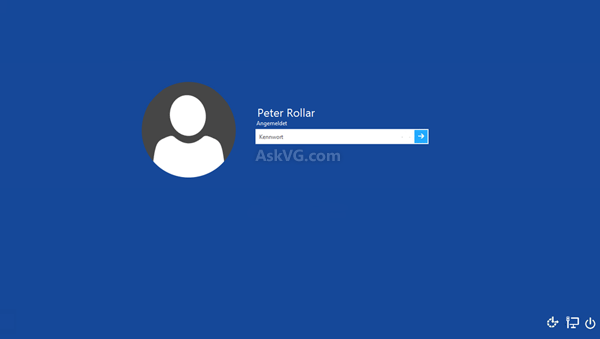چگونه استیکینوتهای ویندوز ۱۰ را در وب و اندروید ببینیم؟
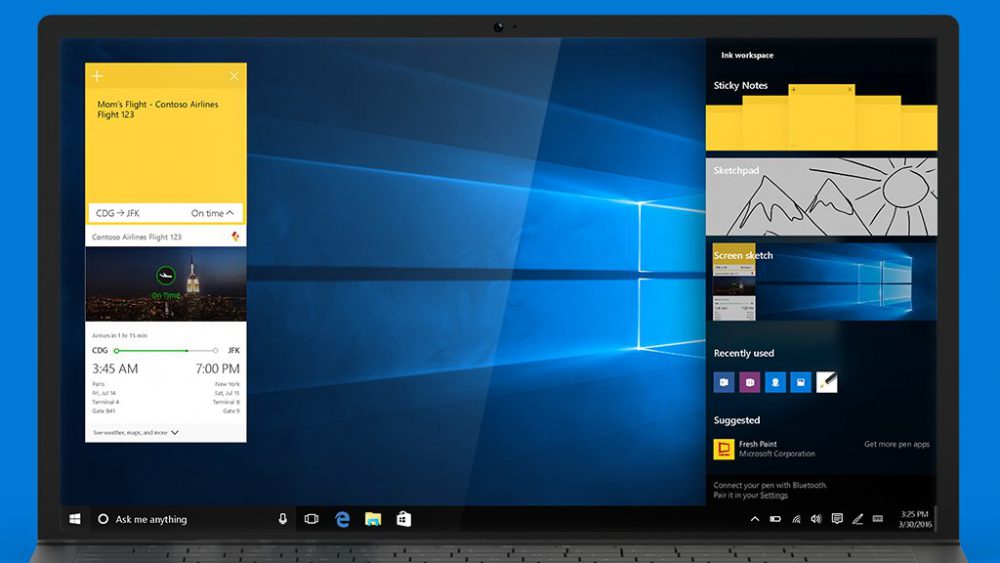
استیکینوت یکی از اپهای ویندوز 10 است که به اکانت مایکروسافت شما متصل میشود. در هر کجا که باشید میتوانید به استیکینوتهایتان از طریق وب و گوشی اندروید دسترسی داشته باشید.
به زودی پشتیبانی از آیپد و آیفون نیز ممکن خواهد شد.
چگونه استیکینوتها را در ویندوز ببینیم؟
استیکینوت ویندوز 10 تمام نوتهای شما را بر روی کلود همگامسازی میکند. همگامسازی به شما امکان خلق، مشاهده و مدیریت نوتها را با کامپیوتر و از طریق وب میسر میسازد.
از آنجا که با جستجو در نت، لینک مستقیمی برای دسترسی مستقیم به سایت مایکروسافت پیدا نخواهید کرد، باید دقیقا بدانید چه میکنید.
برای دسترسی به استیکینوت از طریق وب باید با استفاده از اکانت مایکروسافت خود وارد استیکینوت شوید.
از تنظیمات استیکینوت اولین گزینه را چک کنید. اگر از قبل وارد اکانت مایکروسافت نشدهاید روی Sign in کلیک کنید. استیکینوت، نوتهای شما را با اکانت مایکروسافتتان همگامسازی خواهدکرد. سپس شما قادر به دسترسی به نوتهایتان از طریق وب، گوشی اندرویدی و کامپیوتر ویندوز 10 خواهید بود.
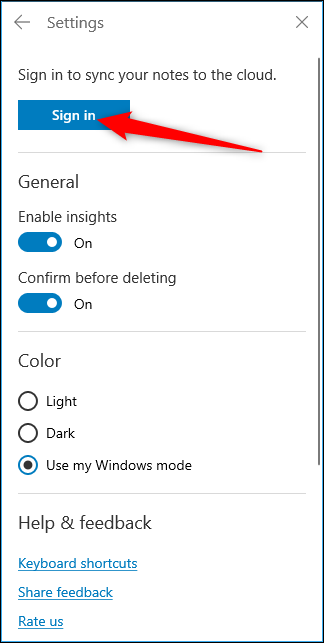
به http://onenote.com/stickynotes بروید و وارد اکانت مایکروسافت شوید.
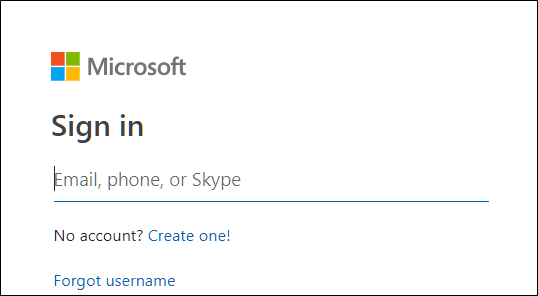
پس از ورود، یک هومپیج ساده استیکینوت و لیستی از نوتهای سینکشده در پنل سمت چپ لود خواهد شد.
با کلیک بر روی هر نوت محتوای آن در سمت راست نمایش داده میشود.
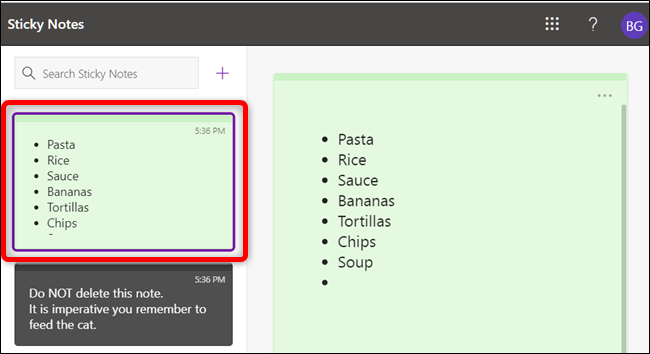
برای ایجاد نوت جدید روی علامت بهاضافه در بالا صفحه کلیک کنید.
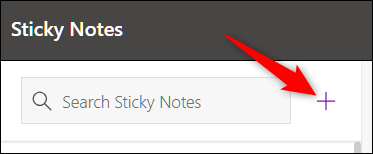
با کلیک بر روی علامت سهنقطه در سمت راست نوتها، امکان تغییر رنگ و حذف آنها وجود دارد.

استیکینوت ویندوز 10 با تمام دستگاههایی که با اکانت مایکروسافت خود به آنها وارد شدهاید، سینک میشود. یعنی اگر کامپیوتر جدیدی خریداری کنید، تمامی نوتها به طور اتوماتیک روی دسکتاپ سینک خواهد شد.
چگونه استیکینوتها را در اندروید ببینیم؟
مایکروسافت به وسیله Microsoft Launcher for Android همگامسازی ویندوز 10 و اندروید را میسر کرده است.
لانچر مایکروسافت برای کاربران اندرویدی است که خواهان یک تجربه بیدردسر با برنامههای مایکروسافتی مانند آفیس، اوتلوک و حتی استیکینوت هستند.
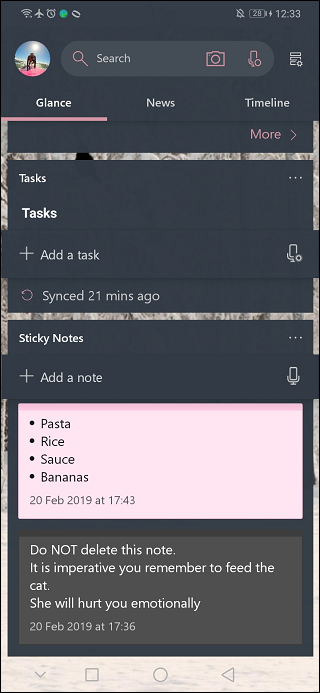
پس از نصب این لانچر به راحتی نوتها را با برنامه سینک کنید.
کار با استیکینوت در اندروید به همان شیوه وب و دسکتاپ است. شما میتوانید نوتها را ایجاد، مدیریت و یا حذف کنید. هر گونه تغییر در نوتها بر روی دستگاههای دیگر از طریق اکانت مایکروسافت اعمال خواهد شد.
اگرچه لانچر مایکروسافت مخصوص اندروید است، مایکروسافت در حال آوردن استیکی نوت به آیاواس از طریق OneNote است.
این کار در حال حاضر در مراحل بتا قرار دارد. بنابراین زمان زیادی تا ممکن شدن استفاده از استیکینوت بر روی آیفون نمانده است!
نوشته چگونه استیکینوتهای ویندوز 10 را در وب و اندروید ببینیم؟ اولین بار در وبسایت فناوری پدیدار شد.