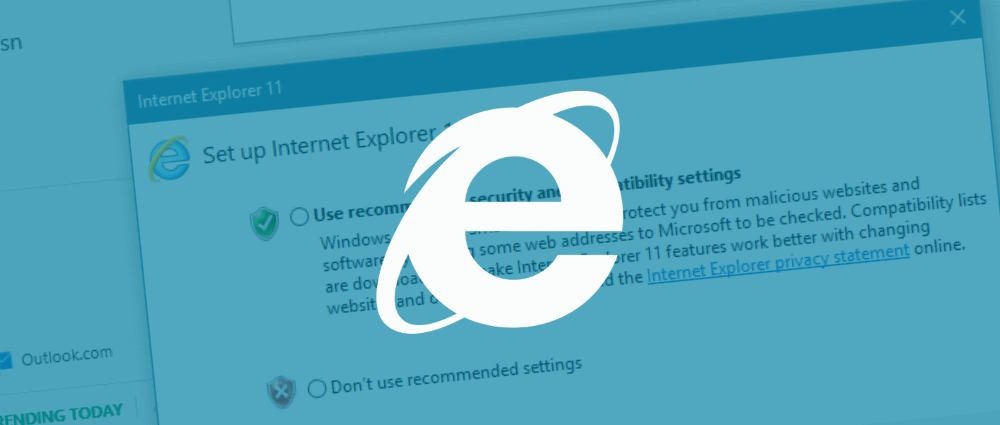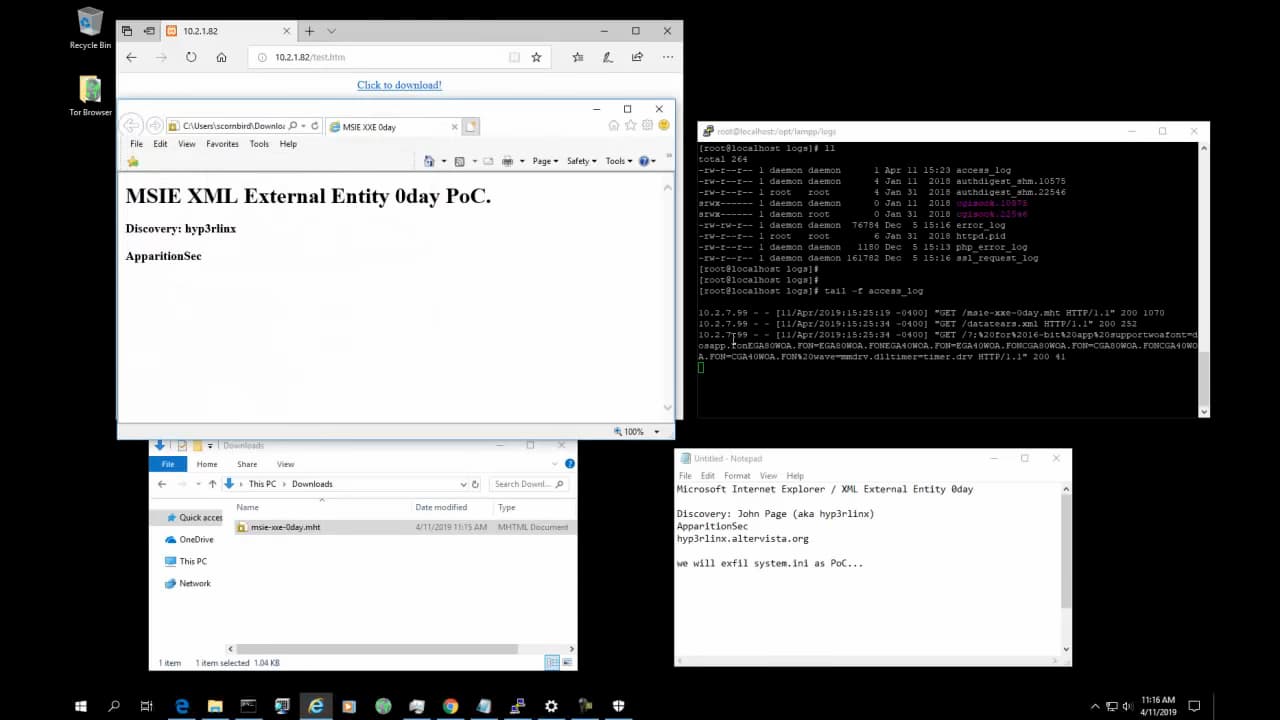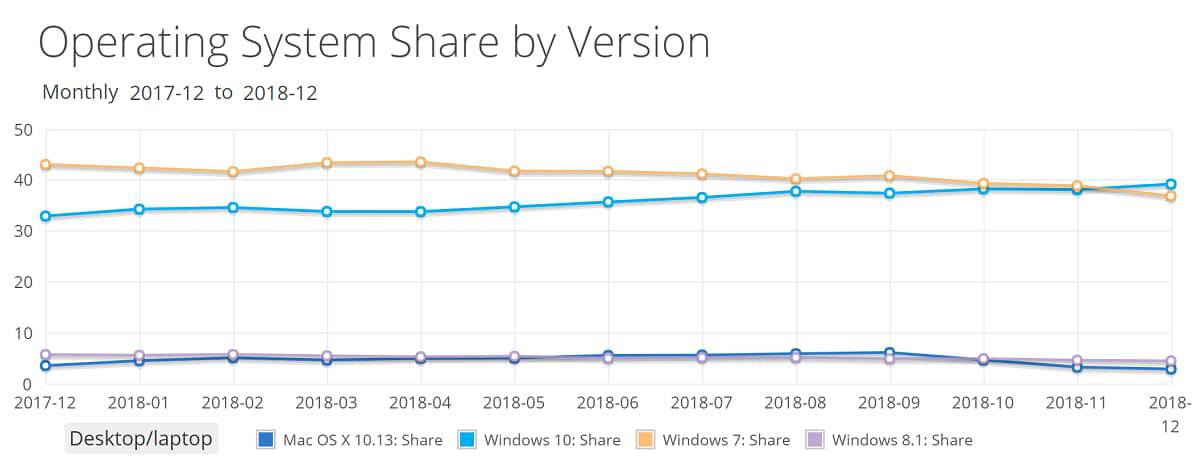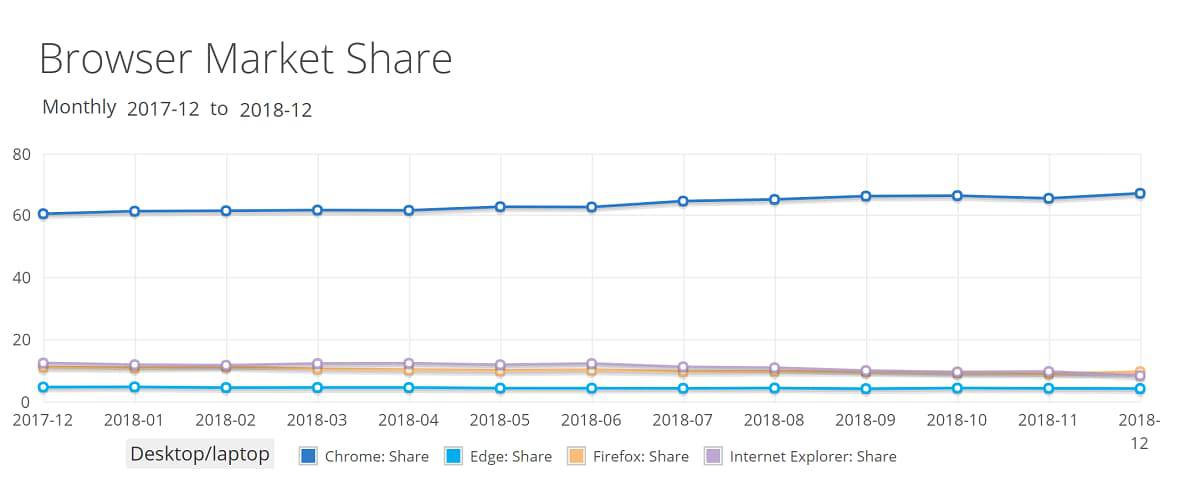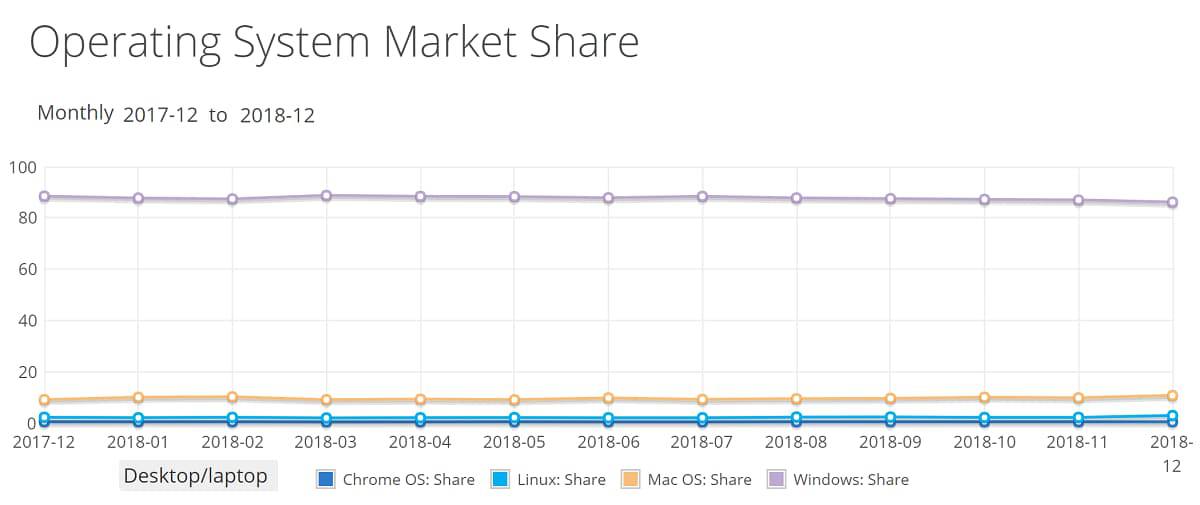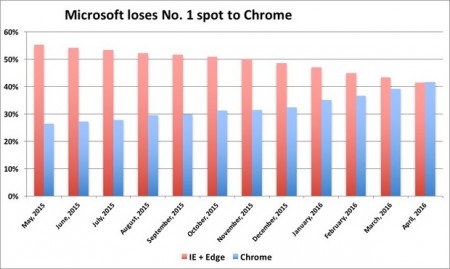چگونه مشکل about:blank را در مرورگرهای اینترنتی برطرف سازیم؟
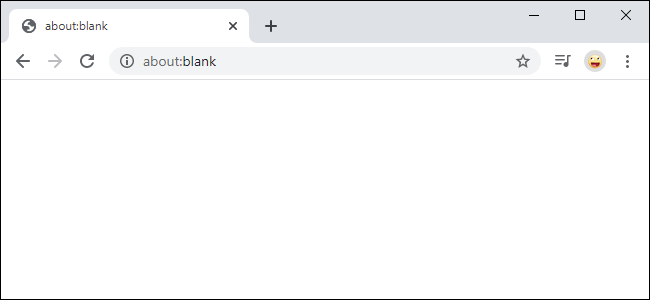
اگر شما نیز با صفحه about:blank در نوار آدرس مرورگر خود مواجه شدهاید، باید بدانید که در حال مشاهده یک صفحه خالی قرار داده شده در مرورگر خود هستید. این صفحه بخشی از مرورگرهای گوگل کروم، موزیلا فایرفاکس، اپل سافاری، مایکروسافت Edge، اینترنت اکسپلورر و … است.
مشکلی در رابطه با صفحه about:blank وجود ندارد. بسیاری از مردم به اختیار خود این صفحه را بهعنوان صفحه خانگی خود انتخاب میکنند تا مطمئن شوند که مرورگر آنها همیشه با یک صفحه خالی سفید کار خود را آغاز میکند. اگر مرورگر شما همیشه با صفحه about:blank کار خود را آغاز کرده و شما نیز از این قضیه ناراحت هستید، با دنبال کردن این مقاله میتوانید این مشکل را برطرف سازید.
about:blank چیست؟
about:blank یک صفحه خالی متعلق به مرورگر شما است. قسمت «:about» به مرورگر اعلام میدارد که صفحات داخلی و قراردادهشده در خود را نمایش دهد. بهعنوانمثال: در مرورگر کروم شما میتوانید عبارت «about:settings» را در نوار آدرس تایپ کرده و قسمت تنظیمات را باز کنید و یا اینکه عبارت «about:downloads» را نوشته و لیست دانلودهای مرورگر کروم را مشاهده کنید.
هنگامیکه «about:blank» را در نوار آدرس تایپ و کلید Enter را فشار دهید، مرورگر شما یک صفحه خالی را بارگذاری میکند. این صفحه مربوط به اینترنت نیست، بلکه در داخل خود مرورگر شما قرار داده شده است.
چرا about:blank مفید است؟
بسیاری از کاربران از about:blank بهعنوان صفحه خانگی خود استفاده میکنند. این رویه باعث میشود تا با هر بار باز کردن مرورگر، با یک صفحه خالی مواجه شوید. جهت دسترسی به این حالت باید به قسمت تنظیمات مرورگر خود مراجعه کرده و آن را به گونهای تنظیم کنید تا در هنگام بازشدن مرورگرتان به جای سایر صفحات، صفحه about:blank بارگذاری شود.
همچنین اگر مرورگرها باز شده و ندانند که چه چیزی را نمایش دهند، آنگاه صفحه «about:blank» را بارگذاری میکنند. یک مرورگر همیشه باید چیزی را نمایش دهد و بارگذاری صفحه about:blank یکی از راههای نشان دادن یک صفحه خالی است.
آیا این مسئله به دلیل ویروس و یا بدافزار خاصی رخ میدهد؟
صفحه about:blank یک بدافزار و یا هر چیز خطرناک دیگری نیست. بههرحال، اگر هم شک دارید که کامپیوتر شما به بدافزار آلوده باشد، آنگاه میتوانید از یک آنتیویروس استفاده کرده و آن را اسکن کنید.
آنتیویروس پیشنهادی ما Malwarebytes است و پیشنهاد میکنیم که رایانه خود را از طریق این نرمافزار اسکن کنید. نسخه رایگان این آنتیویروس میتواند بهصورت دستی رایانه شما را اسکن و بدافرارها را از بین ببرد. اسکن پسزمینه نیز به نسخه پولی آن اضافه شده است. این آنتیویروس هم در سیستمعامل ویندوز و هم در رایانههای مک قابل دسترسی است.
چگونه میتوانید مشکل about:blank را برطرف کنید؟
در حقیقت، شما نمیتوانید صفحه about:blank را به طور کامل حذف کنید. این صفحه بخشی از مرورگر شما بوده و همیشه نیز باقی خواهد ماند. بههرحال اگر نخواهید، آنگاه هیچوقت این صفحه را مشاهده نمیکنید.
اگر هر بار که مرورگر خود را باز میکنید، با صفحه about:blank مواجه میشوید و همچنین اگر میخواهید که به جای آن، صفحه New Tab و یا هر صفحه دیگری را مشاهده کنید، تنها کاری که باید انجام دهید این است که صفحه خانگی مرورگر خود را تغییر دهید.
در مرورگر گوگل کروم به قسمت Settings بروید. در اینجا به سمت پایین حرکت کرده تا به قسمت On startup برسید. حال میتوانید «Open the New Tab page» را انتخاب و یا اینکه در قسمت open a specific page or set of pages باید about:blank را حذف کرده و صفحه مورد علاقه خود را انتخاب کنید.
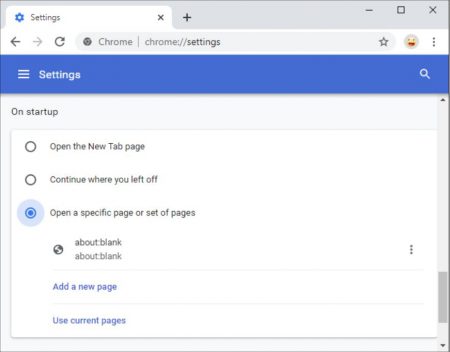
در موزیلا فایرفاکس باید به قسمت Options > Home رفته و صفحه خانگی موردنظر خود را جهت نمایش در پنجرهها و برگههای جدید انتخاب کنید. مطمئن شوید که در اینجا «about:blank» یا «Blank Page» انتخاب نشده باشند.
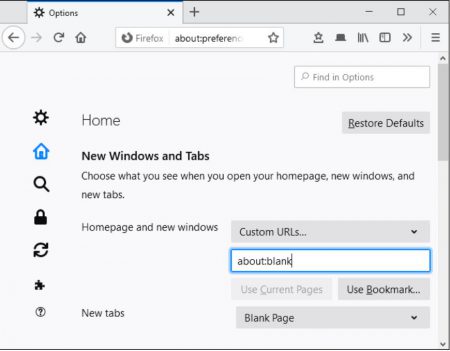
در مرورگر سافاری مک نیز باید به قسمت Safari > Preferences > General مراجعه کنید. در قسمت Homepage باید «about:blank» را حذف کرده و آدرس صفحه موردنظر خود را وارد کنید.
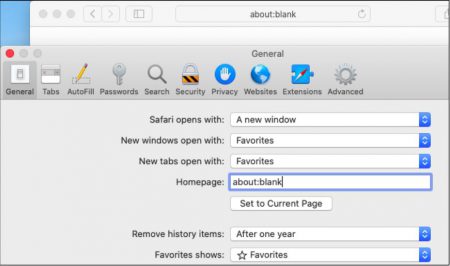
در مرورگر جدید Edge مایکروسافت نیز که بر مبنای کرومیوم توسعه داده شده، باید به قسمت Settings > On startup مراجعه کنید. در اینجا باید گزینه «Open a new tab» را انتخاب و یا اینکه در قسمت Open a Specific Page or Pages باید about:blank را حذف کنید.
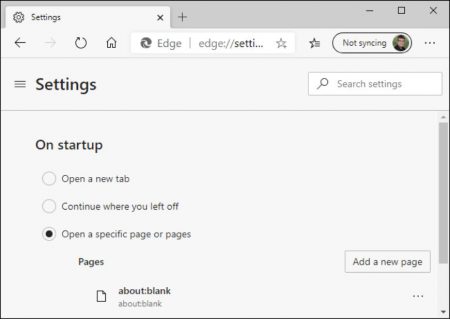
در اینترنت اکسپلورر شما میتوانید در پنجره Internet Options تنظیمات موردعلاقه خود را اعمال کنید (البته شما دیگر نباید از اینترنت اکسپلورر استفاده کنید. حتی مایکروسافت نیز پیشنهاد میدهد که این مرورگر را کنار بگذارید. البته شاید این مرورگر برای برخی از کسبوکارها و یا برخی از نرمافزارهای قدیمی دیگر موردنیاز باشد).
بر روی آیکون چرخدنده کلیک کرده و گزینه «Internet Options» را انتخاب کنید. در برگه General و قسمت Home Page، باید about:blank را پاک کرده و آدرس موردنظر خود را وارد کنید.
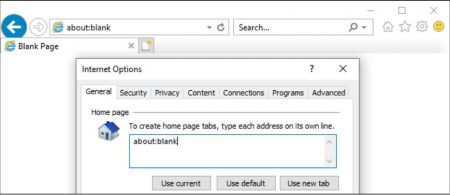
نوشته چگونه مشکل about:blank را در مرورگرهای اینترنتی برطرف سازیم؟ اولین بار در اخبار تکنولوژی و فناوری پدیدار شد.