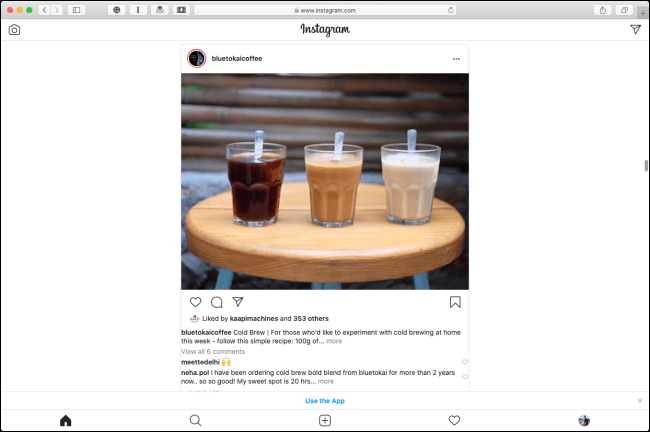شیوه استفاده از اینستاگرام در کامپیوتر و مرورگرهای اینترنتی را یاد بگیرید
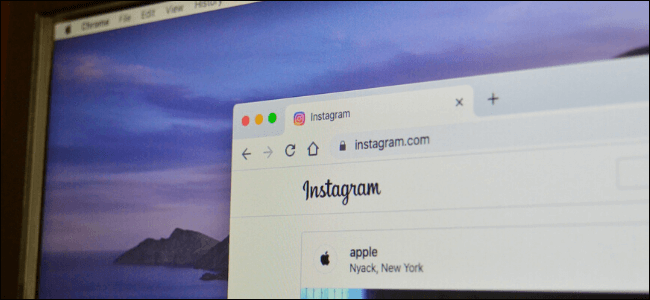
اگر شما از آن دسته افرادی هستید که مدت زمان زیادی را پشت رایانه خود سپری میکنند، آنگاه شاید بخواهید که شیوه استفاده از اینستاگرام در کامپیوتر را فرا بگیرید. در این مقاله قصد داریم تا نحوه استفاده از این پلتفرم اجتماعی در فضای وب را به شما آموزش دهیم. از این طریق شما میتوانید به مشاهده پستها پرداخته، با دوستان خود صحبت کنید و همچنین تصاویر و استوریهای خود را نیز در اینستاگرام به اشتراک بگذارید.
روزبهروز نسخه دسکتاپی و تحت وب اینستاگرام به اپلیکیشن موبایلی آن نزدیکتر میشود. البته هنوز بهصورت رسمی نمیتوانید از طریق کامپیوتر، تصاویر را پست کرده و یا اینکه آنها را به استوریهای خود اضافه کنید. البته ما ترفندهایی را برای این دو مشکل در نظر گرفتهایم که در ادامه شما را با آنها آشنا میکنیم.
چگونه از طریق کامپیوتر به کاوش در اینستاگرام بپردازیم؟
اگر در رایانه و از طریق مرورگر دلخواه، به حساب اینستاگرام خود وارد شوید، همان صفحه آشنای فیدها را مشاهده خواهید کرد، البته این بار در اندازهای بزرگتر. نسخه دسکتاپی اینستاگرام از دو ستون تشکیل شده و همچنین نوار ابزار آن نیز در قسمت بالا قرار گرفته است.
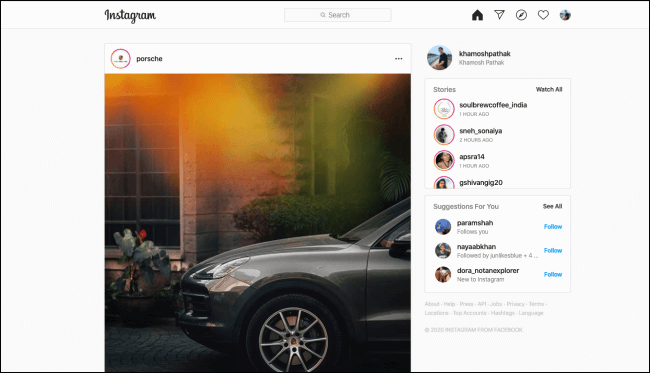
در ستون اصلی که در سمت چپ قرار دارد، میتوانید به مشاهده فیدهای خود بپردازید. از این طریق میتوانید به مشاهده پستهای اسلایدی و ویدیوها پرداخته و همچنین پستهای سایرین را لایک کرده و درباره آنها نیز اظهارنظر کنید.
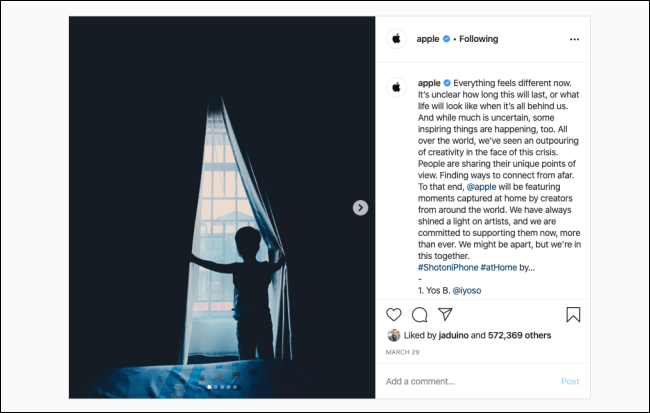
هر چیزی که در اپلیکیشن موبایلی این پلتفرم اجتماعی قابل مشاهده باشد، از طریق مرورگرهای دسکتاپی نیز قابل دسترسی خواهد بود. با کلیک بر روی کلید «Explore» میتوانید ترندها و گرایشهای این شبکه اجتماعی را پیدا کنید. همچنین میتوانید از طریق آیکون قلبمانند به تمامی اعلانهای خود دسترسی داشته باشید.
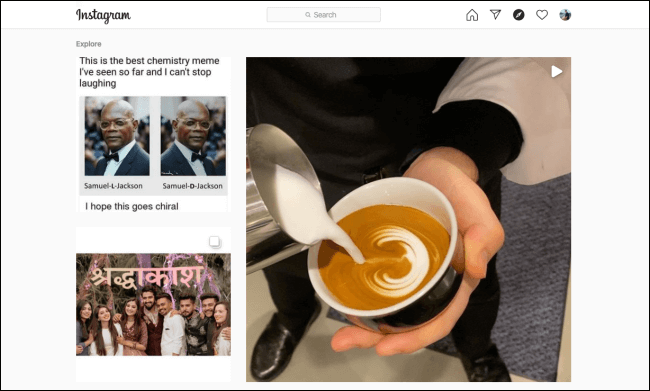
قسمت استوریها را در سمت راست مشاهده خواهید کرد. با کلیک بر روی پروفایل موردنظر، میتوانید استوری آن شخص را مشاهده نمایید.
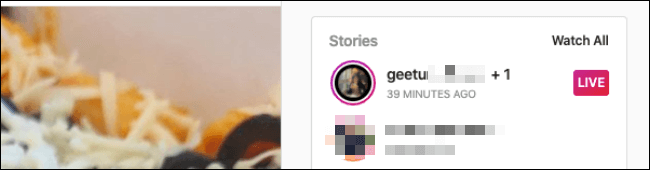
اینستاگرام بهصورت خودکار استوری بعدی را به شما نمایش خواهد داد. همچنین میتوانید با کلیک بر روی سمت راست استوری موردنظر، گزینه بعدی را نیز مشاهده کنید. کاربران نسخه تحت وب نیز میتوانند به مشاهده ویدیوهای زنده (Live) بپردازند. جهت انجام این کار کافی است که بر روی تگ «Live» در کنار استوری شخص موردنظر، کلیک کنید.
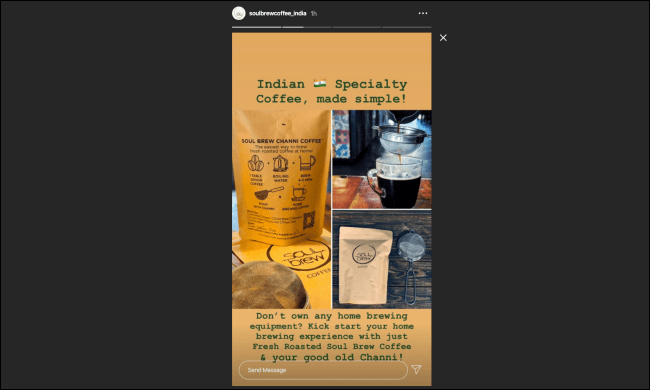
ویدیوهای زنده اینستاگرام در نسخه تحت وب، ظاهر بهتری نسبت به اپلیکیشن موبایلی این شبکه اجتماعی دارند. در نسخه تحت وب، اظهارنظرهای کاربران در قسمت کناری ویدیو نمایش داده میشوند. این در حالی است که در اپلیکیشن موبایلی، اظهارنظرها در نیمه پایینی ویدیو ظاهر خواهند شد. اگر هم قصد دارید تا ویدیوی زنده موردنظر را بر روی نمایشگری بزرگتر مشاهده کنید، آنگاه میتوانید آن را به نمایشگر تلویزیون خود منتقل نمایید (میرورینگ).
ارسال پیام از طریق دایرکت اینستاگرام
از دیگر مزایای استفاده از اینستاگرام در کامپیوتر که اخیرا نیز به آن اضافه شده، قابلیت دایرکت است. همانند WhatsApp Web، اکنون کاربران اینستاگرام نیز میتوانند از طریق مرورگرهای وب، به تمامی قابلیتهای پیامرسانی این شبکه از جمله اعلانها، دسترسی داشته باشند. علاوه بر ارسال پیامها، کاربران میتوانند به ایجاد گروهها، ارسال استیکر و نیز بهاشتراکگذاری تصاویر از طریق رایانه خود بپردازند. تنها کاری که شما نمیتوانید انجام دهید، ارسال پیامها، استیکر و گیفهای محو شونده است.
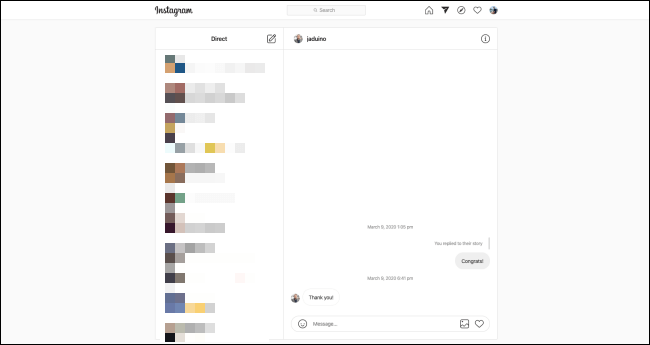
پس از اینکه از طریق مرورگرهای اینترنتی به حساب اینستاگرام خود وارد شدید، بر روی کلید «Direct Message» کلیک کنید.
در اینجا یک رابط کاربری دو طرفه را مشاهده خواهید کرد. کاربران میتوانند بر روی یک مکالمه کلیک کرده و ارسال پیام را آغاز کنند، یا اینکه بر روی کلید «New Message» کلیک کرده و مکالمهای دو نفره یا گروهی را ترتیب دهند.

در کادر ظاهرشونده باید نام حساب یا شخصی که قصد مکالمه با او را دارید، وارد کنید. اگر قصد ایجاد گروه را نیز دارید، باید چندین پروفایل را انتخاب کرده و سپس بر روی گزینه «Next» کلیک کنید تا مکالمه آغاز شود.
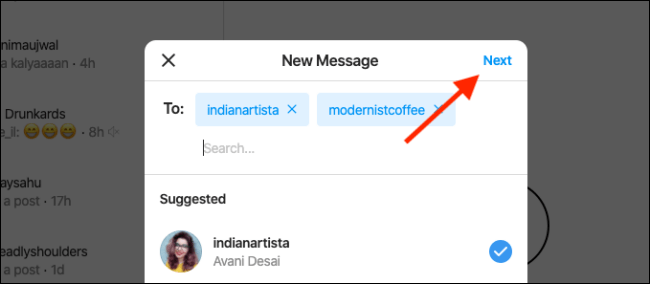
همچنین همانند اپلیکیشن موبایلی نیز میتوانید در هنگام مشاهده پستها، بر روی آیکون «Direct Message» کلیک کرده و مکالمه را آغاز نمایید.
پست کردن تصاویر و استوریها از طریق کامپیوتر
درحالیکه از طریق نسخه تحت وب اینستاگرام میتوانید فیدها و پیامهای دوستان خود را مشاهده کنید، اما همچنان قادر نیستید که از این طریق، پستها و استوریهای خود را به اشتراک بگذارید. امیدواریم که بهزودی اینستاگرام این قابلیت را به نسخه تحت وب نیز افزوده و بدین شیوه تولیدکنندگان محتوا را بیشتر یاری دهد.
تا آن زمان میتوان با استفاده از یک ترفند، بر این مانع غلبه کرد. این قابلیت بر روی وبسایت موبایلی این شبکه اجتماعی در دسترس قرار داد. بنابراین تنها کاری که باید انجام دهید این است که این پلتفرم را متقاعد کنید که شما نیز به جای رایانه، از یک مرورگر موبایلی استفاده میکنید.
انجام این کار آسان است. راز انجام آن، این است که User Agent مرورگر خود را به گزینهای متعلق به گوشیهای اندروید یا آیفون تغییر دهید. تمامی مرورگرهای مهم همانند کروم، فایرفاکس، اج و سافاری تنها با یک کلیک این کار را برای شما انجام میدهند. فقط مطمئن شوید که گزینه تقلید از مرورگر گوشیهای اندروید یا آیفون را انتخاب کردهاید.
هنگامیکه User Agent مرورگر خود را تغییر دادید، آنگاه برگه اینستاگرام به حالت موبایلی تغییر میکند. اگر اینگونه نشد، صفحه را بهروز کنید تا تغییرات اعمال شوند. در نهایت میبینید که گزینه پست کردن تصاویر و استوریها نیز ظاهر میشود.
اگر هم حوصله تغییر User Agent را نداشته و یا اینکه به دنبال راهحلی پایدارتر هستید، میتوانید از مرورگر Vivaldi استفاده کنید. این اپلیکیشن متعلق به سازنده مرورگر Opera است.
این مرورگر از قابلیت Web Panels برخوردار بوده و از این طریق به شما اجازه میدهد که نسخه موبایلی وبسایت موردنظر را در سمت چپ مرورگر خود مشاهده نمایید. کاربران در هر زمان میتوانند نسبت به باز یا بسته کردن پنلها اقدام کنند.
جهت استفاده از مرورگر Vivaldi، پس از نصب و باز کردن آن، باید در پایین نوار کناری بر روی علامت «+» کلیک کنید. سپس در اینجا باید آدرس URL اینستاگرام را تایپ کنید. در نهایت نیز باید بر روی علامت «+» در کنار نوار URL کلیک کنید.
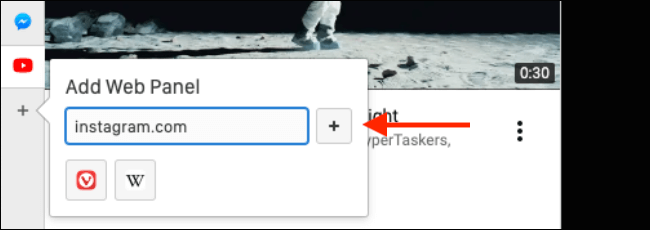
میبینید که پنل اینستاگرام بهسرعت افزوده شده و همچنین وبسایت موبایلی آن نیز در قسمت «Web Panel» باز میشود. پس از اینکه به حساب خود وارد شدید، رابط کاربری آشنای اپلیکیشن موبایلی را مشاهده خواهید کرد.
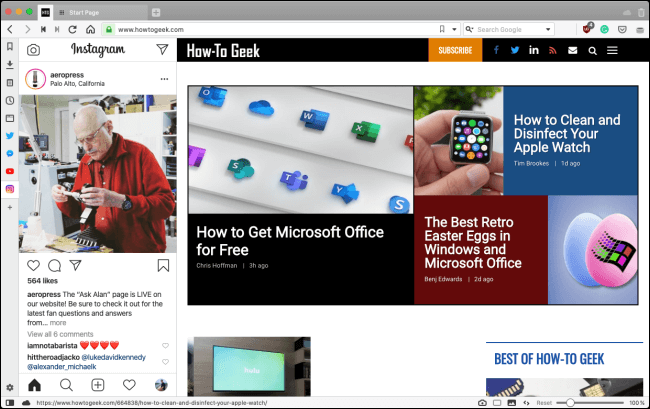
در قسمت پایین بر روی علامت «+» کلیک کرده و نسبت به پست کردن تصاویر خود اقدام نمایید.
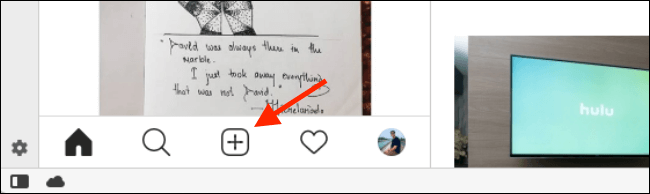
در اینجا انتخابکننده فایلهای کامپیوتر شما باز میشود. تصاویر یا ویدیوهای موردنظر را انتخاب کنید. سپس باید فرایند معمول ویرایش و پست کردن اپلیکیشن موبایلی را طی کنید. میتوانید نوشتهها را تایپ، موقعیت مکانی را اضافه و همچنین سایر کاربران را نیز تگ کنید.
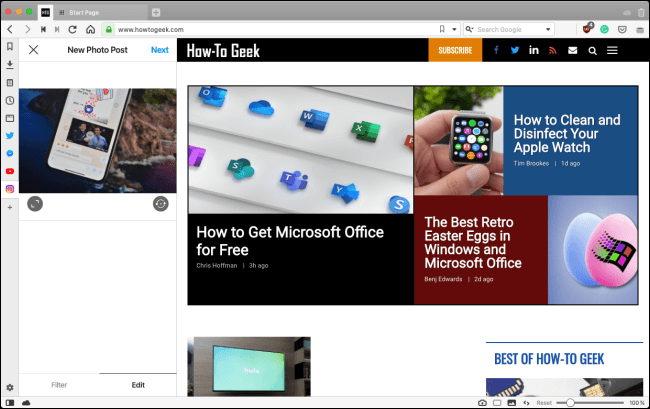
فرایند پست کردن استوریها نیز مشابه اپلیکیشن موبایلی است. در گوشه بالا سمت چپ صفحه اصلی، باید بر روی آیکون دوربین کلیک کنید.
![]()
پس از انتخاب تصویر، ویرایشگر استوریها در مقابل شما ظاهر میشود. در اینجا میتوانید نوشتههای خود را اضافه کنید، هرچند که نمیتوانید از افکتهای اینستاگرام استفاده کنید. هنگامیکه کار ویرایش به پایان رسید، بر روی «Add to Your Story» کلیک کنید.
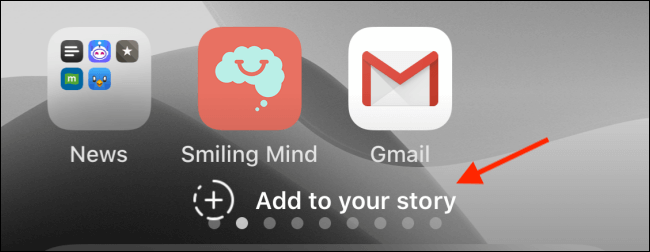
در مقالهای که از خاطرتان گذشت، سعی کردیم که شیوه استفاده از اینستاگرام در کامپیوتر را به شما آموزش دهیم. در ادامه میتوانید نظرات خود را با ما در میان بگذارید.
نوشته شیوه استفاده از اینستاگرام در کامپیوتر و مرورگرهای اینترنتی را یاد بگیرید اولین بار در اخبار تکنولوژی و فناوری پدیدار شد.