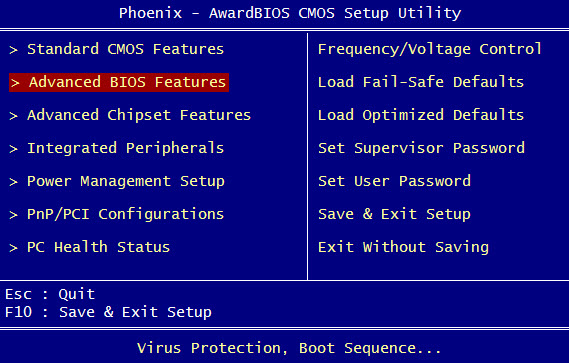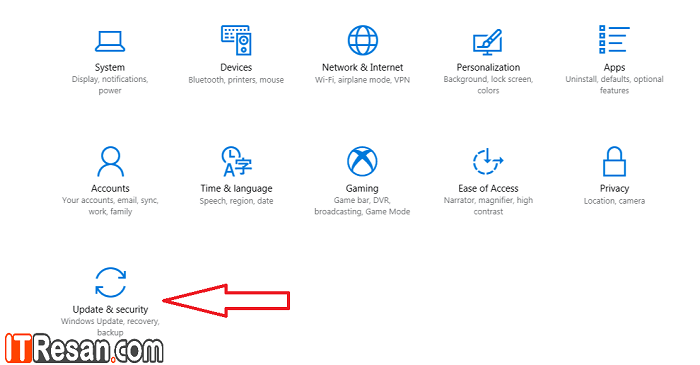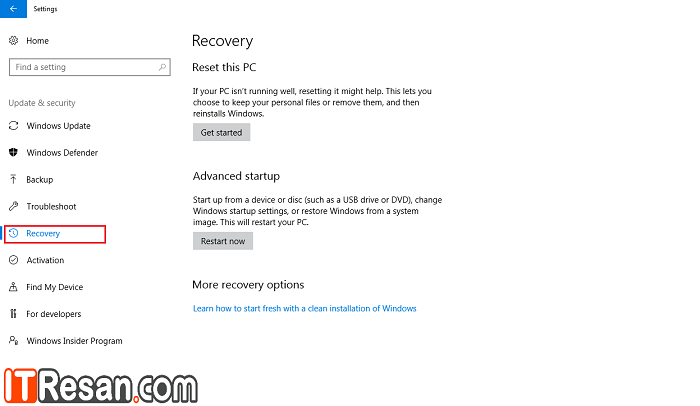اگرچه آپدیت BIOS ممکن است برای همه لازم نباشد ولی در صورتی که زمانی به انجام این کار نیاز داشتید بدانید که انجام آن خیلی هم سخت نیست. با ما در ادامهی مطلب همراه باشید تا ببینیم چگونه باید نسخهی BIOS را بررسی کنیم و بعد BIOS جدید را با نهایت سرعت و ایمنی به مادربرد فلش بزنیم.
در هنگام آپدیت کردن BIOS مراقب باشید! اگر کامپیوتر شما فریز شود، کرش کند یا در حین انجام کار برق آن قطع گردد، ممکن است BIOS یا فرمور UEFI خراب شود. در این صورت کامپیوتر شما دیگر راهاندازی نخواهد شد و بریک میشود (اصطلاحی برای اشاره به تبدیل شدن دستگاه به وسیلهی بیاستفادهای مثل آجر (Brick)).
چگونه نسخهی BIOS را در ویندوز بررسی کنیم؟
نسخهی BIOS کامپیوتر شما در منوی BIOS سیستم وجود دارد، ولی برای بررسی این عدد لازم نیست دستگاه خود را مجدداً راهاندازی کنید. چندین راه مختلف برای مشاهدهی نسخهی BIOS از داخل ویندوز وجود دارد، و همهی این روشها در کامپیوترهایی که BIOS سنتی یا فرمور UEFI جدیدتر دارند یکسان است.
برای استفاده از دستوری که نسخهی BIOS را نشان میدهد باید Command Prompt را باز کنید. پس کلیدهای ترکیبی Windows Key + R را فشار داده، عبارت cmd را تایپ کرده و اینتر بزنید. حالا در پنجرهای که باز میشود دستور زیر را وارد کنید:
wmic bios get smbiosbiosversion
اکنون میتوانید شمارهی نسخهی BIOS یا فرمور UEFI کامپیوتر خود را ببینید.

علاوه بر این از طریق پنجرهی System Information هم میتوانید این شماره را ببینید. در ویندوز ۷ از منوی استارت میتوانید به دنبال System Information بگردید. در ویندوز ۸ این پنجره کمی مخفیتر است، اما باز هم میتوانید آن را پیدا کنید.
شمارهی نسخهی BIOS در پنل System Summary نشان داده شده است. به فیلد BIOS Version/Date نگاه کنید.

چگونه BIOS را آپدیت کنیم؟
مادربردهای مختلف از ابزارها و فرآیندهای مختلفی برای آپدیت کردن BIOS استفاده میکنند، بنابراین هیچ راهنمای کلیای وجود ندارد. اما فرآیند پایه در همهی مادربردها مشابه است.
ابتدا به وبسایت تولید کنندهی مادربرد خود رفته و صفحهی دانلود یا پشتیبانی مدل مادربردتان را پیدا کنید. حالا باید لیستی از نسخههای موجود BIOS را که در کنار تصحیحات صورت گرفته بر روی آن نسخه و تاریخ انتشار آن وجود دارد ببینید. نسخهی مورد نظر خود را دانلود کنید. معمولاً باید جدیدترین نسخه را دانلود نمایید، مگر این که برای مقصودی خاص نیاز به یک نسخهی قدیمیتر وجود داشته باشد.
اگر نمیدانید سازندهی مادربرد کامپیوترتان کدام شرکت است، به سایت تولید کنندهی دستگاه خود بروید و به دنبال مدل کامپیوترتان بگردید، سپس به صفحهی دانلود آن بروید. در این صفحه باید همهی آپدیتهای BIOS خود را ببینید.

فایلی که دانلود میکنید احتمالاً به صورت فشرده – معمولاً با پسوند .zip – میباشد. محتویات آن را استخراج کنید. حالا میتوانید فایل BIOS خود را که در عکس زیر مثلاً با نام E7887IMS.140 مشخص است ببینید.
این فایل فشرده باید حاوی فایلی به نام README هم باشد که شما را برای آپدیت کردن BIOS راهنمایی میکند. این فایل را مطالعه کنید تا از روش آپدیت کردن BIOS مختص به دستگاه خود مطلع شوید.

اکنون بسته به مدل مادربرد و چیزهایی که توسط آن پشتیبانی میشود باید یکی از انواع ابزارهای فلش کردن BIOS را انتخاب کنید. ابزار ایدهآل برای دستگاه شما باید در همان فایل README ذکر شده باشد.
بعضی از سازندگان در BIOS خود گزینهی مناسب برای فلش کردن BIOS را پیشنهاد میکنند، یا آن را به صورت یک گزینهی کلید فشاری که در هنگام راهاندازی کامپیوتر دیده میشود در اختیار شما میگذارند. شما باید فایل BIOS را در یک درایو USB کپی کرده، کامپیوتر را ریبوت نموده و وارد BIOS یا UEFI شوید. از آن جا گزینهی آپدیت BIOS را انتخاب کرده، فایل BIOS را از روی درایو USB خود برگزیده و BIOS را به نسخهی جدید آپدیت نمایید.
معمولاً برای دسترسی به صفحهی BIOS در حالی که کامپیوتر راهاندازی میشود باید کلید مناسب را فشار دهید. این دکمه در هنگام راهاندازی کامپیوتر بر روی صفحه اعلام شده و در دفترچهی راهنمای مادربرد یا کامپیوتر هم نوشته شده است. کلیدهای رایج برای این کار Delete و F2 است. البته ورود به صفحهی UEFI از ویندوز ۸ کمی متفاوت میباشد.

به علاوه ابزارهای سنتیتری هم برای فلش کردن BIOS وجود دارد که مبتنی بر DOS هستند. برای استفاده از این روش باید یک درایو DOS زنده بسازید و ابزار فلش کردن BIOS را درون آن کپی کنید. سپس کامپیوتر خود را ریبوت کرده و سیستم را از روی درایو USB بالا بیاورید. در محیط مینیمال DOS، دستور مناسب را – که اغلب چیزی شبیه به flash.bat BIOS3245.bin است – اجرا کنید تا ابزار مذکور نسخهی جدید BIOS را فلش کند.
ابزار مبتنی بر DOS فلش اغلب در فایل فشردهی BIOS که از سایت سازنده دانلود میشود وجود دارد، ولی شاید مجبور شوید آن را به صورت جداگانه دانلود کنید. پسوند این فایل .bat یا .exe میباشد.
این فرآیند در گذشته توسط سیدیها و دیسکهای فلاپی راهانداز انجام میشد. ما پیشنهاد میکنیم از درایو USB استفاده کنید، چون در دستگاههای جدید این احتمالاً سادهترین روش ممکن است.

بعضی از سازندگان ابزارهای فلش مبتنی بر ویندوز هم فراهم کردهاند که میتوانید آنها را مستقیماً درون ویندوز اجرا کنید. اما ما استفاده از این ابزارها را پیشنهاد نمیکنیم، و حتی خود سازندگان هم معمولاً در مورد استفاده از آنها هشدار دادهاند. برای مثال MSI قویاً پیشنهاد میکند که به جای ابزار مبتنی بر ویندوز از خود منوی BIOS استفاده نمایید.
فلش کردن BIOS از درون ویندوز میتواند باعث مشکلات بیشتری شود. همهی نرمافزارهایی که در پسزمینه در حال اجرا هستند – از جمله برنامههای امنیتی که ممکن است با نوشتن این ابزار در BIOS کامپیوتر تداخل داشته باشند – میتوانند از انجام این فرآیند جلوگیری کرده و BIOS شما را خراب کنند. مضاف بر این اگر سیستم کرش کند یا فریز شود باز هم نتیجه باعث خرابی BIOS خواهد شد. بهتر است جانب احتیاط را رعایت کنید، و از ابزار فلش مبتنی بر BIOS یا DOS استفاده نمایید.

کار به پایان رسید. بعد از این که ابزار فلش BIOS را اجرا کردید، باید کامپیوتر را مجدداً راهاندازی کنید، بلافاصله میبینید که BIOS یا فرمور UEFI جدید بالا میآید. اگر BIOS جدید مشکلی دارد میتوانید یک نسخهی قدیمیتر را از وبسایت سازنده دانلود و همین مراحل را تکرار کنید تا نسخهی آن داونگرید شود.