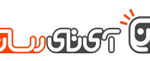تاکنون به احتمال زیاد با پیام ناگواری که وجود یک ویروس در کامپیوتر شما را اعلام میکند مواجه شدهاید. در این مواقع که سیستم هم به طبع آن کند شده باید با یک آنتی ویروس خوب به دنبال آن بگردید و از کامپیوتر بیرونش کنید.
بسیاری از ویروسها طراحی میشوند تا سیستم شما را به هرج و مرج بکشند، اما اغلب بدافزارها با اهداف سازمان یافته و برای دزدیدن اطلاعات حساب بانکی و دیگر اطلاعات حساس شما طراحی میشوند.

آیا آنتی ویروس شما وجود یک ویروس را اعلام کرده است؟

اگر پیامی در کامپیوترتان ظاهر شد و اعلام کرد که سیستم شما آلوده به ویروس است، این یک نشانهی خوب میباشد. یعنی آنتی ویروس شما ویروس را پیدا و به احتمال زیاد حتی بدون اطلاع شما آن را حذف کرده است.
این پیام لزوماً به معنای این که ویروس بر روی کامپیوتر شما اجرا شده نیست. احتمال دارد که فایل آلودهای را دانلود کرده باشید، اما آنتی ویروستان قبل از اجرای ویروس آن را حذف کرده است. یا این که یک فایل خطرناک بر روی وبسایتی شناسایی شده ولی پیش از آن که بتواند مشکلساز شود با آن برخورد شده است.
به عبارت دیگر پیام «ویروس شناسایی شد» به معنای این نیست که این ویروس در حقیقت کاری انجام داده است. اگر پیامی مشابه این دیدید احتمالاً یک سایت آلوده یا یک فایل خطرناک دانلود کردهاید. بنابراین خیلی نگران نباشید، اما در آینده از چنین کارهایی اجتناب کنید.
اگر میخواهید از اوضاع سیستم خود بیشتر بدانید با بررسی بخش قرنطینه یا virus detection logs میتوانید ببینید که چه ویروسی شناسایی شده و آنتی ویروس با آن چه کار کرده است.
چگونه به دنبال بدافزارها بگردیم (و آنها را حذف کنیم)؟

برای انجام این کار به یک آنتی ویروس نیاز دارید. ویندوز ۱۰ و ۸ از آنتی ویروس داخلی خود مایکروسافت به نام Windows Defender استفاده میکنند. اما ویندوز ۷ چنین آنتی ویروسی ندارد. البته ما پیش از این به شما یاد داده ایم که چگونه Windows Defender Offline را بر روی ویندوز ۷ و ۸٫۱ اجرا کنید.
اگرچه ویندوز دیفندر در مجموع گزینهی بدی نیست، ولی نرمافزارهای دیگر هم وجود دارند. آنتی ویروس محبوب رایگان و پولی ما به ترتیب Avira و Kaspersky هستند. از ویندوز دیفندر میتوان در کنار این آنتی ویروسها به عنوان یک سد دفاعی ثانویه استفاده کرد.
پس از نصب آنتی ویروس سیستم را اسکن کنید -این کار معمولاً به طور خودکار انجام میشود- تا نرمافزار به دنبال بدافزارها بگردد. این برنامه همواره در پسزمینهی سیستم در حال اجرا بوده و فایلها را پیش از اینکه بازشان کنید بررسی میکند. البته باید مطمئن باشید که به درستی فعال شده و در حال اجرا باشد، در غیر این صورت نمیتواند کمکی به شما بکند.
اگر آنتی ویروس شما موجب کندی سیستمتان شده است، پیشنهاد میکنیم از آنتی ویروسهایی که ذکر شد استفاده کنید. آنها تقریباً سبک بوده و استفاده کردن ازشان ساده است.
اگر یک اسکن ساده قادر به رها کردن شما از شر بدافزارها نبود

اگر سیستم شما سخت دچار آلودگی شده است، شاید بهتر باشد تا از محیطی خارج از ویندوز معمولیتان اقدام به اسکن کنید. برای انجام این کار در هنگام راه اندازی سیستم باید وارد Safe Mode شوید. این حالت از اجرای خودکار برنامهها جلوگیری کرده و احتمالاً آن بدافزار هم اجرا نخواهد شد. با اجرای آنتی ویروس از درون Safe Mode شانس شما برای پاک کردن بدافزار بیشتر خواهد بود.
برای وارد شدن به Safe Mode از ویندوز ۸ یا ۱۰ کلید Shift را نگه داشته و گزینهی Restart را انتخاب کنید، سپس به مسیر Troubleshoot > Advanced Options > Windows Startup Settings > Restart > Safe Mode بروید. در ویندوز ۷ با راه اندازی سیستم کلید F8 را فشار داده و منتظر گزینههای منوی بوت بمانید. سپس از آنجا Safe Mode را انتخاب کنید.
اگر این روش هم جواب نداد، باید کاملاً از ویندوز خارج شده و از یک آنتی ویروس Bootable استفاده کنید. این آنتی ویروسها داخل یک محیط تمیز -کاملاً خارج از ویندوز- راه اندازی میشوند، و از آنجا به دنبال بدافزارهایی که ممکن است از داخل ویندوز قابل شناسایی نباشند میگردند.
اگر از ویندوز ۱۰ استفاده میکنید، میتوانید از حالت آفلاین خود ویندوز دیفندر استفاده کنید. نرمافزارهای دیگری که این کار را میکنند Avira Rescue System و Kaspersky Rescue Disk هستند؛ برای پیدا کردن گزینههای دیگر به دنبال دیسکهای بوت آنتی ویروسها بگردید.

اگر در سیستمتان آنتی ویروس دارید ولی هنوز هم فکر میکنید که کامپیوتر شما آلوده به ویروس است، بهتر است دنبال نرمافزار دیگری بگردید. معمولاً استفادهی همزمان از دو آنتی ویروس ایدهی بدی است، ممکن است سیستم اسکن همزمان آنها با هم دچار تداخل شود. اما اگر فقط از یک آنتی ویروس برای اسکن همزمان خودکار استفاده میکنید، گزینهی دوم را میتوانید برای اسکنها دستی داشته باشید.
برای این منظور ویندوز دیفندر در ویندوز ۱۰ عالی است. حتی اگر یک آنتی ویروس دیگر دارید که بر وضعیت سیستم نظارت میکند، باز هم میتوانید از ویندوز دیفندر برای اسکن دستی یا زمانبندی شده استفاده کنید. با این کار اگر چیزی از دست آنتی ویروس اصلیتان در رفته باشد، به دام ویندوز دیفندر خواهد افتاد.
استفادهی گاه و بیگاه از برخی ابزارهای اسکن مثل Eset Online Scanner هم خوب است. این برنامهها بدون نصب شدن در کامپیوتر شما، فقط دانلود شده و یک اسکن سریع انجام میدهند.
گاهی اوقات با استفاده از این اسکنرها میتوانید ویروسهایی را شناسایی کنید که در بانک اطلاعاتی آنتی ویروس شما بهروز نشده و در نتیجه پیدا نمیشوند. همین مسئله میتواند شما را به تعویض آنتی ویروستان ترغیب کند.
نصب Malwarebytes برای مقابله با تبلیغات

البته باید این را هم بگوییم که استفاده از آنتی ویروس کافی نیست، بلکه باید یک برنامهی ضد بدافزار هم داشته باشید. آنتی ویروسهای معمولی نمیتوانند همهی برنامههای خطرناک را پیدا کنند، چه بسا در سیستم شما ” زرد افزارهایی ” مثل برنامههایی که موتور جستجوی مرورگر را تغییر داده یا به آن نوار ابزار اضافه میکنند داشته باشید و از آن بیخبر باشید، یا این که مهاجمان از طریق سیستم شما بیتکوین به دست میآورند و از منابع شما برای درآمدزایی خودشان استفاده میکنند.
اکثر برنامههای آنتی ویروس به دنبال زرد افزارهایی نمیگردند. برای مقابله با این برنامهها توصیه میکنیم از MalwareBytes Anti-Malware استفاده کنید. اگرچه نسخهی رایگان این نرمافزار یک نسخهی آزمایشی است اما میتوانید تا ابد از آن استفاده کنید. تنها نقصان این برنامه این است که نمیتوانید از حفاظت همزمان بهرهمند شوید. با استفاده از این برنامه میتوانید نرمافزارهای به دردنخوری که توسط آنتی ویروس اصلیتان شناسایی و حذف نشده را پیدا کنید. علاوه بر این پیشنهاد میکنیم تا برای در امان ماندن از خطرات دنیای وب MalwareBytes Anti-Exploit را هم نصب نمایید.
در صورتی که علاوه بر نرمافزار آنتی ویروس، برنامههای MalwareBytes را هم داشته باشید، میتوانید سطح قابل قبولی از امنیت را برای خود به ارمغان بیاورید.
چگونه کامپیوتر خود را پاک کنیم (و پشتیبانها را تایید کنیم)

اگر هیچ چیز نمیتواند شما را از شر ویرویسها خلاص کند، یا این که بدافزاری چنان به سیستم شما آسیب زده که ویندوز حتی پس از پاک کردن آن هم به خوبی کار نمیکند، باید کامپیوتر خود را کاملاً پاکسازی کنید. با این کار فایلهای شخصی شما باقی میماند، ولی برنامهها و همهی تنظیمات به حالت پیشفرض کارخانه بر میگردد.
انجام این کار در ویندوز ۸ و ۱۰ خیلی راحتتر است چرا که به راحتی با انتخاب گزینهی Reset This PC میتوانید این کار را انجام دهید. در بعضی از کامپیوترها هم به طور پیشفرض پارتیشنی برای Restore کردن وجود دارد که با مطالعهی دفترچهی راهنمای کامپیوتر میتوانید کلید موردنیاز برای استفاده از آن در هنگام راهاندازی سیستم را پیدا کنید.
علاوه بر این میتوانید مجدداً ویندوز را نصب کنید. فقط توجه داشته باشید که پیش از پاک سازی کامپیوتر یا نصب مجدد ویندوز حتماً از اطلاعات مهم خود پیشتیبان بگیرید.
اگر زمانی مجبور شدید به جنگ با بدافزارها بروید، سعی کنید طوری با آنها مقابله کنید که نیاز به مقابلهی دیگری نباشد. یعنی یک آنتی ویروس خوب نصب کنید، کامپیوتر خود را آپدیت کنید و از اجرا کردن نرمافزارهای خطرناک هم اجتناب نمایید.
در مورد این مطلب نظر شما چیست؟ آیا ویروس یاب ها به خودی خود نمی توانند جلوی مشکلات تخریبی اینچنینی را بگیرند؟ اگر تا کنون در چنین شرایطی بوده اید که لازم دانسته اید، سیستم خود را از بدافزارها پاک کنید به ما بگویید که کدام ابزارها بیشتر برایتان مفید واقع شده اند؟ نظرتان را به ما بگویید، و این مطلب را برای حفظ امنیت کاربران، روی شبکه های اجتماعی به اشتراک بگذارید تا آن ها نیز با ترفندهای امنیتی آشنا شوند.
منبع: howtogeek