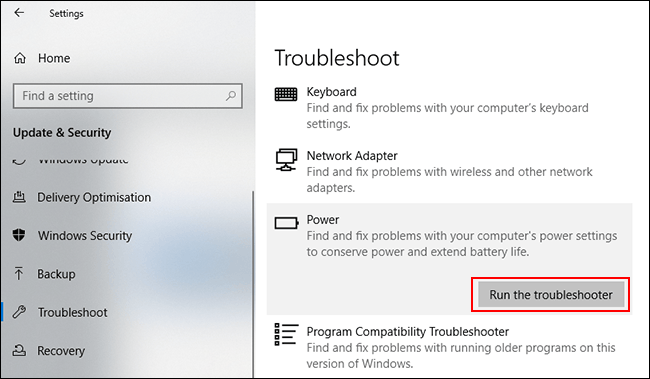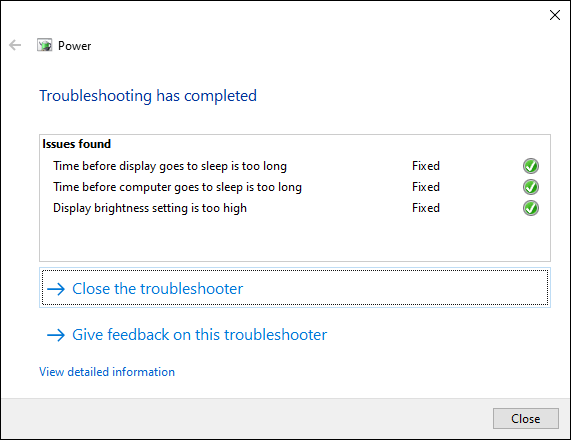ارور ۴۰۳ چیست و چگونه آنرا رفع کنیم؟
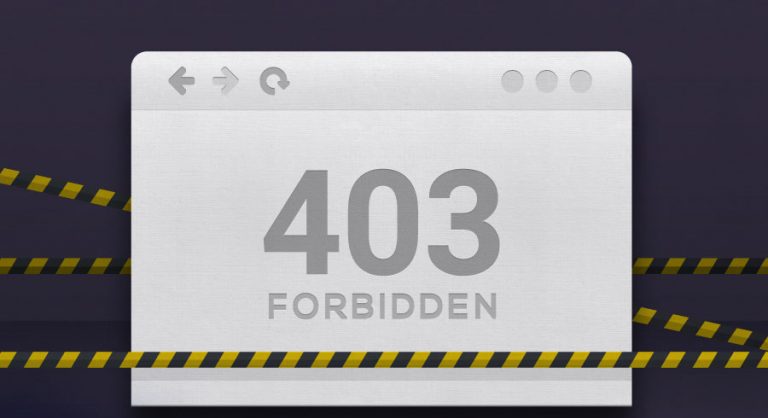
تقریبا همگی ما حین گردش در شبکه جهانی اینترنت حداقل برای یکبار با پیام خطای 403 Forbidden مواجه شدهایم. این ارور از جمله خطاهای رایج پروتکل HTTP بوده و بهدلیل اعمال محدودیت دسترسی از جانب وب سرور ایجاد میشود. بهعبارت دیگر، کاربر مجوزهای لازم برای بارگذاری برخی صفحات را در اختیار ندارد. در واقع ارور 403 بهمعنای بروز یک خطای داخلی سرور است و با فایلهای مربوط به مجوزها (Permissions) ارتباط دارد.
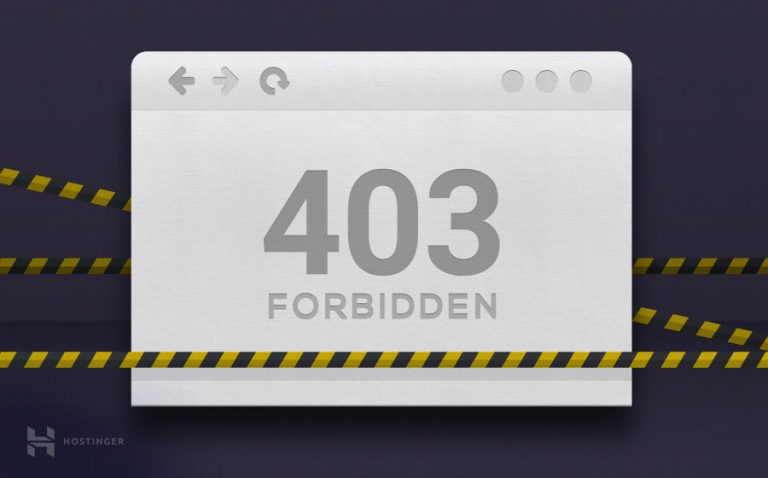 رفع خطای 403 توسط مدیر سایت و با 3 روش مختلف امکانپذیر است:
رفع خطای 403 توسط مدیر سایت و با 3 روش مختلف امکانپذیر است:
- بررسی، ریست یا تغییر نام فایل .htaccess
- ریست کردن مجوزهای فایل و فولدر
- غیرفعال کردن افزونههای وردپرس
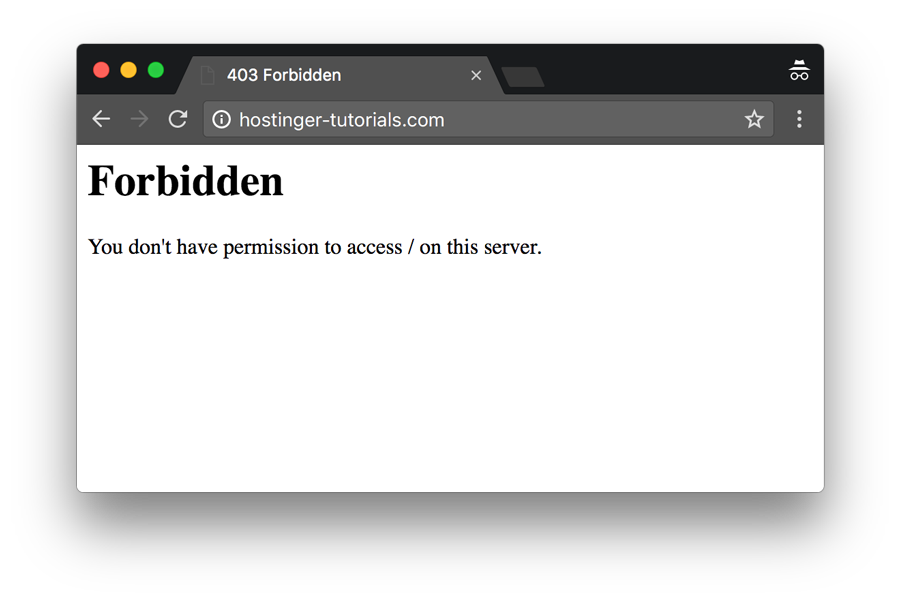
نمایش پیام خطای 403 اساسا بهمعنای تلاش کاربر برای مشاهده محتوای یک آدرس یا وبسایت و ممنوعیت دسترسی به آن است. در ادامه برخی نمونههای رایج این خطاها را مشاهده میکنید:
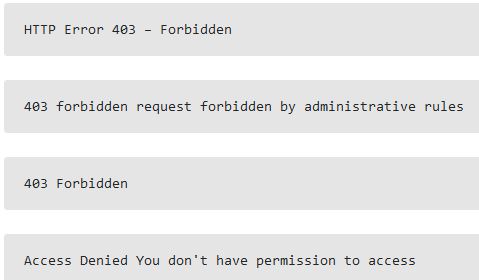
دلایل بروز خطای 403
پیش از رفع ارور 403 ابتدا بایستی از دلایل حقیقی بروز آن مطلع شویم. این خطا اساسا بهدلیل مجوزهای نادرست فایل و فولدر یا وجود تنظیمات نادرست در فایل .htaccess ایجاد میشود. همانطور که پیشتر گفته شد؛ کاربران برای رفع خطای 403 میتوانند از 3 روش مختلف استفاده کنند.
- روش اول: بررسی فایل .htaccess
بسیاری از کاربران احتمالا با فایل .htaccess آشنایی ندارند. این فایل مخفی جهت اعمال برخی تنظیمات برای وبسایتهای میزبانی شده توسط وب سرور آپاچی مورد استفاده قرار میگیرد. با اینحال کاربران در صورت استفاده از سرویسهای مدیریت فایل نظیر Hostinger File Manager بهصورت پیشفرض میتوانند به محتوای فایل .htaccess دسترسی داشته باشند.
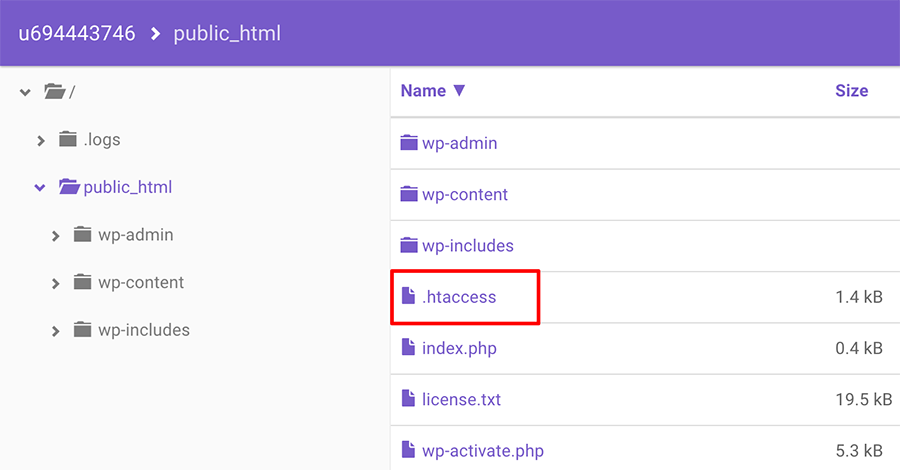
بعلاوه بدین منظور میتوان از برخی اپلیکیشنهای متفرقه نظیر cPanel نیز استفاده کرد. اکنون بایستی مراحل زیر را بهترتیب طی کرد:
- از طریق کنترل پنل هاست به سرویس مدیریت فایل مراجعه کنید.
- در شاخه public_html بهدنبال فایل .htaccess بگردید.
- در صورت عدم یافتن فایل مذکور به بخش تنظیمات مراجعه نموده و گزینه (Show Hidden Files (dotfiles را فعال کنید.

- پس از یافتن فایل .htaccess، آن را بر روی کامپیوتر خود دانلود نموده و نسبت به تهیه فایل پشتیبان از آن اقدام کنید.
- حال فایل .htaccess را پاک کنید.
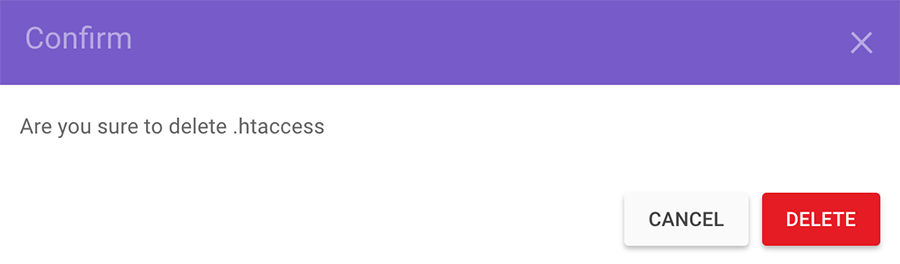
- اکنون برای دسترسی به وبسایت خود تلاش کنید.
- در صورت اجرای درست مراحل فوق، پیامی مبنی بر خرابی فایل .htaccess نمایش داده میشود.
- اکنون به منظور ساخت یک فایل .htaccess جدید به حسابکاربری وردپرس خود وارد شده و سپس به مسیر Settings > Permalinks مراجعه کنید.
- بدون اعمال هرگونه تغییرات بر روی دکمه Save Changes در قسمت تحتانی صفحه کلیک کنید. بدینترتیب فایل .htaccess جدید برای وبسایت شما ایجاد خواهد شد.
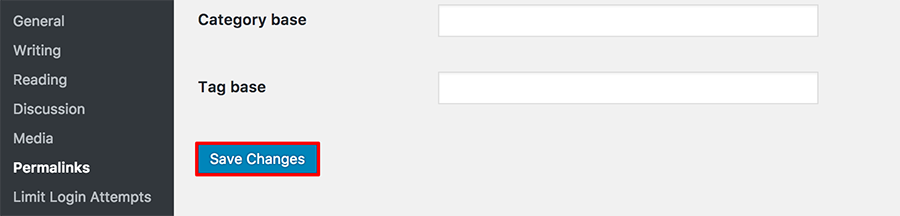
در صورت عدم رفع مشکل در این مرحله بایستی از روش دوم استفاده کرد.
- روش دوم: ریست کردن مجوزهای فایل و دایرکتوری
مجوزهای نامناسب برای فایلها و فولدرها یکی دیگر از دلایل نمایش پیام خطای 403 بهشمار میرود. مجوزهای فایل اساسا اختیارات کاربر جهت خواندن، نوشتن یا اجرای آن را تعیین میکنند. جهت تغییر مجوزهای فایل بایستی مراحل زیر را طی کرد:
- با استفاده از یک برنامه FTP client نظیر FileZilla به فایلهای وبسایت خود دسترسی پیدا کنید.
- به دایرکتوری اصلی (روت) حسابکاربری هاست خود مراجعه کنید.
- پوشه اصلی (معمولا با نام public_html) را که دربردارنده کلیه فایلهای وبسایت شماست، انتخاب کنید. سپس بر روی آن راستکلیک کرده و گزینه File Permissions را انتخاب نمایید.
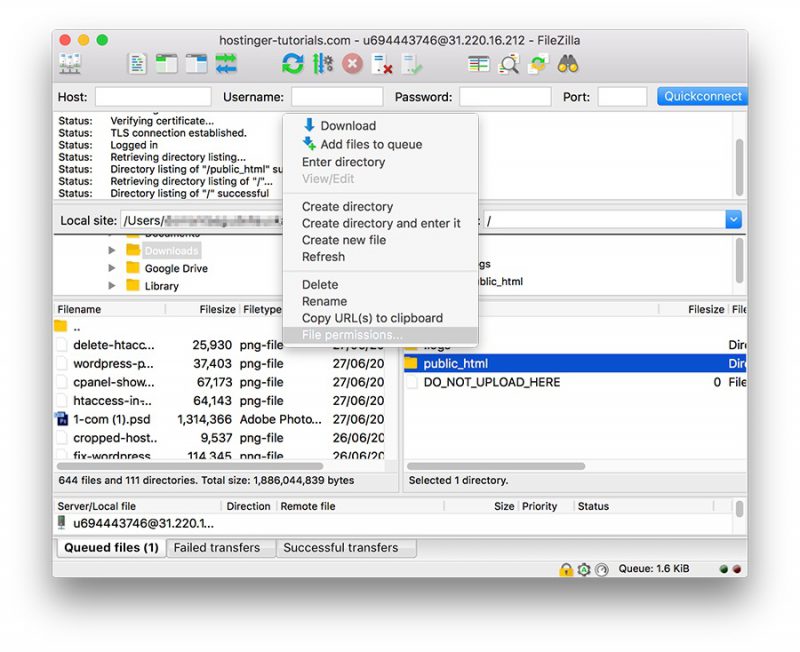
- مطابق تصویر زیر، گزینه Apply to directories only را انتخاب کرده و در فیلد مربوط به پارامترعددی، رقم 775 را وارد نموده و سپس بر روی دکمه OK کلیک کنید.

- پس از تغییر مجوز دایرکتوری، گام 3 را مجددا تکرار نمایید؛ اما اینبار گزینه Apply to files only را انتخاب کرده و در فیلد رقمی، عدد 644 را وارد نمایید.
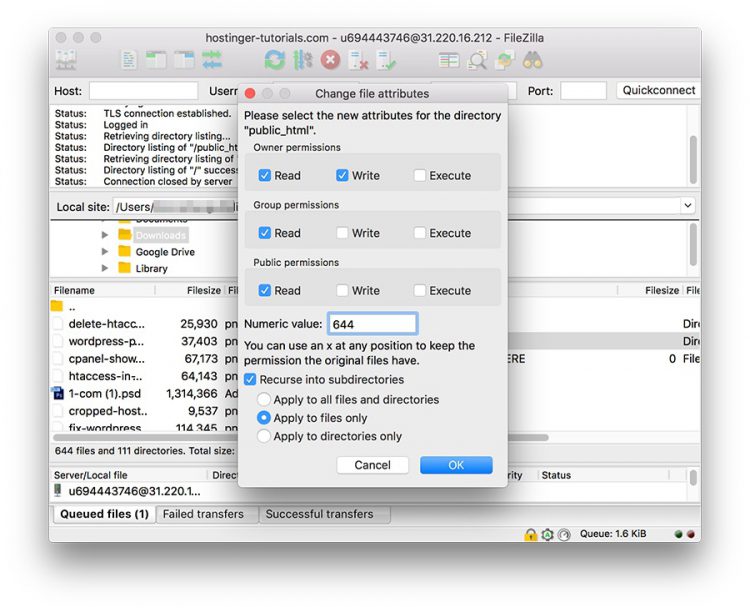
- اکنون برای ورود به وبسایت خود تلاش کنید. احتمالا شاهد رفع خطای 403 خواهید بود. در صورت عدم رفع خطا بهسراغ روش سوم بروید.
- روش سوم: غیرفعال نمودن افزونههای وردپرس
استفاده از یک افزونه خراب یا ناسازگار میتواند موجب بروز خطای 403 شود. به منظور از کار انداختن افزونهها بایستی مراحل زیر را طی کرد:
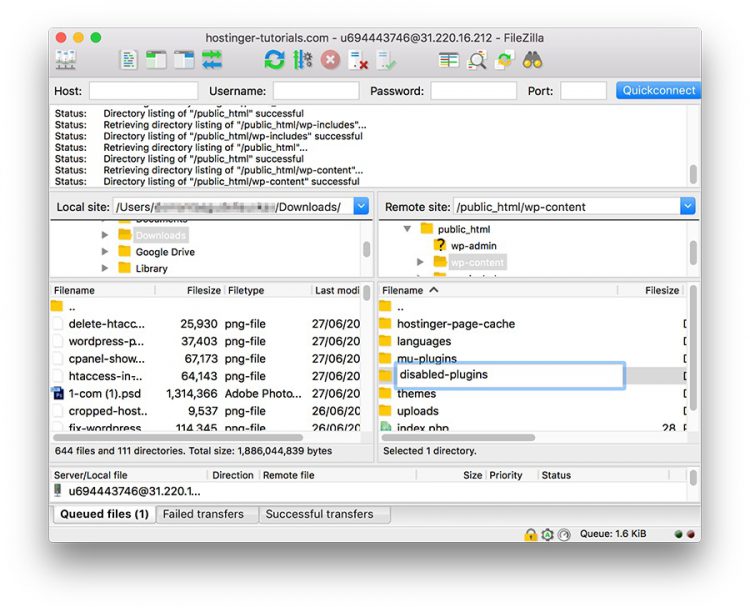
- با استفاده از یک FTP client به حسابکاربری هاست خود متصل شده و بهدنبال پوشه public_html بگردید.
- پوشه wp-content را پیدا کنید.
- پوشه Plugins را پیدا کرده و نام آن را تغییر دهید (مثلا به disabled-plugins).
- اکنون برای دسترسی به وبسایت خود تلاش کنید. به احتمال فراوان شاهد رفع خطای 403 خواهید بود. حال پلاگینها را بهصورت مورد به مورد غیرفعال نمایید.
در صورت عدم رفع مشکل بایستی با شرکت ارایهدهنده هاست تماس گرفت.
نوشته ارور 403 چیست و چگونه آنرا رفع کنیم؟ اولین بار در اخبار تکنولوژی و فناوری پدیدار شد.

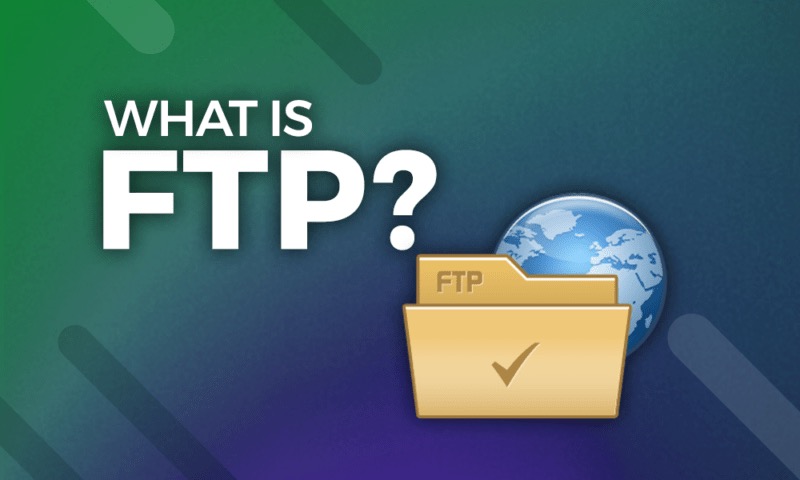
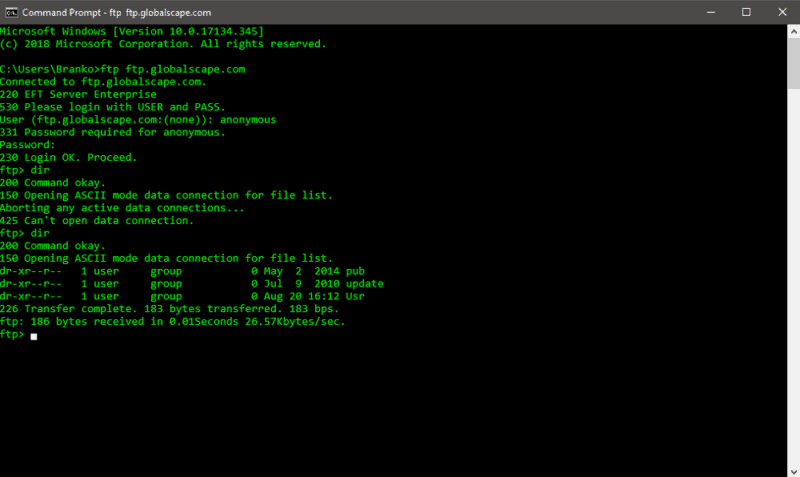
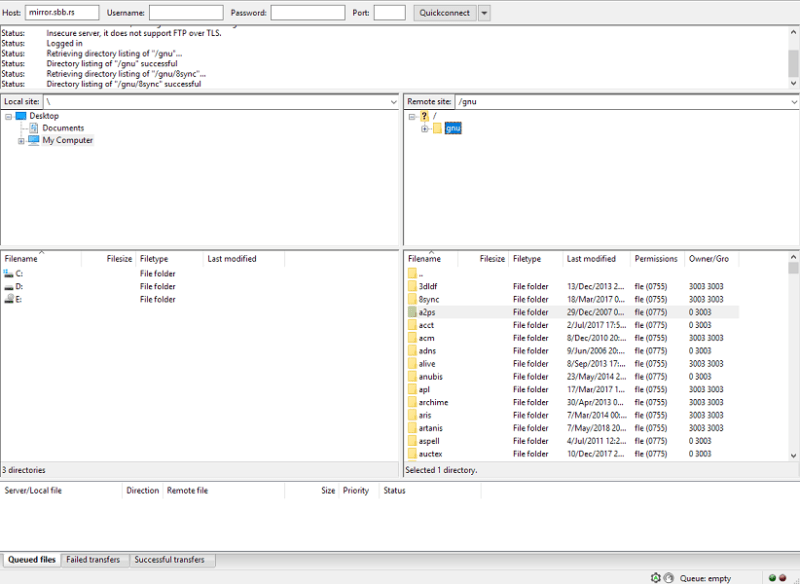


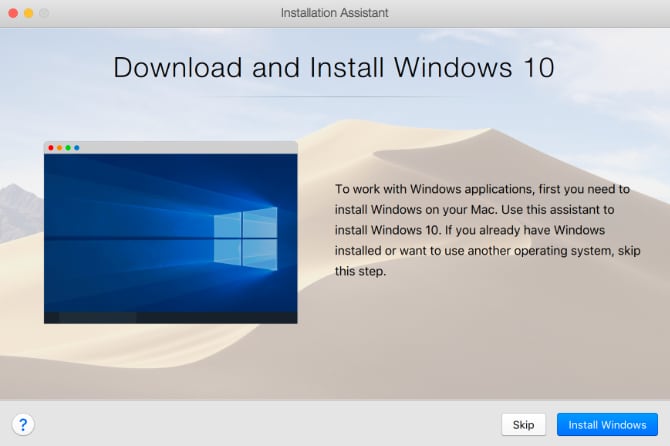
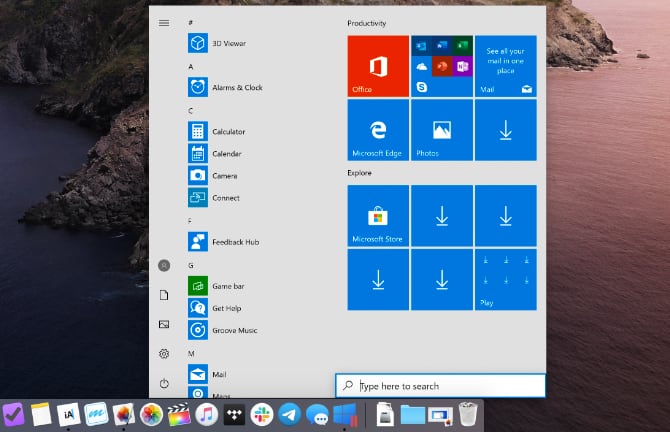
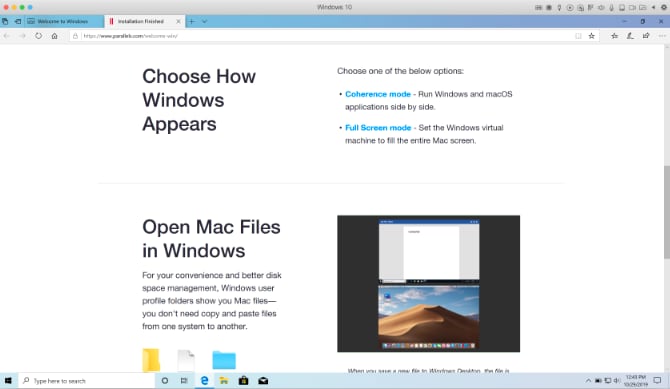 برای دسترسی به این درایوها تنها باید
برای دسترسی به این درایوها تنها باید 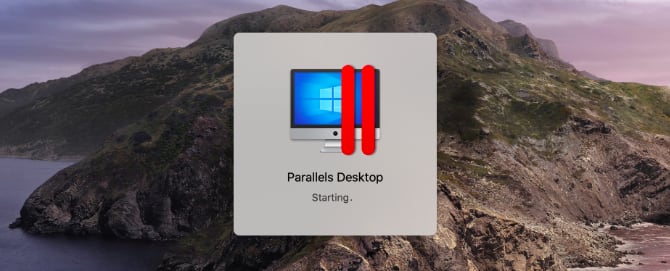
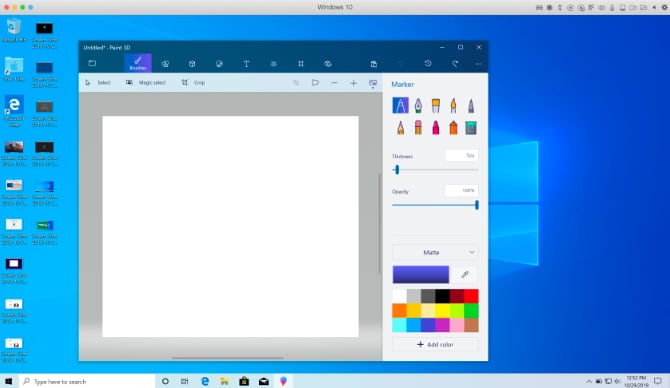

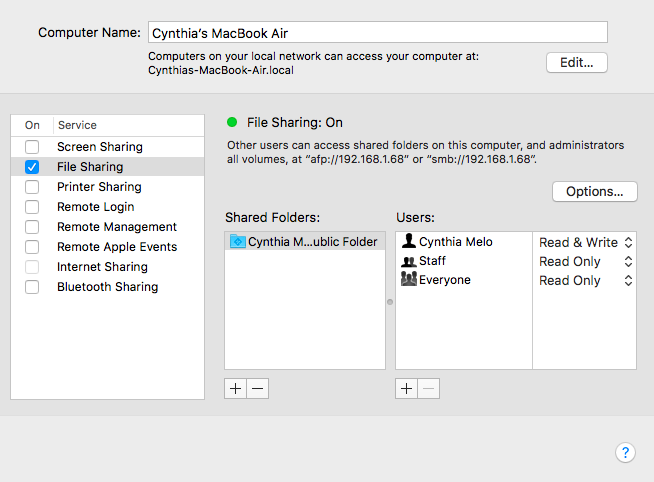
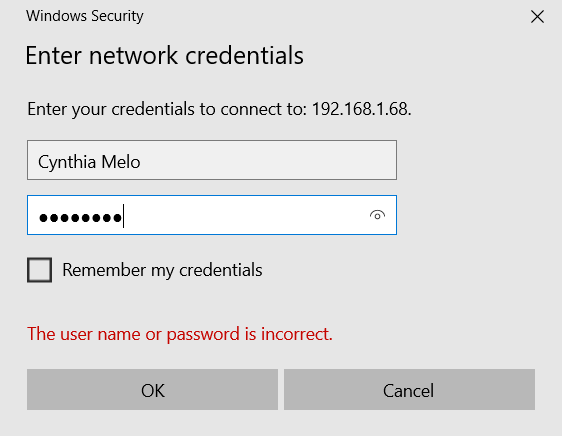
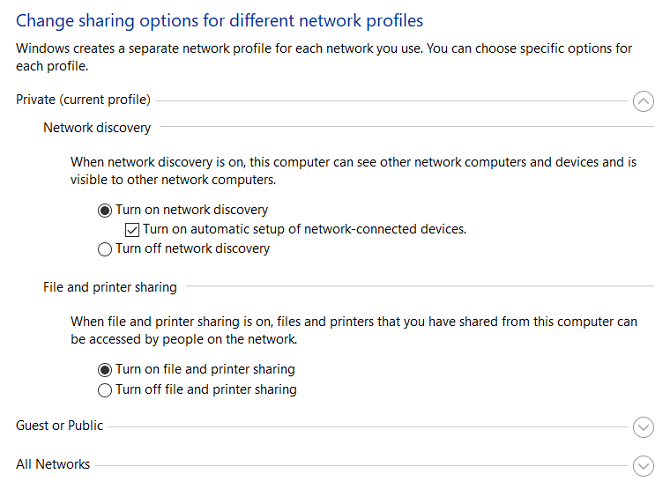
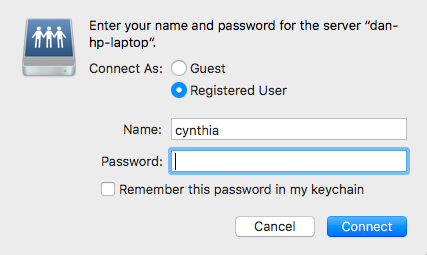
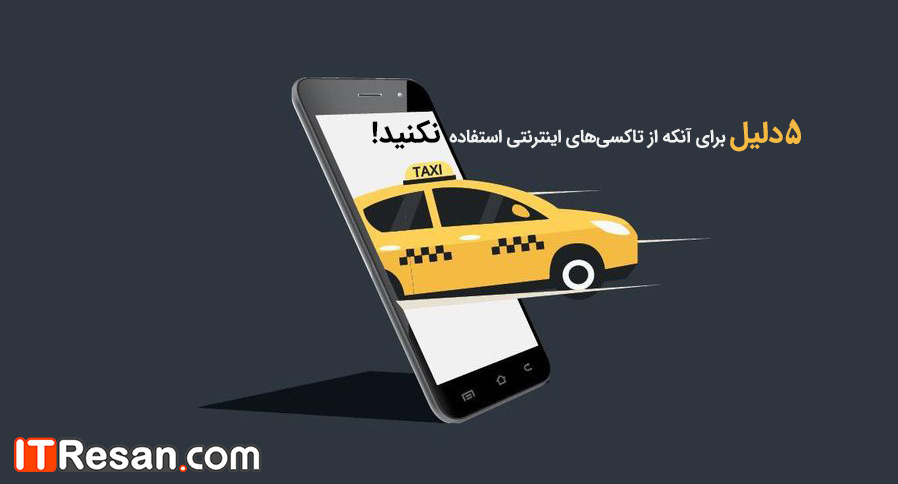






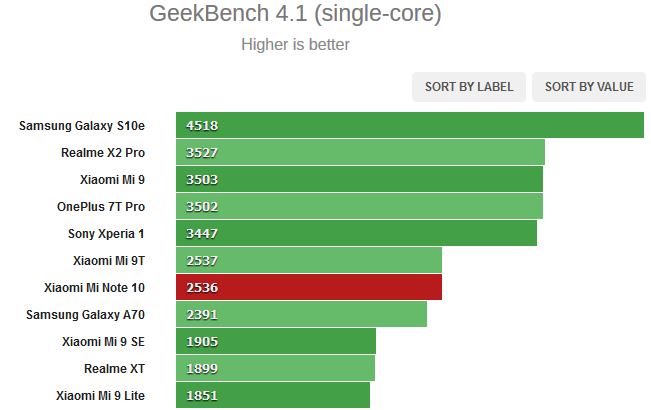
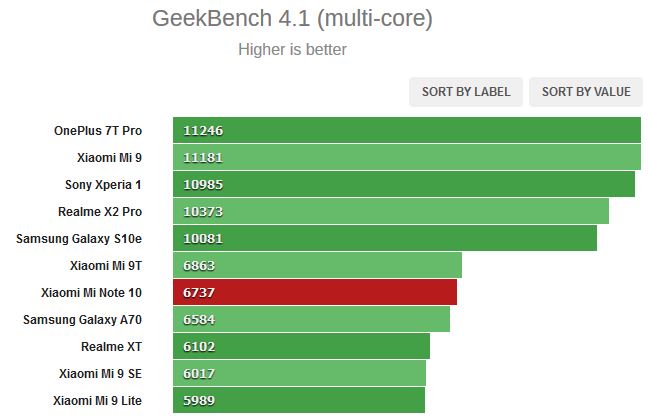


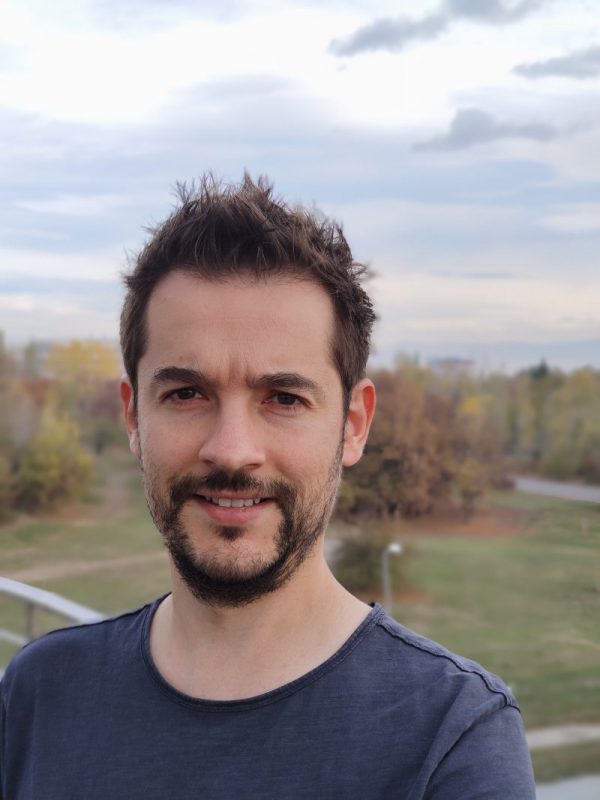

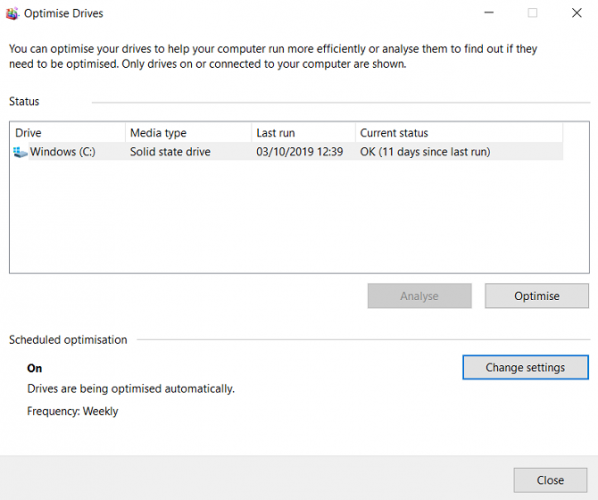
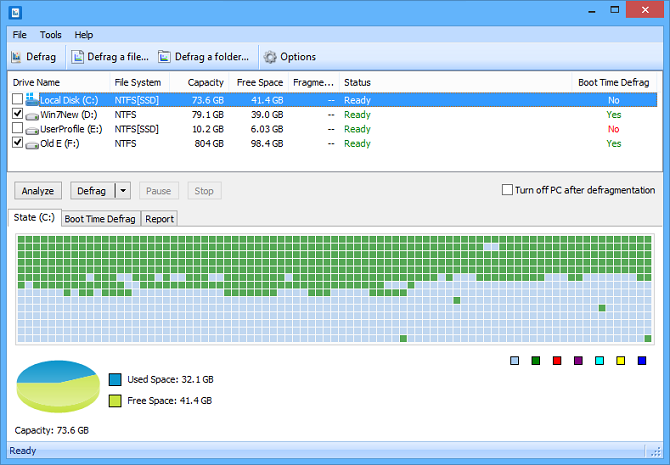
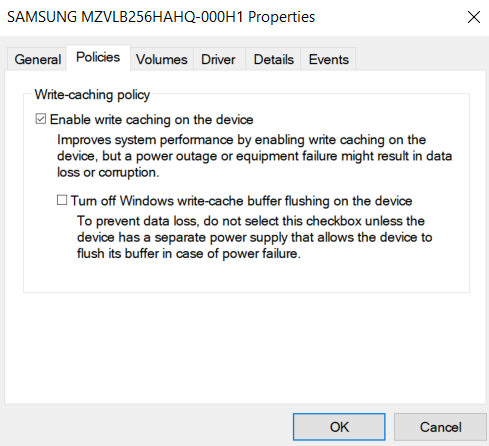
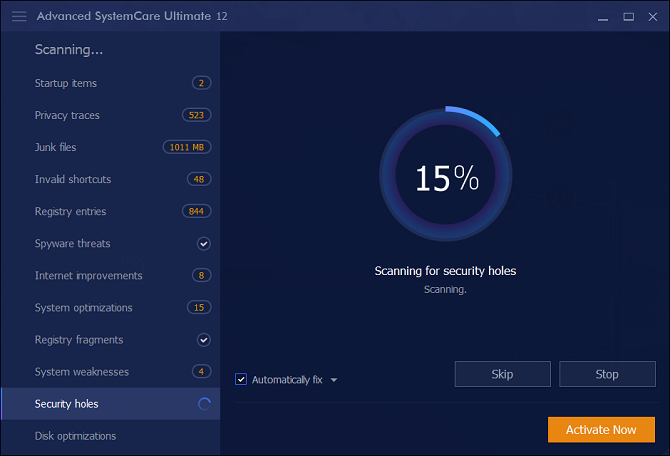
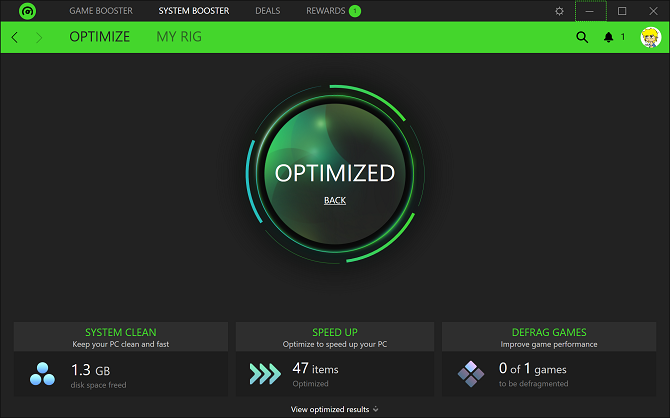
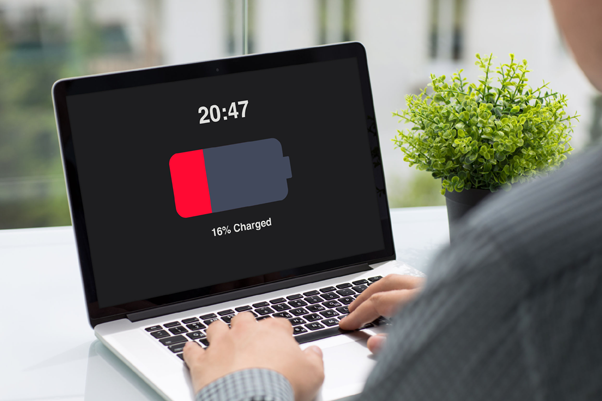
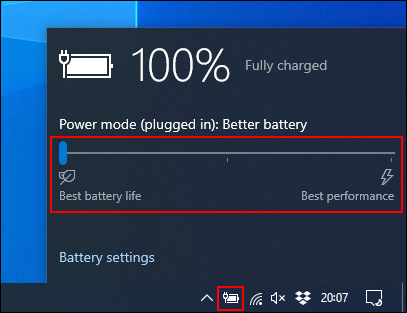 برای فعال کردن حالت Battery Saver، اسلایدر را تا انتها بیاورید.
برای فعال کردن حالت Battery Saver، اسلایدر را تا انتها بیاورید.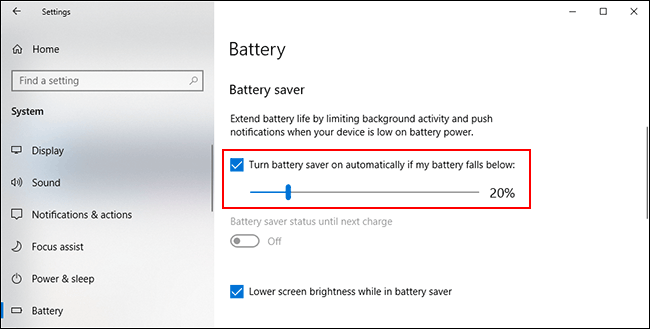
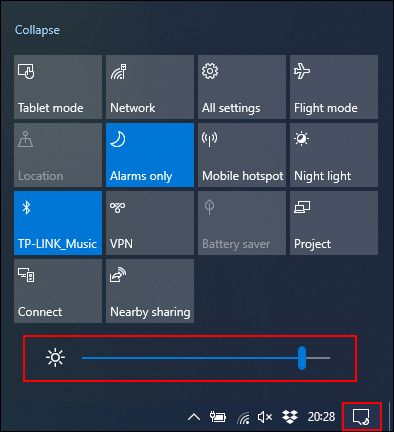
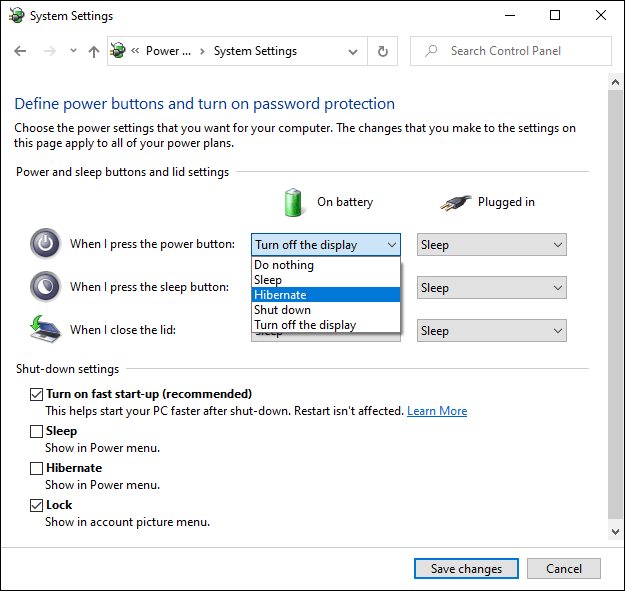
 ویندوز اپهایی که بیشترین مصرف باتری را داشتهاند به شما نشان خواهد داد. این لیست به صورت پیشفرض اپهای پرمصرف 24 ساعت گذشته را نشان میدهد که البته شما میتوانید این بازه زمانی را از 6 ساعت تا یک هفته تغییر دهید.
ویندوز اپهایی که بیشترین مصرف باتری را داشتهاند به شما نشان خواهد داد. این لیست به صورت پیشفرض اپهای پرمصرف 24 ساعت گذشته را نشان میدهد که البته شما میتوانید این بازه زمانی را از 6 ساعت تا یک هفته تغییر دهید.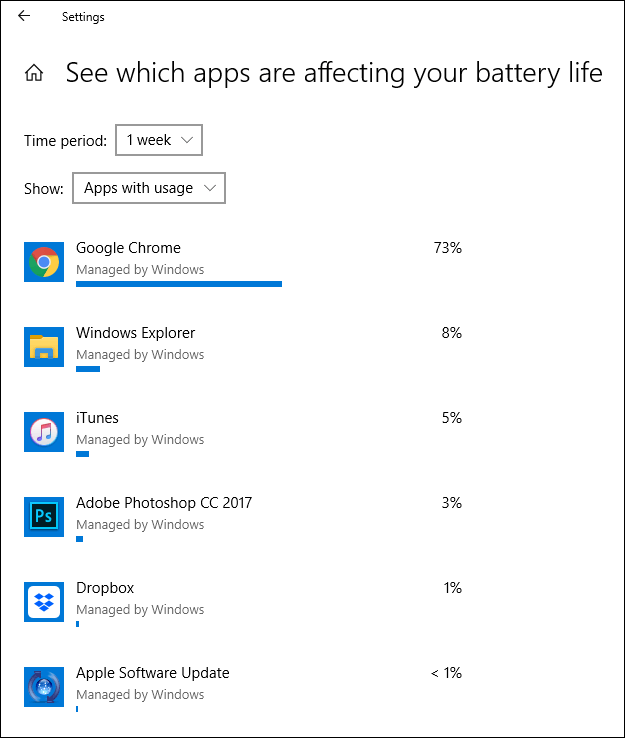 با این روش شما میتوانید اپهایی را که به طور غیر ضروری مصرف شارژ باتری شما را افزایش میدهند پیدا کنید و سپس برای بهبود طول عمر باتری لپتاپ خود، آنها را غیرفعال و یا حذف نمایید.
با این روش شما میتوانید اپهایی را که به طور غیر ضروری مصرف شارژ باتری شما را افزایش میدهند پیدا کنید و سپس برای بهبود طول عمر باتری لپتاپ خود، آنها را غیرفعال و یا حذف نمایید.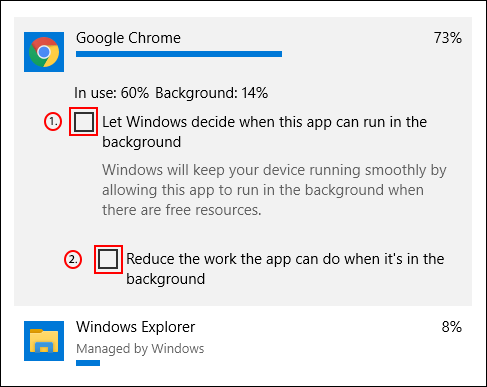
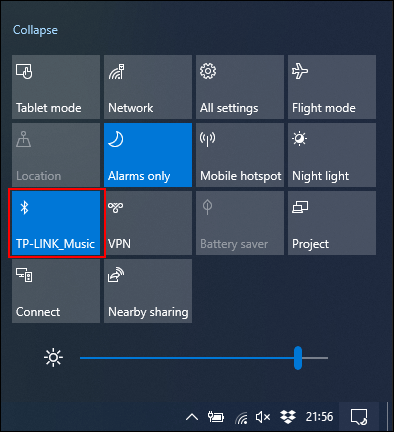 برای غیرفعال کردن وایفای بر روی نماد شبکه در Action Center ویندوز کلیک کنید. در منوی شبکه که ظاهر خواهد شد، برای غیرفعال نمودن وایفای بر روی “Wi-Fi” کلیک نمایید.
برای غیرفعال کردن وایفای بر روی نماد شبکه در Action Center ویندوز کلیک کنید. در منوی شبکه که ظاهر خواهد شد، برای غیرفعال نمودن وایفای بر روی “Wi-Fi” کلیک نمایید.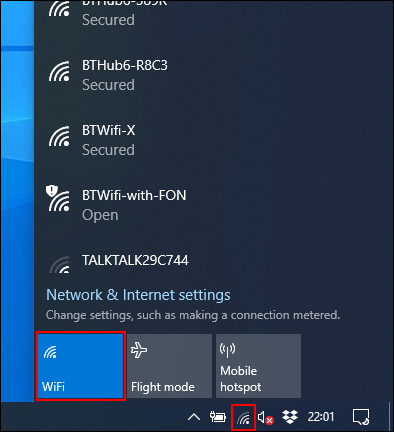 اگر میدانید که برای مدت طولانی به منبع برق دسترسی ندارید و باید به شارژ باتری لپتاپ خود اکتفا کنید و یا اگر باتری لپتاپ تقریبا تخلیه شده است بهتر است قابلیتهای پرمصرف ویندوز مانند آداپتورهای بلوتوث و وایفای را غیرفعال کنید. این اقدامات به شما این امکان را میدهند که از لپتاپ خود برای مدت طولانیتری استفاده کنید.
اگر میدانید که برای مدت طولانی به منبع برق دسترسی ندارید و باید به شارژ باتری لپتاپ خود اکتفا کنید و یا اگر باتری لپتاپ تقریبا تخلیه شده است بهتر است قابلیتهای پرمصرف ویندوز مانند آداپتورهای بلوتوث و وایفای را غیرفعال کنید. این اقدامات به شما این امکان را میدهند که از لپتاپ خود برای مدت طولانیتری استفاده کنید.