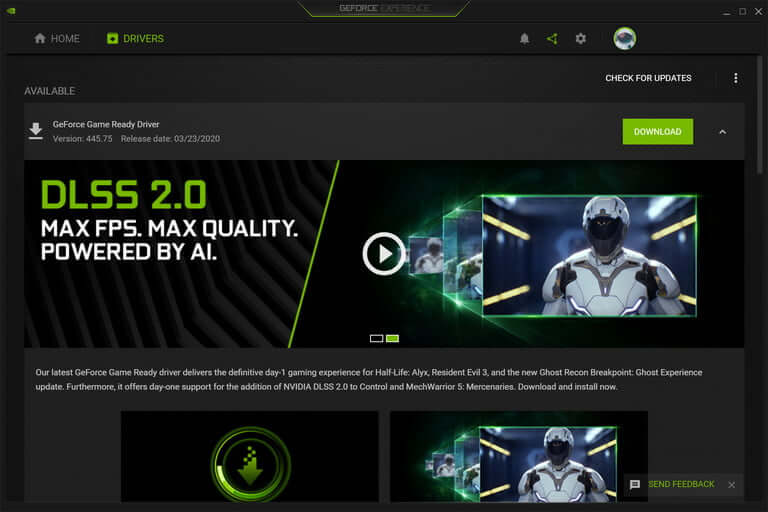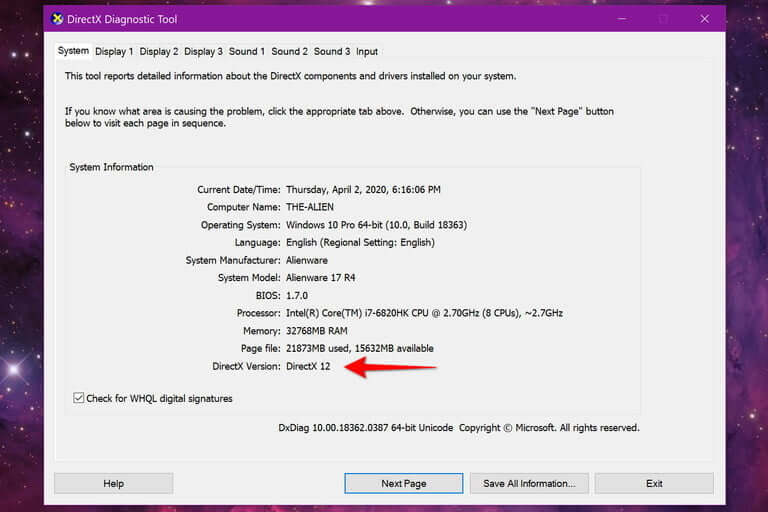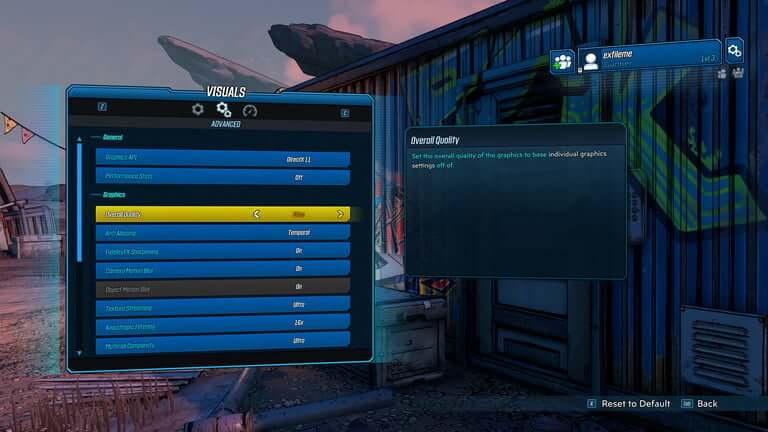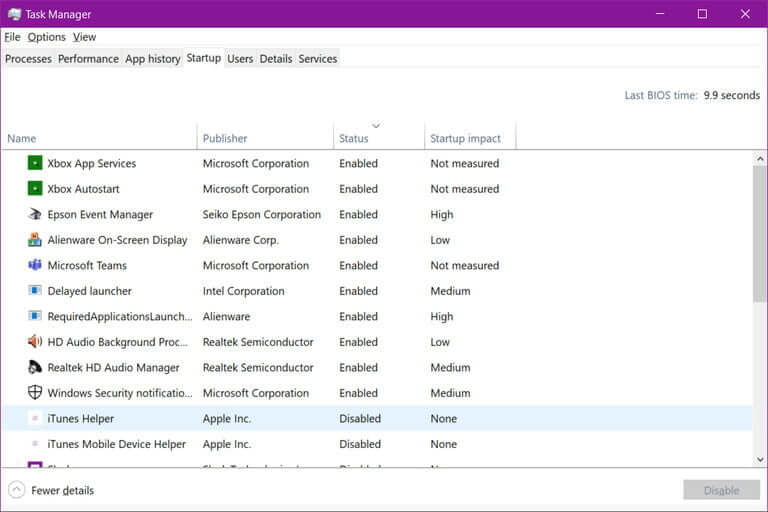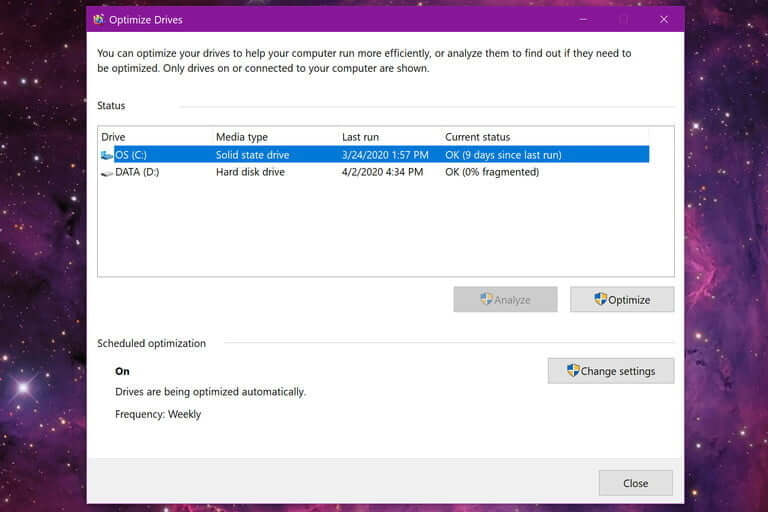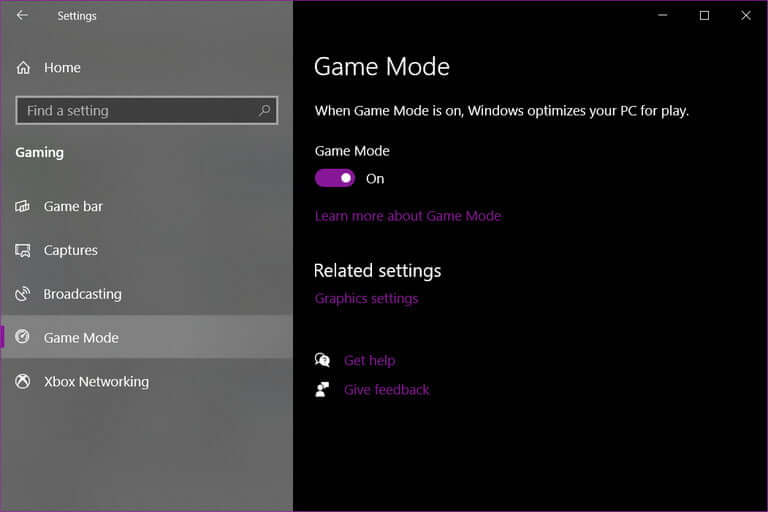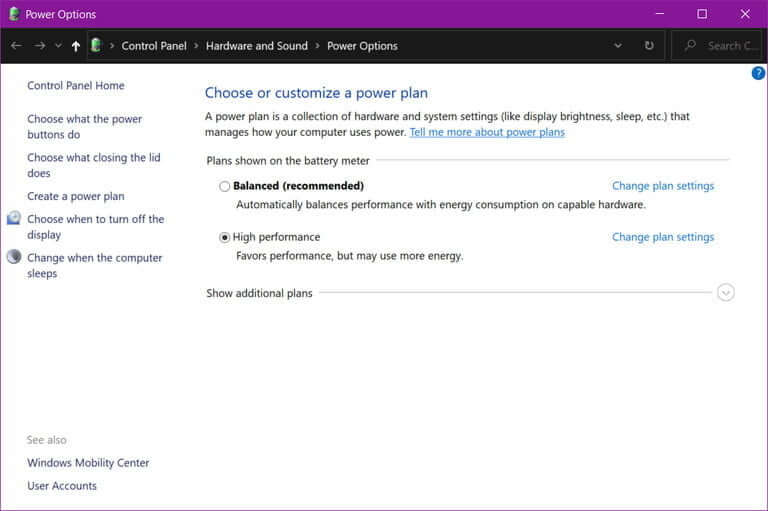با راهکارهای نرمافزاری افزایش سرعت مک آشنا شوید

قطعا اگر کار واجبی با مک خود داشته باشید، آنگاه سرعت پایین آن میتواند آزاردهنده باشد. خوشبختانه راهحلهای نرمافزاری مختلفی جهت افزایش سرعت این رایانهها وجود دارند که در صورت همراهی شما عزیزان با آیتیرسان، آنها را به اطلاعتان خواهیم رساند.
در این مقاله قصد داریم تا شیوههای افزایش سرعت رایانههای مک را مرور کنیم. این موارد، بهروزرسانیهای نرمافزاری تا پاک کردن حافظههای کش را در بر گرفته و در نتیجه میتوانید مجددا سرعت بالای مک خود را احساس کنید.
نرمافزار مک خود را بهروزرسانی کنید
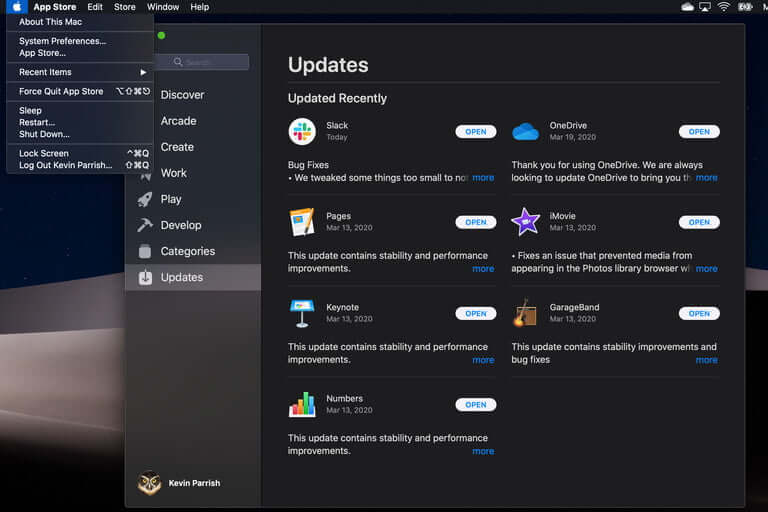
پیش از هر چیزی بهتر است که مطمئن شوید MacOS و تمامی اپلیکیشنهایتان بهروز هستند. آخرین بهینهسازهای (patches) امنیتی جهت عملکرد مناسب مک شما ضروری بوده و اپل نیز در زمینه بهینهسازی نسخههای جدید، کارنامه خوبی دارد.
اگر از یک مکبوک استفاده میکنید، آنگاه باید آن را به جریان برق شهری متصل کنید. در این فرایند MacOS و بسیاری از نرمافزارهای دیگر بهروزرسانی میشوند، بنابراین اکوسیستم نرمافزاری رایانه شما از آخرین بهینهسازها بهرهمند خواهد بود.
گام اول: در گوشه بالا سمت چپ بر روی آیکون اپل کلیک کرده و سپس در منوی کشویی، “App Store” را انتخاب کنید.
گام دوم: در ستون سمت چپ باید گزینه “Updates” را برگزیده و در ادامه نیز باید بر روی کلید “Update All” کلیک کنید.
از عملکرد Optimize Storage استفاده کنید
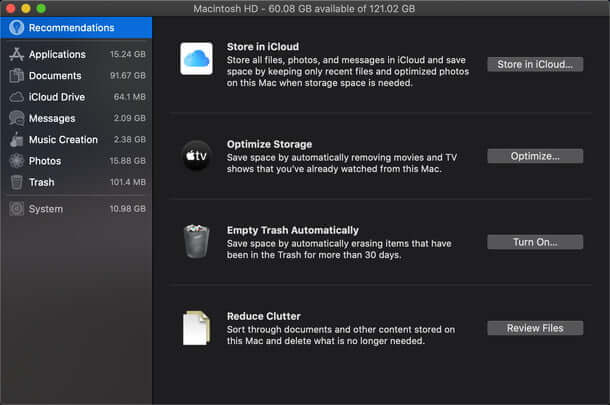
اپل در MacOS Sierra قابلیت “Optimize Storage” را معرفی کرد که این ویژگی فضای ذخیرهسازی را پاک کرده و در نتیجه سرعت را نیز بهبود میبخشد.
گام اول: در گوشه بالا سمت چپ بر روی آیکون اپل کلیک کرده و سپس در منوی ظاهر شده، گزینه “About This Mac” را انتخاب کنید.
گام دوم: در پنجره ظاهر شده باید بر روی زبانه “Storage” کلیک کنید.
گام سوم: بر روی کلید “Manage” کلیک کنید.
در اینجا ابزارهای مفیدی از جمله راههای ذخیره تمامی فایلها در iCloud و نیز شناسایی نقاط نامرتب را پیدا خواهید کرد. به هر حال مفیدترین ابزار همان “Optimize Storage” است که به شما امکان میدهد تا دانلودها و مواردی اینچنینی را حذف کنید. اگر فایلهای رسانهای زیادی بر روی مک خود دارید، آنگاه امتحان کردن این قابلیت خالی از لطف نخواهد بود.
اسکنی سریع را جهت پیدا کردن بدافزارها انجام دهید
این گفته که “مکها ویروس نمیگیرند” افسانهای بیش نیست. البته از آنجایی که طیف گستردهای از ویروسها، سیستمعامل ویندوز را نشانه گرفتهاند، پس رایانههای مک نیز میتوانند در این زمینه برتریهایی داشته باشند، هر چند که محصولات اپل نیز گاهی اوقات به بدافزارهای گوناگونی آلوده میشوند. در حقیقت اگر نظر کارشناسان را بپرسید، آنها به شما میگویند که بهتر است یک آنتیویروس نصب کنید. در این زمینه گزینههای مناسبی برای مک یافت میشوند.
بهعنوان یک راه سریع، میتوانید از آنتیویروس Malwarebytes استفاده کنید. در این نرمافزار میتوانید اولین اسکن خود را بهصورت رایگان انجام دهید. در این فرایند اکثر بدافزارهای این پلتفرم قابل شناسایی بوده و میتوانید سریعا نسبت به حذف آنها اقدام کنید.
آیتمهای استارتاپ را غیرفعال کنید
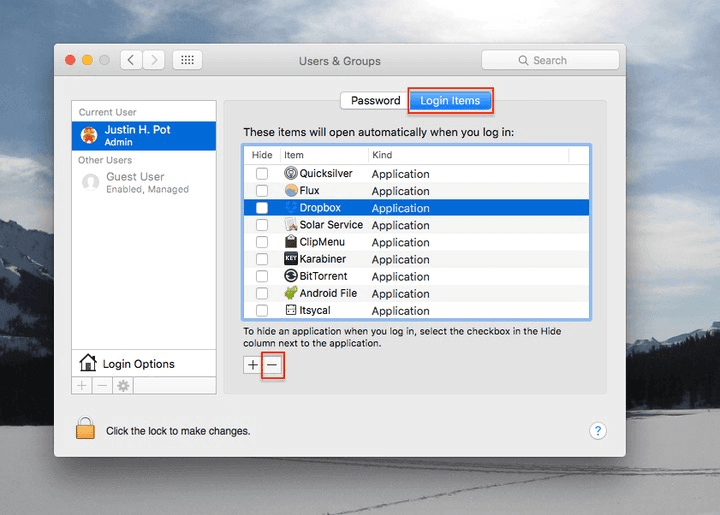
اگر بوت شدن مک شما زیاد طول میکشد، آنگاه شاید بدین دلیل باشد که اپلیکیشنهای زیادی به همراه سیستمعامل شما بارگذاری میشوند. غیرفعال کردن این آیتمها نهتنها فرایند بوت شدن رایانه شما را سرعت میبخشد، بلکه منابع در اختیار مک شما را نیز افزایش داده و در نتیجه سرعت کلی نیز بهبود مییابد.
گام اول: بر روی آیکون اپل در گوشه بالا سمت چپ کلیک کرده و سپس در منوی کشویی، گزینه “System Preferences” را برگزینید.
گام دوم: در پنجره ظاهر شده بر روی گزینه “Users & Groups” کلیک کنید.
گام سوم: زبانه “Login Items” را انتخاب کنید.
در اینجا لیستی از اپلیکیشنها را مشاهده میکنید که همزمان با بوت شدن مک شما، بارگذاری میشوند. اگر به اپلیکیشن خاصی نیاز ندارید، آنگاه باید آن را انتخاب کرده و سپس در پایین صفحه، بر روی علامت “منها” کلیک کنید.
شفافیت را کاهش دهید
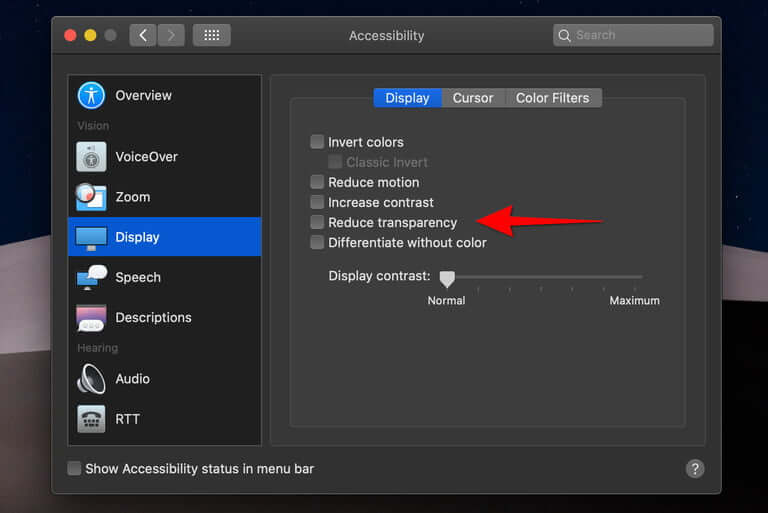
جلوههای بصری پرزَرقوبرق MacOS برای اولین بار در نسخه Yosemite ظاهر شدند. البته برخی از این جلوهها بر روی عملکرد کلی مک شما تأثیر گذاشته و تعدیل آنها میتواند موجب افزایش سرعت شود. بزرگترین مقصر این زمینه، شفافیت است. امروزه همه چیز شفاف بوده و به همین دلیل است که نوار منو، رنگ خود را از پسزمینه رایانه شما میگیرد. هر چند که در نسخه El Captain، تأثیر این جلوهها بر عملکرد کاهش یافت، اما در هر صورت با غیرفعال کردن آنها، همچنان میتوانید مزیتهای عملکردی خوبی را به دست آورید (حتی در جدیدترین بهروزرسانیهای MacOS).
گام اول: در گوشه بالا سمت چپ بر روی آیکون اپل کلیک کرده و سپس در منوی ظاهر شده، گزینه “System Preferences”را انتخاب کنید.
گام دوم: در پنجره ظاهر شده بر روی آیکون “Accessibility” کلیک کنید.
گام سوم: در سمت چپ، گزینه “Display” را انتخاب کرده و سپس تیک گزینه “Reduce Transparency” را فعال کنید.
در نهایت میبینید که رابط کاربری دیگر شفاف نبوده و به طبع سرعت بالاتری را نیز تجربه خواهید کرد.
کشهای خود را پاک کنید
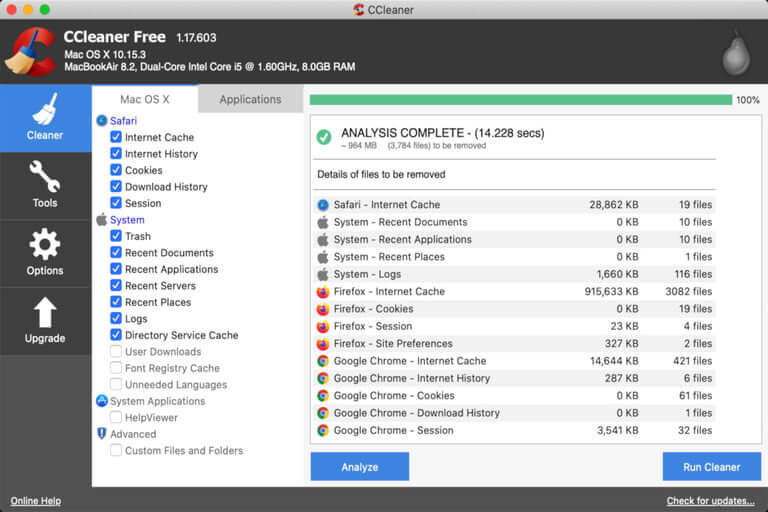
مک شما انواع و اقسام فایلها را در طول زمان جمعآوری کرده و همین موارد، حافظه هارد درایو شما را اشغال میکند. مرورگرهای وب که تاریخچه و کش زیادی را نگه میدارند، بهترین مثال برای این قضیه هستند. اگر پس از مدتی کَش چنین نرمافزارهایی را پاک نکنید، آنگاه شاهد عملکرد پایین آنها خواهید بود. به همین دلیل ما پیشنهاد میکنیم که از نرمافزارهای تمیز کننده مشابه Buy at Piriform استفاده کنید.
اپلیکیشن ذکر شده در بالا میتواند کش مرورگر و مک شما را پاک کند. این نرمافزار یک نسخه پولی نیز دارد که البته نسخه رایگان آن نیازهای اکثر کاربران را برطرف میسازد.
نرمافزارهای بلااستفاده را حذف کنید
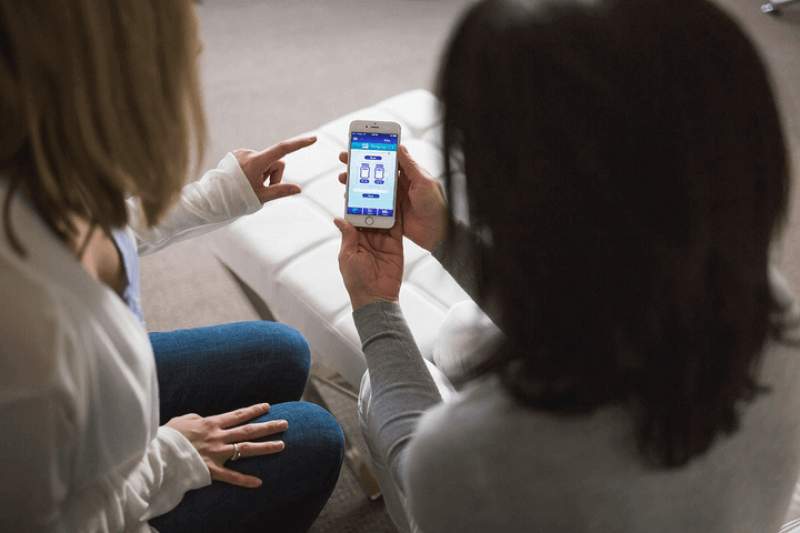
خالی کردن فضای ذخیرهسازی درایو بوت شما میتواند عملکرد را بهبود بخشد، مخصوصا اگر درایو شما تقریبا پر باشد. این قضیه بیشتر برای مکهای قدیمیتر صدق میکند (آنهایی که SSD ندارند). یکی از راههای بازیابی فضای اشغال شده این است که اپلیکیشنهای بلااستفاده را حذف کنید. اگر برخی از نرمافزارهای نصب شده خود را فراموش کردهاید، اکنون زمان حذف کردن آنها فرا رسیده است.
گام اول: ابتدا “Finder” را فعال کرده، در نوار منو بر روی “Go” کلیک و سپس در منوی کشویی، گزینه “Application” را انتخاب کنید.
گام دوم: بر روی اپلیکیشنهای غیرضروری کلیک-راست کرده و سپس در منوی ظاهر شده، “Move to Trash” را انتخاب کنید.
البته نباید فقط نرمافزارهای خود را به داخل آیکون سطل زبانه بکشید، زیرا این کار منجر به انباشت انبوهی از فایلهای بلااستفاده میشود. در عوض میتوانید به اپلیکیشن رایگان AppCleaner نگاهی بیندازید. اپلیکیشن مدنظر خود را به این پنجره کشیده تا بتوانید تمامی فایلهای مرتبط با آن (از جمله کشها و فایلهای پیکربندی) را نیز حذف کنید. البته میتوانید لیست کامل نرمافزارهای خود را نیز روی کار آورده و سپس در آنجا نسبت به حذف هرکدام اقدام کنید.
روش بالا یکی از بهترین راهها جهت اطمینان از حذف کامل اپلیکیشنها است. اگر میخواهید بدانید که نرمافزارهای مختلف به چه میزان از حافظه رم استفاده میکنند، آنگاه بهکارگیری Activity Monitor خالی از لطف نخواهد بود.
فایلهای غیرضروری را شناسایی و حذف کنید
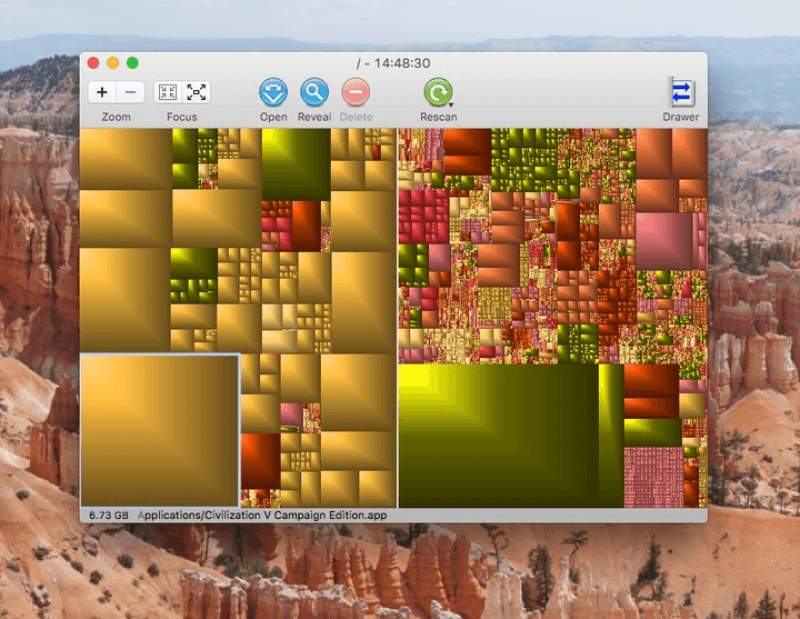
احتمالا بیشترین فضای اشغال شده مک شما، به اپلیکیشنهای نصب شده تعلق ندارد. احتمالا این مقام متعلق به فایلهای شما باشد، اما کدام یک؟
با استفاده از اپلیکیشن Grand Perspective میتوانید نگاهی کلی به فایلهای خود داشته باشد؛ بلوکهای بزرگتر به معنای فایلهای حجیمتر بوده و بالعکس. بدین ترتیب میتوانید فایلها بزرگ را شناسایی کرده و نسبت به حذف یا انتقال آنها به حافظه خارجی اقدام کنید.
دسکتاپ خود را پاک کنید
پاک کردن دسکتاپهای شلوغ میتواند سرعت مک شما را افزایش دهد. دسکتاپ نیز عملکردی همانند سایر پنجرهها دارد. اگر تعداد فایلهای زیادی در دسکتاپ خود داشته باشید، آنگاه هم سرعت پیدا کردن آنها و هم سرعت کلی مک شما کاهش مییابد. اگر در دستهبندی این فایلها تبحر چندانی ندارید، پس بهتر است که آنها را در داخل یک پوشه قرار دهید.
Dashboard را غیرفعال کنید
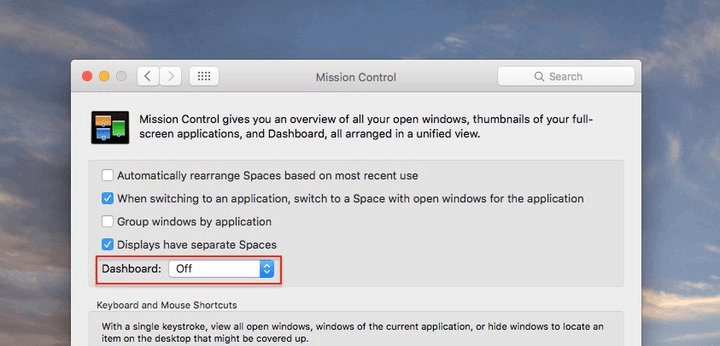
اگر از نسخههای قدیمی MacOS استفاده میکنید، آنگاه میتوانید Dashboard را نیز غیرفعال کنید. این ابزار در سال 2005 جالب به نظر میرسید اما اکنون در سال 2020 به یک عامل شلوغی تبدیل شده است!
گام اول: بر روی آیکون اپل در گوشه بالا سمت چپ کلیک کرده و سپس در منوی کشویی بر روی “System Preferences” کلیک کنید.
گام دوم: در پنجره ظاهر شده، گزینه “Mission Control” را برگزینید.
گام سوم: جهت غیرفعال کردن Dashboard باید در منوی کشویی کنار این گزینه، حالت “Off” را انتخاب کنید.
نکته: Dashboard بهصورت خودکار در MacOS Mojave غیرفعال است. اپل این ابزار را در MacOS Catalina بهصورت کامل کنار گذاشت.
واقعا اپلیکیشنها را ببندید!
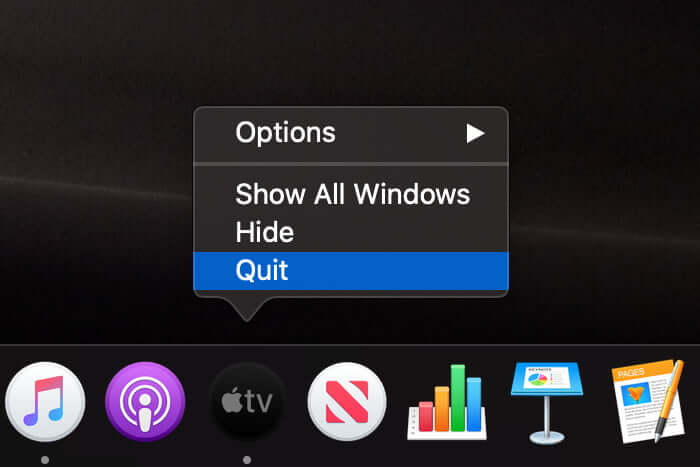
شاید بگویید که بستن یک اپلیکیشن کاری ندارد؛ فقط کافی است که بر روی دایره قرمز رنگ کلیک کنیم. این روش صرفا پنجره اصلی را مخفی میکند. در ادامه اپلیکیشن موردنظر همچنان در پسزمینه اجرا میشود. در واقع نقطه کوچکی که در سکوی برنامهها، در زیر آیکون نرمافزارهای مختلف ظاهر میشود، اشاره به همین موضوع دارد.
جهت بستن صحیح برنامهها باید بر روی آیکون آنها در سکو، کلیک-راست کرده و سپس گزینه “Quit” را انتخاب کنید. البته در این زمینه میتوانید از کلیدهای ترکیبی “Command+Q” نیز بهره گیرید. در نهایت اینکه اپلیکیشنهای فعال میتوانند سرعت مک شما را پایین آورند، بنابراین بستن کامل آنها باید اولویت شما باشد.
اگر همه چیز کند است، پس OnyX را اجرا کنید
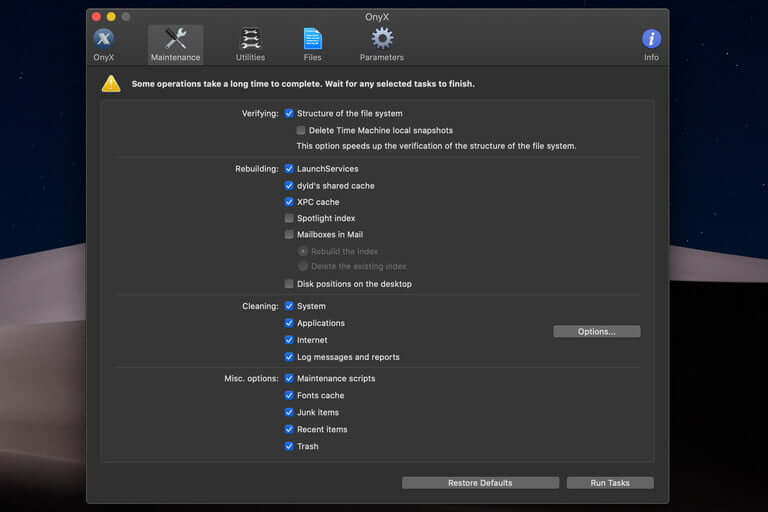
اگر از ترفندهای بالا نتیجه نگرفتید، آنگاه بهتر است که از OnyX بهره جویید. OnyX یک اپلیکیشن رایگان بوده و تمامی بهینهسازیهای سیستمعامل مک را انجام میدهد. البته همگان چندان علاقهای به استفاده از این نرمافزار ندارند.
در ابتدا Onyx هارد درایو شما را تأیید میکند که این اقدامی مفید است. به فرض اینکه همه چیز خوب پیش رفته، آنگاه باید به زبانه ” Maintenance” و سپس بخش “Scripts” بروید.
از اینجا میتوانید اسکریپت تعمیر و نگهداری مک خود را وادار به اجرا کنید. پس از این مورد، باید به بخش “Rebuilding”رفته تا MacOS را به بازسازی کشهای مختلف وادار کنید، احتمالا این کار بتواند کندی عملکرد را مرتفع سازد. بخش “Cleaning” نیز میتواند مفید باشد، اما با نرمافزار CCleaner که در بالا به آن اشاره شد، همپوشانی دارد. در نهایت اینکه میتوانید خودتان سایر گزینههای دیگر را نیز بررسی کنید، اما باید بدانید که اکثر آنها تأثیر چندانی بر بهبود عملکرد ندارند.
نوشته با راهکارهای نرمافزاری افزایش سرعت مک آشنا شوید اولین بار در اخبار تکنولوژی و فناوری پدیدار شد.