چگونه در آیفون و مک پوشههای iCloud Drive را به اشتراک بگذاریم؟
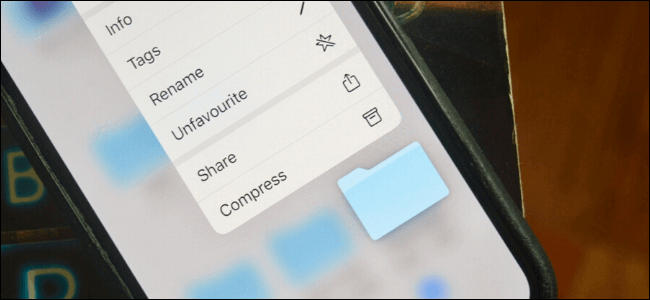
سرانجام شرکت اپل بهاشتراکگذاری پوشههای iCloud Drive را در iOS 13.4 ،iPadOS 13.4 و macOS Catalina 10.15.4 در دسترس قرار داد. اگر تابهحال فقط به همین دلیل از Google Drive یا Dropbox استفاده کردهاید، حال میتوانید بهصورت کامل به سرویس iCloud Drive شرکت اپل مهاجرت کنید.
بهاشتراکگذاری پوشههای iCloud Drive در آیفون و آیپد
شما میتوانید از طریق اپلیکیشن Files آیفون و یا آیپد خود، به پوشههای iCloud Drive دسترسی داشته باشید. حال، گزینههای بهاشتراکگذاری در اپلیکیشن Files نیز موجود هستند.
اپلیکیشن Files را باز کرده و سپس کلید «Browse» را در پایین صفحه لمس کنید تا بتوانید فایلهای خود را مشاهده نمایید.
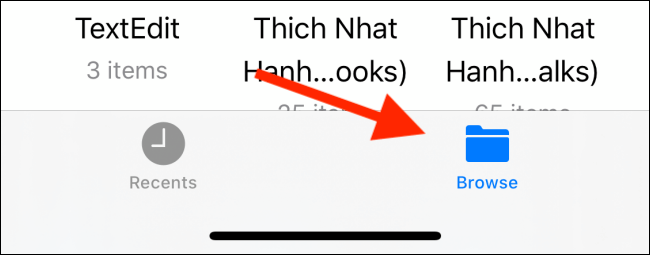
از لیست Locations، گزینه «iCloud Drive» را برگزینید.
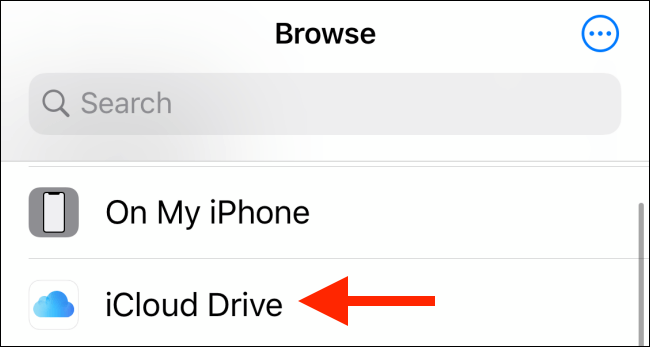
حال به جستوجو پرداخته و پوشه موردنظر خود جهت بهاشتراکگذاری در iCloud Drive را انتخاب کنید. اگر قصد دارید که تنها همین یک پوشه را به اشتراک بگذارید، کافی است که انگشت خود را بر روی آیکون آن نگه دارید.
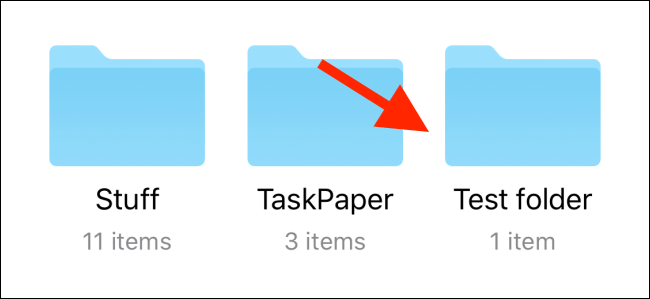
در منوی ظاهرشده، گزینه «Share» را انتخاب کنید.
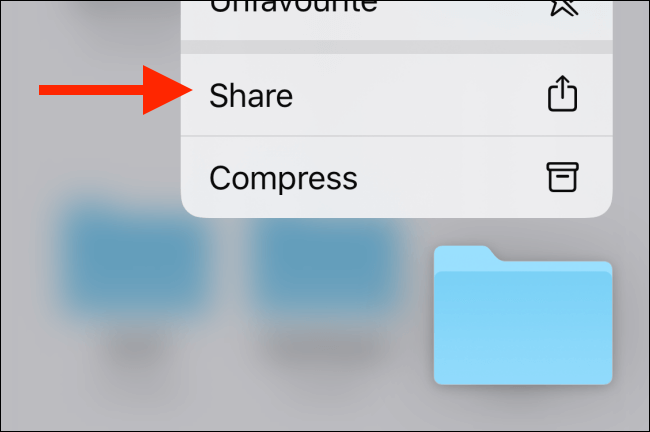
اگر قصد دارید که چندین پوشه را بهاشتراک بگذارید، باید گزینه «Select» را در گوشه بالا سمت راست لمس کرده، پوشههای موردنظر را انتخاب و سپس کلید «Share» را انتخاب کنید. بدین ترتیب، صفحه بهاشتراکگذاری در مقابل شما ظاهر میشود.
در صفحه بهاشتراکگذاری، گزینه «Add People» را پیدا کرده و سپس آن را انتخاب کنید.
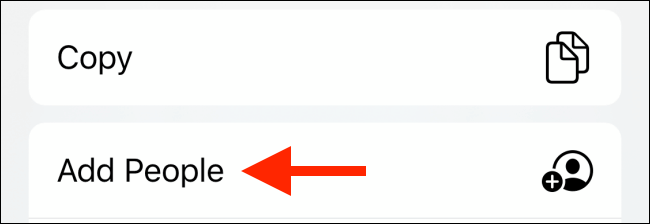
حال یک صفحه جدید بهاشتراکگذاری فایل و پوشه در مقابل شما ظاهر میشود. در اینجا باید گزینه «Share Options» را برگزینید.
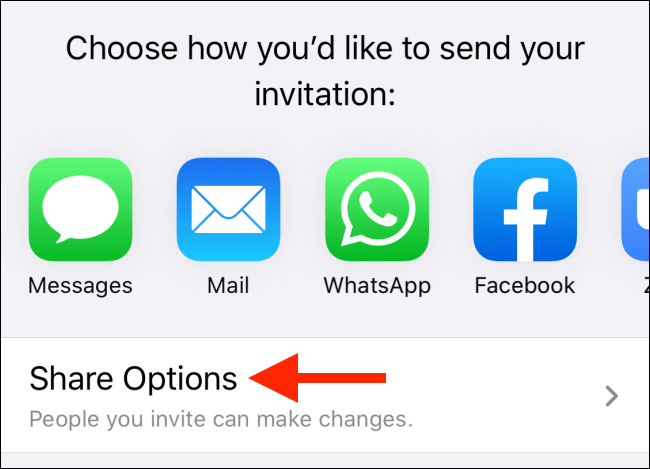
از اینجا شما میتوانید به حالت «بهاشتراکگذاری لینک» تغییر وضعیت دهید (با انتخاب گزینه «Anyone with the link»). همچنین در اینجا میتوانید حالت پوشه را بر روی «فقط قابل مشاهده» تنظیم کنید.
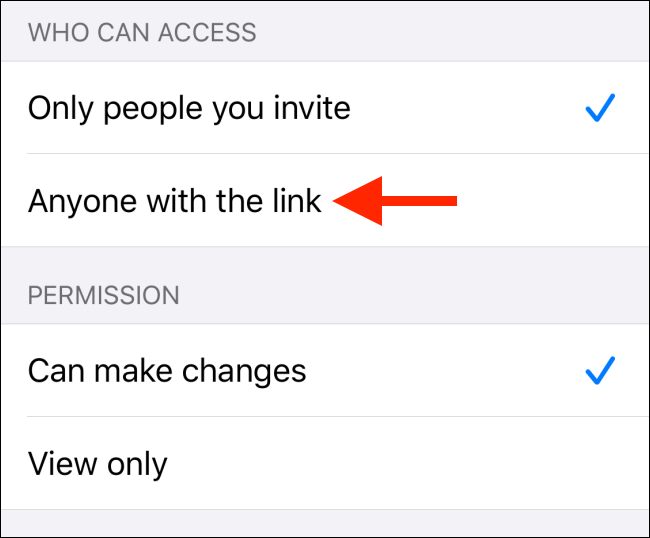
سپس شیوه بهاشتراکگذاری پوشهها با دوستان، همکاران و اعضای خانواده خود را انتخاب کنید. گزینه «Message» میتواند بهترین انتخاب شما باشد، آیکون آن را لمس کنید.
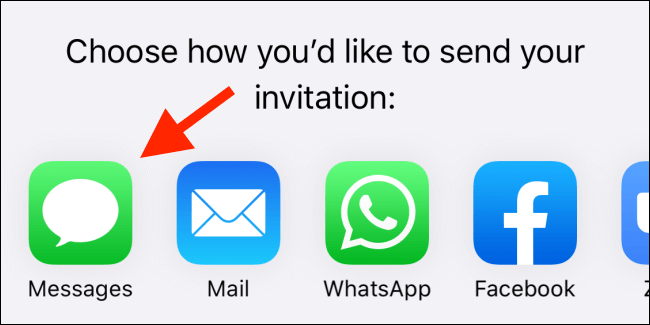
در اینجا یکی از مخاطبین خود را جستوجو کرده و سپس کلید «Send» را انتخاب کنید.
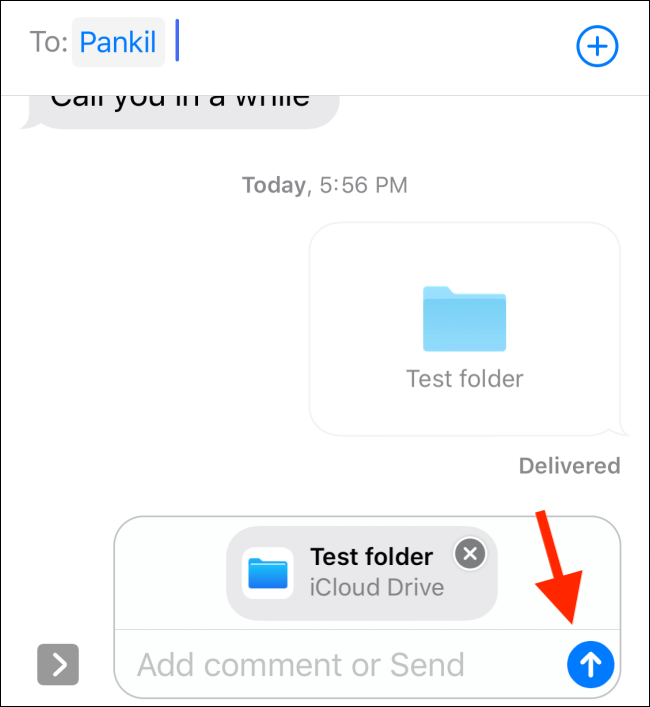
اگر قصد دارید که با استفاده از لینک، پوشههای خود را بهاشتراک بگذارید، باید به انتهای لیست اپلیکیشنها رفته (پس از انتخاب گزینه بهاشتراکگذاری از طریق لینک) و سپس کلید «Copy Link» را لمس کنید.
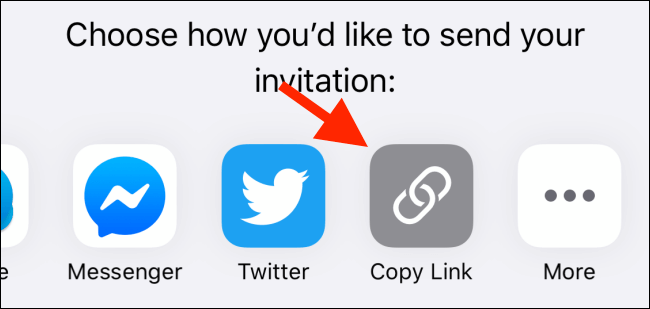
با این کار میتوانید لینک پوشههای خود را در اپلیکیشنهای پیامرسان و حتی از طریق ایمیل به اشتراک بگذارید.
پس از اینکه گزینه بهاشتراکگذاری پوشهها را فعال کردید، مجددا انگشت خود را بر روی پوشه موردنظر نگه داشته و سپس گزینه «Share» را انتخاب کنید. اکنون شما در اینجا گزینه «Show People» را نیز مشاهده خواهید کرد. از این طریق شما میتوانید کسانی را که به پوشه موردنظر دسترسی دارند، تحت نظر داشته باشید. همچنین میتوانید با انتخاب گزینه «Stop Sharing»، بهاشتراکگذاری پوشههای iCloud Drive را غیرفعال کنید.
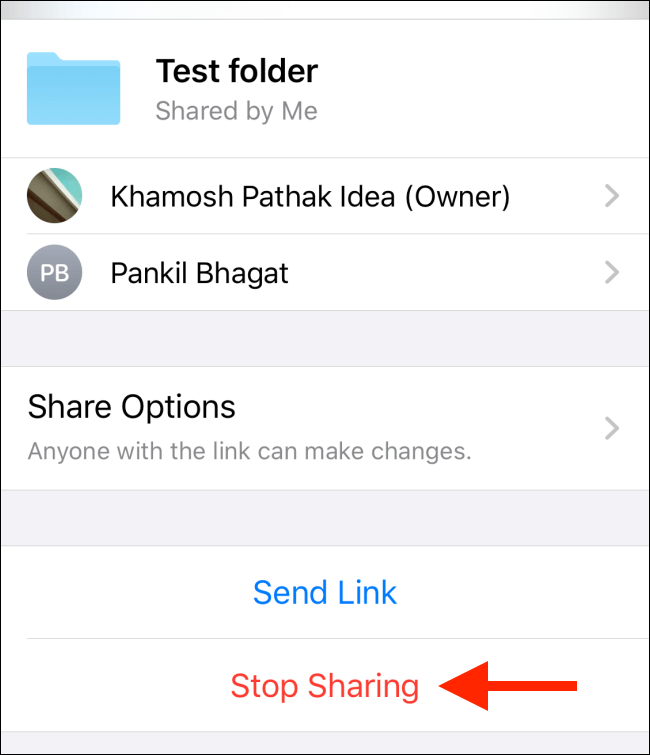
هنگامیکه دوستانتان لینک پوشهها را دریافت کرده و سپس آنها را به سرویس iCloud Drive خود اضافه کردند، آنگاه میتوانند برچسب «Shared by» را در بالای پوشه بهاشتراکگذاشته شده، مشاهده نمایند.
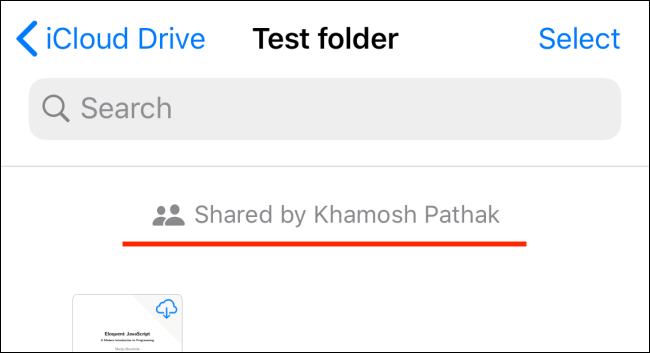
بهاشتراکگذاری پوشهها در سیستمعامل مک
در سیستمعامل مک خواهید دید که قابلیتهای iCloud Drive در اپلیکیشن Finder قرار داده شدهاند. هنگامیکه سیستمعامل مک خود را به نسخه Catalina 10.15.4 ارتقا دادید، میتوانید مستقیما پوشههای iCloud Drive را از طریق رایانه مک خود به اشتراک بگذارید.
در اینجا باید پوشه موردنظر خود را پیدا کرده و بر روی آن کلیک-راست کنید. حال در منوی ظاهرشده باید به قسمت «Share» رفته و سپس گزینه «Add People» را برگزینید.
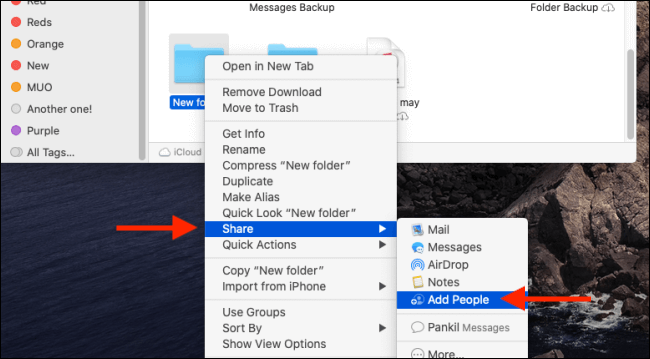
اکنون پنجره جدید «Add People» در مقابل شما ظاهر میشود. در اینجا باید منوی «Share Options» را گسترش دهید تا بتوانید به مدیریت اجازهها و دسترسی به پوشهها بپردازید. اگر هم فقط قصد دارید که لینک پوشه موردنظر را کپی کنید، باید بر روی کلید «Copy Link» کلیک کنید.
اگر قصد دارید که با استفاده از اپلیکیشن Messages، پوشه موردنظر را به اشتراک بگذارید، باید بر روی آیکون این پیامرسان و سپس کلید «Share» کلیک کنید.
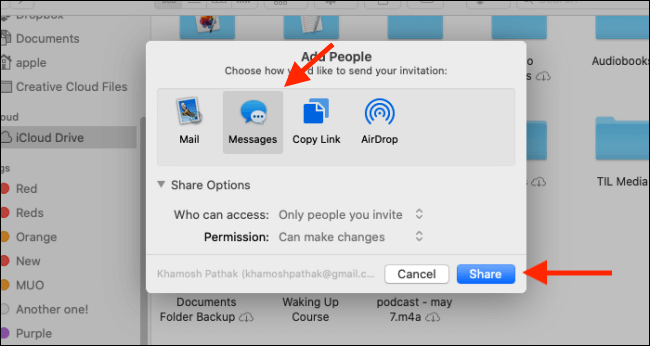
در صفحه بعدی باید نام مخاطب خود را وارد کرده و سپس بر روی کلید «Send» کلیک کنید.
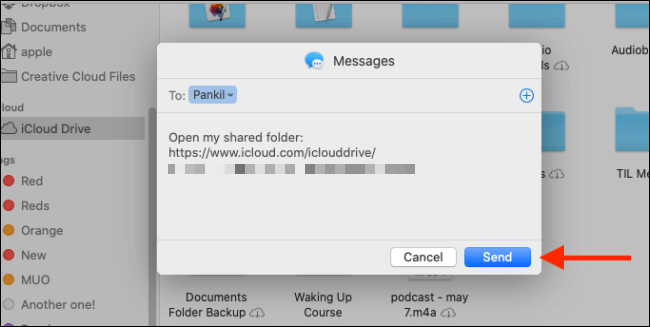
جهت نظارت بر تنظیمات بهاشتراکگذاری پوشهها و یا حذف مخاطبی خاص، میتوانید به منوی «Share» بازگشته و سپس بر روی گزینه «Show People» کلیک کنید.
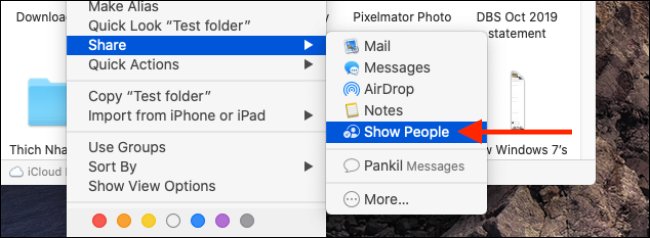
در منوی ظاهرشده، پنل «Share Options» را گسترش دهید. در اینجا جهت توقف بهاشتراکگذاری پوشه موردنظر، باید گزینه «Stop Sharing» را برگزینید.
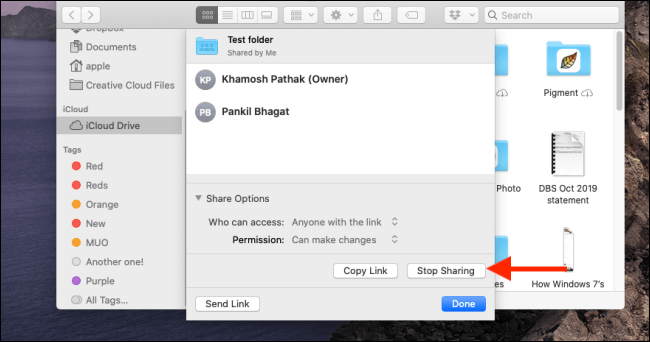
نوشته چگونه در آیفون و مک پوشههای iCloud Drive را به اشتراک بگذاریم؟ اولین بار در اخبار تکنولوژی و فناوری پدیدار شد.
