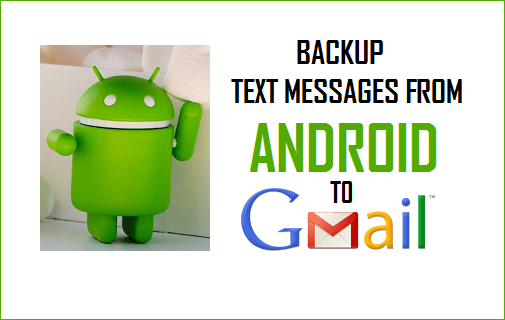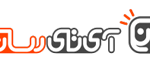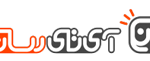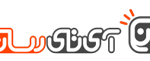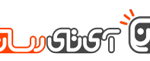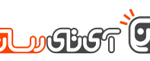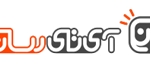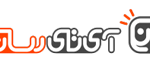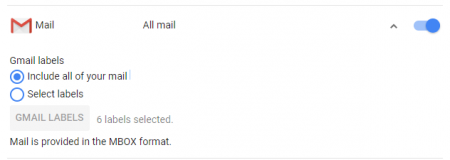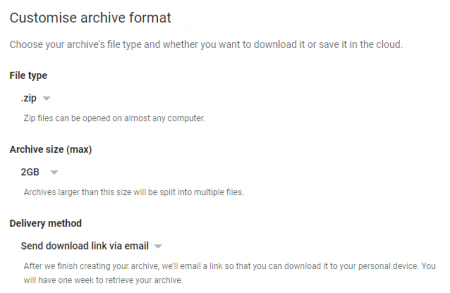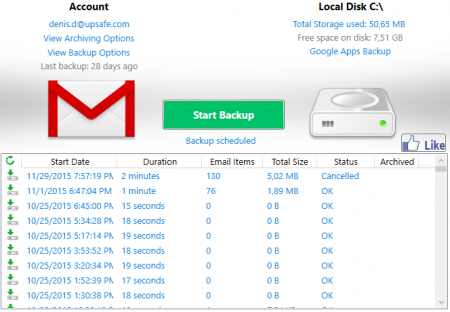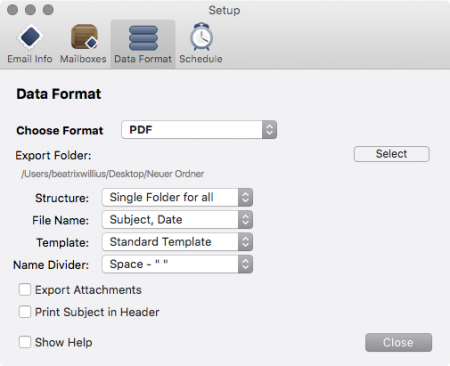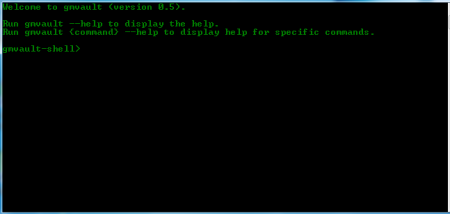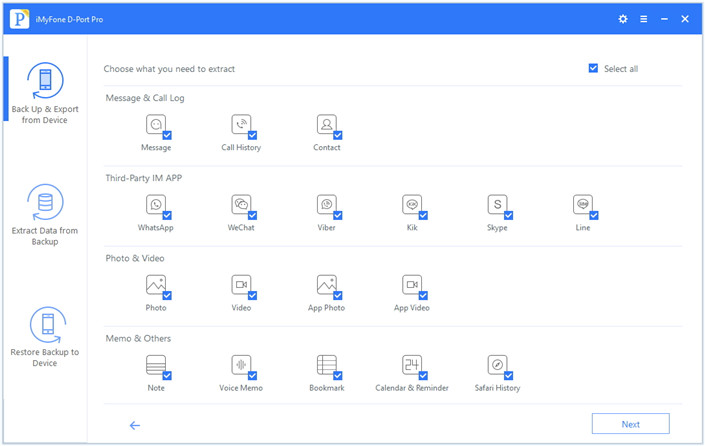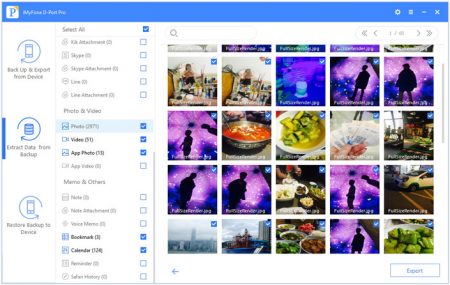بهترین روش تهیه پشتیبان از کامپیوتر کدام است؟

تمامی کاربران حداقل یک بار در طول زندگی، اطلاعات خود را از دست میدهند. با تهیه پشتیبان از کامپیوتر خود، میتوانید از این مسئله جلوگیری کنید. بهترین روش انجام این کار نیز در زیر برای شما آورده شده است.
شاید هارد درایو کامپیوتر شما فردا دچار مشکل شود، یا اینکه یک باجافزار، فایلهای شما را بهعنوان گروگان نزد خود نگه دارد. جتی یک باگ نرمافزاری نیز میتواند اطلاعات مهم شما را حذف کند. اگر بهصورت مرتب از رایانه خود پشتیبان تهیه نکنید، آنگاه احتمال دارد که این اطلاعات را برای همیشه از دست بدهید.
هر چند که تهیه پشتیبان از کامپیوتر کار سختی نیست، اما احتمالا انواع و اقسام روشهای انجام این کار به گوشتان خورده است. حال سؤال اینجا است که کدام یک برای شما بهترین انتخاب است؟ همچنین باید بفهمید که دقیقا باید از کدام فایلها پشتیبان تهیه کنید؟
همهچیز به فایلهای شخصی شما مربوط میشود
بیایید ابتدا به یک سؤال بدیهی بپردازیم: از چه چیزی باید پشتیبان تهیه کرد؟ خب، ابتدا و از همه مهمتر اینکه باید از فایلهای شخصی خود پشتیبانگیری کنید. در صورت خرابی هارد درایو، میتوانید سیستمعامل خود را مجددا نصب کرده و یا اینکه نرمافزار و بازیهای خود را مجددا دانلود کنید، اما فایلهای شخصی همان چیزی هستند که هیچ جایگزینی برای آنها وجود ندارد.
باید بهصورت مرتب از تمامی اسناد، تصاویر، ویدیوها و سایر اطلاعات شخصی خود، پشتیبان تهیه کنید. این فایلها را نمیتوانید جایگزین کنید. اگر ساعتهای متمادی و طولانی، مشغول رایت کردن سیدی و دیویدی بودهاید، آنگاه شاید بخواهید که از فایلهای درون این دیسکها نیز پشتیبان تهیه کنید. بدین ترتیب مجبور نخواهید بود که مجددا همه این فرایند را طی کنید.
همچنین میتوان از سیستمعامل، برنامهها و سایر تنظیمات دیگر نیز پشتیبان تهیه کرد. مجبور نیستید که از فایلها، پشتیبان تهیه کنید، اما اگر تمامی هارد درایو شما با مشکل مواجه شود، آنگاه این اقدام باعث آسانتر شدن امورات شما خواهد شد. اگر شما از آن دسته افرادی هستید که مرتبا با فایلهای سیستمی سروکار داشته، به ویرایش رجیستری میپردازند و یا اینکه بهصورت مرتب سختافزار خود را ارتقا میدهند، آنگاه تهیه پشتیبان سیستمی میتواند در صورت بروز مشکلات، منجر به صرفهجویی در زمان شود.
روشهای متعدد تهیه پشتیبان از فایلها
راههای مختلفی جهت تهیه پشتیبان از اطلاعات وجود دارند. گزینههای انجام این کار، هارد اکسترنال تا سرورهای اینترنتی را شامل میشوند. در زیر به نکات قوت و ضعف هرکدام اشاره میکنیم:
تهیه پشتیبان بر روی درایو اکسترنال
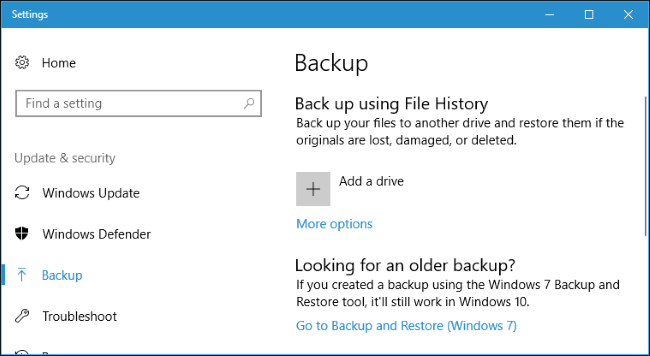
اگر از یک هارد درایو اکسترنال USB برخوردار هستید، آنگاه میتوانید با استفاده از قابلیت داخلی کامپیوتر خود، به تهیه پشتیبان بپردازید. در ویندوز 10 و 8 باید از File History و در ویندوز 7 نیز باید از Windows Backup کمک بگیرید. در رایانههای مک نیز میتوانید از Time Machine استفاده کنید. میتوانید هر چند وقت یک بار درایو خود را به رایانه متصل کرده و سپس از یکی از این ابزارها استفاده کنید. البته میتوانید هارد اکسترنال خود را از کامپیوتر جدا نکرده و عملیات تهیه پشتیبان را بهصورت اتوماتیک انجام دهید.
مزایا: فرایند تهیه پشتیبان، سریع و ارزان قیمت است.
معایب: اگر خانه شما مورد دستبرد قرار گرفته و یا آتش بگیرد، آنگاه اطلاعات پشتیبان خود را نیز از دست خواهید داد.
تهیه پشتیبان با استفاده از اینترنت
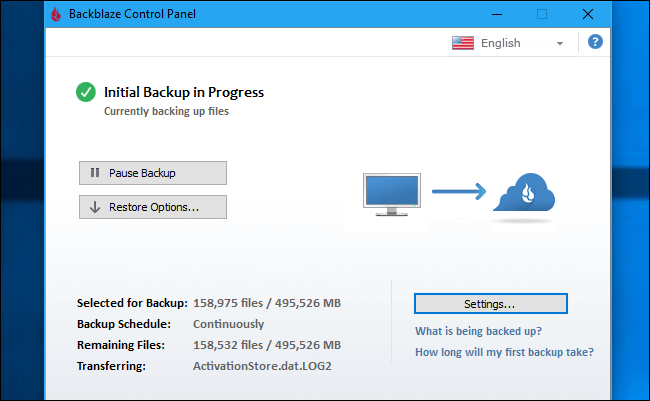
اگر قصد دارید تا از امنیت فایلهای خود، بیشتر اطمینان حاصل کنید، آنگاه سرویسهایی همانند Backblaze میتوانند کارساز باشند. Backblaze سرویس تهیه پشتیبان خوب و شناخته شدهای است. CrashPlan نیز حالتی مشابه دارد، اما جهت استفاده از آن باید یک حساب مختص کسبوکارهای کوچک را خریداری کنید (سرویس خانگی ندارد). Carbonite (دربرگیرنده MozyHome) نیز میتواند یکی دیگر از گزینههای پیشنهادی باشد. با تهیه یک اشتراک ماهانه 5 دلاری، این برنامهها در پسزمینه رایانه ویندوزی و یا مک شما اجرا شده و بهصورت خودکار اقدام به تهیه پشتیبان آنلاین میکنند. طبیعتا در صورت از بین رفتن این فایلها، میتوانید مجددا به آنها دسترسی پیدا کنید.
مزایا: پشتیبانگیری آنلاین، شما را در مقابل از دست رفتن فایلها (خرابی هارد درایو، سرقت، بلایای طبیعی و …) محافظت میکند.
معایب: این سرویسها پولی بوده و تهیه اولین پشتیبان نیز نسبت به هارد درایو اکسترنال، زمان بیشتری لازم دارد، مخصوصا اگر تعداد و حجم فایلهای شما زیاد باشد.
استفاده از سرویسهای ذخیره ابری
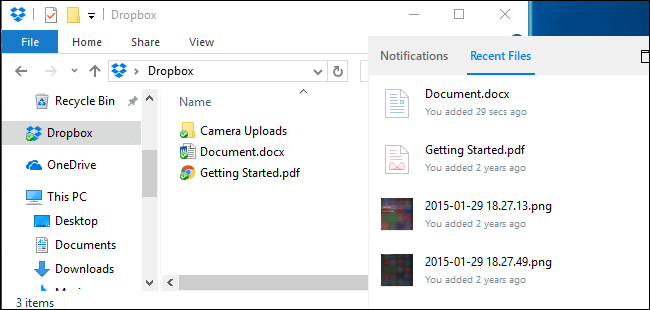
از لحاظ فنی نمیتوان این گزینه را بهعنوان یک روش تهیه پشتیبان به حساب آورد. اما برای اکثر مردم تا حدود زیادی کفایت میکند. بهجای اینکه فایلهای خود را بر روی حافظههای فیزیکی ذخیره کنید، میتوانید آنها را بر روی Dropbox ،Google Drive ،Microsoft OneDrive و یا سایر سرویسهای حافظه ابری، ذخیره کنید. این حافظهها در ادامه با حسابهای آنلاین و سایر کامپیوترهای شما، همگام میشوند. اگر هارد درایو شما خراب شود، آنگاه یک کپی از فایلهای خود را بر روی حافظه ابری و یا سایر دستگاههای دیگر دارید.
مزایا: این روش آسان، سریع و در اکثر موارد رایگان بوده و همچنین از آنجایی که آنلاین است، پس اطلاعات شما را در مقابل حوادث مختلف محافظت میکند.
معایب: اکثر سرویسهای ذخیره ابری، تنها چندین گیگابایت حافظه را بهصورت رایگان ارائه میدهند. بنابراین یا باید فایلهای زیادی برای تهیه پشتیبان نداشته باشید و یا اینکه با پرداخت پول، حافظه بیشتری خریداری کنید. بسته به فایلهایی که قصد ذخیره آنها را دارید، این روش میتواند نسبت به سایر موارد، آسانتر و یا پیچیدهتر باشد.
تفاوت سرویسهای ذخیره ابری
برنامههایی همانند Backblaze و سرویسهای ذخیره ابری همانند Dropbox هر دو مربوط به تهیه پشتیبان آنلاین بوده، اما در مسائل بنیادی با یکدیگر متفاوت هستند. Dropbox طراحی شده تا فایلهای شما را در میان چندین رایانه همگامسازی کند، درحالیکه Backblaze و موارد مشابه، طراحی شدهاند تا از مقدار زیادی فایل، پشتیبان تهیه کنند، بنابراین میتوانید در نقطههای زمانی مختلف، فایلها را همانند روز اول خود بازگردانی کنید. درحالیکه سرویسهایی همانند Dropbox در مقادیر حافظه کم، رایگان هستند، قیمت پایین Backblaze، برای پشتیبانهای بزرگ است. بسته به مقدار اطلاعات شما، یکی از گزینهها نسبت به دیگری ارزانتر است.
Backblaze و Carbonite هر دو یک محدودیت بزرگ دارند که باید آن را به خاطر بسپارید. اگر شما فایل موردنظر را از رایانه خود حذف کنید، آنگاه پس از گذشت 30 روز، آن فایل از پشتیبان آنلاین شما نیز حذف خواهد شد. پس از سپری شدن این دوره، نمیتوانید فایل حذف شده و یا نسخه قدیمیتر آن را بازیابی کنید. بنابراین بهتر است که مواظب چنین حالاتی باشید.
به یک روش اکتفا نکنید
در رابطه با مسئله بهترین روش تهیه پشتیبان از کامپیوتر نمیتوان به یک پاسخ اکتفا کرد. در حالت ایدئال بهتر است که از دو روش، یکی داخلی و دیگری خارجی، بهره جویید. داخلی همان نگهداری پشتیبان در خانه است؛ همانند هارد درایو اکسترنال و یا رایانه خانگی. روش خارجی نیز مبتنی بر اینترنت بوده و بدین ترتیب فایلهای شما در مکانهای خارج از خانه نگهداری میشوند. سرویسهایی همانند Backblaze و Dropbox از این دسته هستند.
تهیه پشتیبان داخلی آسانتر و سریعتر بوده و میتواند خط مقدم مبارزه با از بین رفتن اطلاعات باشد. اگر فایلهای خود را از دست بدهید، آنگاه میتوانید آنها را بهسرعت از طریق یک درایو اکسترنال، بازیابی کنید. البته نباید تنها به پشتیبان داخلی تکیه کنید. در صورت خرابی و یا دزدیده شدن درایو اکسترنال، پشتیبانهای شما نیز از دست خواهند رفت.
پشتیبان خارجی لزوما به معنای وجود یک سرور اینترنتی نبوده و مجبور نیستید که همیشه برای آن یک اشتراک ماهانه تهیه کنید. بهعنوانمثال میتوانید فایلهای خود را بر روی یک هارد درایو ذخیره کرده و سپس آن را در محل کار خود، در خانه دوستان و یا در صندوقچههای امانتی نگهداری کنید. این روش شاید تا حدودی ناراحت کننده باشد، اما از لحاظ فنی یک گزینه خارجی به حساب میآید.
به همین ترتیب میتوانید فایلهای خود را بر روی Dropbox ،Google Drive و OneDrive ذخیره کرده و سپس بهصورت مرتب، پشتیبانها را بر روی یک درایو اکسترنال ذخیره کنید. همچنین میتوانید از Backblaze استفاده کرده و پشتیبان آنلاین تهیه کنید و در عین حال نیز با استفاده از Windows File History، پشتیبان داخلی ایجاد کنید. راههای مختلفی جهت استفاده ترکیبی از این روشها وجود دارند. در نهایت میتوان گفت که بهترین روش تهیه پشتیبان از کامپیوتر یک روش واحد نیست، بلکه ترکیبی از پشتیبانهای داخلی و خارجی است.
این رویه را خودکار کنید!
شاید این مسائل پیچیده به نظر برسند، اما هر چه بیشتر سیستم تهیه پشتیبان خود را خودکار کنید، آنگاه بیشتر میتوانید فایل پشتیبان تهیه کرده و در نتیجه شانس بیشتری نیز خواهید داشت. به همین دلیل است که باید از یک ابزار خودکار استفاده کنید، نه کپی دستی فایلها در هارد اکسترنال. فقط کافی است که رویه خودکار را یک بار آغاز کرده و دیگر آن را به دست فراموشی بسپارید!
مزیت بالا یکی از موارد مناسب بودن سرویسهایی همانند Backblaze است. این سرویس میتواند هر روزه به تهیه پشتیبان اینترنتی بپردازد. اگر مجبور باشید که درایو خود را متصل کنید، آنگاه باید زحمت بیشتری نیز کشیده و در نهایت شاید دست از انجام این کار بکشید. خودکار کردن همه چیز، ارزشش را دارد.
اگر قصد پرداخت هزینه را نداشته و همچنین میخواهید که از پشتیبانگیری داخلی بهره جویید، آنگاه بهتر است که از سرویسهایی همانند Dropbox ،Google Drive و یا Microsoft OneDrive جهت بههنگامسازی آنلاین فایلهای مهم خود، استفاده کنید.
نوشته بهترین روش تهیه پشتیبان از کامپیوتر کدام است؟ اولین بار در اخبار تکنولوژی و فناوری پدیدار شد.