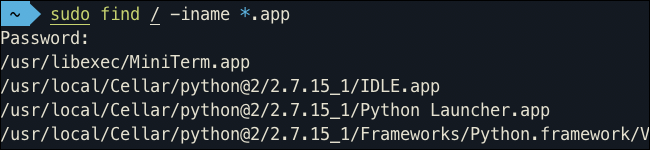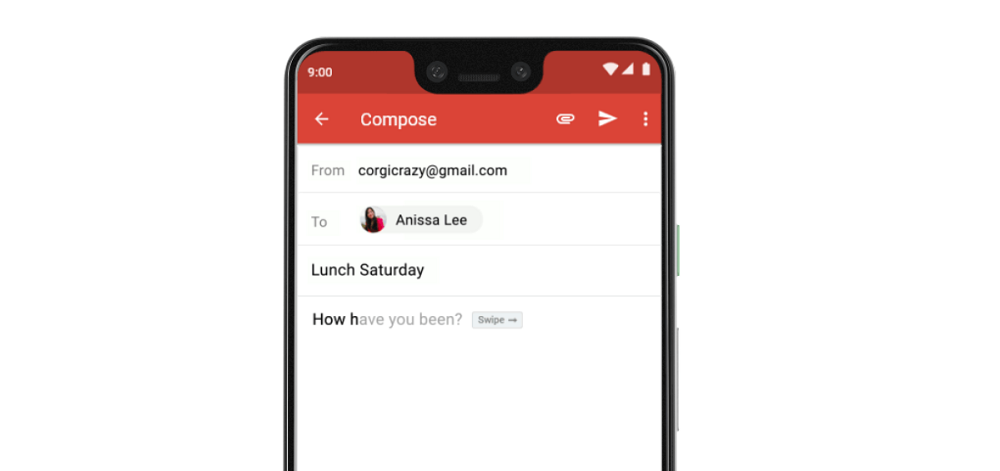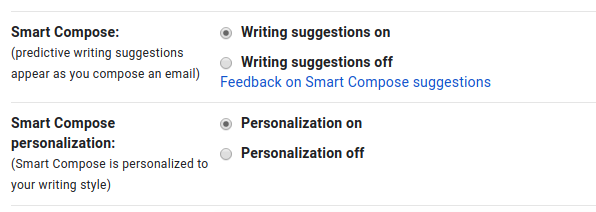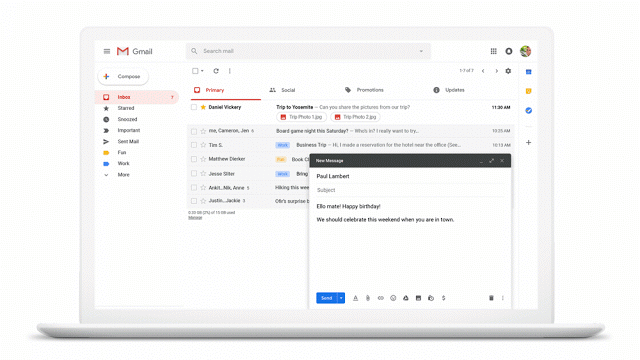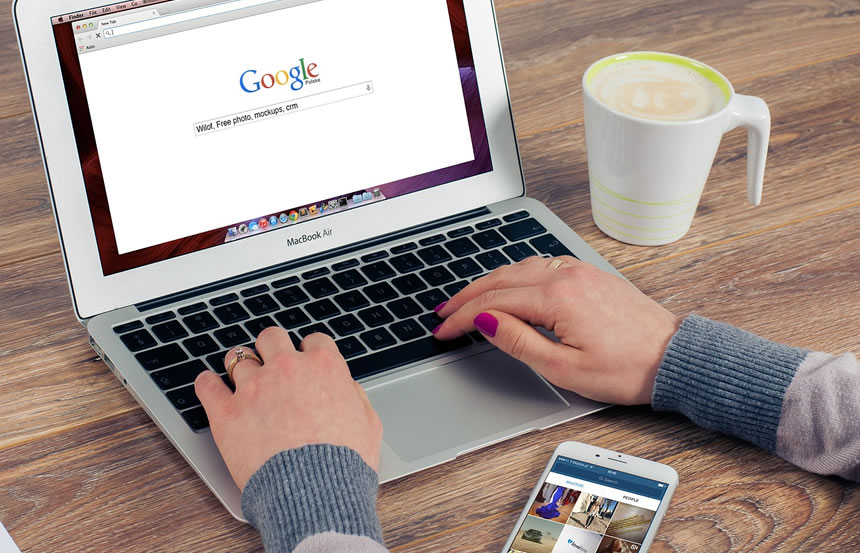با بهترین لپتاپها در رنج قیمتی زیر ۲۰ میلیون تومان آشنا شوید

با کمک کامپیوترها میتوانیم کارهای حرفهای خود را انجام دهیم و در عین حال اعمال روزمره را به پایان برسانیم. این دیوایسهای جذاب در مدلهای بیشماری و با برچسبهای قیمتی مختلفی به بازار عرضه شدهاند. لپتاپها نیز جزء این خانواده بزرگ محسوب میشوند. بهلطف چنین گجتهایی انجام دادن اعمال تنها به خانه یا محل کار محدود نمیشود و میتوانیم کارها را در هر زمان و مکانی انجام بدهیم. اما آیا بهترین دستگاههای این مارکت را میشناسید؟ در این نوبت میخواهیم با بهترین لپتاپها در رنج قیمتی زیر ۲۰ میلیون تومان آشنا شویم. پس با ما همراه باشید.
اچپی Spectre X360 13T AE000 – C

دیزاین زیبا یکی از ویژگیهای دوستداشتنی این گجت بهشمار میآید و آن را به گزینهای عالی در بازار تبدیل کرده. وزن کم حمل و نقل لپتاپ اچپی را سادهتر کرده و بهجرات میتوان گفت Spectre X360 13T AE000 – C دیوایسی مطلوب برای عاشقان سفر محسوب میشود. پردازنده Core i7 قلب تپنده این مدل را تشکیل داده و قدرتی فوقالعاده به آن بخشیده. به این ترتیب میتوانید طیف وسیعی از اپلیکیشنها را بدون لگ و کندی اجرا کنید. همچنین بهلطف پردازشگر گرافیکی اینتل قادر به تجربه برخی از اپهای گرافیکی ویندوز خواهید بود. این چیپست توانمند با ۸ مگابایت حافظه کش و ۸ گیگابایت رم همراه شده که پرفورمنس گجت را تسریع بخشیده. برای اینکه اطلاعات شخصیتان را ذخیره کنید و به دانلود محتواهای مورد علاقهتان بپردازید، اچپی در محصول خود از ۵۱۲ گیگابایت فضای ذخیرهسازی بهره جسته که سرعت بسیار بالایی دارد و در نتیجه دیگر وقتتان تلف نمیشود. Spectre X360 13T AE000 – C به نمایشگری تقریبا ۱۳ اینچی و فول اچدی مجهز است که تماشای فیلمها و سریالها را جذابتر میکند. این دیسپلی از نوع لمسی بوده و از این رو طراحی و کشیدن نقاشی راحتتر خواهد شد. باتری ۳ سلولی عمر خوبی را برای محصول اچپی به ارمغان آورده و با استفاده ترکیبی تا چندین ساعت قادر به استفاده از لپتاپ هستید. ناگفته نماند سازنده بلندگوهای توانمندی را در این دستگاه بهکار گرفته که موزیکها را با وضوح بالا و میزان باس مطلوب پخش میکنند. در نتیجه اگر جزء علاقهمندان به موسیقی هستید، حتما Spectre X360 13T AE000 – C را خریداری نمایید.
قیمت: ۲۰ میلیون تومان
مایکروسافت Surface Laptop – E

ابعاد مناسب و وزن کم Surface Laptop – E را به لپتاپی مناسب برای علاقهمندان سفر و کاربران ماجراجو تبدیل کرده. پردازنده Core i5 اینتل مهمان محصول مایکروسافت شده و این امکان را به شما میدهد تا بسیاری از اپها را بدون لگ و کندی نصب و اجرا کنید و کارهای حرفهای را بدون نقص انجام دهید. پردازشگر گرافیکی هم تدارک دیده شده تا اوقات فراغتتان را با تجربه بازیهای ویندوزی پر کنید و لذت ببرید. ۳ مگابایت حافظه کش و ۴ گیگابایت حافظه اجرایی این چیپست را همراهی میکنند و به این ترتیب قادر به اجرای طیف وسیعی از برنامهها خواهید بود. ۱۲۸ گیگابایت فضای ذخیرهسازی هم برایتان در نظر گرفته شده تا اطلاعات ضروریتان را حفظ کنید. نمایشگر ۱۳.۵ اینچی و لمسی یکی از دلایل خرید Surface Laptop – E بهحساب میآید و آن را به محصولی جذاب برای طراحان و نقاشان بدل نموده. مایکروسافت از یک باتری غولپیکر در این مدل بهره برده که عمر خوبی دارد و تا ساعتها قادر به بهرهگیری از دیوایس هستید.
قیمت: ۱۵ میلیون تومان
ایسوس VivoBook K570UD – A

پردازنده Core i5 در کنار ۶ مگابایت حافظه کش و ۸ گیگابایت رم VivoBook K570UD – A را به لپتاپی قدرتمند بدل کرده که از پس بسیاری از اپها برمیآید. ۱ ترابایت فضای ذخیرهسازی برایتان تدارک دیده شده تا قادر به دانلود و ذخیره محتواهای دلخواهتان باشید. پردازشگر گرافیکی با ۴ گیگابایت حافظه همراه شده و میتواند طیف گستردهای از گیمهای پلتفرم مایکروسافت را بدون لگ اجرا نماید. نمایشگر ۱۵ اینچی محصول به رزولوشن فول اچدی مجهز شده تا جزئیات زیادی در تصاویر مشاهده کنید. ایسوس از باتری ۳ سلولی در VivoBook K570UD – A سود گرفته که تا چندین ساعت دوام میآورد و بیشتر کاربران را راضی مینماید. پس اگر بهدنبال یک لپتاپ همهکاره و توانمند هستید، حتما دیوایس تایوانی را در سبد خریدتان قرار دهید.
قیمت: ۱۰ میلیون تومان
لنوو Ideapad 330 – CLAK

اگر نمیخواهید مبلغ زیادی برای خرید یک لپتاپ متحمل شوید و در عین حال بهدنبال دیوایسی خوشساخت و کارآمد هستید، بیشک این مدل را مدنظر داشته باشید. چیپست Core i3 بههمراه ۳ مگابایت حافظه کش و ۴ گیگابایت رم در Ideapad 330 – CLAK تدارک دیده شده تا قادر به اجرای اپلیکیشنهای سبک و نیمهسنگین باشید و بهراحتی بتوانید کارهای روزمره خود را انجام دهید. ۵۰۰ گیگابایت فضای ذخیرهسازی نیز برایتان فراهم شده که در این رنج قیمتی بسیار خوب تلقی میشود و بهلطف آن میتوانید محتواهای مورد علاقه خود را دانلود و ذخیره نمایید. خوشبختانه تولیدکننده از پردازشگر گرافیکی اینتل در محصول خود بهره برده تا قادر به اجرای برخی از بازیها باشید. صفحهنمایش ۱۵ اینچی لپتاپ از رزولوشن اچدی سود میجوید و دیدن فیلمها و انیمیشنها را هیجانانگیزتر کرده است. لنوو در Ideapad 330 – CLAK یک باتری نسبتا بزرگ را در نظر گرفته تا بتوانید ساعتها به اجرای برنامههای مختلف بپردازید.
قیمت: ۵ میلیون تومان
نوشته با بهترین لپتاپها در رنج قیمتی زیر 20 میلیون تومان آشنا شوید اولین بار در وبسایت فناوری پدیدار شد.






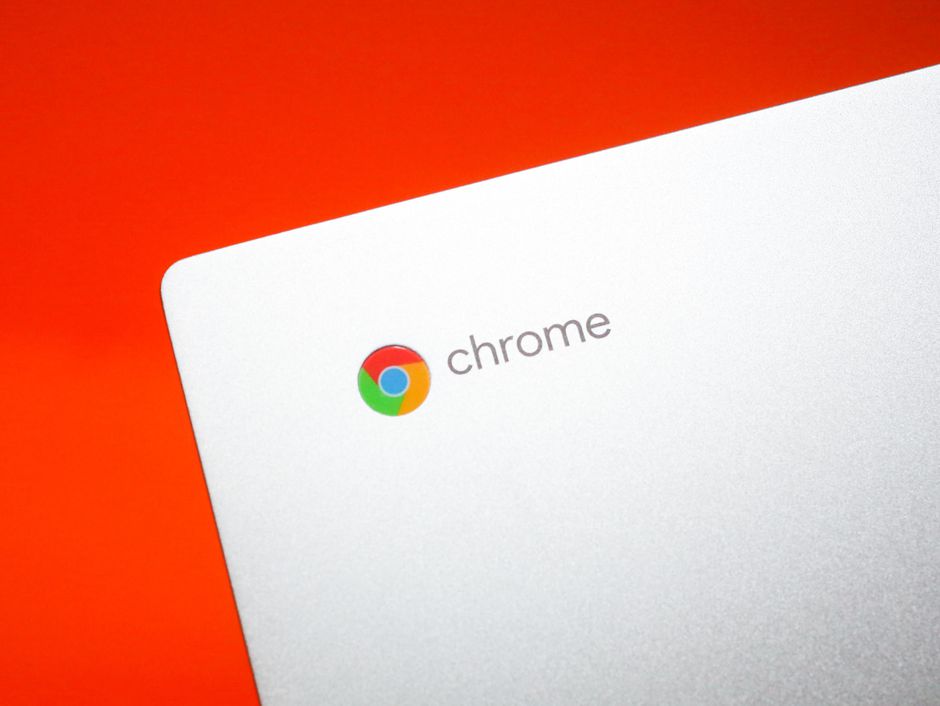

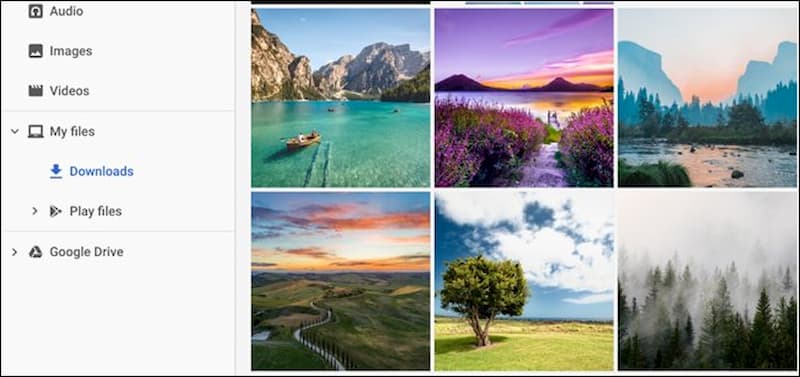
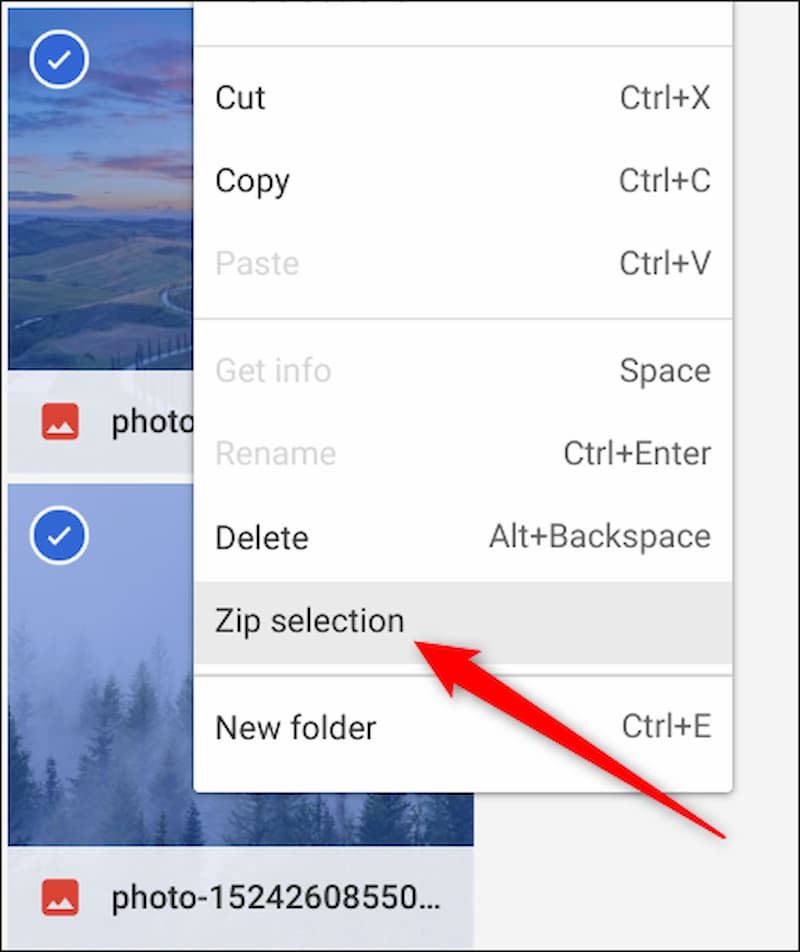
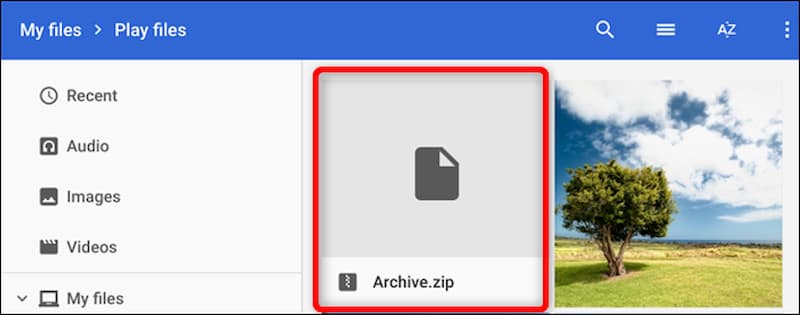
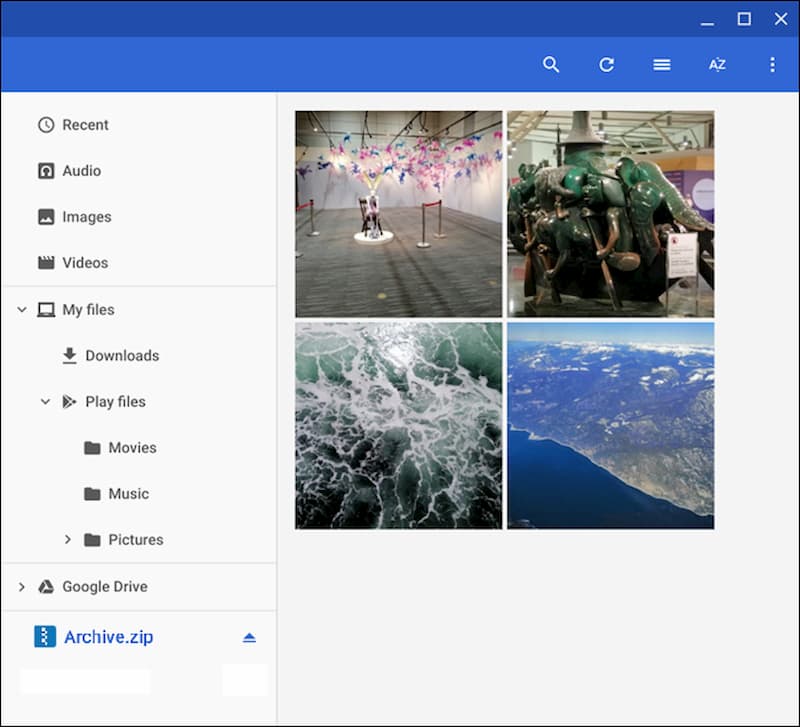
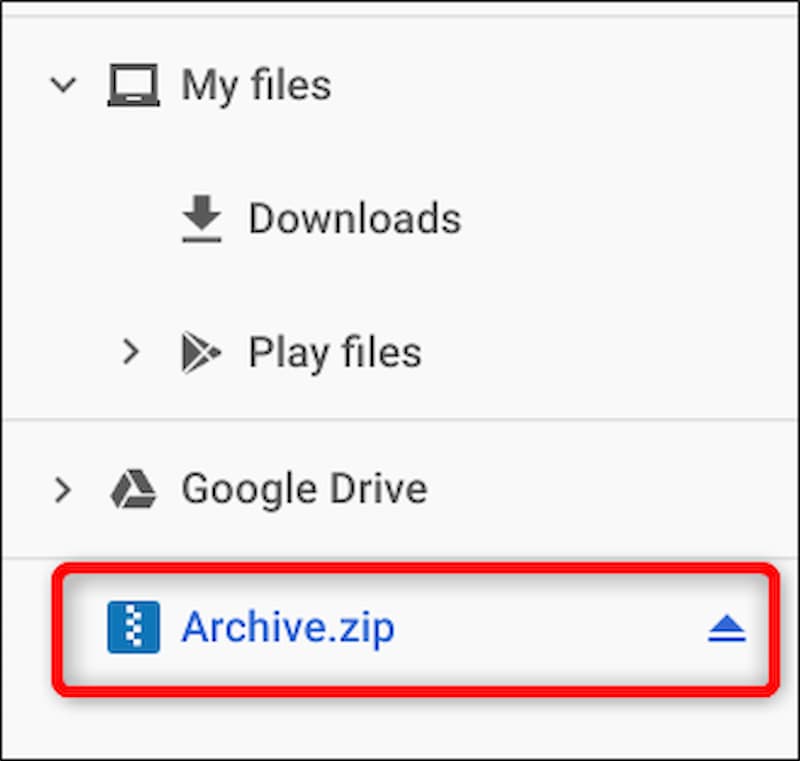
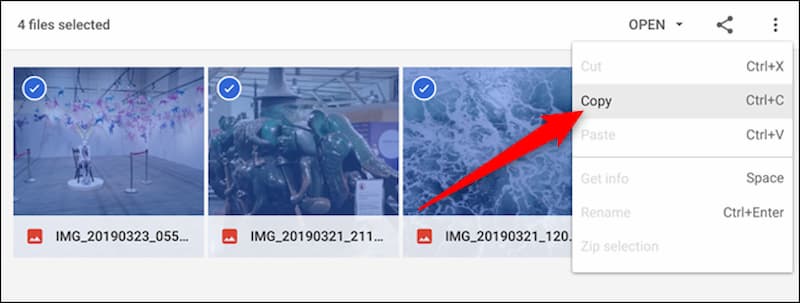
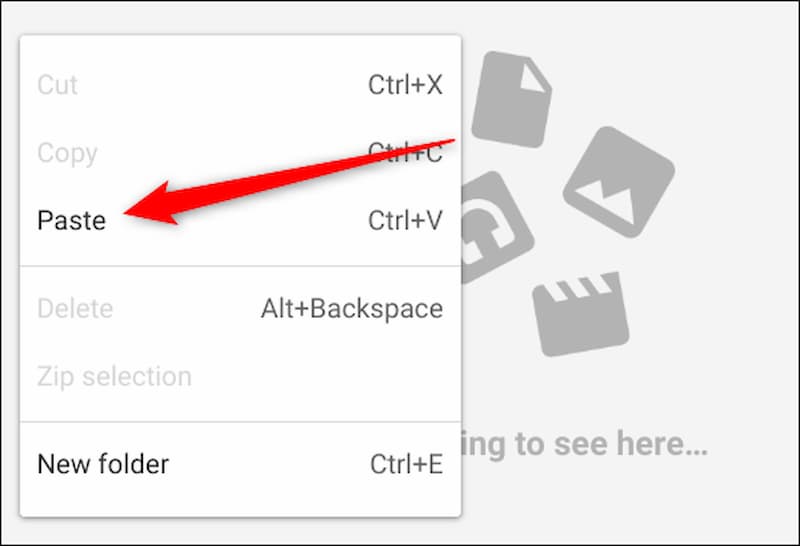
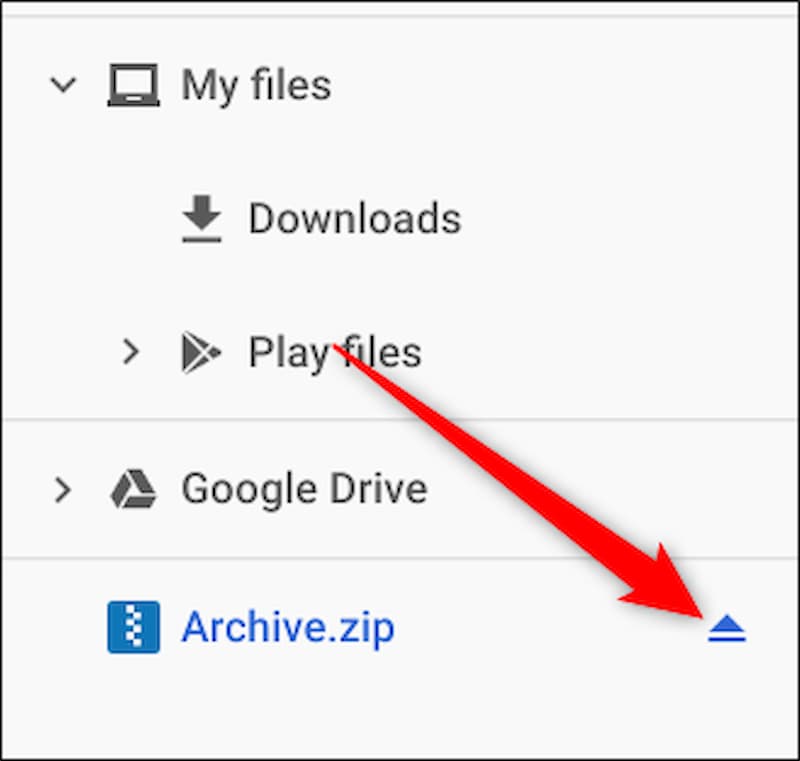






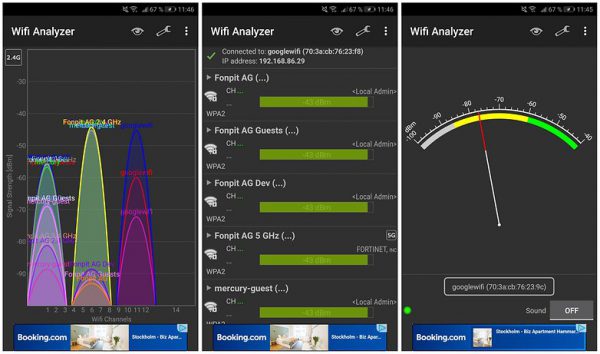
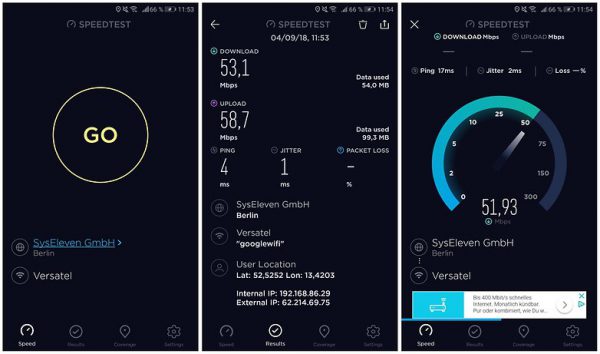
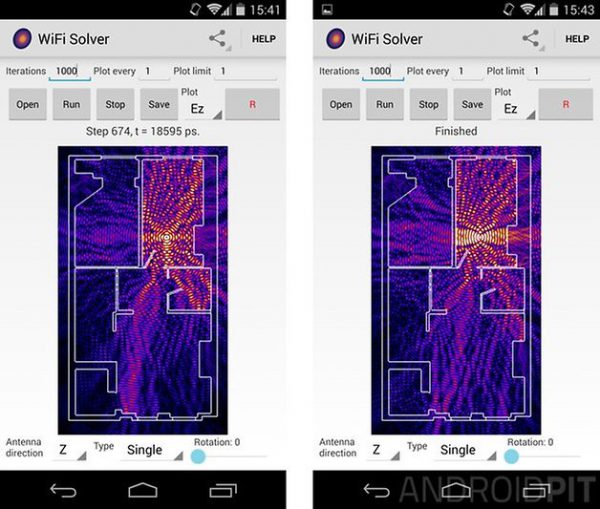
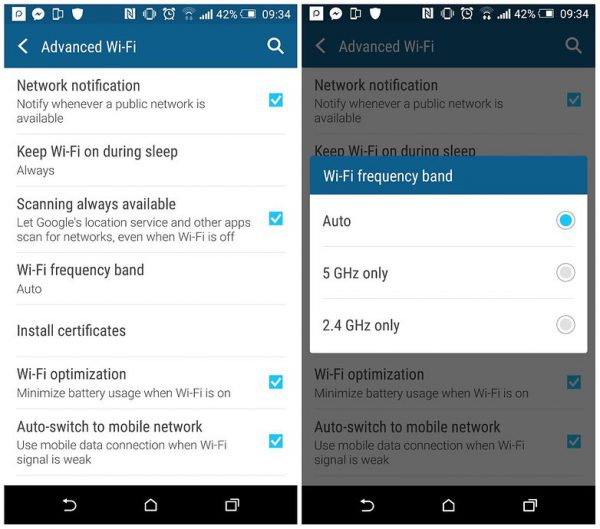
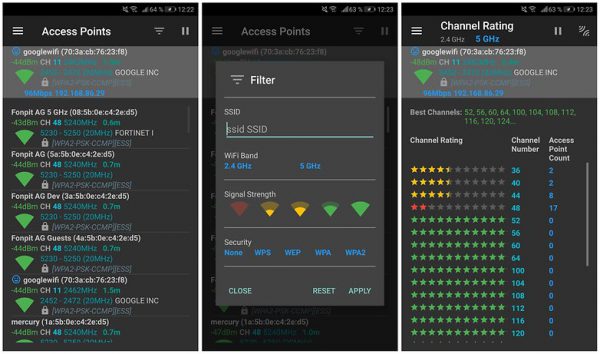
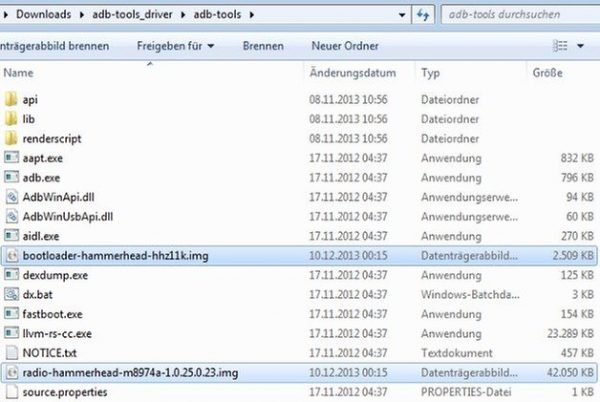
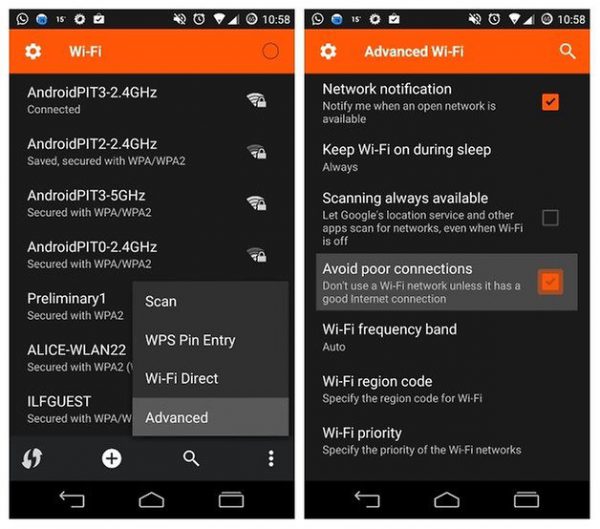
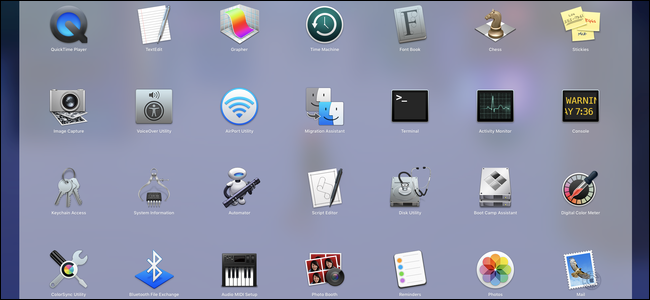
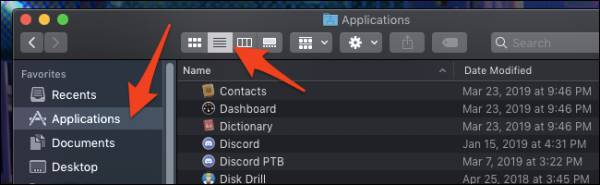
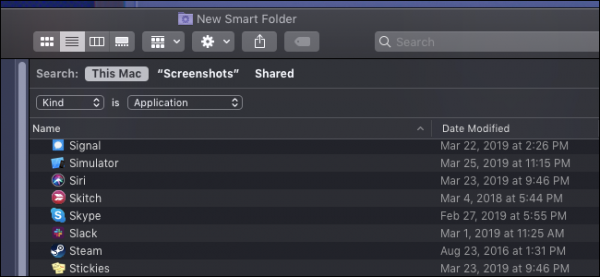
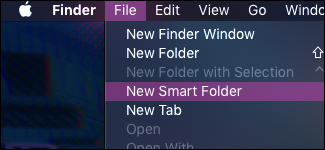
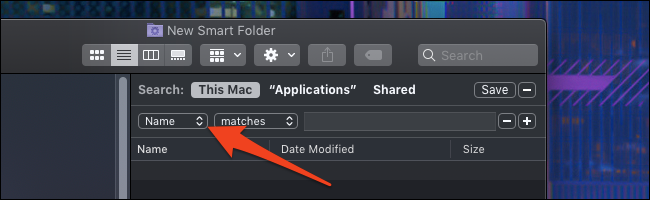
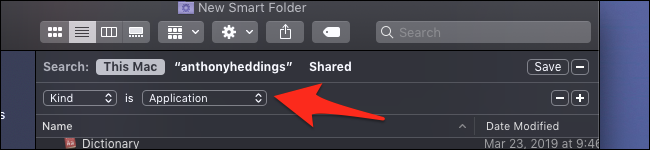
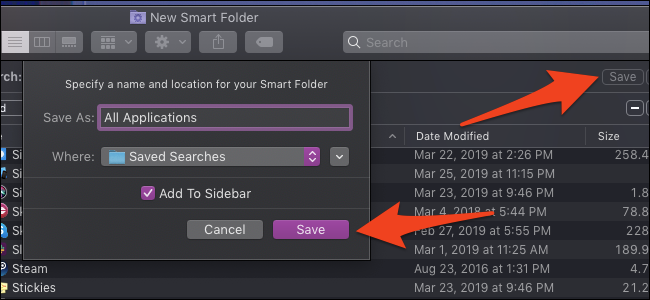
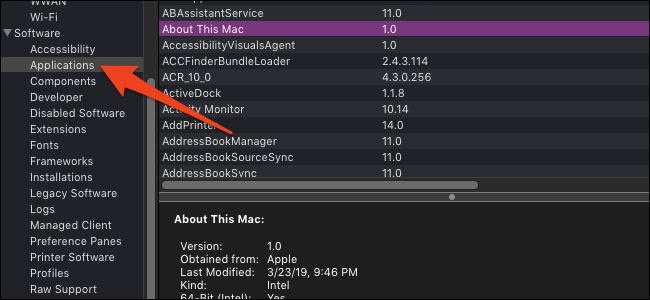
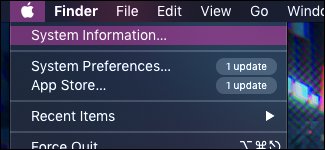 از Software گزینه Applications را انتخاب کنید و اجازه دهید تا به جستجوی دیسک بپردازد و لیست را پر کند. این لیست شامل تمامی فایلهای app.، حتی اپهای سیستمی و داخلیست؛ بنابراین ریسک تغییر آنها با خود شما است.
از Software گزینه Applications را انتخاب کنید و اجازه دهید تا به جستجوی دیسک بپردازد و لیست را پر کند. این لیست شامل تمامی فایلهای app.، حتی اپهای سیستمی و داخلیست؛ بنابراین ریسک تغییر آنها با خود شما است.