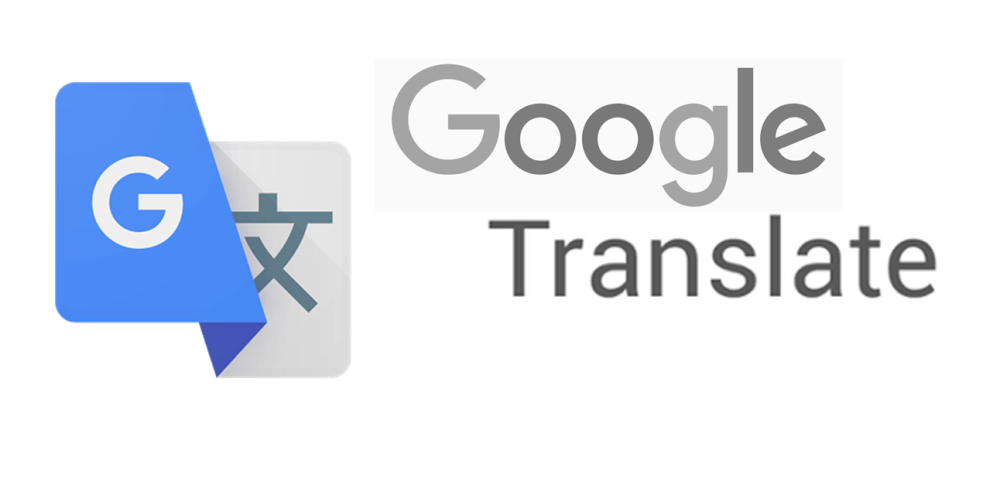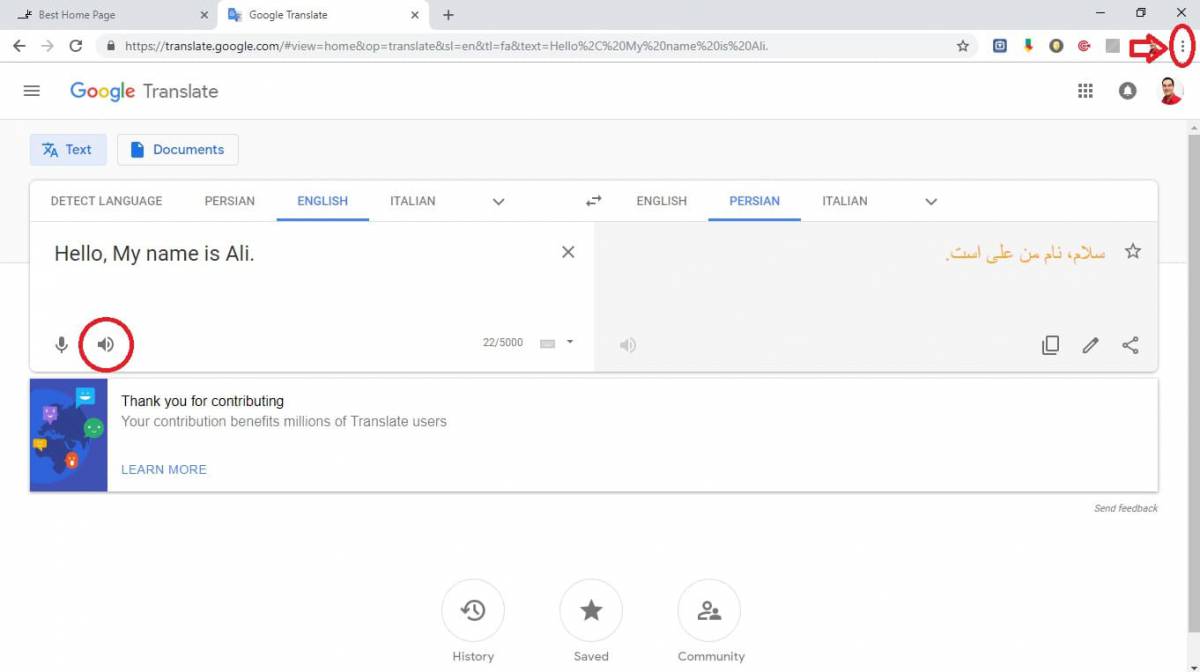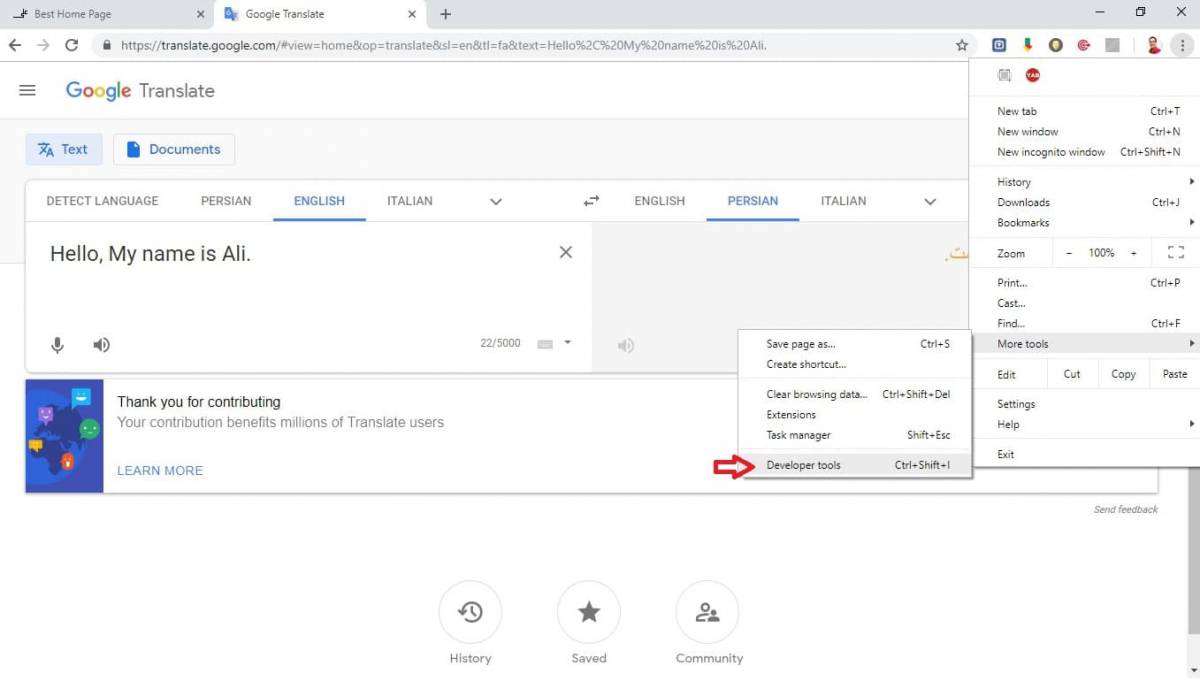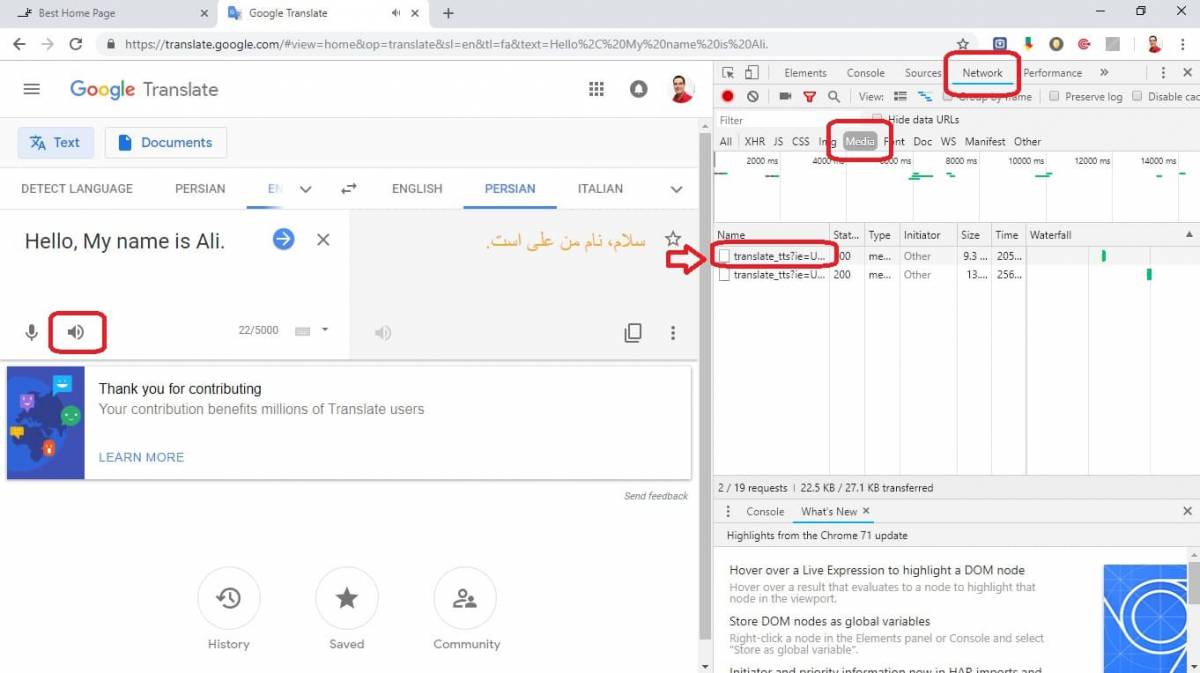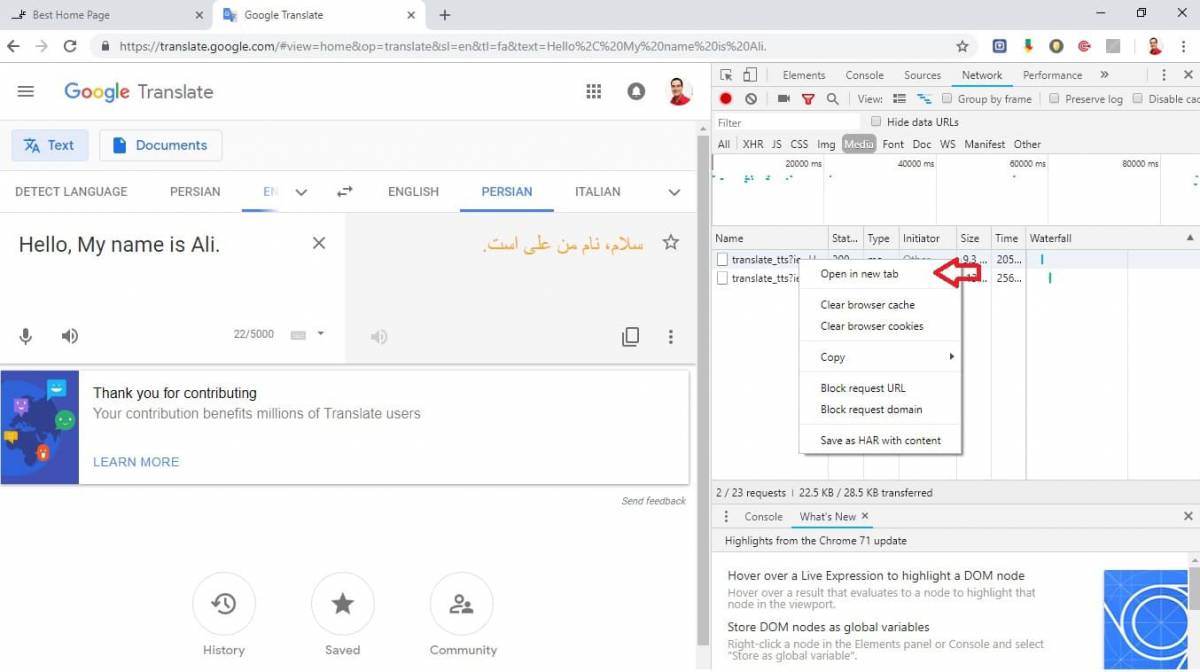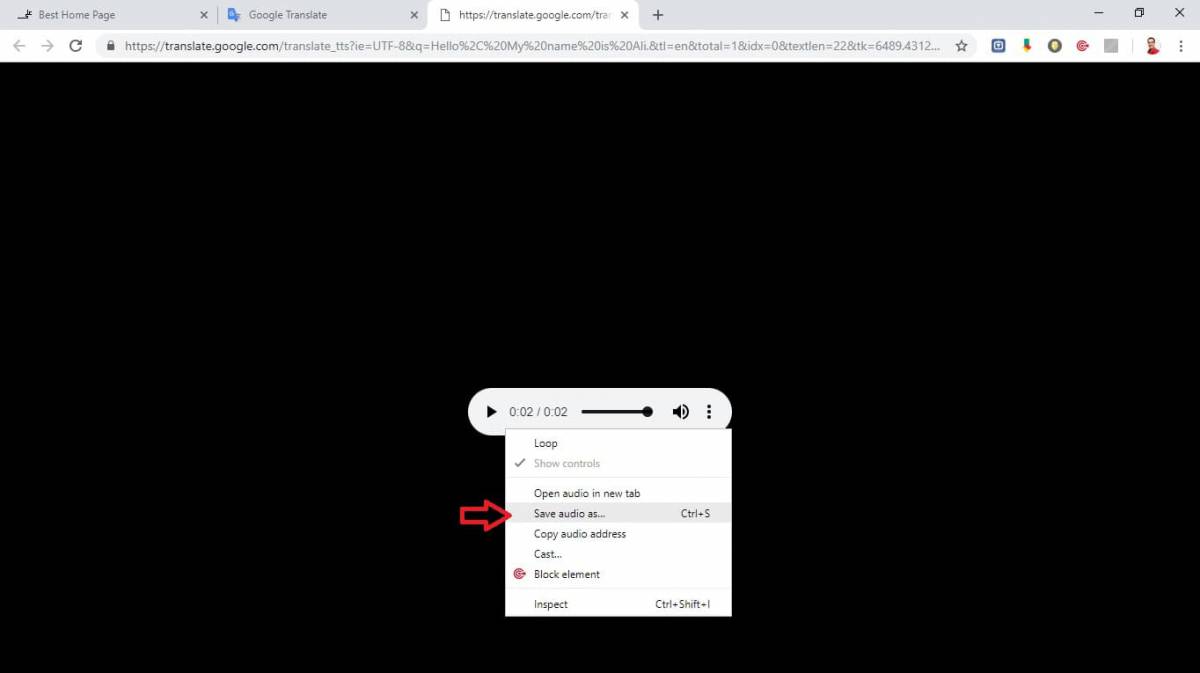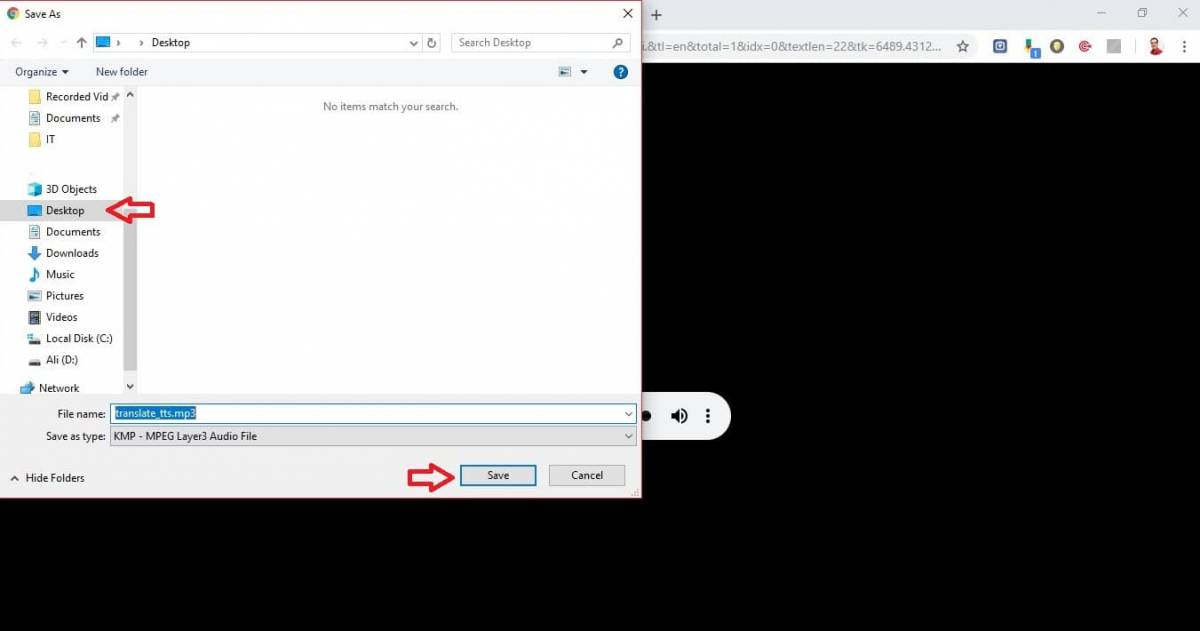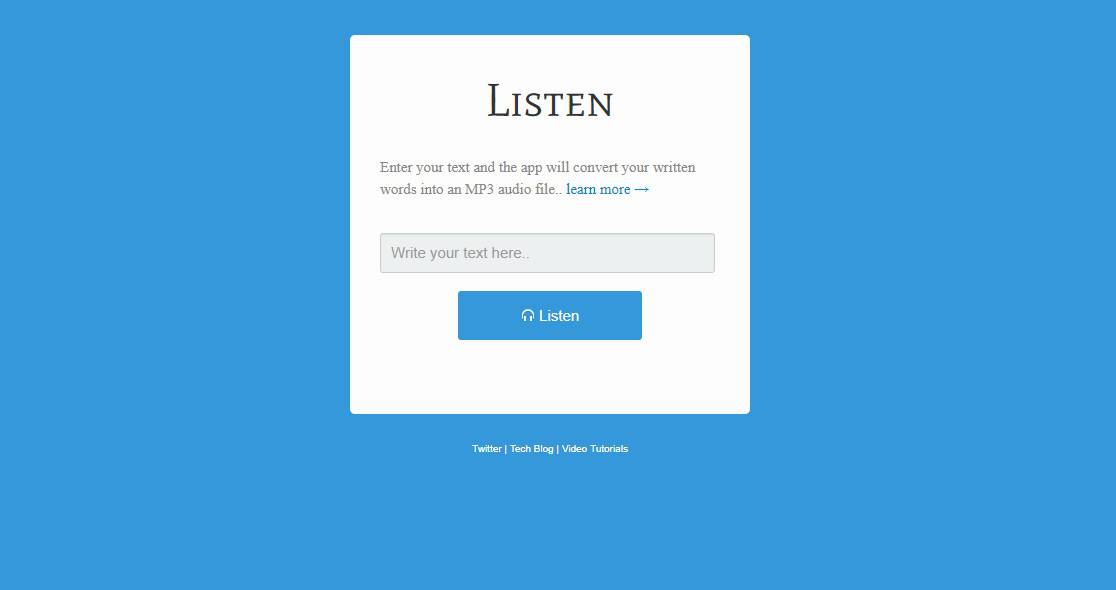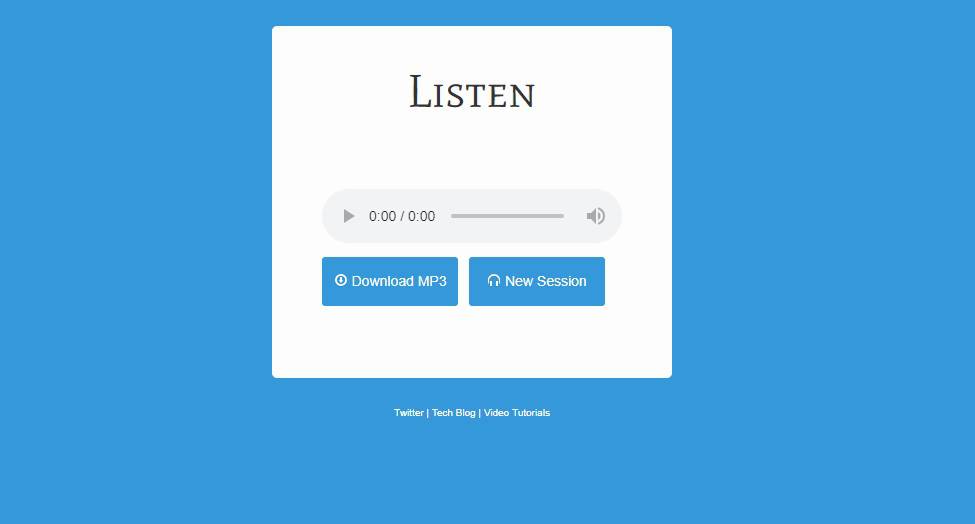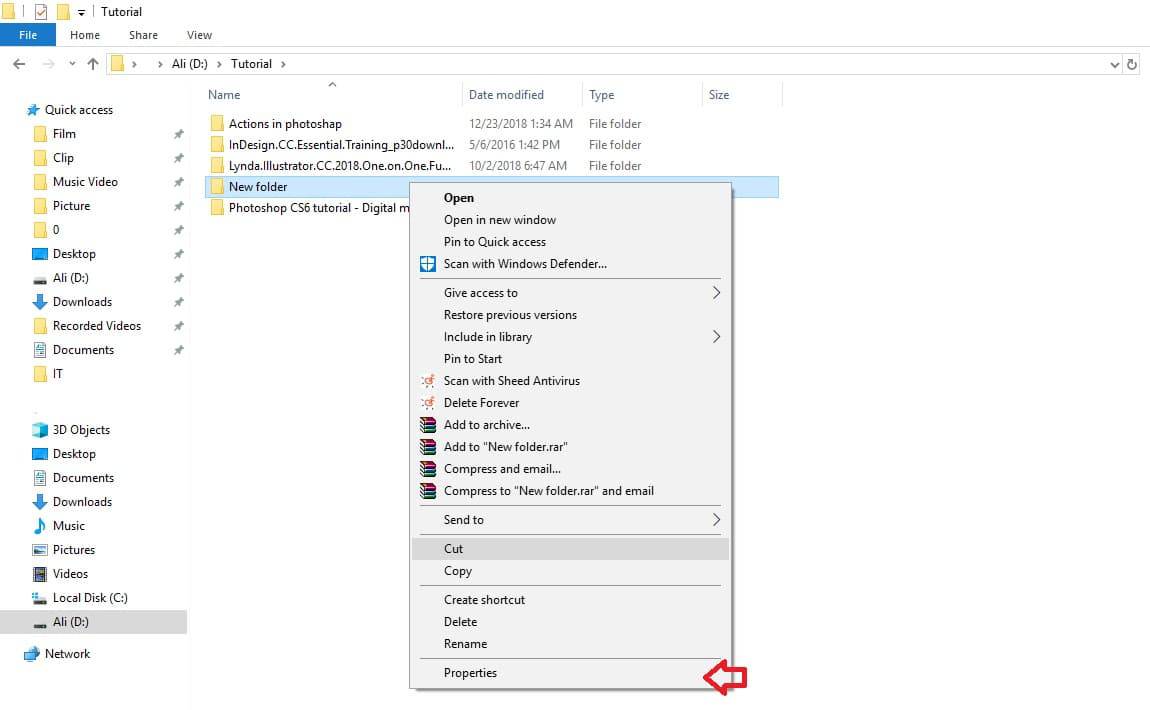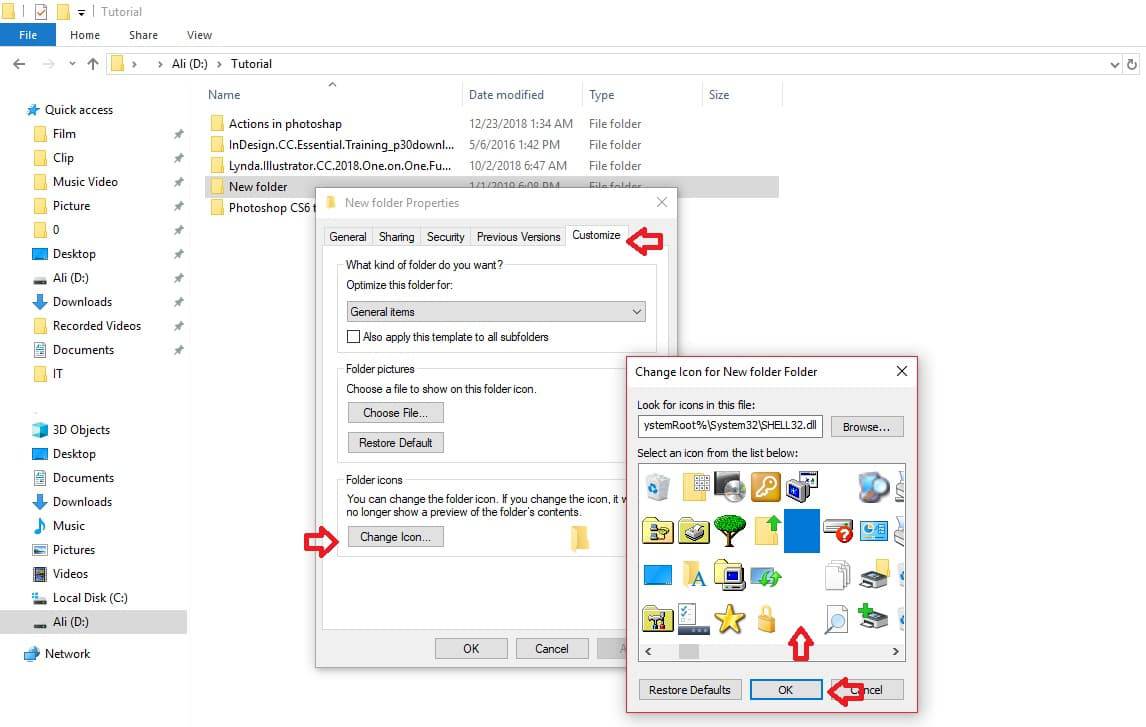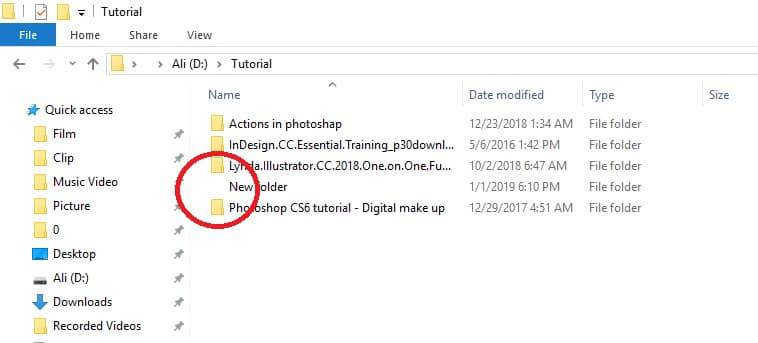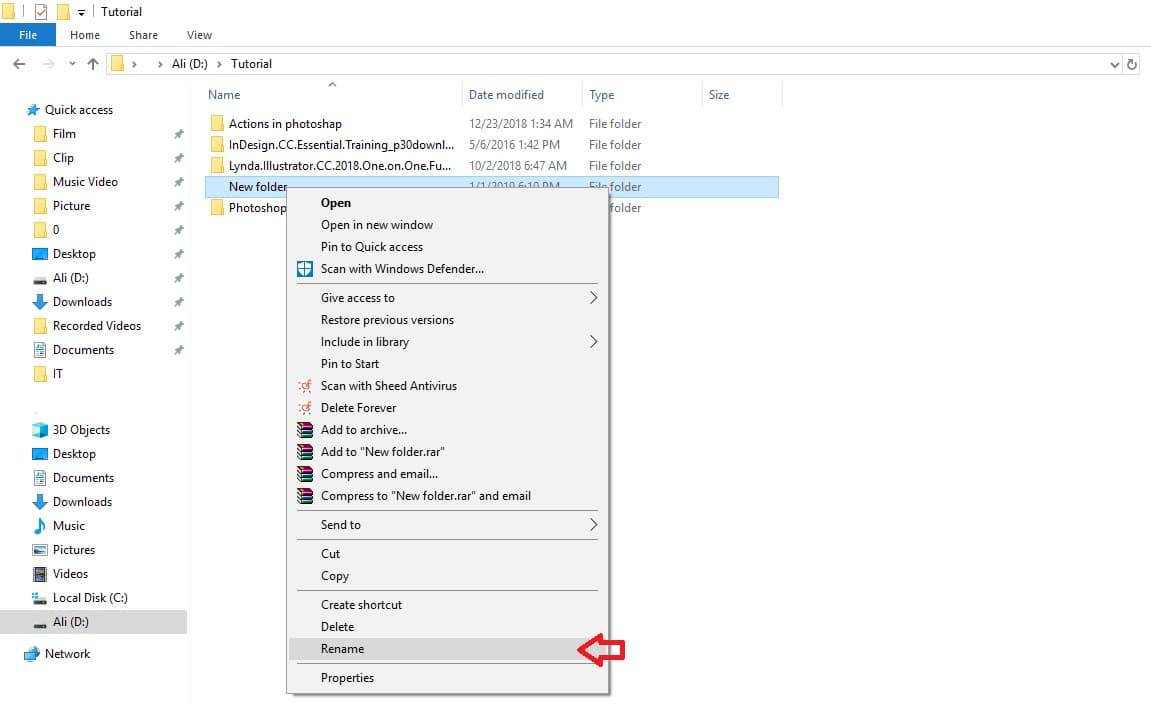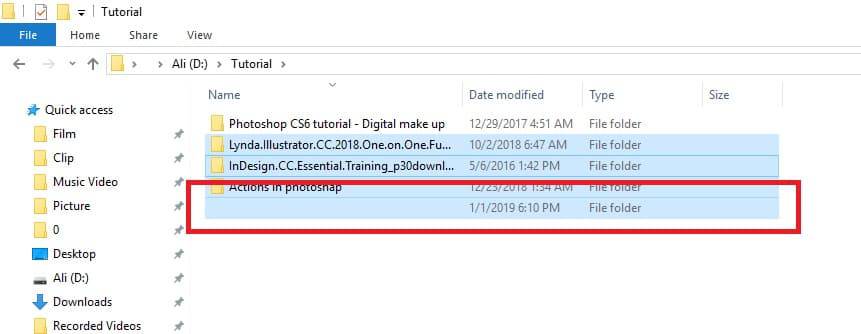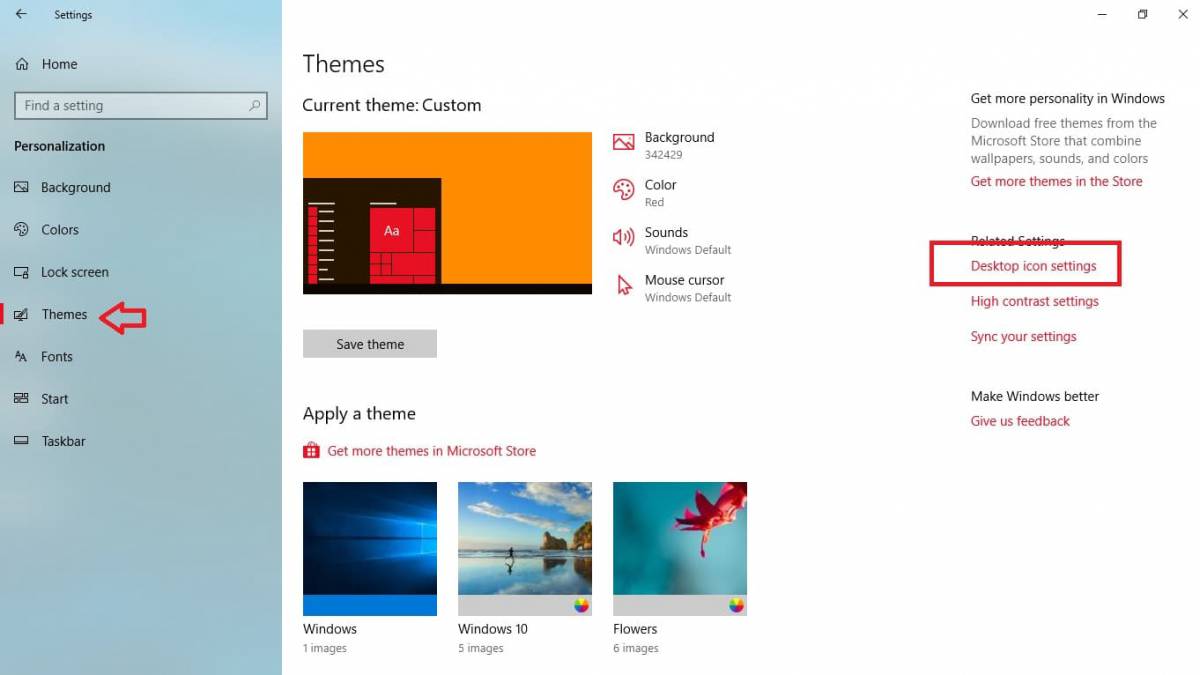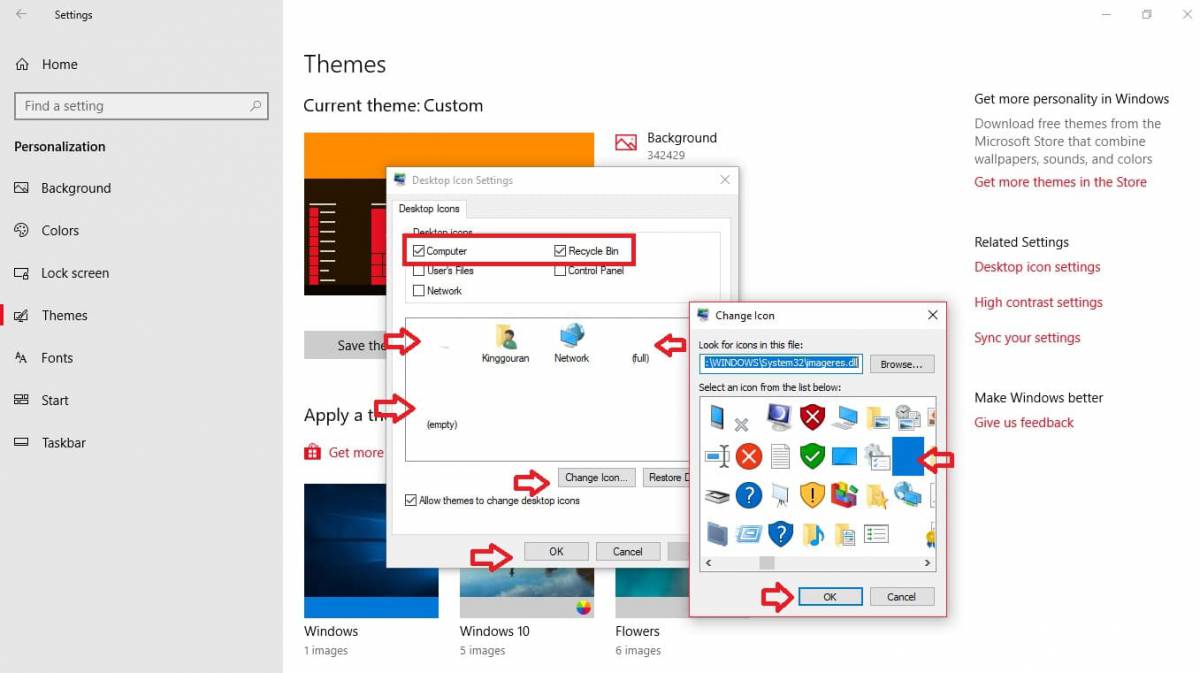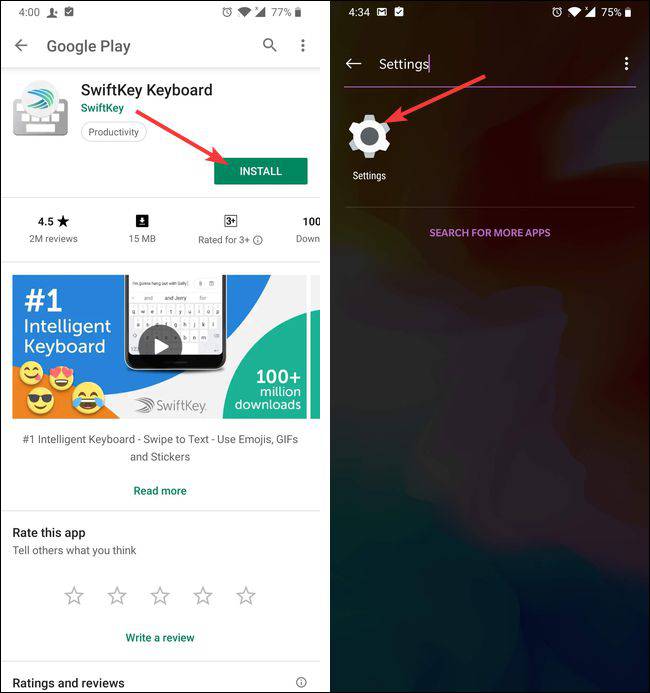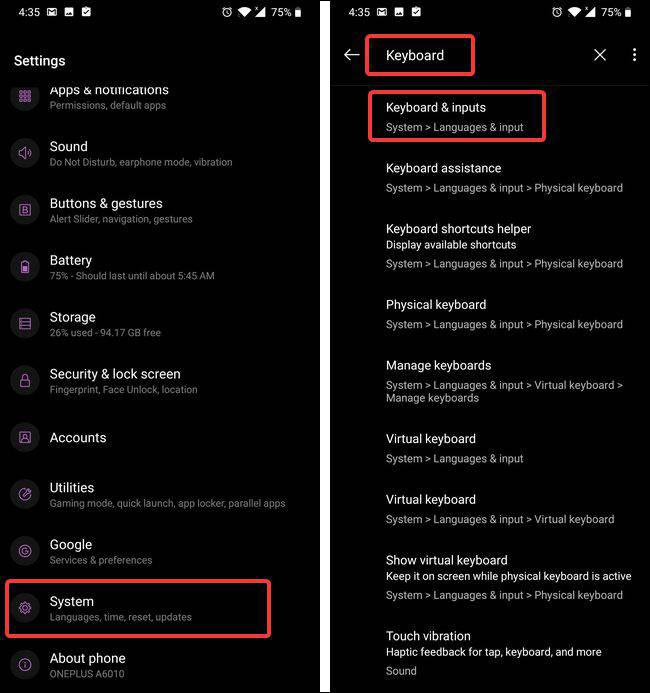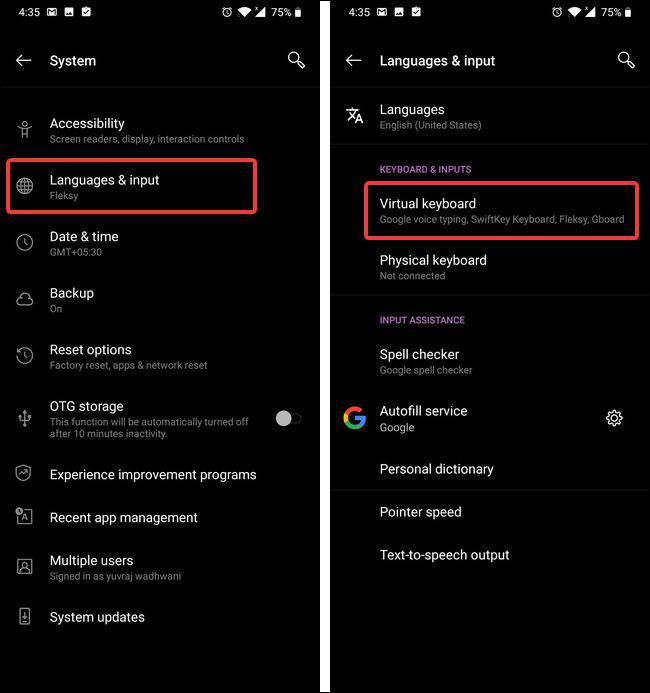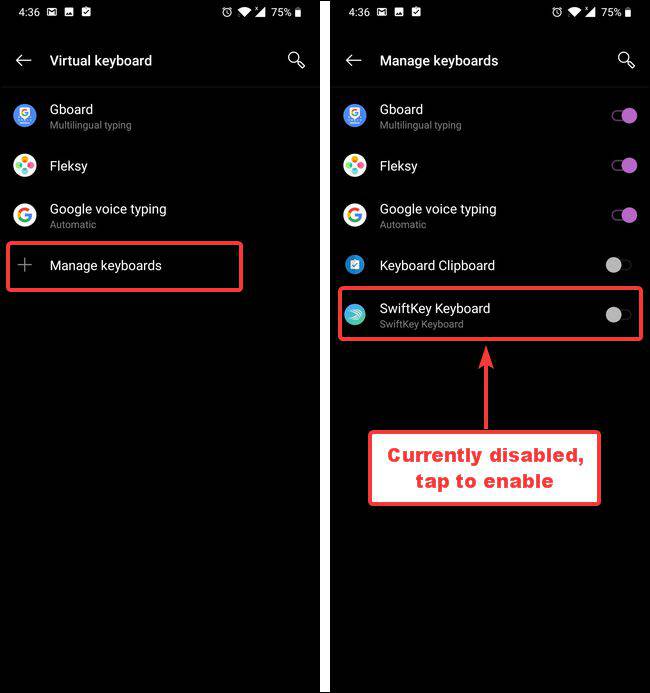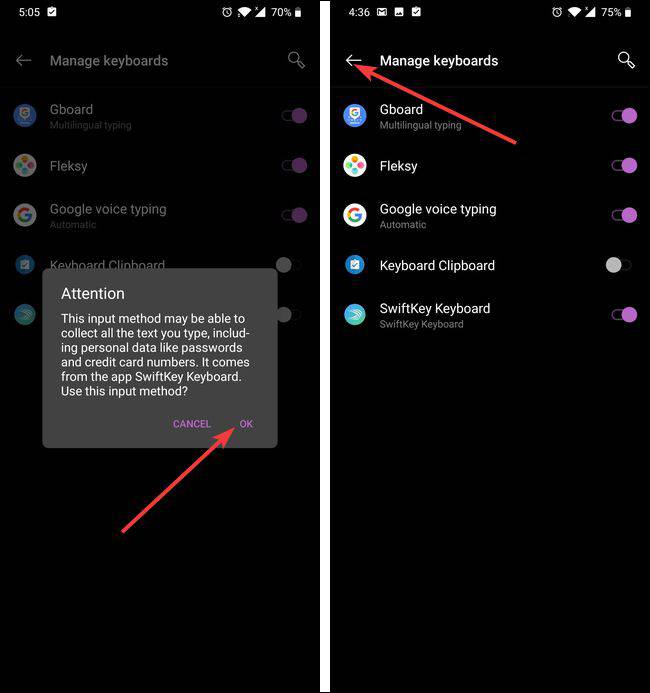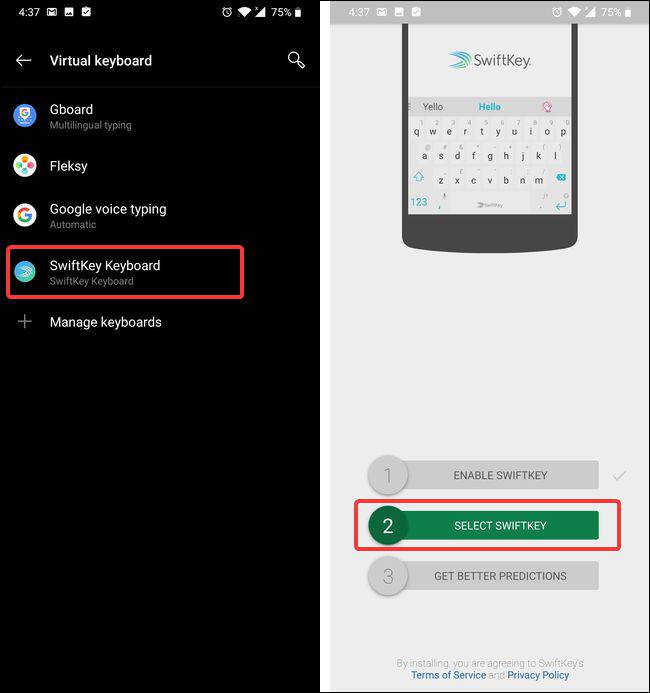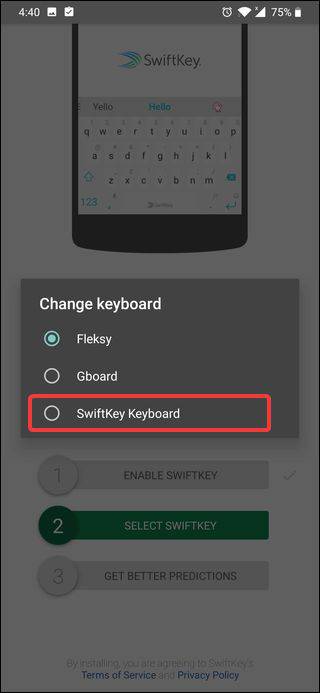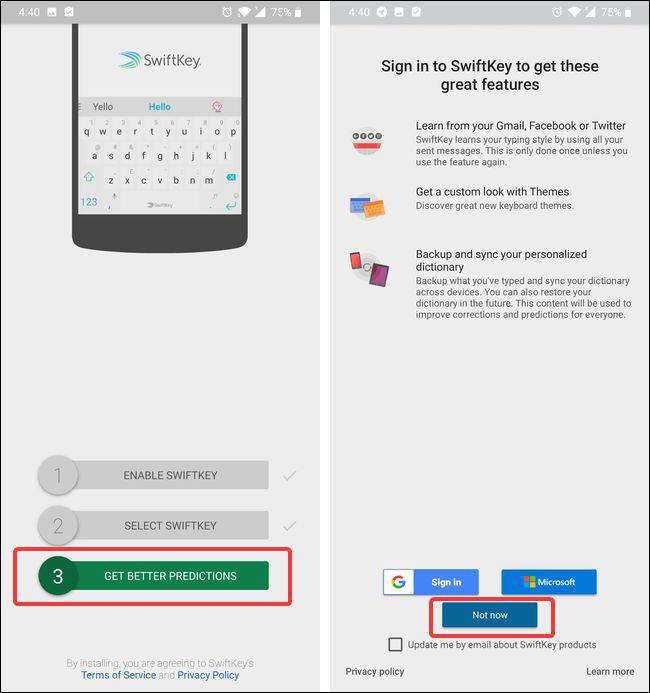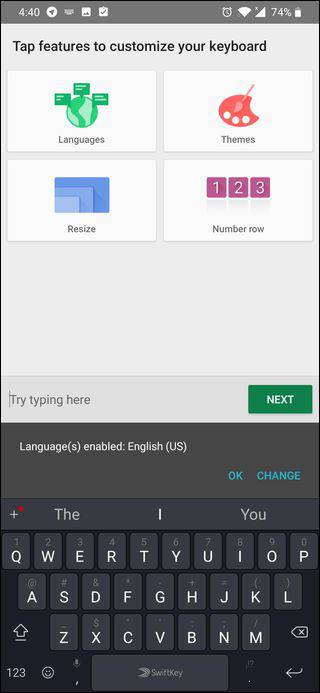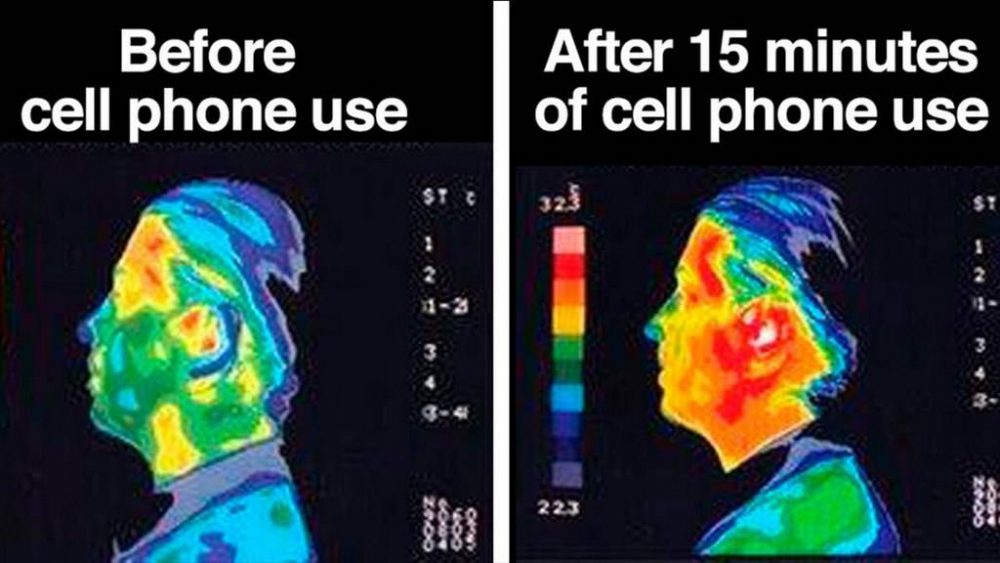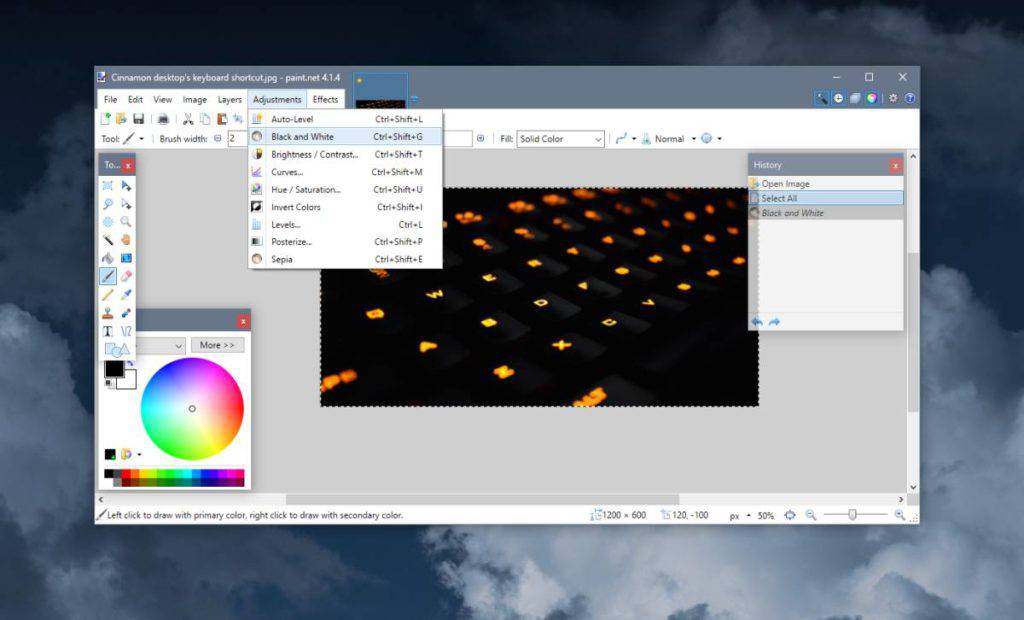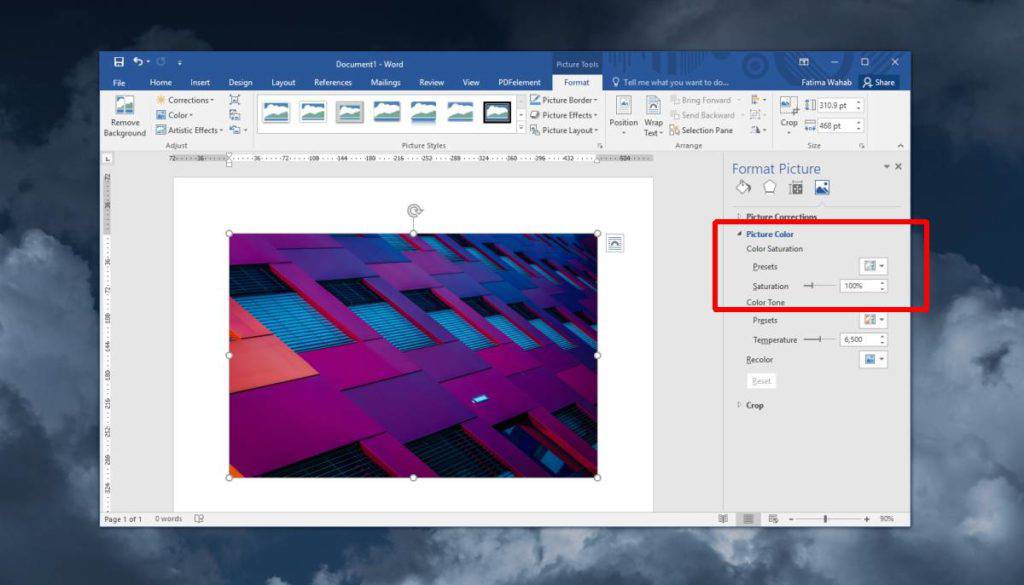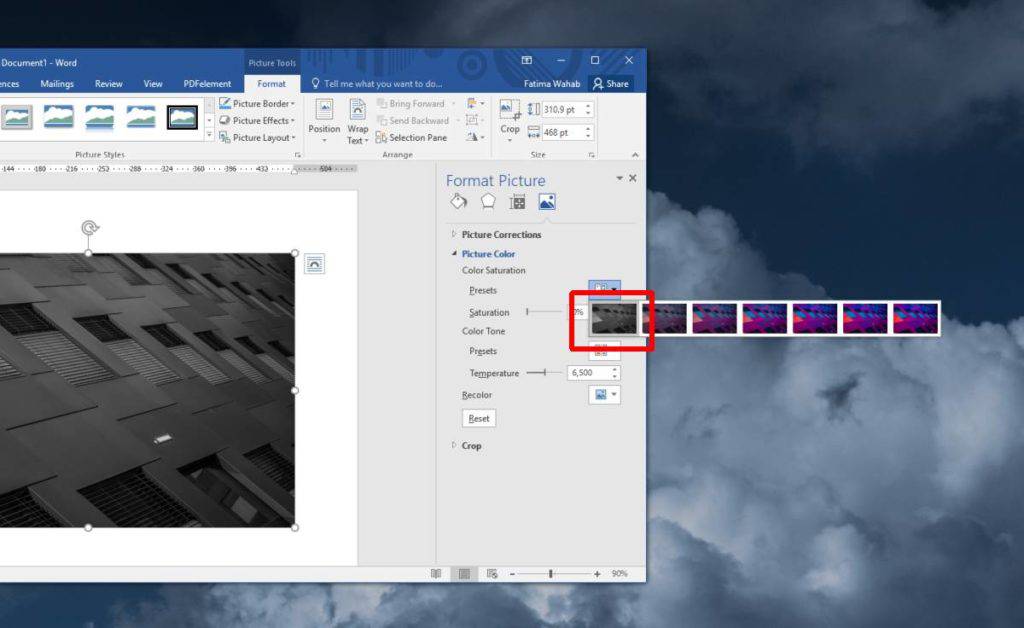چگونه رایجترین مشکلات نصب و ارتقا ویندوز ۱۰ را رفع کنیم؟!
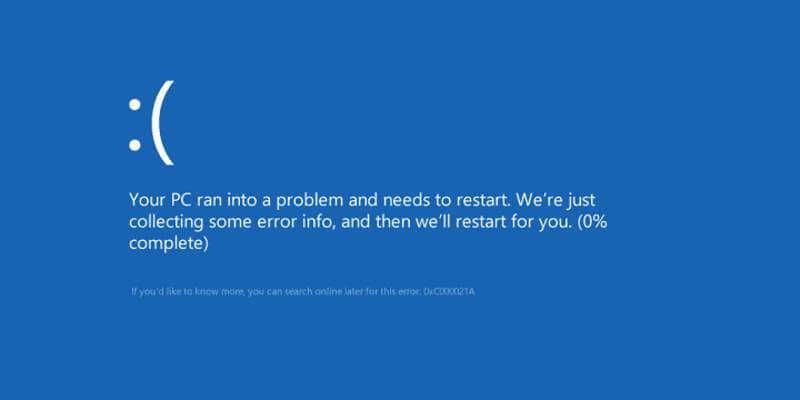
مانند هر مجموعه پیچیده نرمافزاری، ممکن است در ویندوز 10 هم در طی فرایند نصب یا ارتقا سیستم، خطا، اشتباه یا ارورهای سختافزاری اتفاق بیافتد. در این مطلب ما شایعترین مواردی که اغلب در زمان نصب یا ارتقا نسخه جدید ویندوز موجب ایجاد اشکال میشوند را بررسی و راهکارهای برطرف کردن مشکل را آموزش میدهیم. پس اگر شما هم در زمان نصب یا ارتقا ویندوز 10 با مشکل روبهرو شدهاید، تا انتها با ما باشید.

البته توجه داشته باشید در صورتی که با نصب آخرین نسخه ویندوز 10 مشکلات عدیده و زیادی را تجربه کردهاید پس بهتر است منتظر بهروزرسانی بعدی ویندوز بمانید تا تمامی اشکالات نرمافزاری پیش آمده و باگهای موجود برطرف شده باشد و از نصب مجدد این نسخه خودداری نمایید. بهروزرسانی ماه آوریل 2018 با مشکلات بسیاری همراه بود و در سیستمهای زیادی سبب دردسرهای فراوانی از جمله پاکشدن اطلاعات از روی دسکتاپ و از کار انداختن مرورگر گوگلکروم شد حتی آپدیت ماه اکتبر 2018 نیز خالی از اشکال نبود پس به نظر میرسد این مشکلات همیشگی است. بنابراین باید خود را برای مقابله با آنها آماده سازیم.
برای شروع بهترین کار بررسی و تحقیق در مورد اشکالات احتمالی موجود در آخرین بهروزرسانی است. در صورتی که متوجه وجود اشکال و خطا در آن شدهاید، از ارتقا و آپدیت سیستم خودداری کنید و تنها اگر مشکل حادی وجود نداشت بهروزرسانی را انجام دهید. به عنوان مثال بهروزرسانی ماه دسامبر 2018 تقریبا تمامی مشکلات آپدیت ماه اکتبر 2018 را برطرف کرده و برای همه کاربران در دسترس است. اما اگر بهروزرسانی نصب شده باشد باید چکار کنید؟
استفاده از ابزار عیبیابی آپدیت ویندوز (Windows Update Troubleshooter)
ویندوز 10 دارای یک ابزار عیبیابی قدرتمند است که به صورت خودکار اقدام به شناسایی و تلاش برای حل مشکلات آپدیتها و پچهای بهروزرسانی مینماید. به همین علت اگر دقیقا نمیدانید مشکل از کجاست این ابزار را به کار بگیرید تا عیب کار را پیدا کند. با اینکه این ابزار هم همیشه نمیتواند همه مشکلات را برطرف نماید ولی به عنوان اولین اقدام، حرکت بسیار خوبی است. برای استفاده از آن مراحل زیر را دنبال کنید:
- گام اول: در نوار جستجوی ویندوز کلمه Troubleshoot را سرچ کنید. در بین نتایج نشان داده شده، گزینه عیبیابی (Troubleshoot) در بخش تنظیمات سیستم را انتخاب کنید.
- گام دوم: پنجره عیبیابی باز خواهد شد. در همان قسمت اول که Get up and running نامیده میشود، شما میتوانید گزینه Windows Update را ببینید. پس آن را انتخاب نمایید.
- گام سوم: در ادامه با گزینه Run the troubleshooter روبهرو میشوید. آن را انتخاب کنید تا کار بررسی خودکار به منظور یافتن مشکل و حل آن شروع شود.
- گام چهارم: یک پنجره جدید دیگر برای عیبیابی باز خواهد شد و ویندوز 10 را برای یافتن هرگونه مشکلی زیر و رو میکند. اگر با اشکالی مواجه گردد به شما اطلاع خواهد داد و از شما تعیین تکلیف خواهد کرد که آیا آن را تعمیر میکنید (Apply this fix) و یا از خیر رفع مشکل میگذرید (Skip this fix.)!؟ از آنجایی که شما قصد حل کردن مشکل را دارید پس بهترین کار انتخاب گزینه Apply است.
- گام پنجم: در انتهای کار، برنامه عیبیاب به شما لیستی از مشکلات یافت شده و تعمیر شده را نشان خواهد داد. در اینجا کافی است بر روی دکمه Close کلیک کنید تا فرایند عیبیابی به پایان برسد و پنجره بسته شود. سپس بار دیگر اقدام به آپدیت ویندوز نمایید و امیدوار باشید که مشکل حل شده باشد!
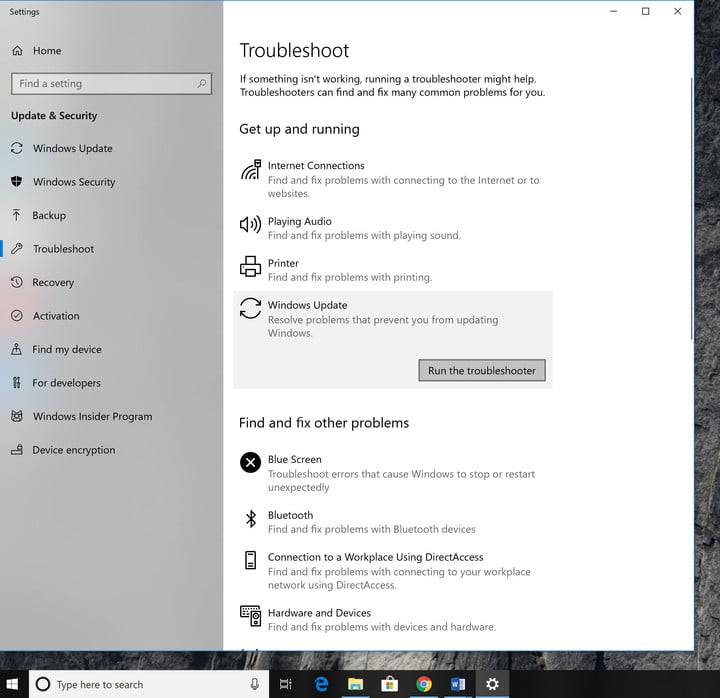
کمبود فضای دیسک (Low Disk Space)
باید دقت داشته باشید برای نصب ویندوز همواره به فضای زیادی بر روی هارد درایو یا درایو SSD نیاز دارید. نسخه 32 بیتی که معمولا بر روی تبلتها و لپتاپهای ارزان قیمت نصب میشود به 16 گیگابایت و نسخه 64 بیتی به حداقل 20 گیگابایت فضای آزاد نیاز دارد. به علاوه در زمان ارتقا و بهروزرسانی سیستم شما حداقل به 2 تا 4 گیگابایت فضای اضافی دیگر نیز احتیاج دارید. بنابراین اگر فضای کافی برای این کار در اختیار ابزار بهروزرسانی قرار نداشته باشد با مشکل و خطا در حین فرایند آپدیت سیستم مواجه خواهید شد.
بهترین کار حذف فایلها و برنامههای غیر ضروری از روی سیستم و خالی کردن درایو است. معمولا بارهای سنگین و نرمافزارهای طراحی و گرافیک، دهها گیگابایت از فضای درایو را اشغال میکنند. پس سریعترین راه خالی شدن فضا، حذف تعدادی از آنهاست. زیاد ناراحت نباشید دوباره میتوانید آنها را نصب کنید. البته در ابتدا اطمینان حاصل کنید فایلهای مربوط به سیو بازی را در جای مطمئنی ذخیره کردهاید! اگر باز هم به فضای بیشتری نیاز دارید، پیشنهاد میکنم طبق اولویت زیر اقدام به حذف فایلها از روی سیستمتان کنید:
- فایلهای سنگین ویدیویی
- فایلهای صوتی
- تصاویر از هر نوع و فرمتی که باشد!
- و در انتها نوبت به فایلهای اسناد مانند ورد و PDF و دیگر فایلها میرسد.
البته هاردهای اکسترنال را فراموش کنید. از آنها میتوانید برای تخلیه سریع و بی دردسر فایلها کمک بگیرید. با استفاده از آن بدون حذف کردن فایلها میتوانید فضای مورد نظر را برای نصب و ارتقا ویندوز بدست آورید. راستی سطل آشغال سیستم را فراموش نکنید. گاهی اوقات آنها بدل به مخزنی از فایلهای حجیم و بدردنخور میشوند. حتما آن را نیز خالی کنید.
به علاوه میتوانید از نرمافزارهای تخصصی پاکسازی سیستم مانند برنامه Ccleaner کمک بگیرید. این برنامه میتواند فایلهایی که شما زیاد به آنها دسترسی ندارید یا مخفی هستند را نیز بررسی و کشها، فایلهای غیرضروری و دیگر موارد، که معمولا صدها مگابایت حجم اشغال کردهاند را پیدا و حذف نماید. خب اکنون کمی نفس تازه کنید و سری به This PC سیستم بزنید. در اینجا میتوانید نتیجه کار خود را ببینید. اگر حداقل 20 گیگابایت فضای خالی در اختیارتان بود، فرایند بهروزرسانی را شروع کنید.

مشکلات مربوط به ISO Image
اگر از ابزار Microsoft Media Creation برای رایت فایل ایزو ویندوز 10 بر روی DVD استفاده کردهاید. احتمال دارد دیسک بوت شما دچار مشکل شود و اجرا نگردد! این امر موجب نیمهکاره ماندن کار نصب و حتی بالا نیامدن سیستم شود. متاسفانه اگر این کار را کرده باشید جبرانش تقریبا مشکل و غیرممکن است و مجبورید برای نصب ویندوز، بار دیگر اقدام به رایت یک DVD جدید نمایید که اگر ویندوز سیستم بالا نیاید باید به دنبال یک لپتاپ دیگر برای انجام این کار بگردید یا بار دیگر از DVDهای قدیمی ویندوزتان برای نصب استفاده کنید.
اما اگر بعد از چند بار تلاش برای رایت و نصب ویندوز با یک دیسک سالم، باز هم به مشکل برخوردید، این احتمال وجود دارد که دچار مشکلات سختافزاری باشید. رایتر CD/DVD سیستم خراب شده یا هارد سیستم دچار اشکال باشد. بهتر است در این حالت از یک فلش USB برای نصب ویندوز استفاده نمایید.
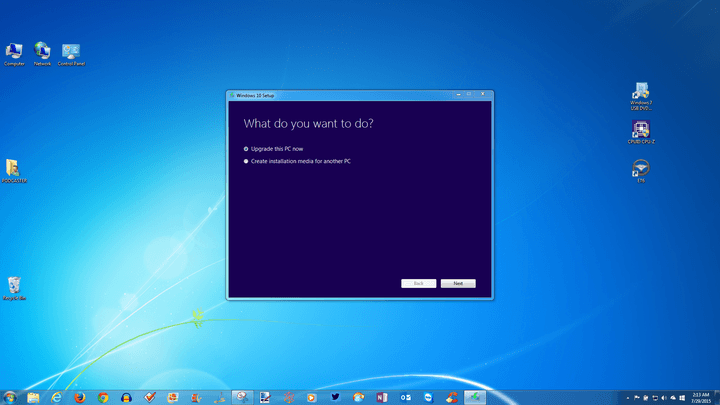
کدهای خطا
گاهی اوقات در حین نصب ویندوز، پروسه کار متوقف شده و به شما یک کد خطا نمایش داده میشود. به طور بالقوه صدها مشکل احتمالی ممکن است پیش بیاید، بنابراین صدها کد خطای مختلف نیز وجود دارد. بهترین کار این است که کد را یادداشت کنید (چون در اغلب موارد امکان کپی کردن متن خطا وجود ندارد) سپس با استفاده از یک سیستم دیگر یا گوشیهوشمندتان آن کد را در اینترنت سرچ کنید. معمولا راهحلهای خوبی برای رفع این کدها یافت میشود. با این حال اگر نتوانستید مشکل را حل کنید کارهای زیر را انجام دهید و امیدوار باشید مشکل برطرف شود.
- تمامی وسایل و اجزای غیرضروری را از کامپیوتر خود جدا کنید. مانند فلشها، کابلها گوشی و … . به کامپیوتر تنها مانیتور، ماوس و کیبورد وصل باشد. اگر در حال کار بر روی لپتاپ هم هستید هیچ چیز به جز سیم برق آداپتور به آن متصل نباشد.
- برای سیستمهای دسکتاپ (کامپیوترهای معمولی) نیز هرگونه اتصال غیرضروری داخل کیس را قطع کنید. گاهی اوقات حتی سیمهای اتصال USB در جلو کیس به مادربورد سبب ایجاد مشکل و بالا نیامدن سیستم میشوند. اگر کارت گرافیک یکپارچه و کارت صدا بر روی مادربورد دارید، بقیه کارتهای گرافیک مستقل احتمالی را جدا کنید. هر گونه دیسک درایو و هارد ثانویه که فعلا به آن نیاز ندارید و کارتریدرها و دیگر سختافزارهای غیرلازم را که از طریق پورت PCI به سیستم متصل شدهاند، جدا کنید.
- اگر شما در حالا ارتقای سیستم هستید، یک نسخه استاندارد که برنامهها را نگه میدارد، انتخاب نمایید و پیش از شروع کار تمامی برنامههای غیر ضروری را حذف کنید. به نظر میرسد بر حسب تجربه اغلب نرمافزارهای ضدویروس و کنترلرهای بازی بیشترین مشکلات را در حین انجام فرایند نصب و ارتقا ویندوز ایجاد میکنند. پس حذف آنها را مدنظر قرار دهید!
- اگر نصب یا ارتقا سیستم کامل نشده باشد یا شما با استارتاپ دچار مشکل شده باشید بهتر است قابلیت خوابزمستانی یا همان Hibernation ویندوز را غیرفعال نمایید. برای این کار از برنامه Command Prompt و کد دستوری powercfg /h off استفاده کنید.
- اگر تعداد برنامهها یا بازیهای روی سیستم زیاد است و زمان بسیاری برای حذف میگیرد، پس بهتر است کلا یک نسخه جدید و بدون حفظ برنامهها را برای فرایند ارتقا سیستم انتخاب کنید تا همه فایلهای موجود در درایو ویندوز حذف شوند و بعدا اقدام به نصب مجدد برنامههای مورد نیازتان کنید. برای این کار باید از گزینه Custom: Install Windows به جای گزینه Upgrade استفاده نمایید.
- همچنین مایکروسافت لیست کاملی از کدهای خطا تهیه کرده است که میتوانید آنها را از این لینک مشاهده نمایید.
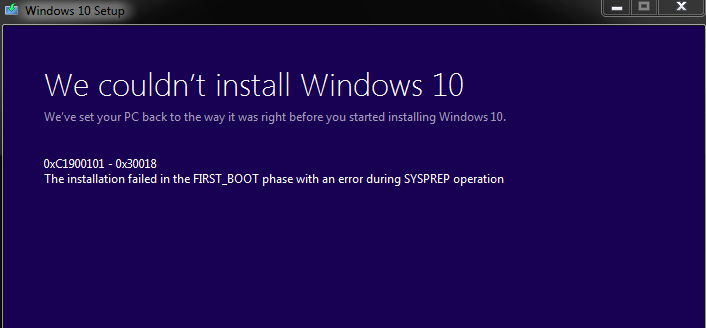
ناسازگاری سختافزاری
گاهی اوقات نامناسب بودن سختافزار موجب ایجاد اشکال میشود. ویندوز 10 طوری طراحی شده است تا بر روی سیستمهایی با سختافزار ضعیف و تبلتهایی با پردازنده Atom نیز نصب شود ولی در هر حال باز هم نیاز به یک حداقل سختافزاری دارد که باید توسط کاربر رعایت گردد.
برای نمونه اگر پردازنده سیستم 32 بیتی شما دارای فرکانسی کمتر از 1 گیگاهرتز باشد یا رم سیستم کمتر از 1 گیگابایت باشد یا در سیستم 64 بیتی رم کمتر از 2 گیگابایت باشد، نرمافزار به شما اجازه نصب ویندوز 10 را نخواهد داد. کاربران سیستمهای دسکتاپ میتوانند با ارتقا سختافزار و بالابردن میزان رم این مشکل را حل کنند ولی دارندگان لپتاپ ناچارا یا باید از خیر نصب ویندوز 10 بگذرند یا کلا یک دستگاه جدید بخرند!
نوشته چگونه رایجترین مشکلات نصب و ارتقا ویندوز 10 را رفع کنیم؟! اولین بار در وبسایت فناوری پدیدار شد.