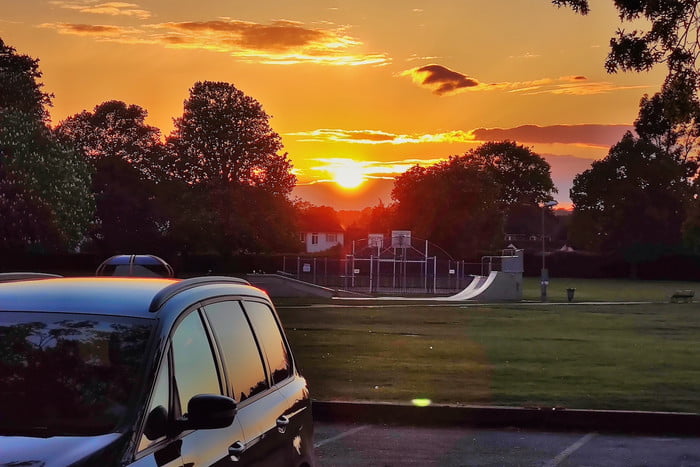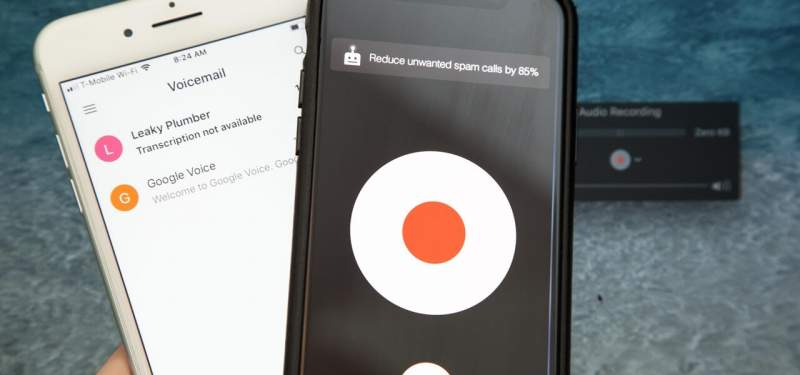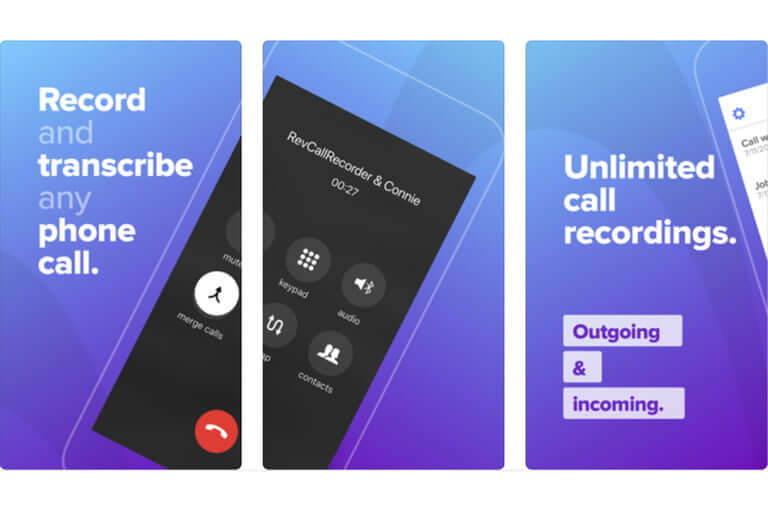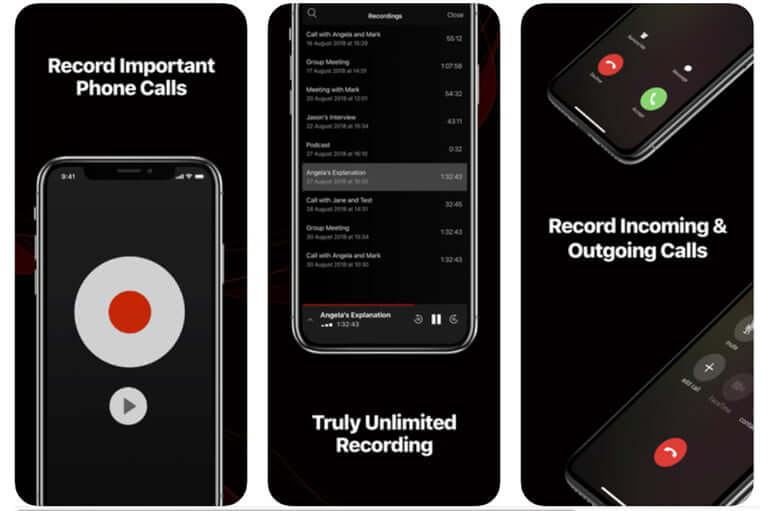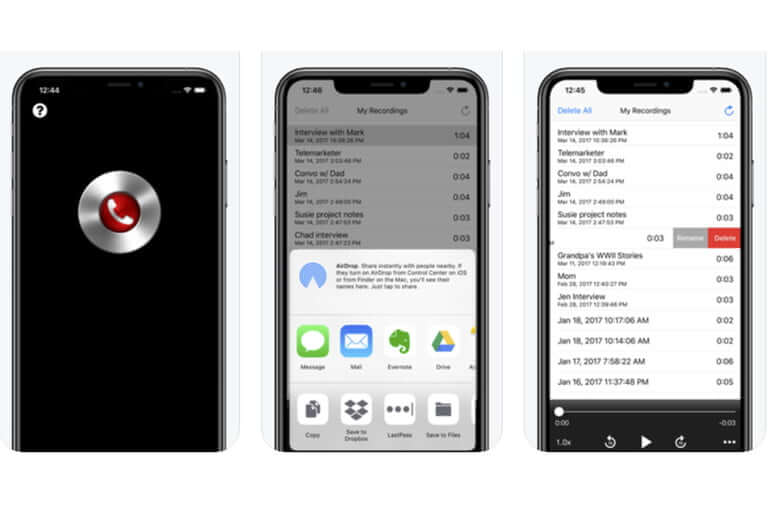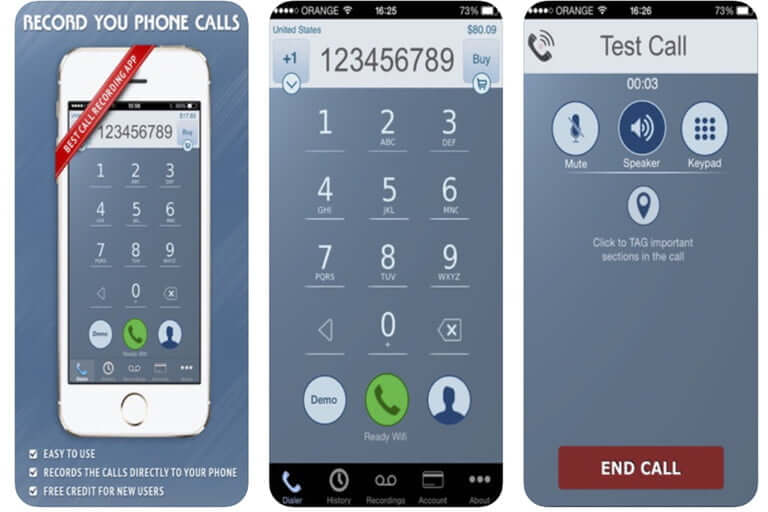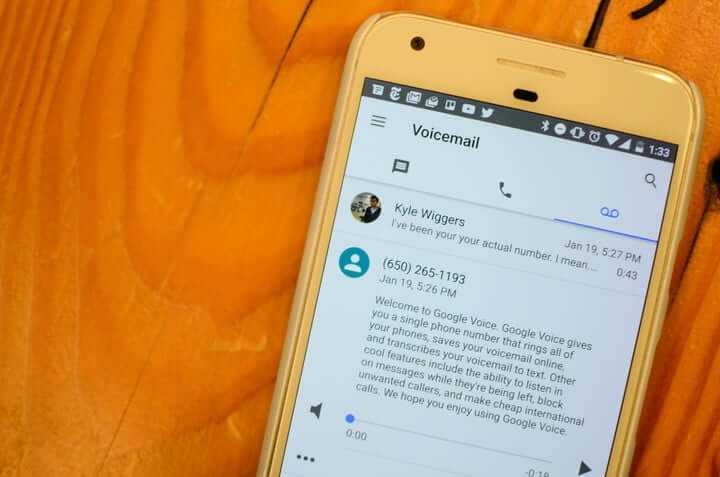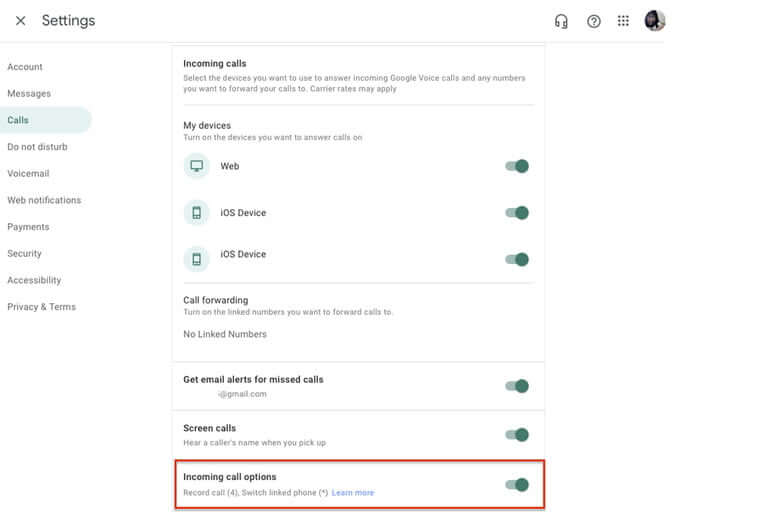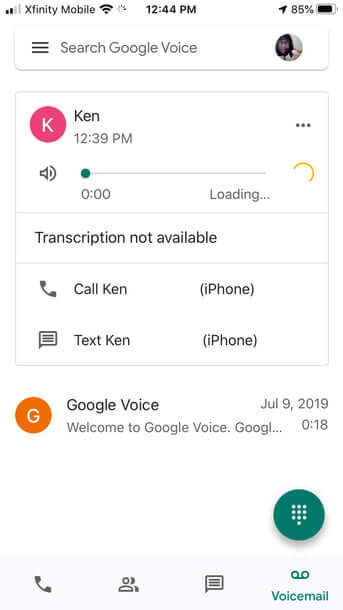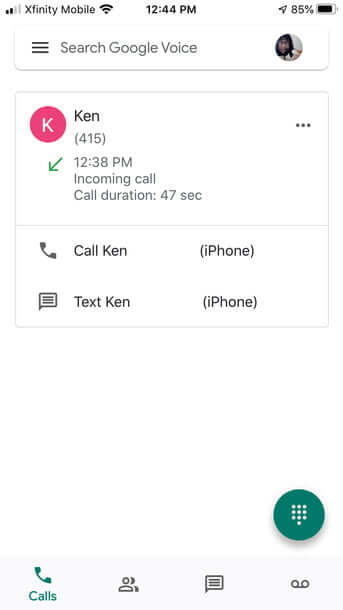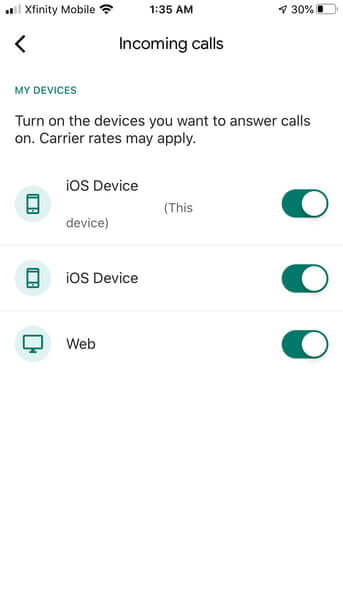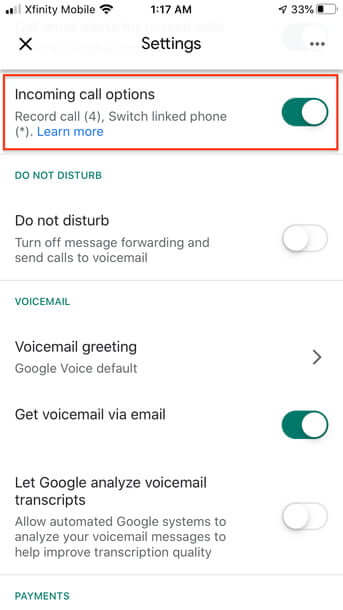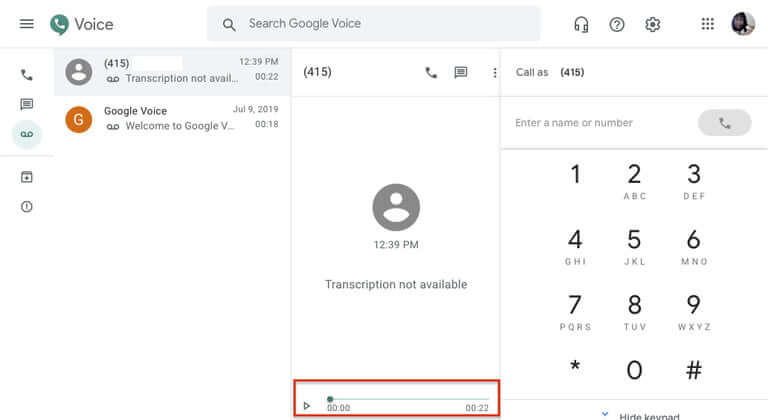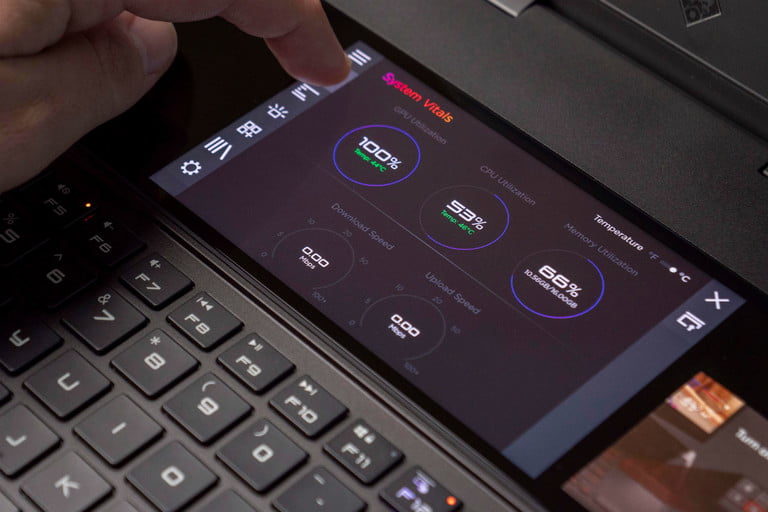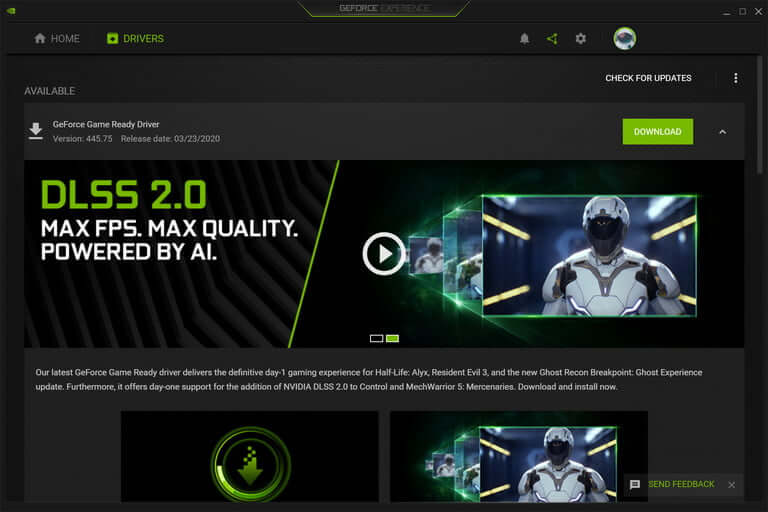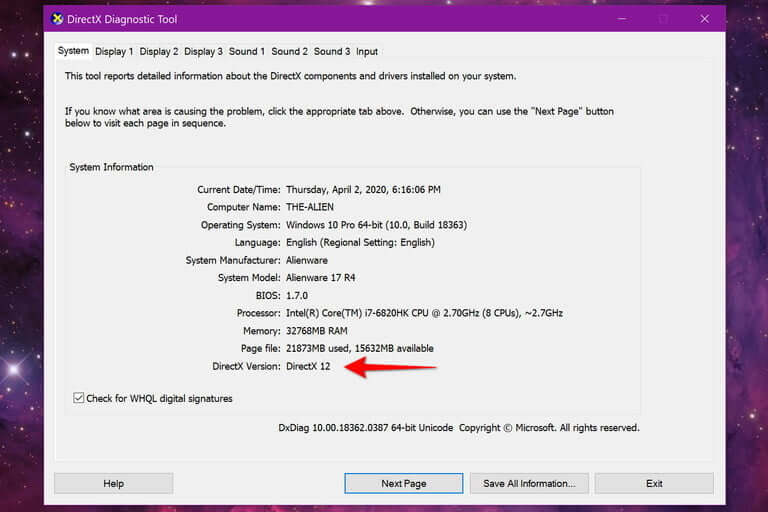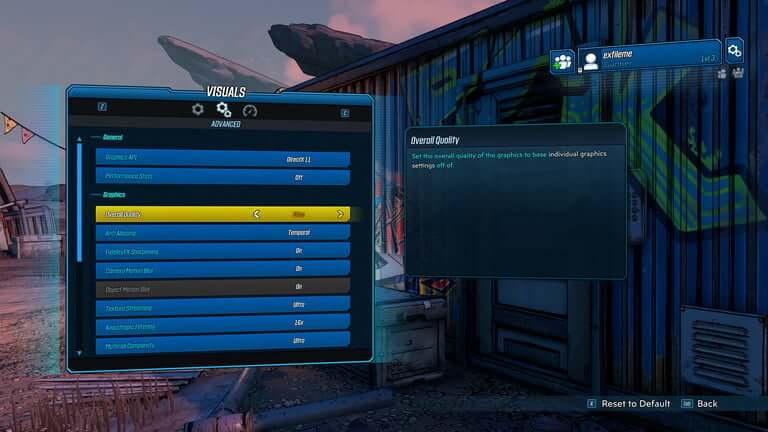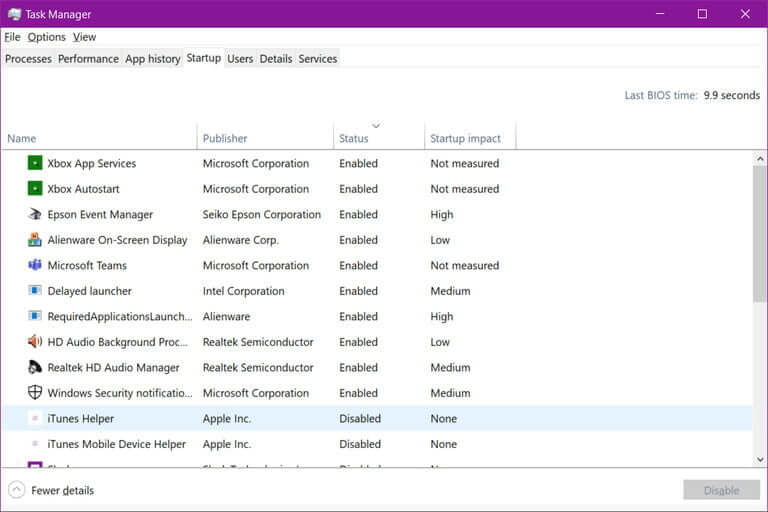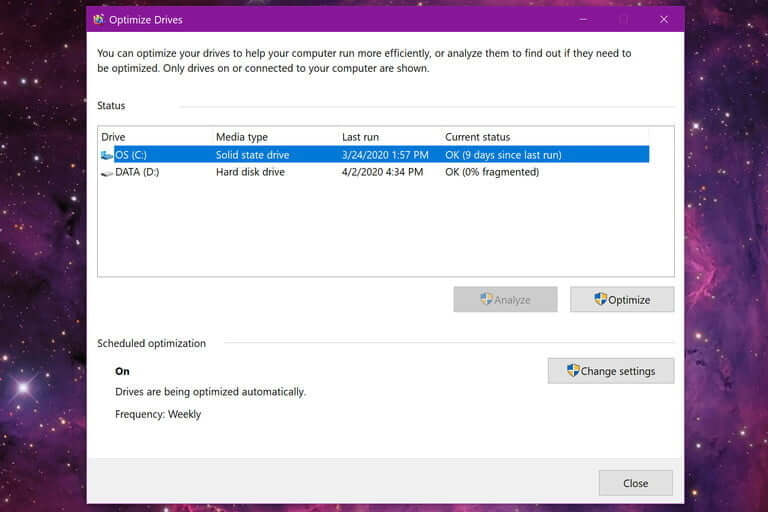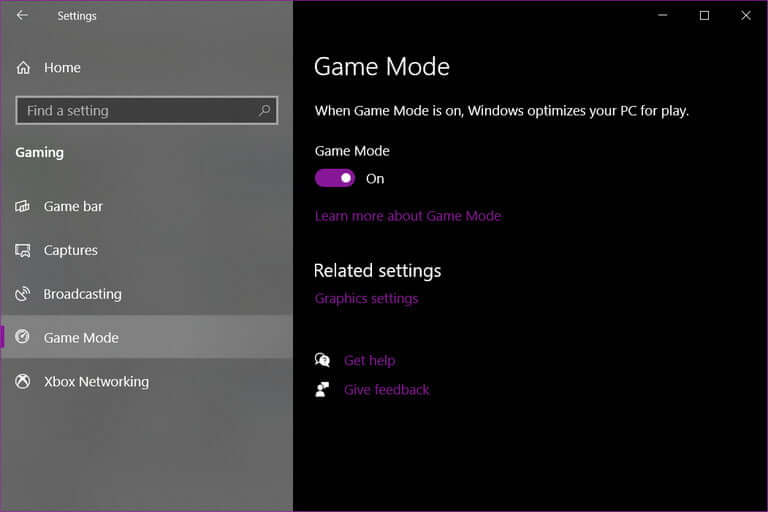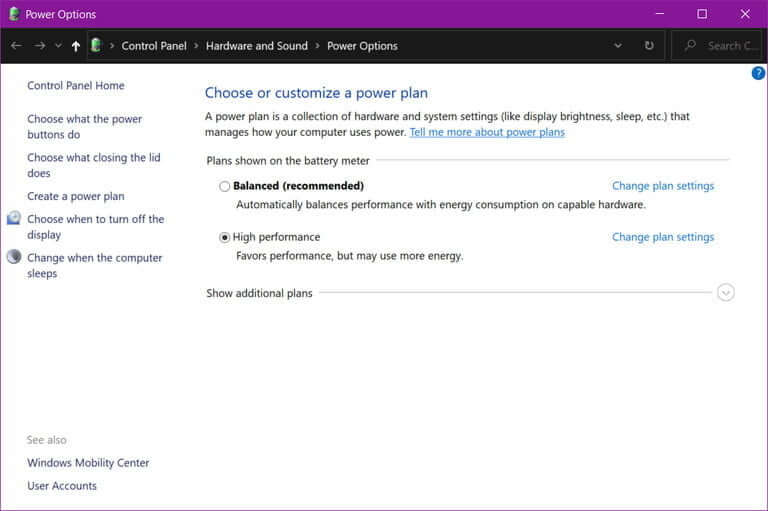چگونه آیفون را سریع شارژ کنیم؟
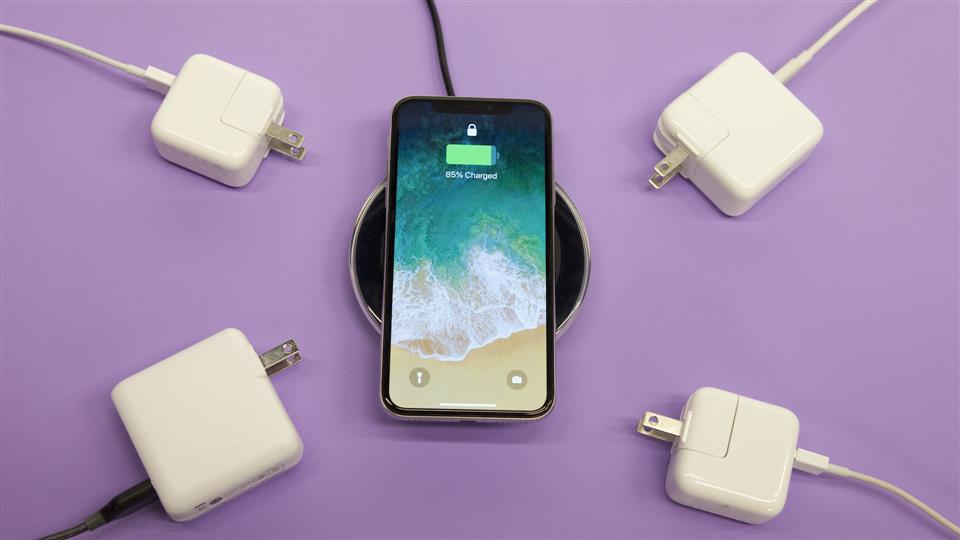
گاهی اوقات ما تمام روز را وقت نداریم تا گوشیمان با آرامش تمام بنشیند و از شارژر تغذیه کند. شاید تعجب کنید که راههایی برای کاهش قابل توجه زمان شارژ آیفون وجود دارد. در این راهنما ما افزایش سرعت شارژ آیفون را برای شما توضیح میدهیم. از تعیین اینکه آیا تلفن شما ظرفیت شارژ سریع تا گزینههایی برای کاهش زمان شارژ دارد یا نه، ما به همه سؤالات شارژ سریع در اینجا پاسخ میدهیم.
شارژ سریع چیست و چرا شارژر من نمیتواند این کار را انجام دهد؟
به طور خلاصه، شارژ سریع اجازه میدهد تا باتری آیفون شما سریعتر از شارژر کند، شارژ شود. به خاطر داشته باشید که در حالی که تلفن شما ممکن است قابلیت شارژ سریع را داشته باشد، اما به یک شارژر نیز نیاز دارید که بتواند انرژی کافی را تأمین کند. شارژر 5W که بیشتر گوشیهای آیفون دارند، قادر به شارژ سریع نیست. این شارژر میتواند انرژی کافی برای شارژ اولیه را تأمین کند، اما قادر سریعتر عمل کند یا دستگاههایی با ظرفیت بالاتر مانند آیپد را شارژ کند.
در عوض بیشتر آیپدها دارای یک شارژر 12W هستند. اگر یک آیپد دارید میتوانید از شارژرش برای آیفون خود استفاده کنید تا شاهد افزایش سرعت شارژ آیفون خود باشید. این کار به هیچ وجه به تلفن شما آسیب نمیرساند، زیرا تلفن هرگز از آنچه که باید، شارژ بیشتری نخواهد گرفت. آیفون 8 و دستگاههای جدیدتر قادر به شارژ سریعتر نیز هستند، اما رسیدن به پای این سرعتها به یک شارژر خیلی بهتر نیاز دارد.
اگر نمیدانید شارژ سریعتر چقدر سریعتر است، اپل ادعا میکند که باتری آیفون شما را تا 50 درصد بهتر، یعنی تنها در 30 دقیقه دوباره پر میکند. این بدان معناست که در نهایت میتوانید با انتظار برای شارژ شدن در لحظات حساس و از شارژ شبانه وداع کنید. نیازی به گفتن نیست، شارژ سریع باعث کاهش اضطراب شما میشود هنگامی که از درب بیرون میروید و متوجه میشوید که تلفن شما تنها 17 درصد شارز دارد.
کدام آیفون ها شارژ سریع را پشتیبانی میکنند؟
لازم به ذکر است که آیفونهایی که در ادامه آمدهاند قابلیت شارژ سریع دارند اما در جعبهشان خبری از شارژر سریع نیست!
- آیفون 8
- آیفون 8 پلاس
- آیفون ایکس
- آیفون ایکس اس
- آیفون ایکس اس مکس
- آیفون ایکس آر
- آیفون 11
آیفونهای زیر با یک شارژر سریع به فروش میرسند:
- آیفون 11 پرو
- آیفون 11 پرو مکس
شارژر سریع رسمی اپل
در حالی که اپل شارژر سریع را برای بسیاری از آیفونهای خود تأمین نمیکند، یک شارژر سریع را با یک کابل جدید و آداپتور شارژ برای دستگاه شما به فروش میرساند. خب این پیشنهاد ارزانترین گزینه شما نیست، اما اگر میخواهید که یک شارژر اورجینال اپل داشته باشید، خرید این شارژر دقیقا آن چیزی است که نیاز دارید.
کابل

سیستم شارژ سریع اپل از USB-C استفاده میکند (نسخه پیشرفته USB که اکنون در بسیاری از تلفنهای اندروید استفاده میشود). USB-C قادر به انتقال برق سریعتر از استانداردهای USB قدیمی است و شارژ سریع در آیفونها به یک کابل USB-C به Lightning نیاز دارد. اپل کابل رسمی USB-C را به Lightning با قیمت 19 دلار و نسخه 2 متری بلندتر را با 35 دلار ارائه میدهد.
آداپتور برق

به همراه کابل شارژ سریع، به یک آداپتور شارژ سریع نیز نیاز خواهید داشت. این آداپتور مورد نیاز یک آداپتور 18 واتی با درگاه USB-C، به جای پورت USB-A معمولی است. اگر فقط به دنبال شارژ سریع آیفون هستید، آداپتور رسمی 18 واتی USB-C بیست و نه دلاری برای شما کافیست.
اگر مک بوک جدید دارید، ممکن است یک آداپتور موجود داشته باشید که بتواند تمام نیازهای شارژ سریع شما را برطرف کند. بسیاری از مک بوکها (به طور خاص، مدلهای 2015 و جدیدتر) از آداپتورهای سازگار با USB-C استفاده میکنند، و میتوانید با استفاده از کابل USB-C به Lightning، از یکی از این اینها برای افزایش سرعت شارژ آیفون خود استفاده کنید. متداول ترین آداپتور برق 30 واتی USB-C است.
اگر مک بوک پرو دارید، ممکن است شارژر دیگری داشته باشید که حتی از انواع 29 و 30 واتی نیز قدرتمندتر باشد و اپل تأیید کرده است که حتی نسخههای 61 وات و 87 وات نیز برای استفاده در آیفون 8 یا هر کدام از مدلهای جدیدتر، بیخطر هستند. به یاد داشته باشید که میزان مصرف برق توسط تلفن شما تنظیم میشود، بنابراین هرگز چیزی بیش از آنچه که میتواند تحمل کند، دریافت نمیکند و بنابراین آسیبی نمیبیند.
گزینههای جایگزین
همانطور که شاید متوجه شده باشید، پک شارژ سریع اپل با قیمت 48 دلار عرضه میشود. در حالی که آیفونها دقیقاً به عنوان دستگاههای قیمت پایین شناخته نمیشوند، اما خب شاید همه نخواهند این مقدار هزینه اضافی بدهند. خوشبختانه، اپل شما را مجبور به تنها استفاده از شارژهای خود نمیکند، و شما در جای دیگر گزینههای دیگری پیدا خواهید کرد که عملکرد مشابه را با قیمت بسیار پایینتری ارائه میدهند و یا دوام بیشتری دارند.
نکته: ما محصولات زیر را امتحان نکردهایم اما سعی کردهایم فقط بهترین برندها و محصولات پیشنهادی را انتخاب کنیم.
کابلهای شارژ جایگزین

پیدا کردن کابل USB-C به Lightning که محصول اپل نیست، بسیار دشوار است و این به این دلیل است که اپل نسبت به اینکه چه کسی میتواند آن را بفروشد، حساس است. یکی از معدود تولیدکنندگان مجاز به تولید چنین کابلها، سازنده لوازم جانبی Nomad است، و گرچه قیمتهایی بالایی دارد، اما اگر به کابل سخت جان نیاز دارید، کابل USB-C به Lightning این شرکت برای شما مناسب است.
اندازه آن 1.5 متر است، بنابراین کمی بلندتر از کابل استاندارد اپل است، اما نکته اصلی در دوام آن است. این کابل توسط یک بند محکم کولار محافظت میشود و به این ترتیب از کانکتور محافظت بیشتری میشود، بنابراین کابل میتواند حتی در بدترین مجازاتها زنده بماند. این کابل میتواند تا ۵ سال یار و همراه شما باشد که با توجه به دوام یکساله کابل اپل بسیار خوب است.
آداپتورهای جایگزین
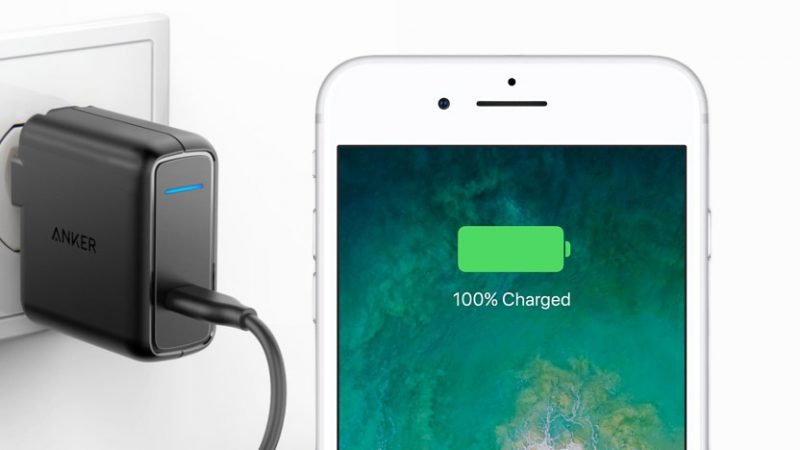
میتوانید با استفاده از درگاه USB-C و برق کافی، هر آداپتوری را انتخاب کنید، اما مطمئن شوید که از (USB Power Delivery (USB-PD پشتیبانی میکند و از برندهای معتبر است. انتخاب مناسب یک شارژر دیواری 30 واتی USB-C است. فقط 26 دلار هزینه دارد، بنابراین اگر به جایگزینی برای شارژر 30 واتی اپل نیاز دارید 23 دلار پس انداز کنید. این محصول به خوبی مورد بررسی قرار گرفته و از شرکت Anker، یک شرکت لوازم جانبی خوب تهیه شده است.
شارژ بیسیم

یکی دیگر از راههای افزایش سرعت شارژ آیفون استفاده از شارژهای بیسیم است. خوب، در حالی که میتوان از یک پد بیسیم سریع برای شارژ استفاده کرد، اما این تکنولوژی هنوز به جایی نرسیده است که بتواند روی دست بهترین شارژرهای سیمی باشد. حداکثر برقی که آیفون در حال حاضر میتواند از یک پد شارژ بیسیم Qi بگیرد 7.5 وات است.
منبع: digitaltrends
نوشته چگونه آیفون را سریع شارژ کنیم؟ اولین بار در اخبار تکنولوژی و فناوری پدیدار شد.