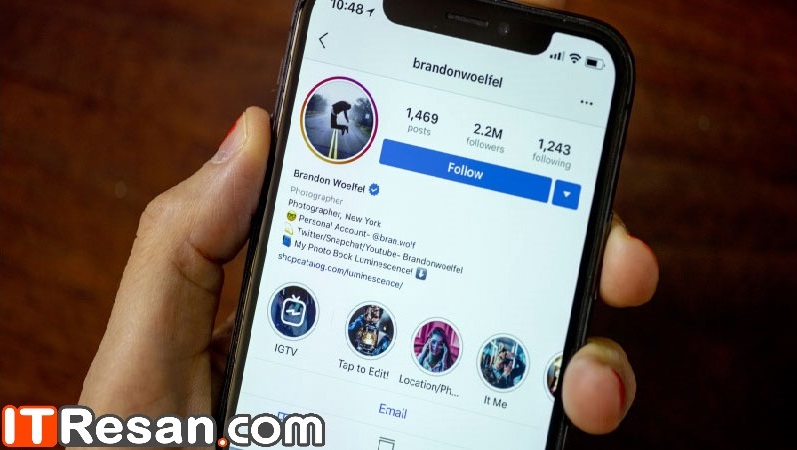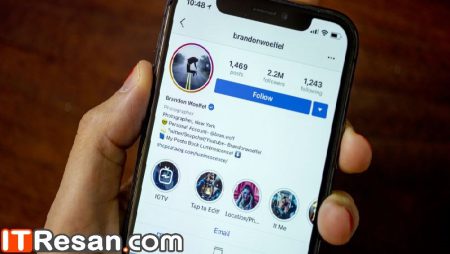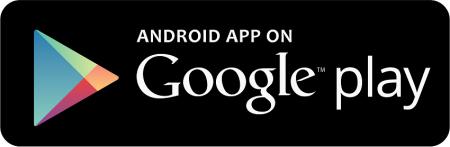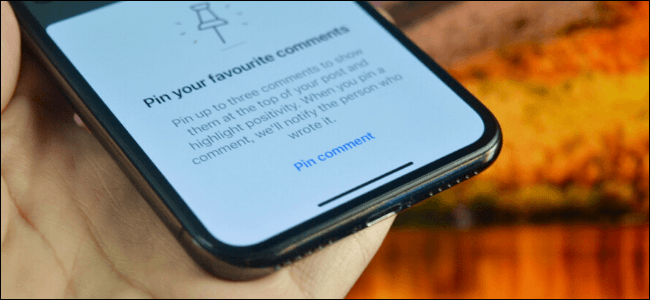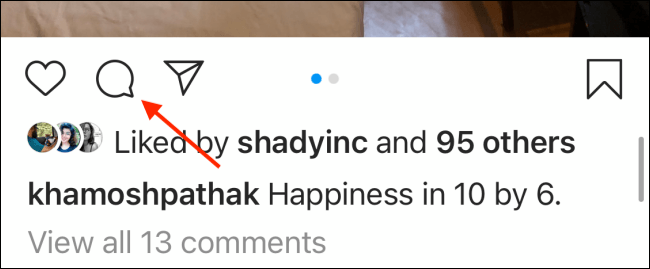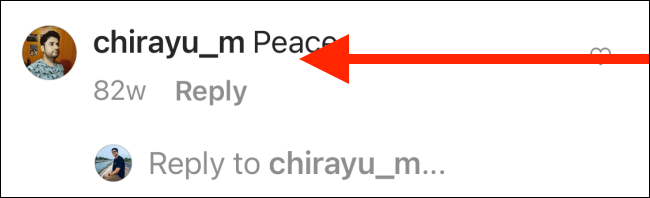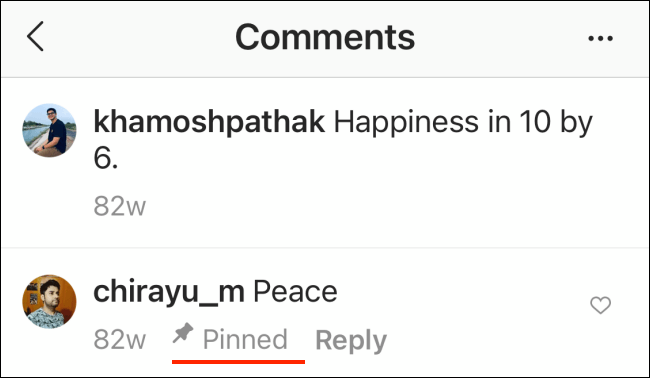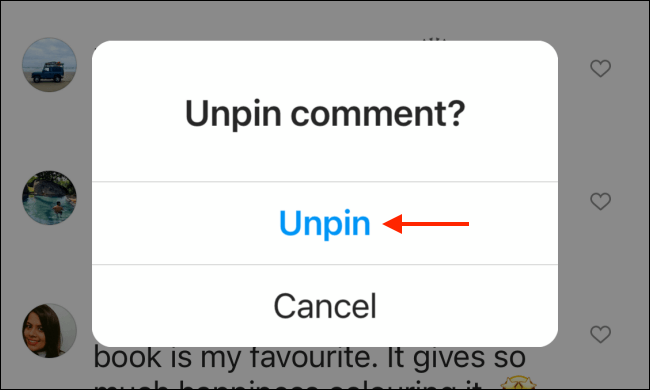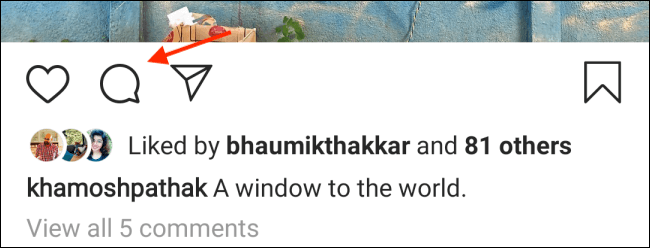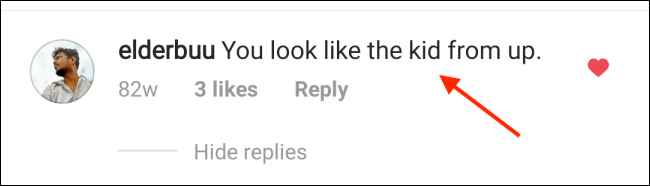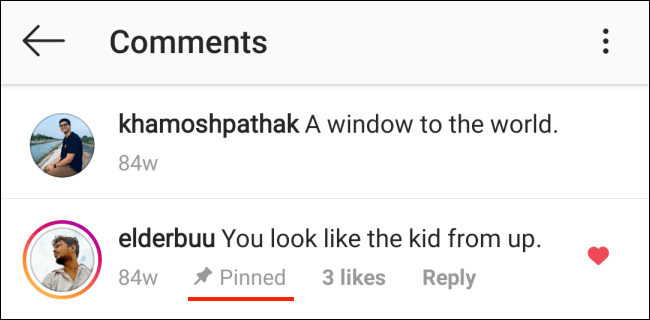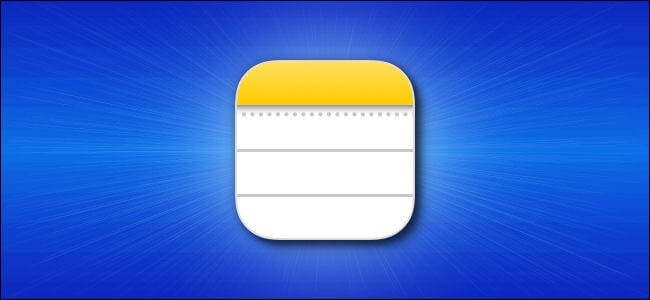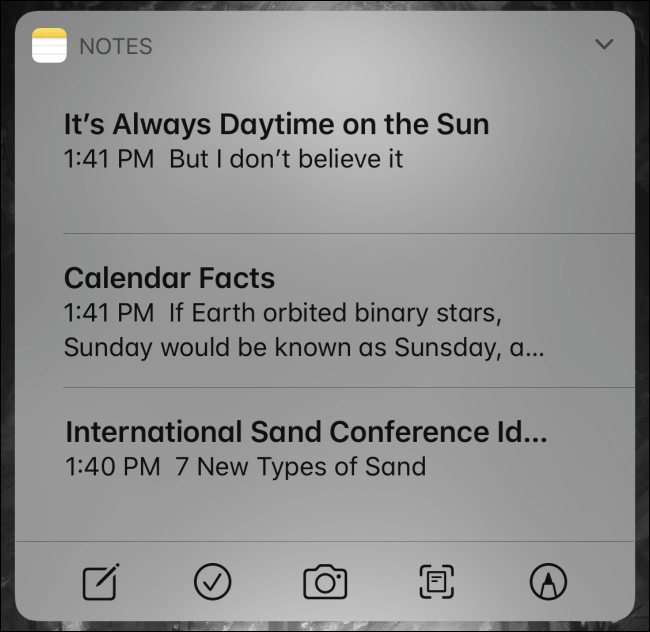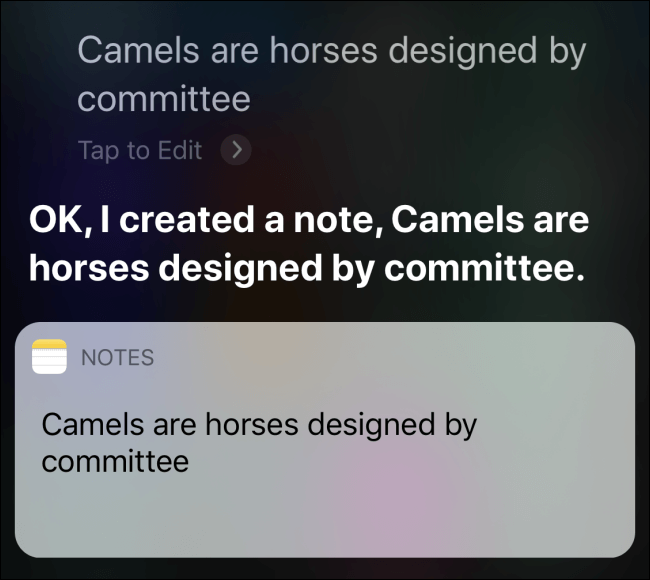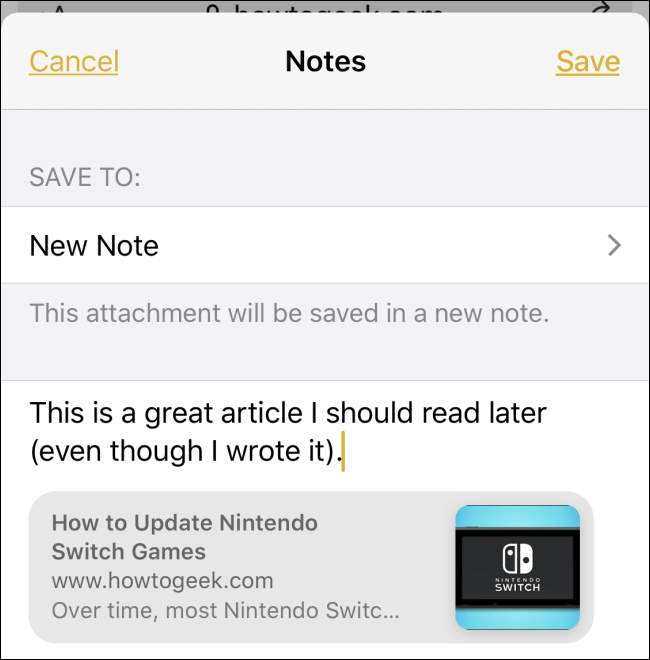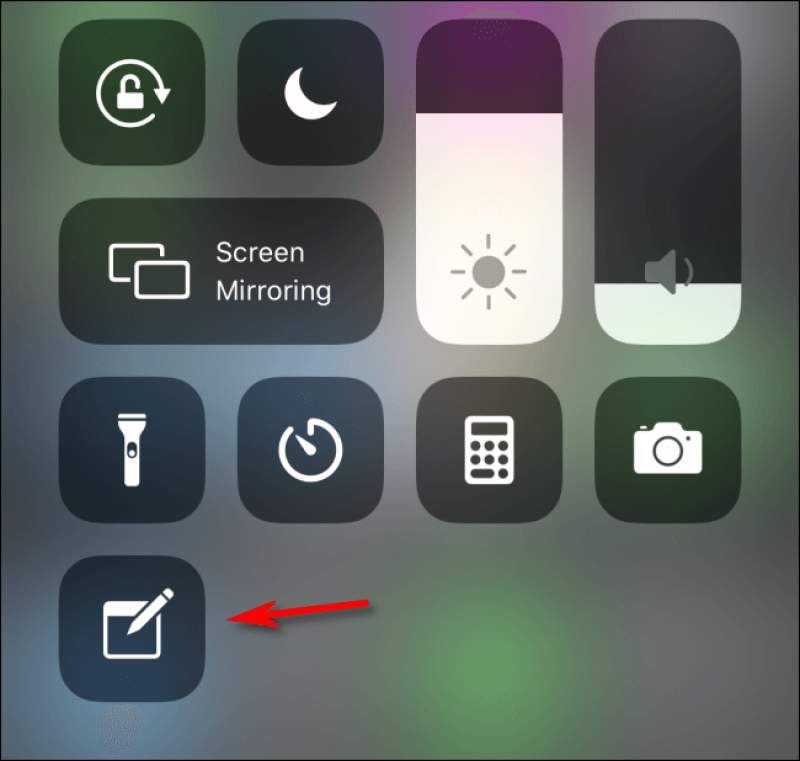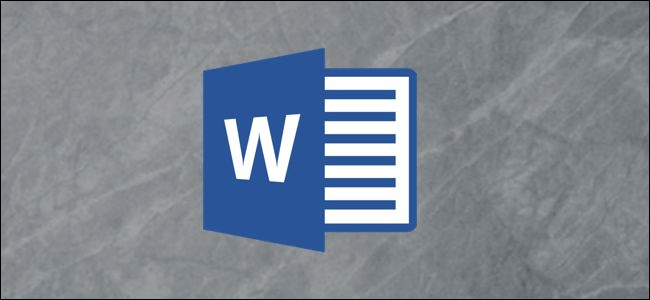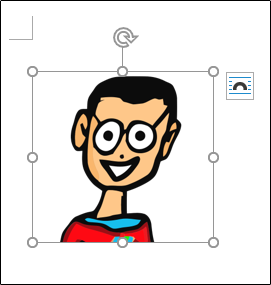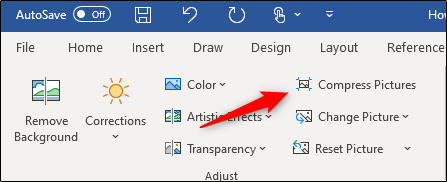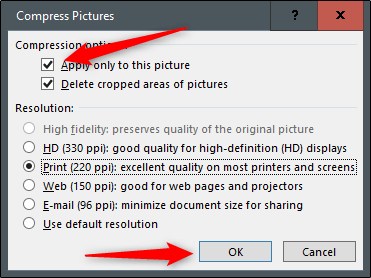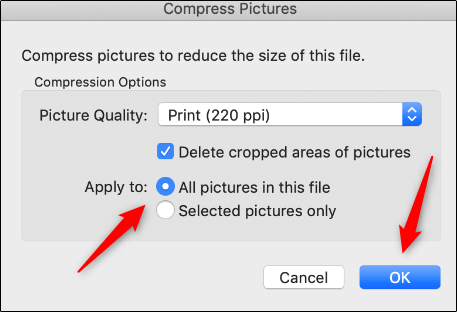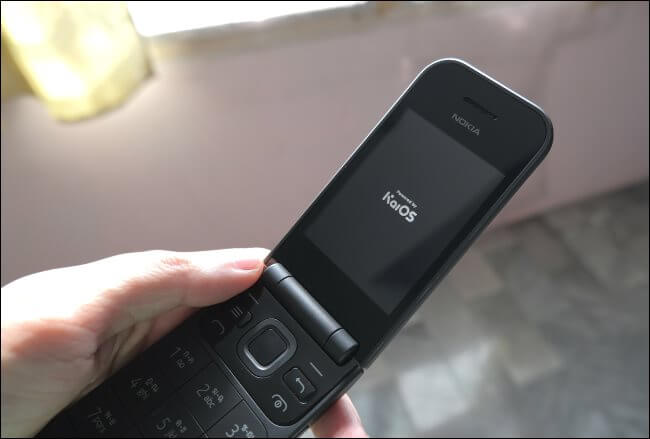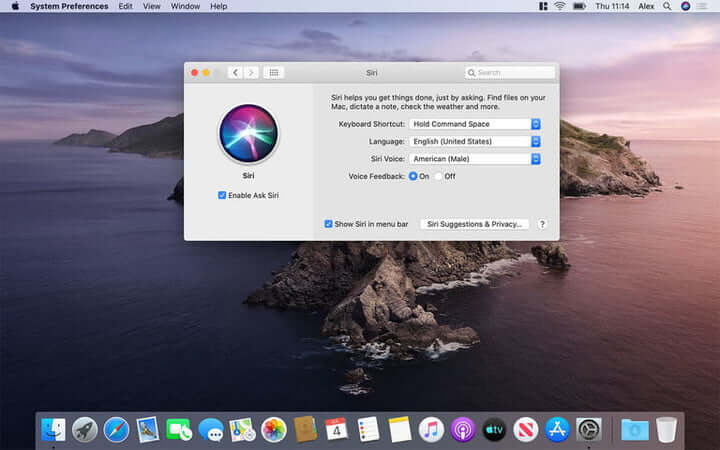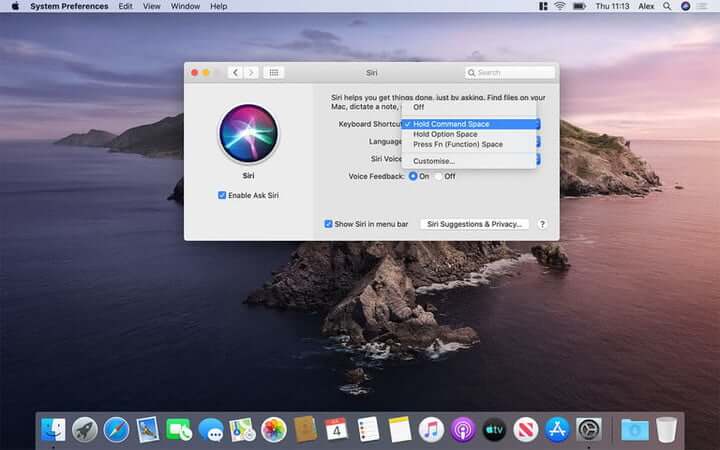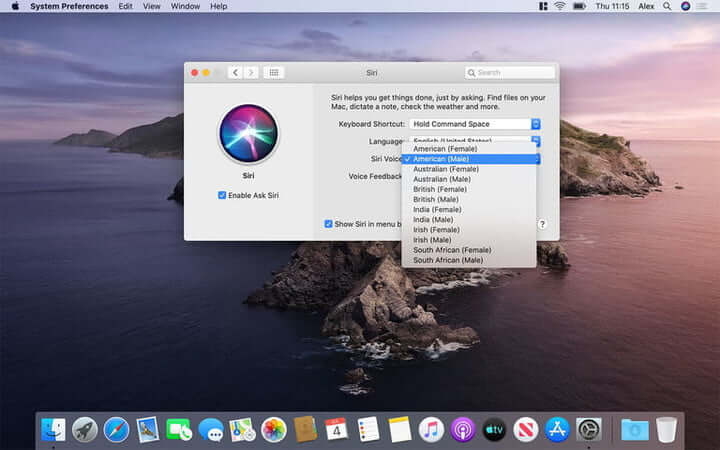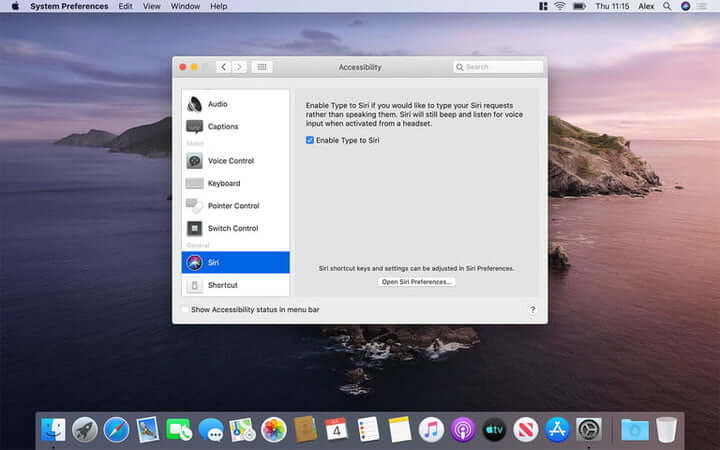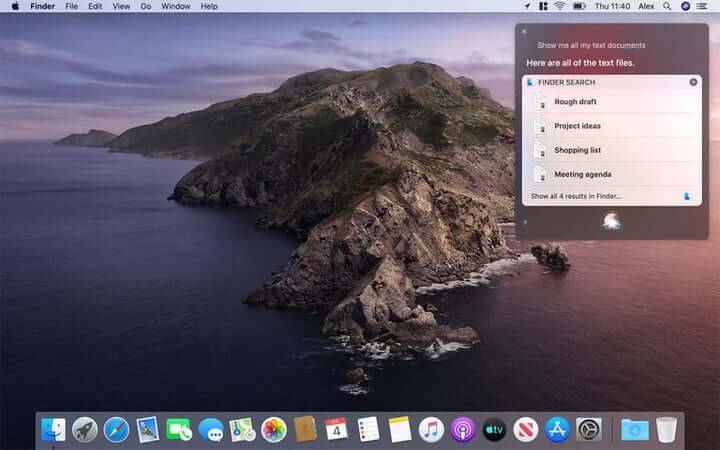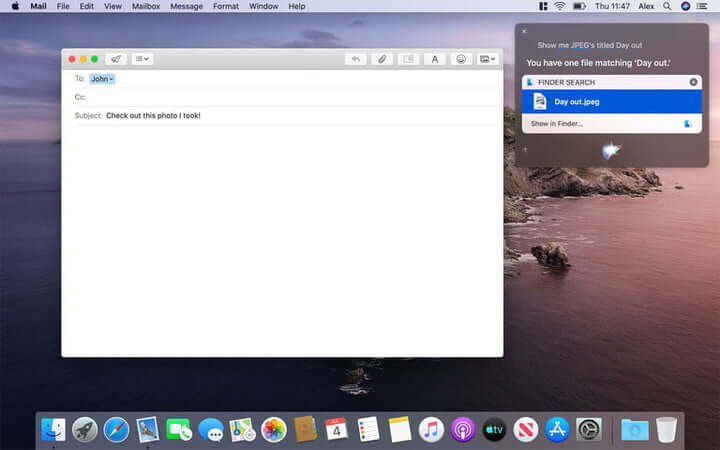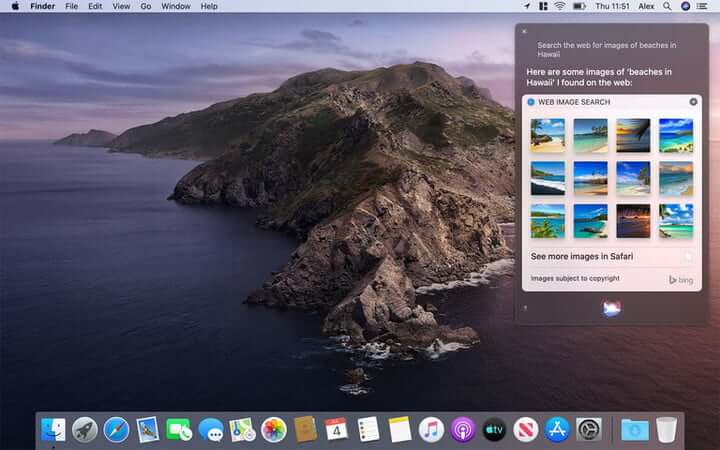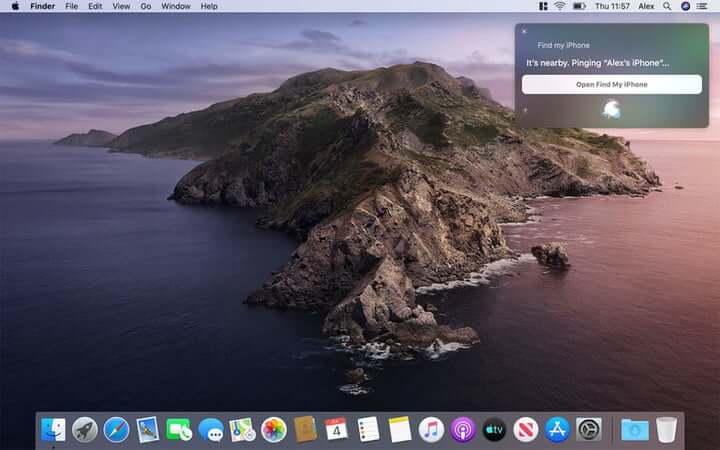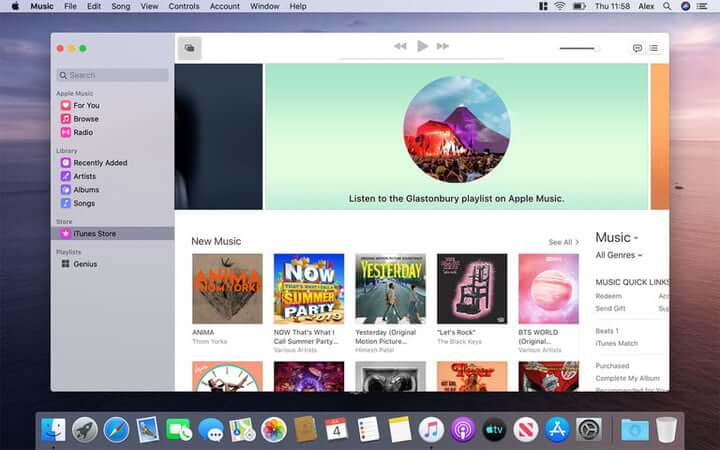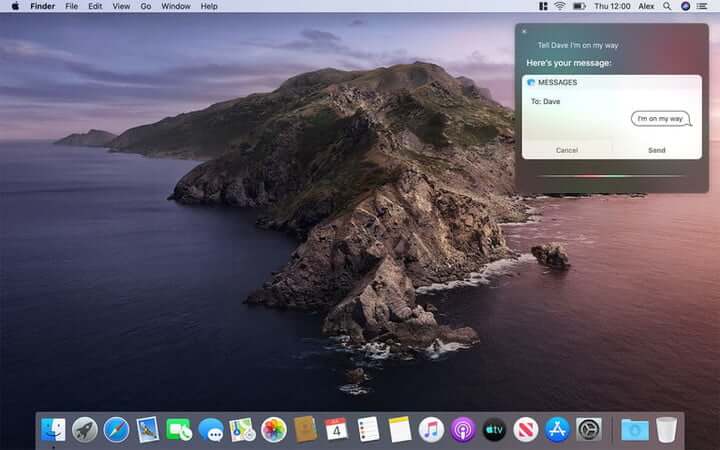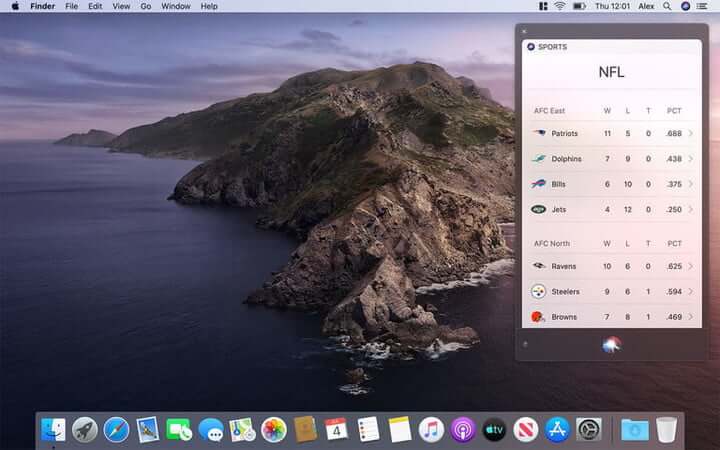آپلود موسیقی در اسپاتیفای چگونه انجام شده و آیا مشابه سرویسهای دیگر است؟
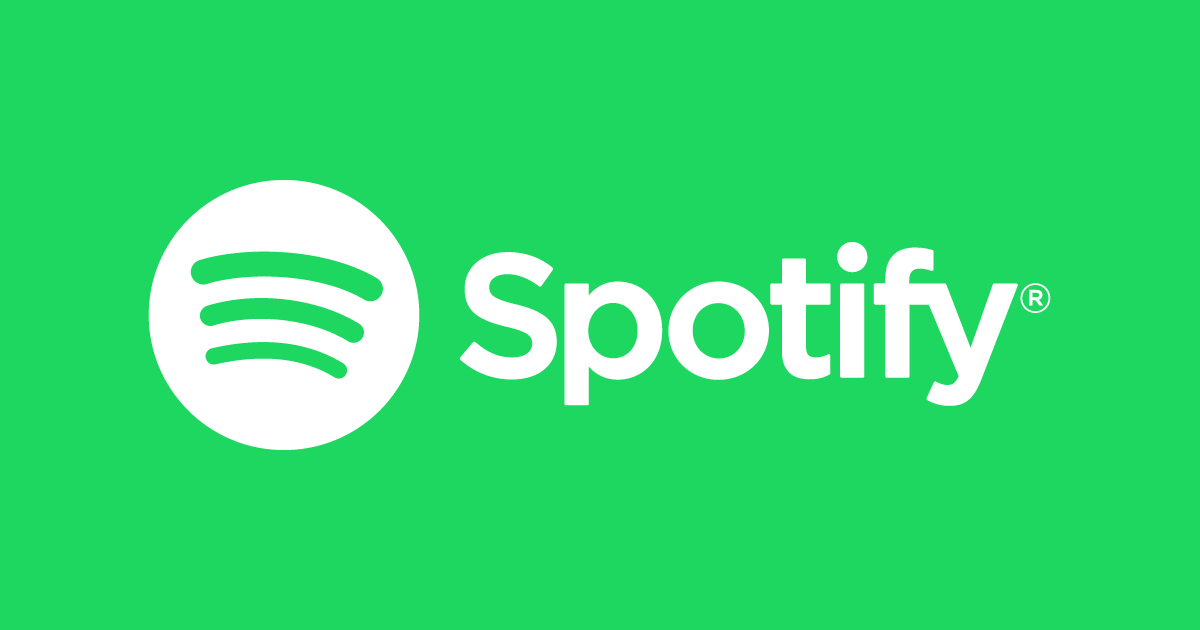
کتابخانه اسپاتیفای حدود 40 میلیون آهنگ دارد. اگر شما نیز به دنبال آپلود کردن موسیقی در این سرویس هستید، آنگاه پیشنهاد میکنیم که این مقاله را از دست ندهید.
آرشیو عظیم اسپاتیفای بدین معنا است که هر کسی میتواند بهراحتی آهنگ و یا خواننده مورد علاقه خود را در آن پیدا کند. اما اگر شما به دنبال آهنگهای نادری بگردید و این سرویس نیز آنها را در خود جای نداده باشد چه؟ نگران نباشید، زیرا قابلیت “Spotify Local Files” به شما این امکان را میدهد که از طریق اپلیکیشن این سرویس استریم، به کلکسیون شخصی خود دسترسی پیدا کرده و حتی لیست پخشی را نیز ایجاد کرده تا بتوانید آهنگهای موجود در اسپاتیفای را با آهنگهای خودتان ترکیب کنید.
همگامسازی، نه آپلود کردن
پیش از شروع، بهتر است که دو چیز را در مورد ویژگی Local Files سرویس اسپاتیفای برای شما روشن کنیم. اول اینکه شما به یک حساب پریمیوم اسپاتیفای نیاز دارید. در نسخه تبلیغاتی نمیتوانید موسیقیهای شخصی خود را پخش کنید. دوم هم اینکه، قابلیت Spotify Local Files در حقیقت آهنگهای شما را به فضای ابری آپلود نمیکند، بلکه به شما این امکان را میدهد که مشخص کنید کدام پوشه از دستگاه شما، حاوی موسیقیهای شخصی است. همچنین در ادامه به شما این امکان نیز داده میشود که بتوانید این آهنگها را از طریق یک شبکه وایفای، با یک دستگاه دیگر مجهز به اسپاتیفای نیز همگامسازی کنید. شاید این ویژگی به اندازه آپلود به سرورهای ابری، راحت و قدرتمند نباشد، اما همان کار را برای شما انجام خواهد داد؛ یعنی هر جا که میروید، از طریق اسپاتیفای میتوانید به موسیقیهای خود دسترسی پیدا کنید.
اپلیکیشن دسکتاپی اسپاتیفای یک ضرورت به حساب میآید
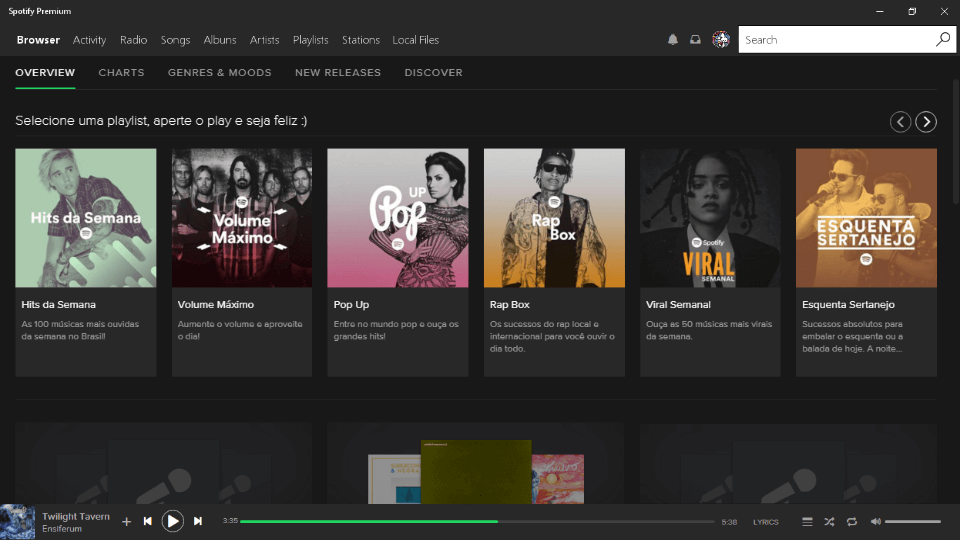
ویژگی Local Files به شما امکان میدهد تا هم بر روی نسخه دسکتاپ و هم بر روی نسخه موبایلی اسپاتیفای، به کلکسیون شخصی موسیقی خود دسترسی پیدا کنید. اما همگامسازی آهنگها یک فرایند یک-طرفه است؛ از رایانه دسکتاپی شما به سایر دستگاهها. بهعبارت دیگر، شاید شما موسیقیهای خود را در یکی از پوشههای گوشی اندروید خود و یا در iTunes ذخیره کرده باشید، اما چنین فایلهایی با قابلیت Local Files سازگار نخواهند بود. جهت پیکربندی ویژگی Local Files، باید به دانلود و نصب نسخه دسکتاپی (ویندوز، MacOS، لینوکس و سایر پلتفرمهای دیگر نیز پشتیبانی میشوند) اپلیکیشن اسپاتیفای بپردازید.
موسیقیهای خود را پیدا کنید
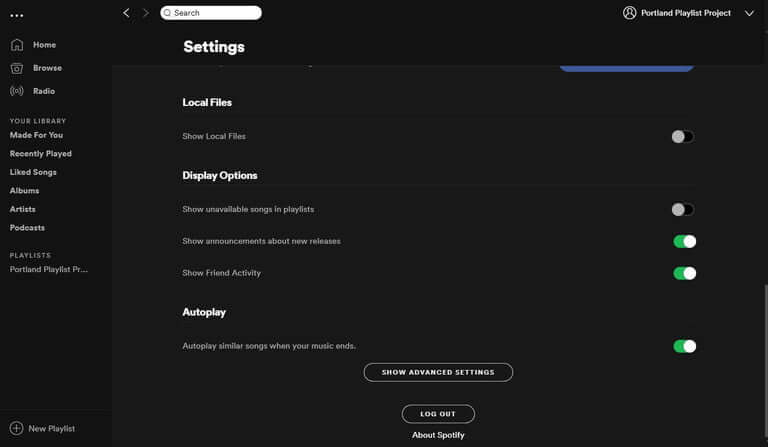
در ادامه فرایند آپلود موسیقی در اسپاتیفای باید به بخش تنظیمات اپلیکیشن دسکتاپی این سرویس محبوب مراجعه کنید. در نسخه ویندوزی، میتوانید این بخش را در منوی اصلی (همان سه-نقطه موجود در گوشه بالا سمت چپ اپلیکیشن) و با کلیک بر روی “Edit” و سپس انتخاب “Preferences” پیدا کنید.
به پایین رفته تا بتوانید گزینه “Local Files” را پیدا کنید. در ادامه باید مطمئن شوید که کلید تغییر وضعیت “Show Local Files” بر روی حالت فعال قرار دارد. در سرتیتر “Show songs from” میبینید که “Downloads”و “Music Libary” از پیش انتخاب شدهاند. همچنین میتوانید با کلیک بر روی کلید “Add a Source” و رفتن به محل نگهداری آهنگهای خود، پوشههای دیگر موسیقی را نیز اضافه کنید. فرایند بالا را برای تمامی پوشههای موسیقی موجود بر روی رایانه خود، تکرار کنید. اگر همه فایلهای موسیقی شما نیز در یک پوشه قرار دارند، آنگاه کافی است که فقط پوشه اصلی (دربرگیرنده چندین پوشه زیرمجموعه) را برگزینید. جهت اطمینان از افزوده شدن فایلهای خود، میتوانید در منوی اصلی و در زیر بخش “Your Library”، بر روی “Local Files” کلیک کنید. در اینجا میتوانید تعداد کل آهنگها و همچنین مدت زمان تجمیعی آنها را مشاهده کنید.
نه تمامی موسیقیها
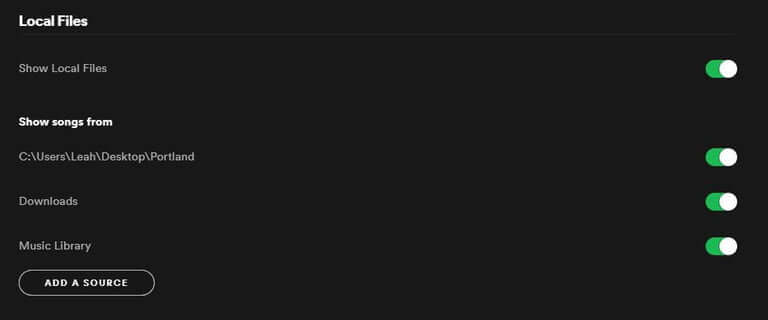
اگر شما پوشهای را اضافه کرده و نمیتوانید آن را بهسرعت در بخش “Show songs from” مشاهده کنید و یا اینکه پوشه موردنظر نمایش داده شده، اما در هنگام مرور بخش Local Files، نمیتوانید تمامی آهنگهای خود را مشاهده کنید، آنگاه احتمال دارد که اسپاتیفای از فرمت برخی از موسیقیهای شما، پشتیبانی نکند. اسپاتیفای در این زمینه تاحدودی مشکلپسند است. با این اوصاف، اگر شخصی کلکسیون عظیمی از فایلهای FLAC و یا ALAC را داشته باشد، بدون شک ناامید خواهد شد.
یک لیست پخش ایجاد کنید
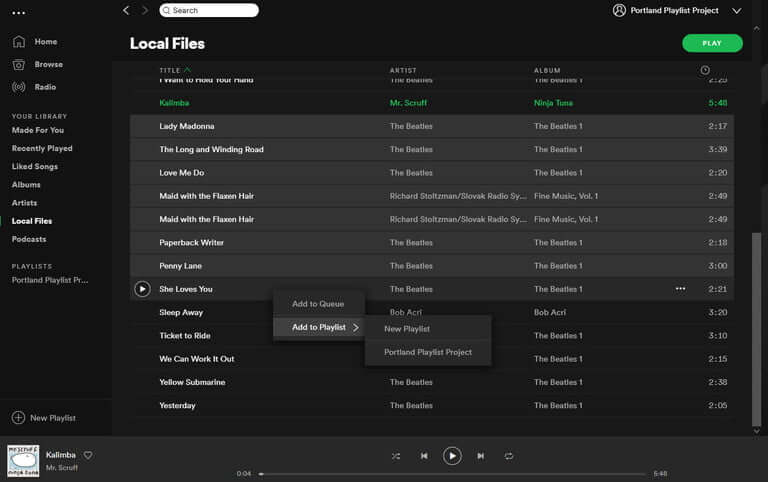
آپلود موسیقی در اسپاتیفای نیازمند ایجاد یک لیست پخش است. اسپاتیفای فقط در زمینه فرمت فایلها سختگیر نیست. بلکه اگر میخواهید که موسیقیهای شخصی خود را در دستگاههای دیگر نیز همگامسازی کنید، آنگاه باید تمامی آنها به یک یا چند لیست پخش تعلق داشته باشند. این لیستهای پخش نقشی همانند لیست همگامسازی دارند. بدین ترتیب دیگر لازم نیست که اسپاتیفای فضای زیادی را صرف ذخیره آهنگها در دستگاههای مختلف کند. در حقیقت، لیستهای پخش به شما کمک میکنند که بتوانید آهنگهای موردعلاقه خود جهت دسترسی بر روی دستگاههای دیگر را نیز مشخص کنید.
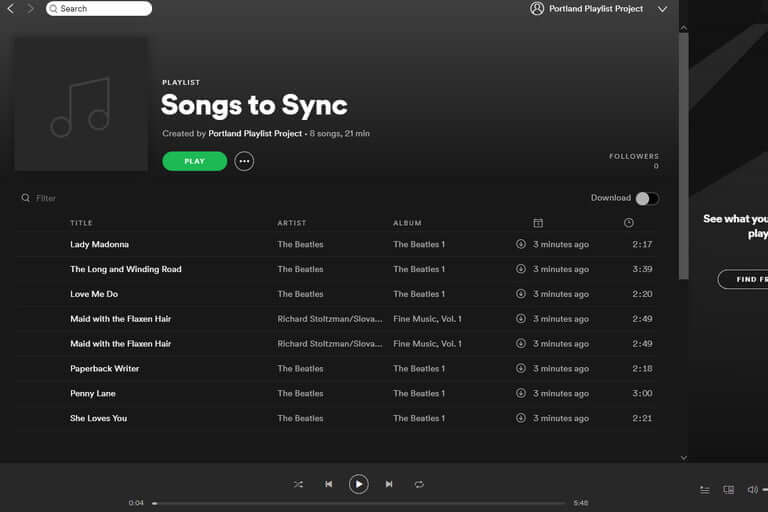
پس از اینکه با استفاده از آهنگهای خود (و حتی آهنگهای خود اسپاتیفای نیز)، لیست پخش موردنظر را ایجاد کردید، آنگاه باید بتوانید این لیست پخش جدید را بر روی دستگاههای موبایلی خود نیز مشاهده کنید (در پخش Playlists و در زیر برگه Your Library).
آهنگهای خود را دانلود کنید
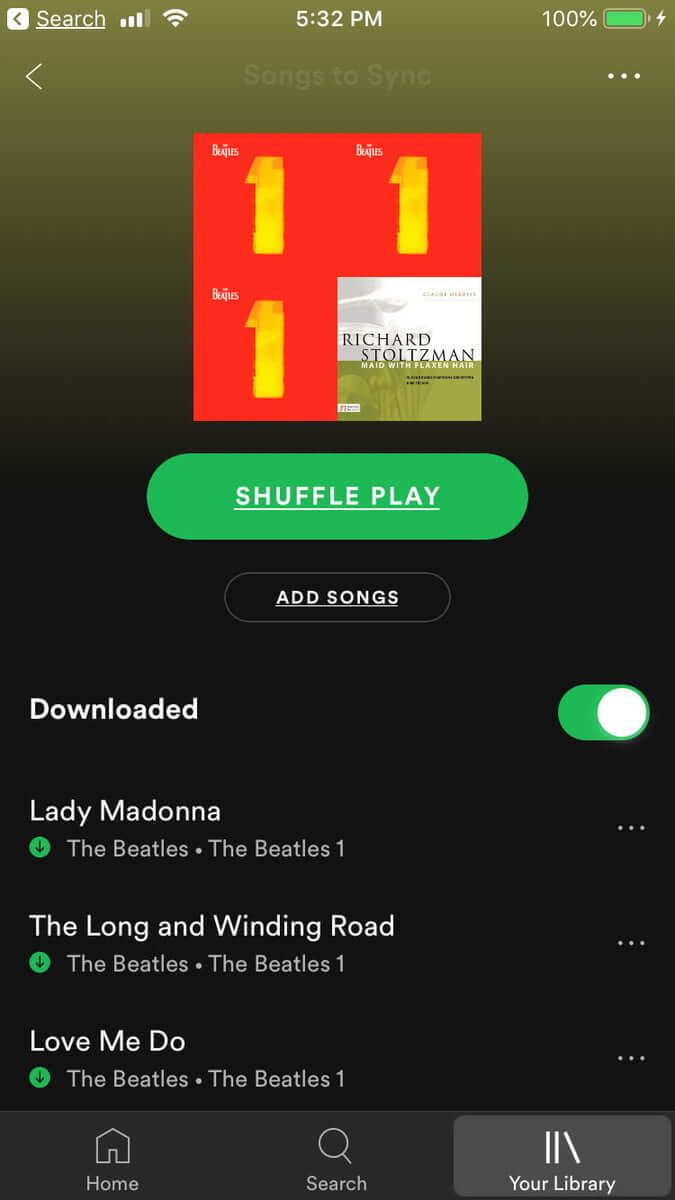
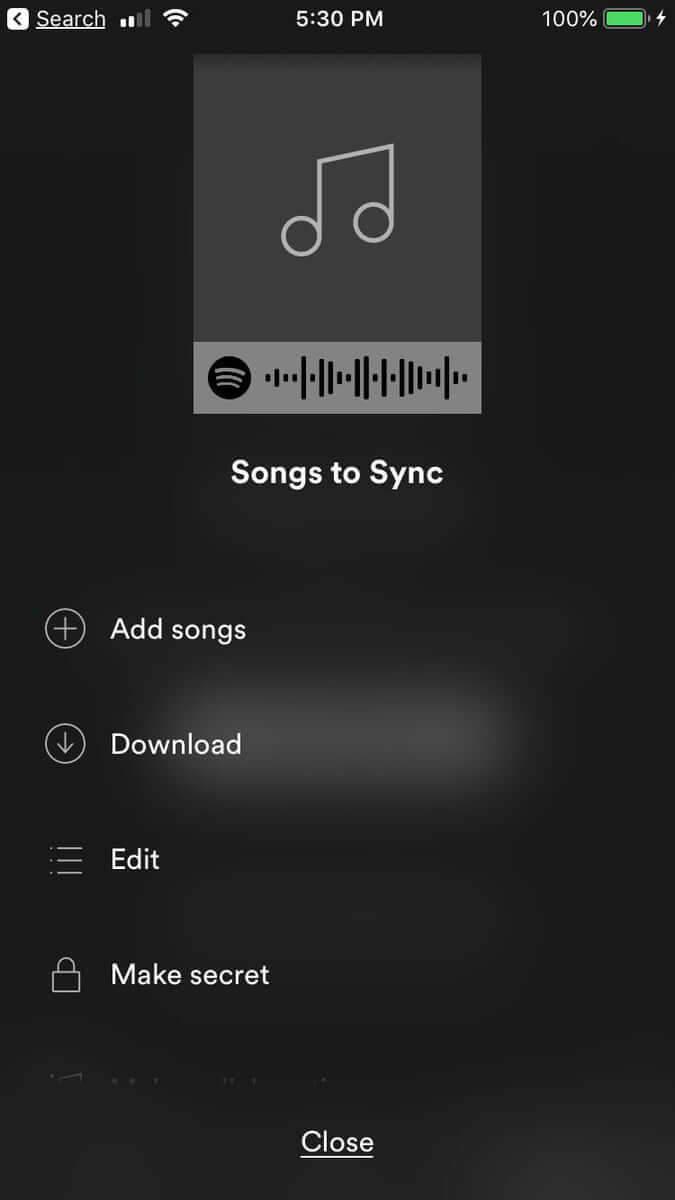
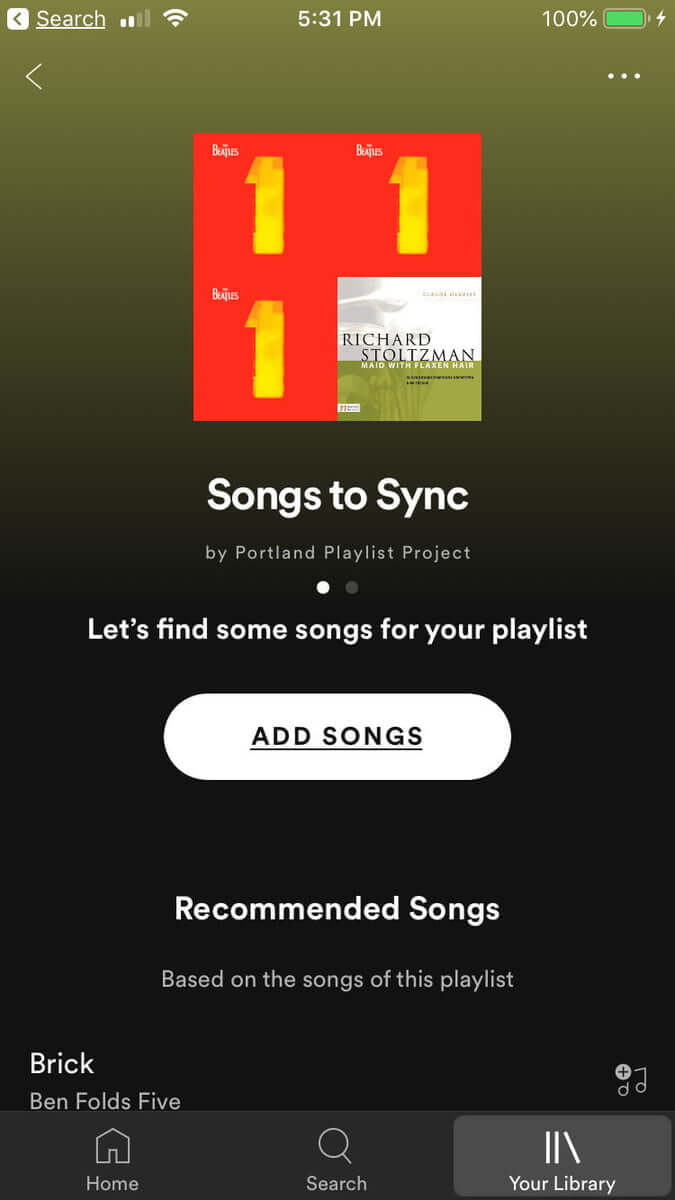
ایجاد لیست پخش جدید فقط نیمی از راه است. در ابتدا میتوانید لیست پخش خود را مشاهده کنید، اما طبیعتا به غیر از آهنگهای اسپاتیفای، موسیقی دیگری در آن موجود نخواهد بود. تا زمانی که این آهنگها را در اپلیکیشن دسکتاپی اسپاتیفای، دانلود (همگامسازی) نکنید، قادر نخواهید بود که هیچکدام از آنها را پخش کنید. در اینجاست که مکانهای ذخیرهسازی اهمیت خود را نشان میدهند: کامپیوتر و گوشی شما هر دو باید اپلیکیشن اسپاتیفای را در خود داشته باشند، باید با استفاده از یک حساب واحد به هر دوی آنها وارد شده و مهمتر از همه اینکه باید هر دو از یک شبکه وایفای استفاده کنند.
پس از مهیا کردن شرایط بالا، آنگاه باید لیست پخش مدنظر خود را انتخاب و سپس منوی سهنقطه را در گوشی خود لمس کرده تا به گزینههای لیست پخش دسترسی پیدا کنید. در ادامه باید “Download” را انتخاب کنید. اکنون میبینید که کاور لیست پخش شما نشان داده شده و کمی پس از آن نیز ( بسته به سرعت شبکه وایفای و همچنین میزان فعالیت کامپیوتر شما) آهنگهای داخلی بر روی دستگاه موبایلی شما در دسترس قرار میگیرند.
همهچیز به لیست پخش باز میگردد
اسپاتیفای علاقهمند است که فایلهای محلی را از طریق لیستهای پخش مدیریت کند. در حقیقت این لیستها همانهایی هستند که مشخص میکنند آیا آهنگهای محلی دانلود شده شما بر روی دستگاهتان در دسترس خواهند بود یا خیر؟ اگر شما لیستی را حذف کنید که شامل تنها نسخه موجود از آهنگهایتان میشود، آنگاه آن موسیقیها نیز دیگر در دسترس نخواهند بود. شما باید لیستی جدید از این آهنگها را ایجاد و سپس همگامسازی کنید و یا اینکه آنها را به یکی از لیستهای پخش فعلی رایانه خود، بیفزایید.
تمام شد! در نهایت اینکه شما نمیتوانید آهنگهای خود را همانند Google Play Music یا Apple Music، در اسپاتیفای نیز آپلود کنید، اما در هر صورت میتوانید از ویژگی Local Files استفاده کرده و در نتیجه موسیقیهای موردعلاقه خود را در بین دستگاههای مختلف، همگامسازی کنید.
نوشته آپلود موسیقی در اسپاتیفای چگونه انجام شده و آیا مشابه سرویسهای دیگر است؟ اولین بار در اخبار فناوری و موبایل پدیدار شد.