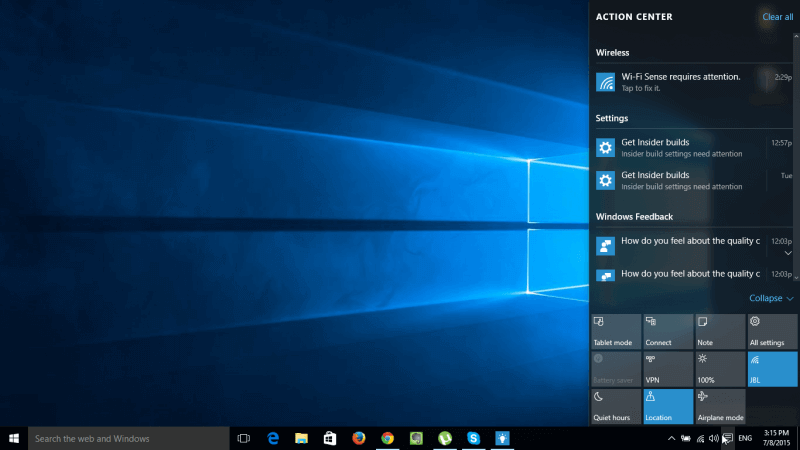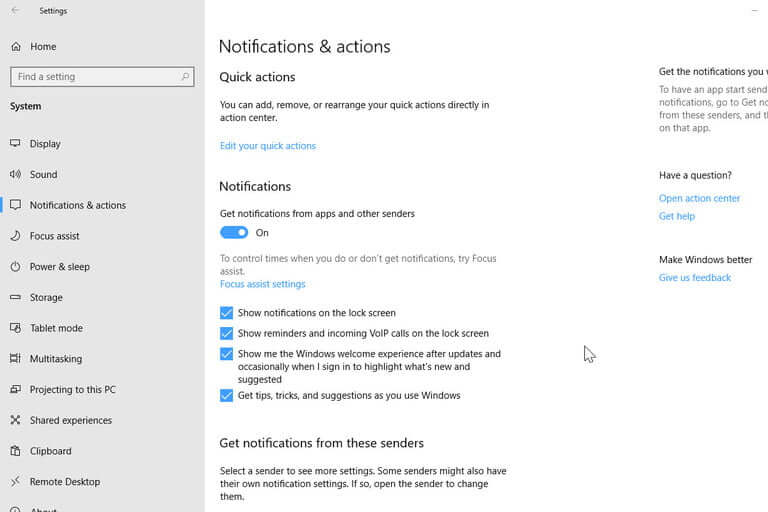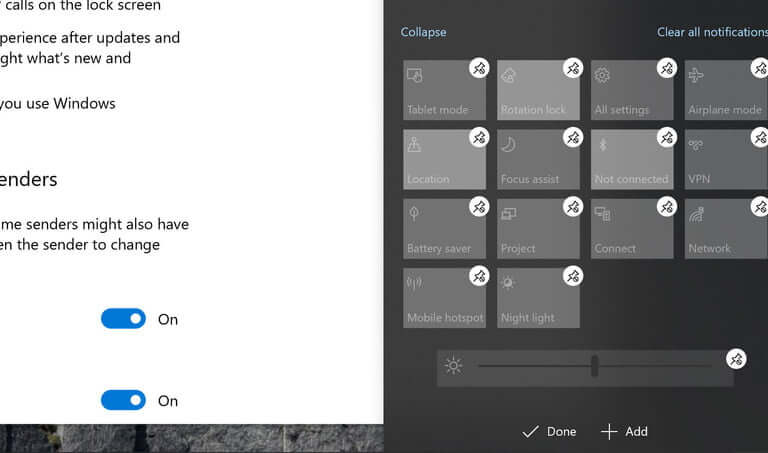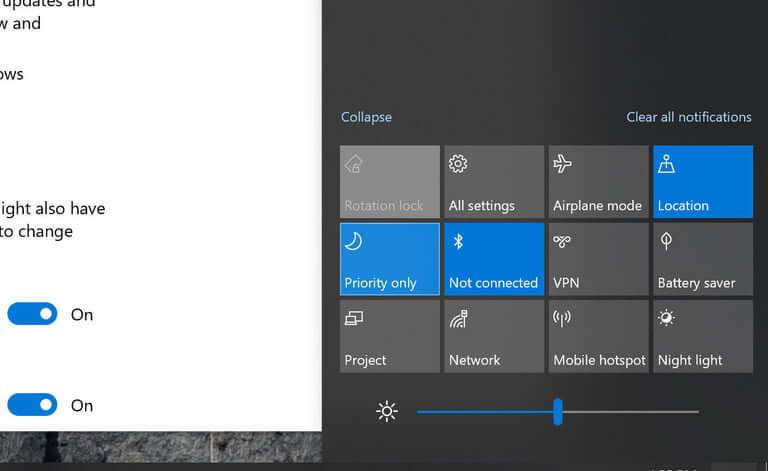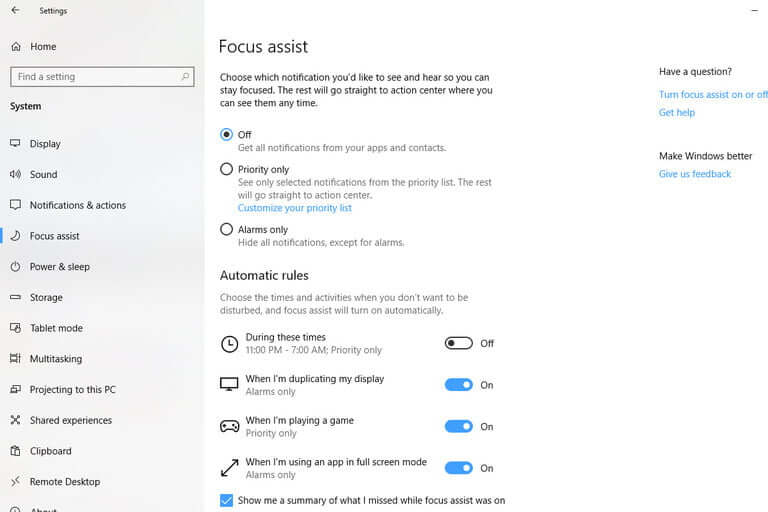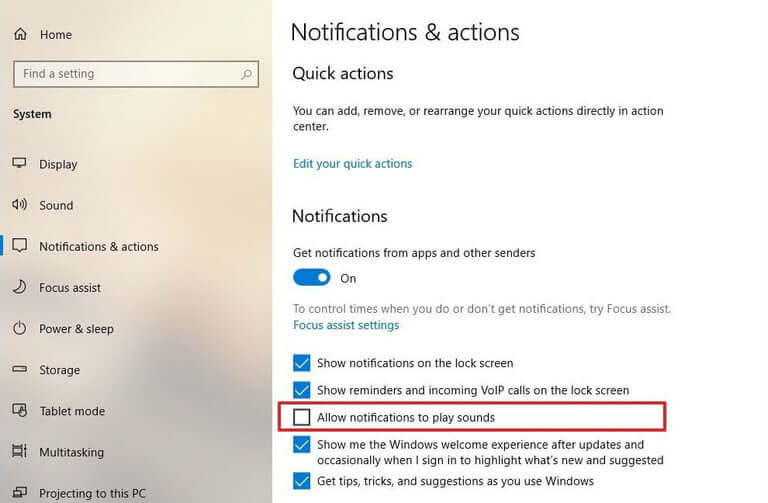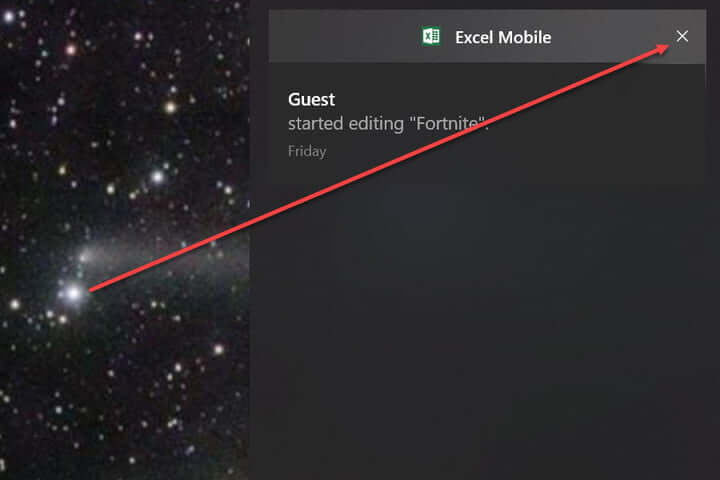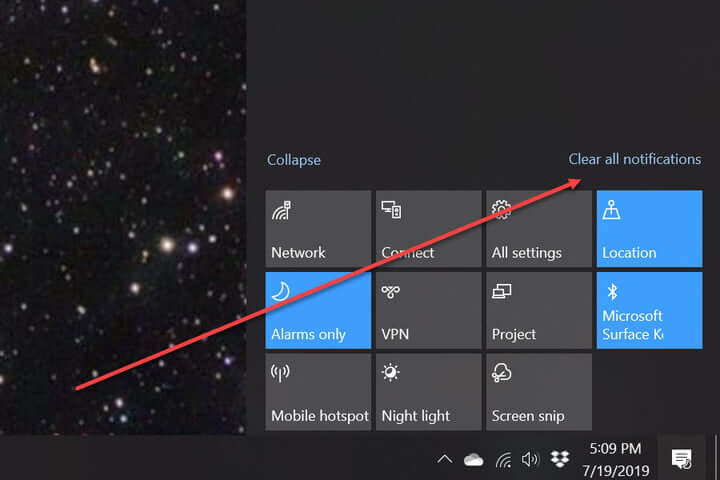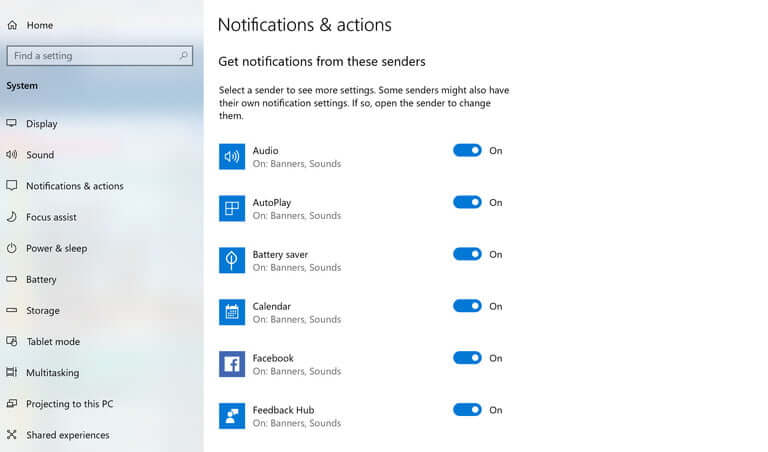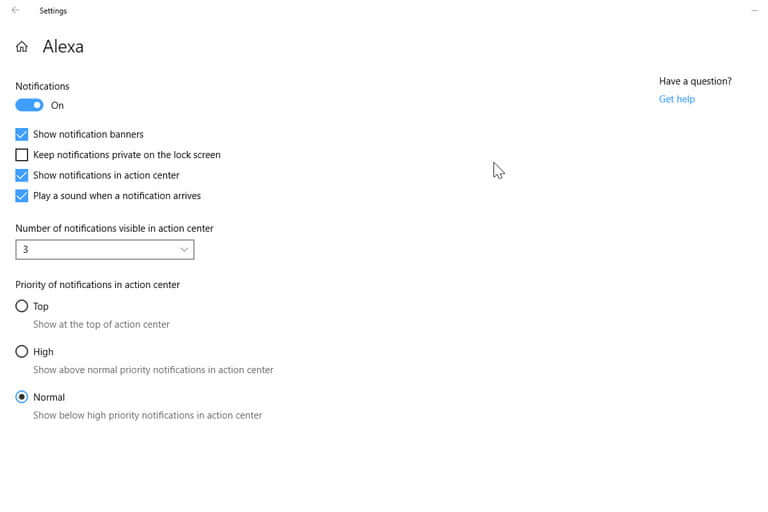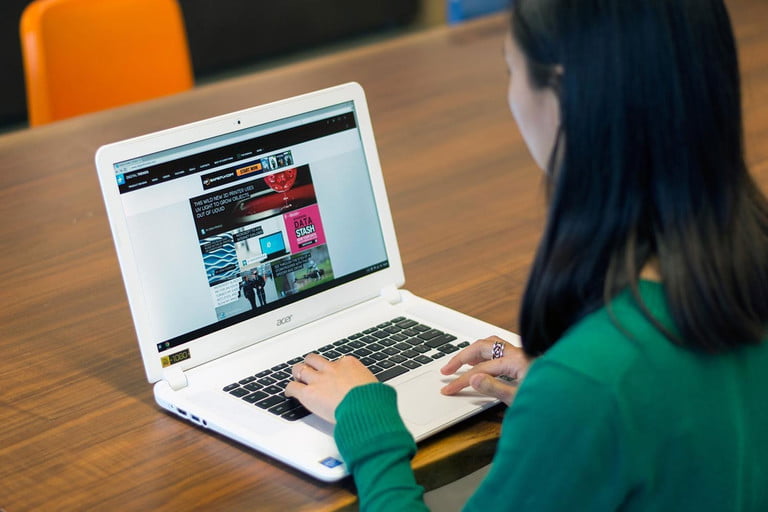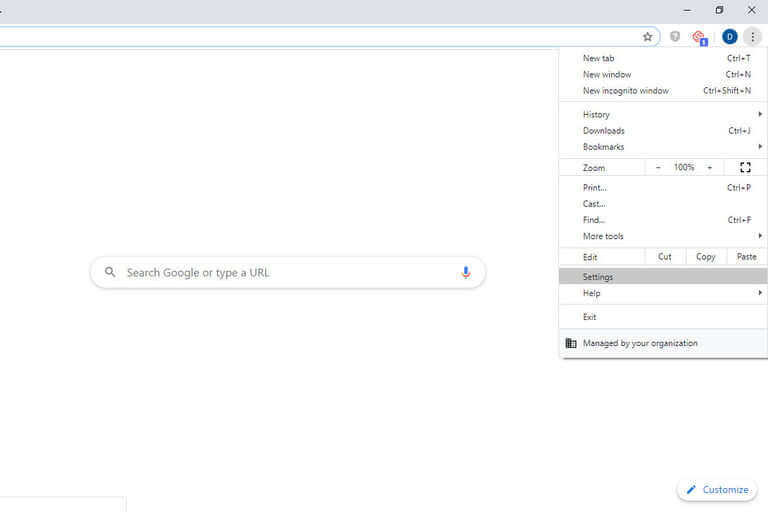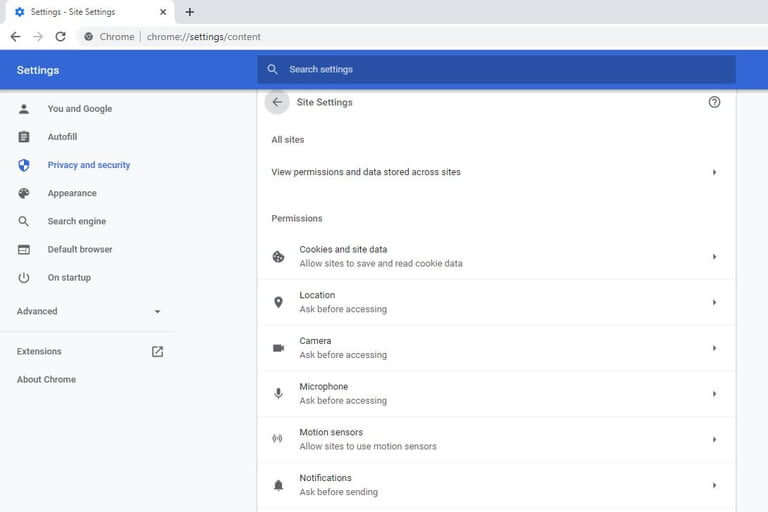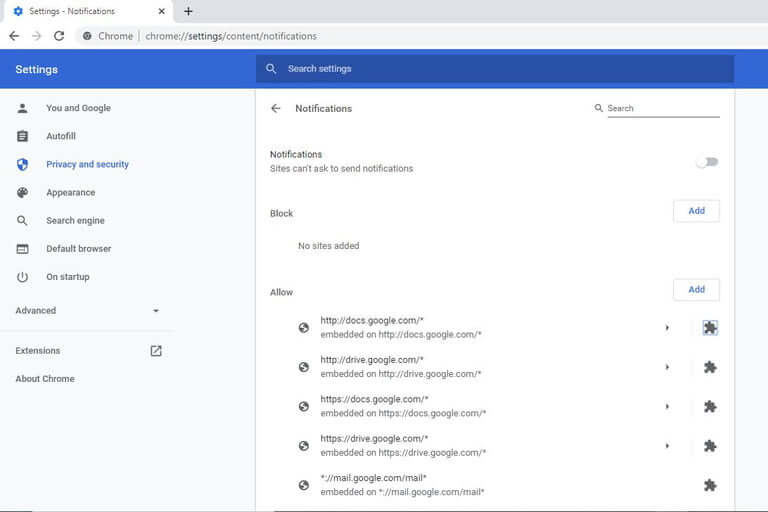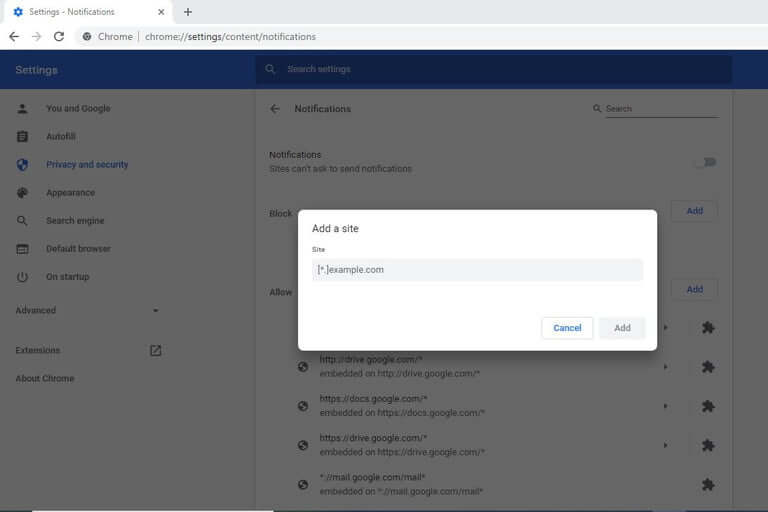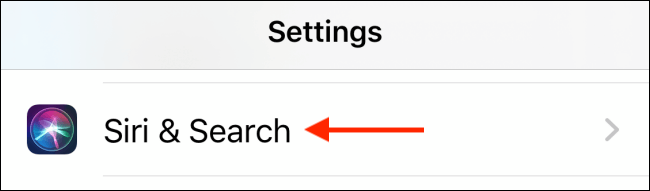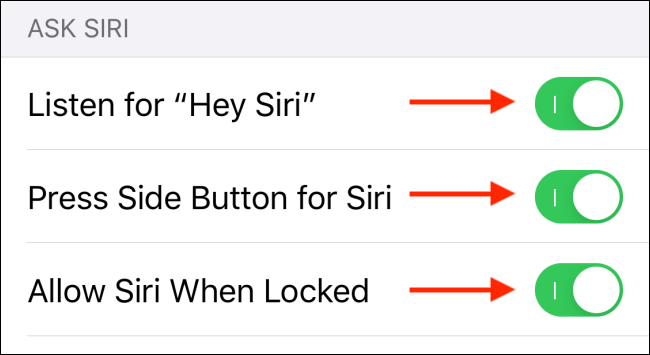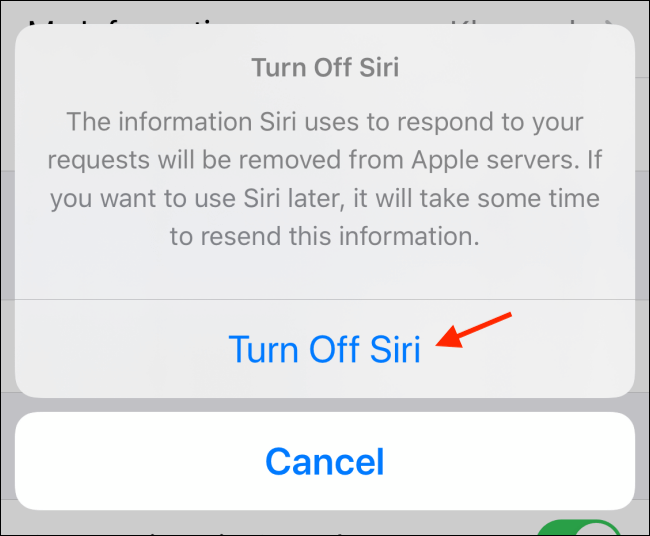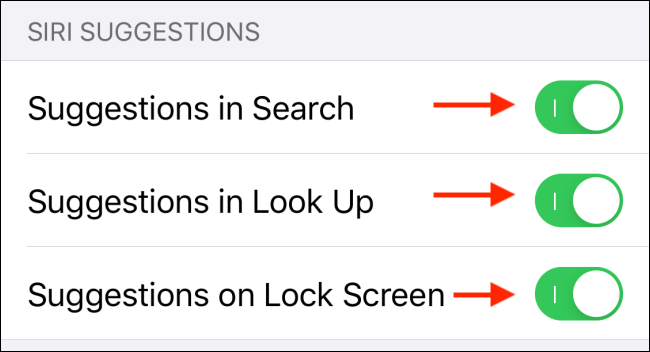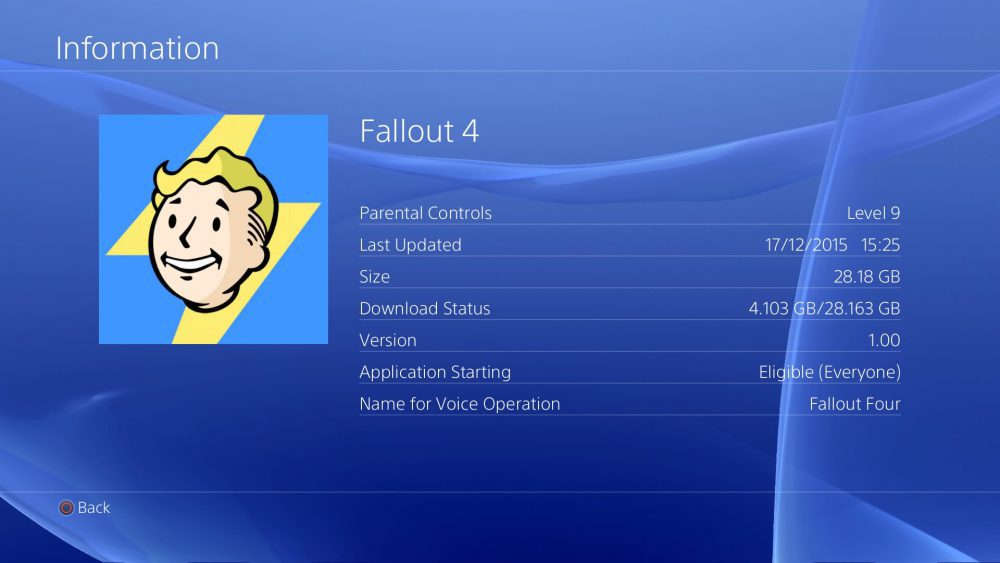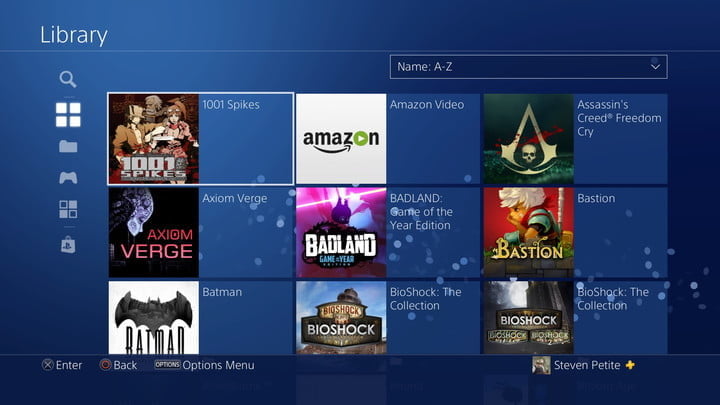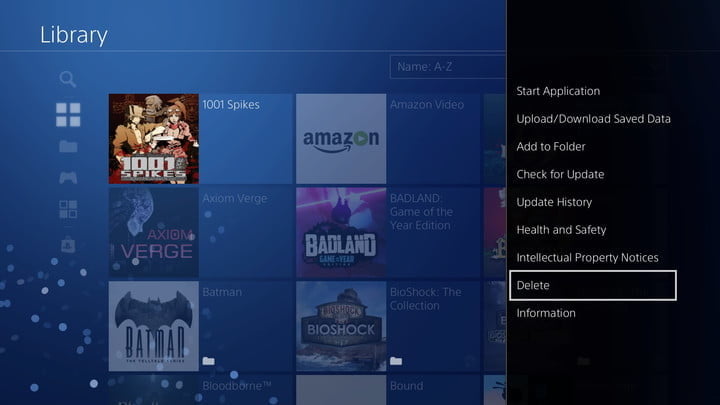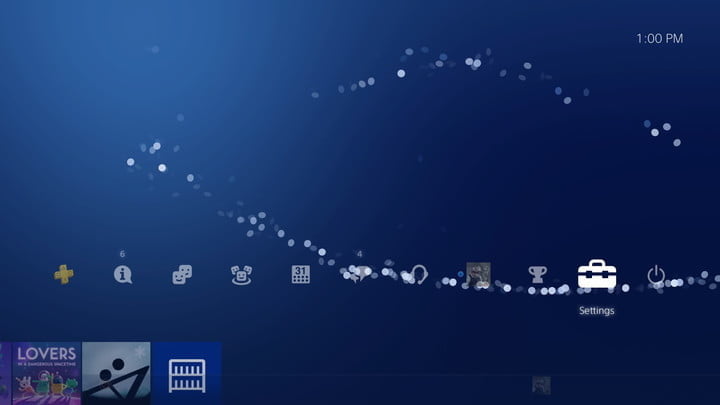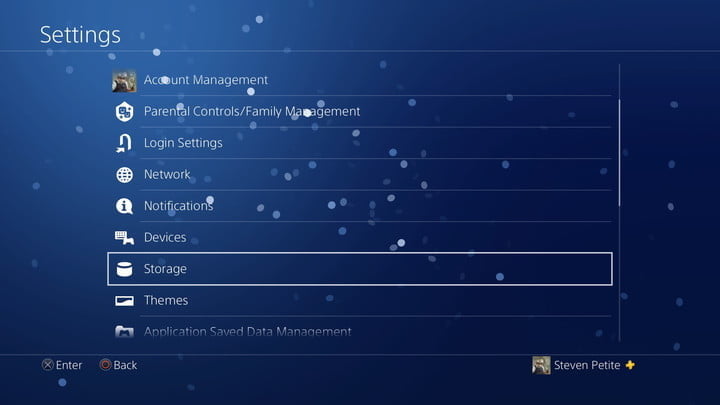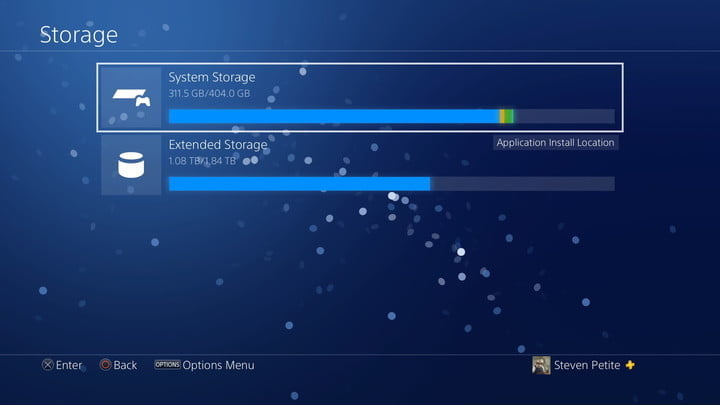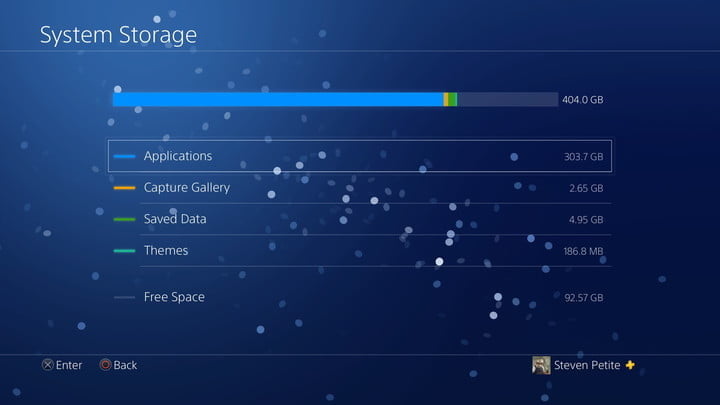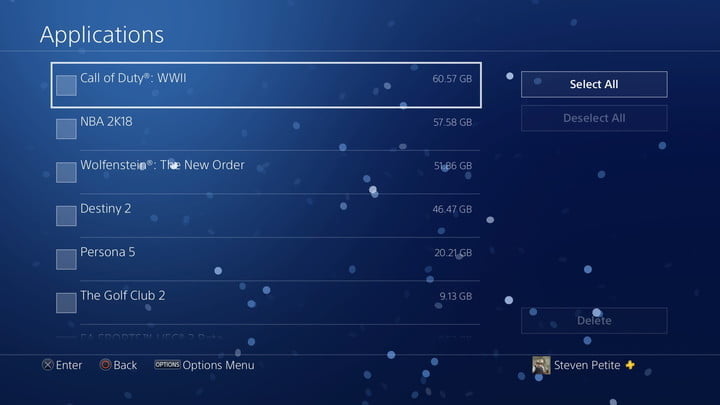بررسی حافظه SSD قابلحمل سامسونگ مدل T5

اگر تابحال فکر میکردید حافظههای اکسترنال نمیتوانند در ابعاد یک پاوربانک یا حتی کوچکتر از آن تولید شوند، پس سخت در اشتباه بودهاید. حافظه SSD سامسونگ T5 تقریبا به اندازه تعدادی کارت بانکی روی هم قرارگرفته است. حتی میتوان ابعاد این دستگاه را با حافظههای SSD بسیار گرانتر همچون Kingston DataTraveler Ultimate GT مقایسه نمود. این بدان معناست که میتوانید به آسانی این SSD را درون جیب لباستان قرار داده بدون آنکه کسی حتی متوجه آن شود.
تلاش سامسونگ در جهت تولید حافظههای SSD که جابجایی آنها آسان باشد، قابل تحسین است. استفاده از اتصالگر USB 3.1 Type-C نسل دوم با سرعت 10 گیگابیت بر ثانیه (تقریبا دوبرابر سرعت مدلهای پیشین) نیز باعث شده تا جذابیت این دستگاه دوچندان شود.
البته، همانند دیگر حافظههای کوچک اما قدرتمند، این دستگاه نیز با برچسب قیمتی نسبتا گرانی عرضه میشود. نسخه 1 ترابایتی آن در فروشگاه آمازون 510 دلار قیمتگذاری شده که نسبت به T3 کنونی 20 درصد گرانتر است. آیا افزایش قیمت این چنینی دلایل مستحکمی به همراه دارد؟ با ما همراه باشید تا این دستگاه را از زوایای مختلف مورد بررسی قرار دهیم.
نقاط قوت و ضعف T5 سامسونگ

درایو ذخیرهسازی T5 یکی از جذابترین در نوع خود و بیشک موفقیتی دیگر برای سامسونگ در این زمینه بشمار میرود، اما برای تجربه عملکرد فوقالعاده آن، هزینه زیادی نیز باید پرداخت. قبل از خرید این دستگاه مدرن و قدرتمند حواستان باشد سیستمتان قابلیت پشتیبانی از سرعت حداکثری آنرا داشته باشد.
+ سرعت باورنکردنی
+ جمع و جور
– گرانقیمت
طراحی

ابعاد این حافظه 10.5*57*74 میلیمتر و وزن آن تنها 51 گرم است. پس شما میتوانید این دستگاه را حتی در جیبهای تنگ جلوی شلوار لی هم قرار دهید و بدون هیچ مشکلی آنرا جابجا کنید. مواد سازنده SSD T5 کاملا از فلز هستند و بجز لوگوی سامسونگ در جلوی دستگاه، چراغ LED و اتصالگر Type-C چیز قابلتوجه دیگری برای بررسی وجود ندارد. درآخر باید گفت تفاوت زیادی در طراحی T5 و T3 دیده نمیشود بجز آنکه در T5 دیگر آن طرح دورنگ موجود در T3 به چشم نمیخورد.
استفاده از بدنه فلزی به کاربر این اطمینان خاطر را میدهد که قطعات داخلی این حافظه در تمام حالات استفاده خنک میماند و با ضربات متعدد و افتادن از دست دچار آسیب نخواهند شد.
سختافزار

درایو SSD T5 در نسخههای 256GB تا 2TB، اینبار به همراه کنترلر ASMedia mSATA-to-USB بجای کنترلر سامسونگ عرضه میشود. مهمترین تفاوت و البته مهمترین پیشرفت این دستگاه نسبت به قبل وجود فلش مموری پیشرفتهتر 3D V-NAND سه سلولی 64-لایه و سفتافزار یا فریمور (Firmware) بروز شده با پشتیبانی از TRIM از طریق پروتکل UASP است.
سامسونگ T5 برروی فایلهای پیشفرض سیستمی exFAT عملکرد قابلقبولی به نمایش نمیگذارد و پیشنهاد میشود برای سرعت و عملکرد بهتر درجابجایی فایلهای کمحجم، از فرمت NTFS استفاده کنید.
در ادامه میتوان به قابلیت جدید این دستگاه که پشتیبانی از دستگاههای اندروید، مقاومت در برابر شوک و تحمل فشار وارد از سقوط تا حداکثر 2 متر (در شرایط کنترلشده) است، اشاره نمود.
قدرت و کارایی

با استفاده از اتصالگر USB Type-C نسل اول ( محدود به 5 گیگابیت بر ثانیه)، درایو T5 توانست سرعت خواندن و نوشتن بترتیب 433 و 323 مگابایت بر ثانیه را در بنچمارک CrystalDiskMark و بترتیب 462 و 323 مگابایت بر ثانیه را از طریق ATTO بدست آورد که نشان از سرعت باورنکردنی آن دارد. همچنین با استفاده از برنامه TeraCopy، حافظه T5 سامسونگ یک فایل 10 گیگابایتی را در 47 ثانیه رونویسی کرد که سرعت 212 مگابایت بر ثانیه آنرا در شرایط دنیای واقعی نشان میدهد.
البته به گفته شرکت سامسونگ، در صورت استفاده از اتصالگرهای نسل جدید همچون USB Type-C نسل دوم، میتوان به سرعتهای بسیار بالاتر خواندن و نوشتن تا 540 و 515 مگابایت بر ثانیه دست یافت.
همراه با این SSD، شما یک کابل USB Type-C به Type-C و Type-C به Type-A که هرکدام 30 سانتیمتر طول دارند دریافت خواهید نمود. علاوه بر آن در کنار T5، سیستم رمزنگاری 256 بیت AES و نرمافزار رابط کاربری برای سیستمعامل های ویندوز، macOS و اندروید به کاربر ارائه میشود.
نتیجهگیری نهایی

سامسونگ T5 را از هر لحاظ میتوان یک SSD کارامد نامید؛ بخصوص برای افرادی که بدنبال جابجایی اطلاعات حجیم در دستگاهی با ابعاد کوچک هستند. با سرعت بینظیر در انتقال اطلاعات و سه سال گارانتی، سامسونگ نشان داد در تولید محصول با کیفیت با تکنولوژی NAND حرف اول را میزند.
یکی دیگر از علل موفقیت سامسونگ در تولید حافظههای پرتابل و اکسترنال، تولید آنها در رنجهای قیمتی متفاوت با ویژگیهای مختلف و مناسب هر نوع استفاده است. برای مثال حافظه SSD T3 برای افرادی که آنقدرها کار حرفهای نمیکنند تا به سرعت بسیار زیاد T5 احتیاج داشته باشند یا سیستمهایشان از این تکنولوژی (USB 3.1 Type-C نسل دوم با سرعت 10 گیگابیت بر ثانیه) پشتیبانی نمیکند گزینه بهتری بشمار میآید چراکه درحالت عادی نیز سامسونگ T3 که ردهبالا هم محسوب نمیشود، سرعت فوقالعاده ای به نمایش میگذارد.
پس اگر هماکنون از T3 استفاده میکنید، فعلا بدون هیچ مشکلی میتوانید به استفاده از آن ادامه دهید چراکه دلیل مستحکمی برای جایگزین کردن آن با T5 برای اکثر افراد وجود ندارد و صرفا هزینه اضافی تلقی میشود.
اگر بدنبال SSD مستحکمتر و مقاومتری هستید به شما Adata SD700 را پیشنهاد میکنیم که دارای گواهینامه IP68 نیز میباشد. مطمعنا این دستگاه آنقدرها مقاوم نیست تا از آتشسوزی جان سالم بدر ببرد، اما میتوان روی مقاومت آن دربرابر ریختن ناگهانی آب،چای، قهوه و… حساب کرد.
اما اگر سرعت اولویت مهمتری برایتان بشمار میرود، SanDisk Extreme 900 کارتان را بهتر راه میاندازد چراکه از یک جفت SSD در کانفیگ RAID 0 استفاده میکند. نتیجه این ترکیب، سرعتی بسیار باورنکردنی است که قطعا فراتر از آنچیزیست که انتظارش را دارید.
به این نکته توجه داشته باشید که فعلا بازار درایوهای ذخیرهسازی در شرایط مناسبی قرار ندارد و بعلت کمشدن تولید، قیمتهای آن از چندسال پیش گرانتر شده است. اما احتمالا نسل بعدی درایوهای ذخیرهسازی در همین رنج قیمتی با ویژگیهای جدیدتر، ابعاد کوچکتر و عملکرد بهتر عرضه خواهند شد.
بنظر شما چه درایو اکسترنال ارزش خرید بیشتری نسبت به T5 سامسونگ دارد؟ در بخش نظرات برایمان در مورد این SSD بنویسید.
نوشته بررسی حافظه SSD قابلحمل سامسونگ مدل T5 اولین بار در اخبار تکنولوژی و فناوری پدیدار شد.