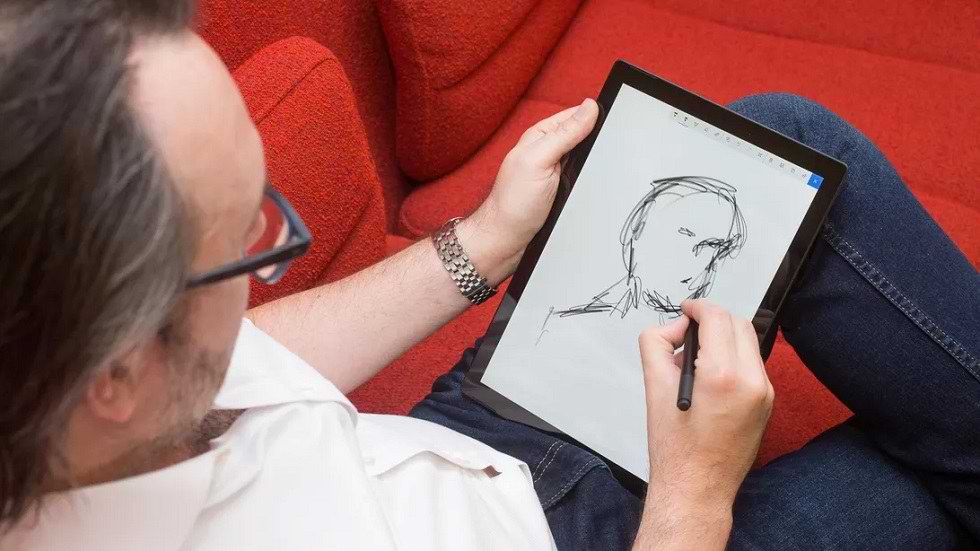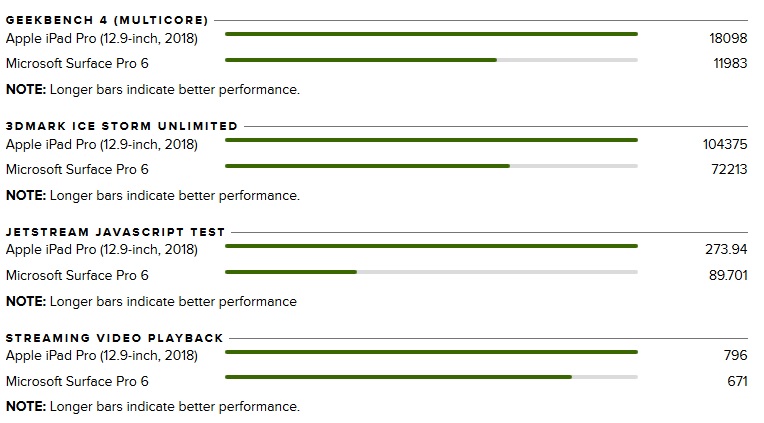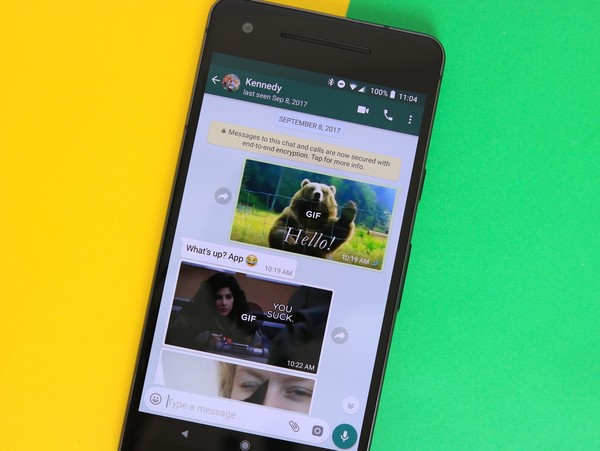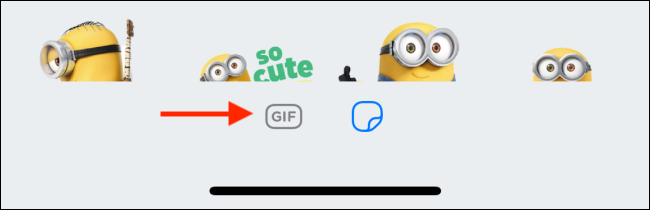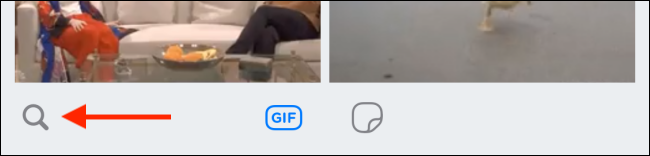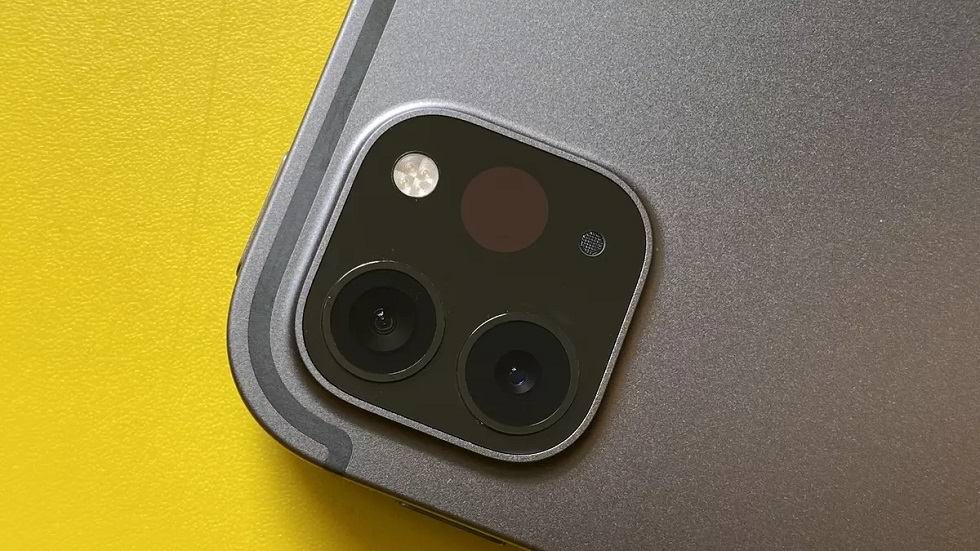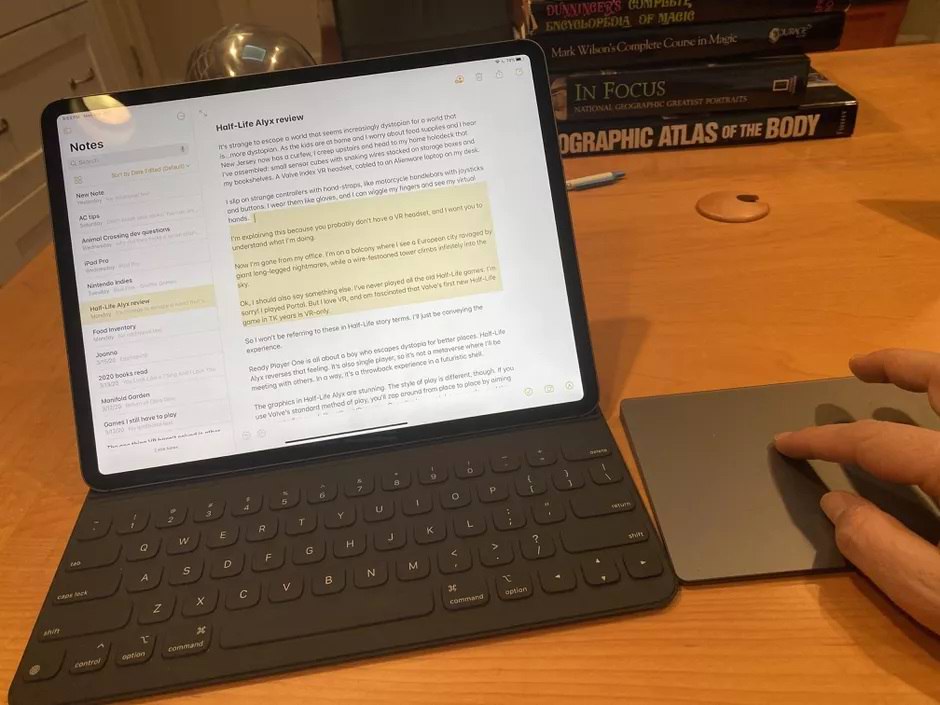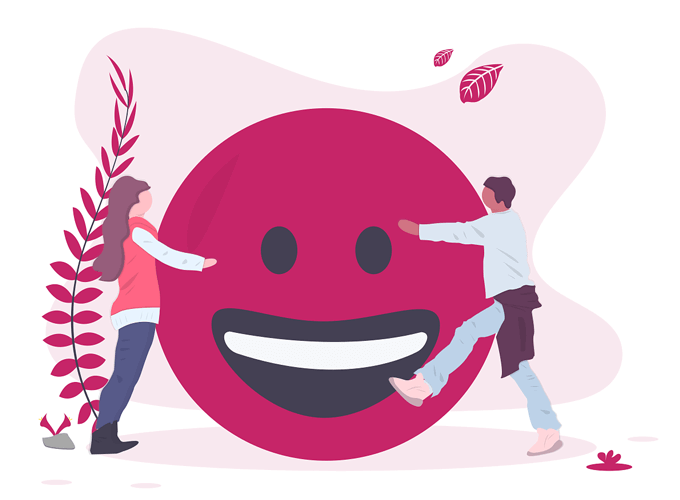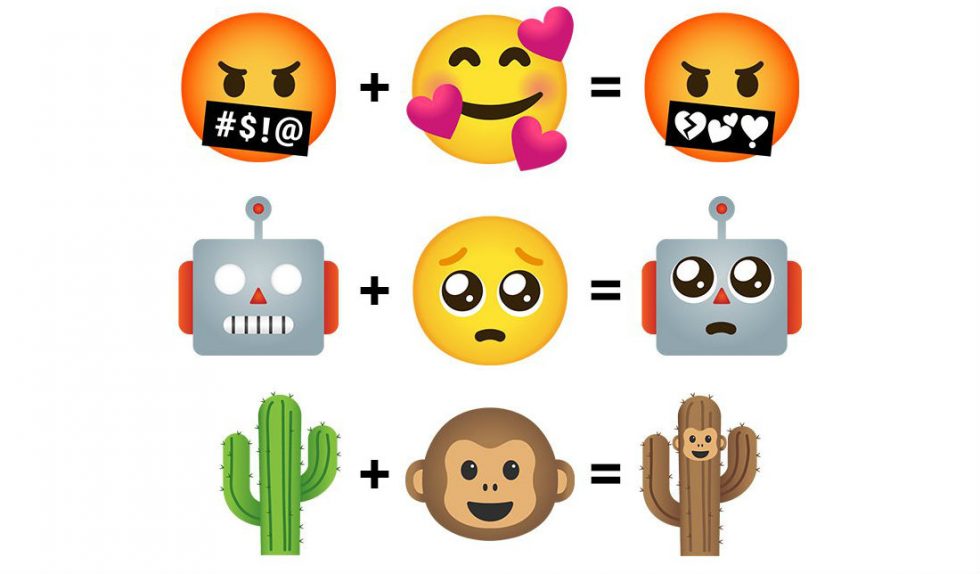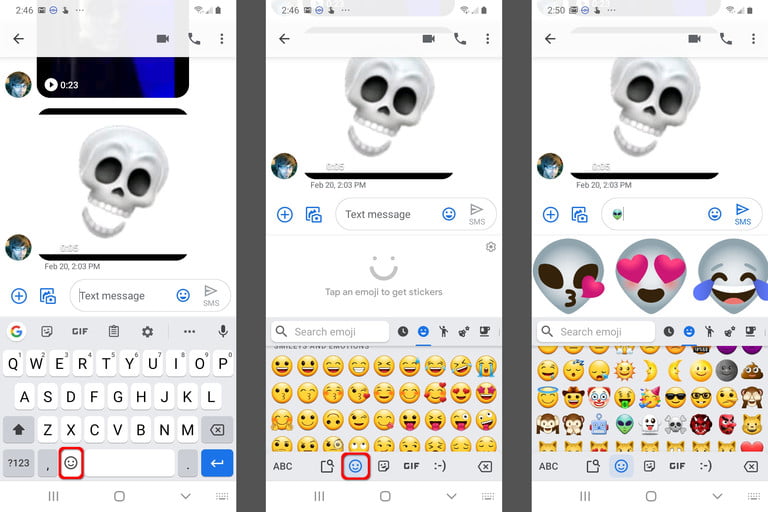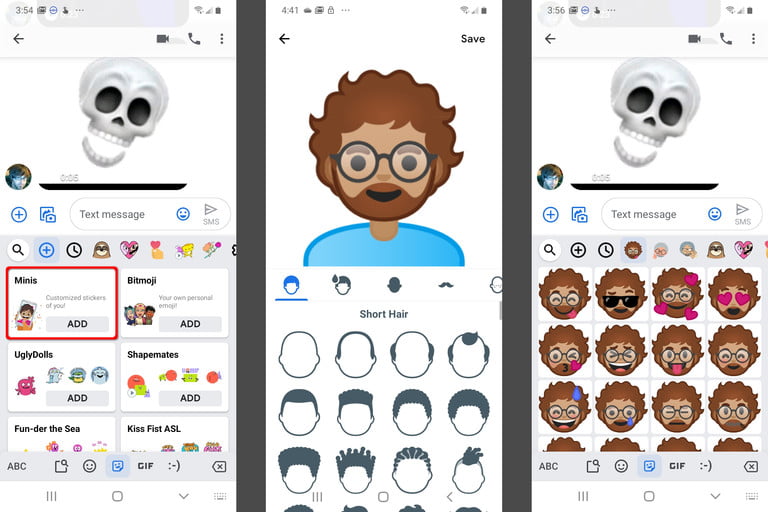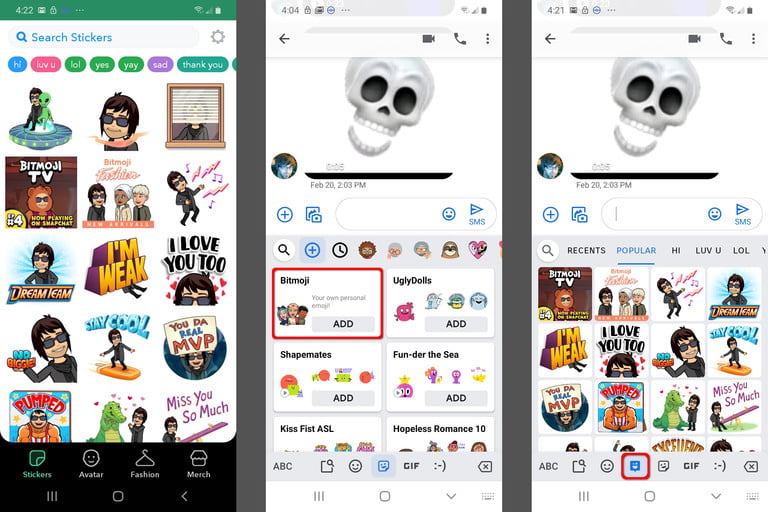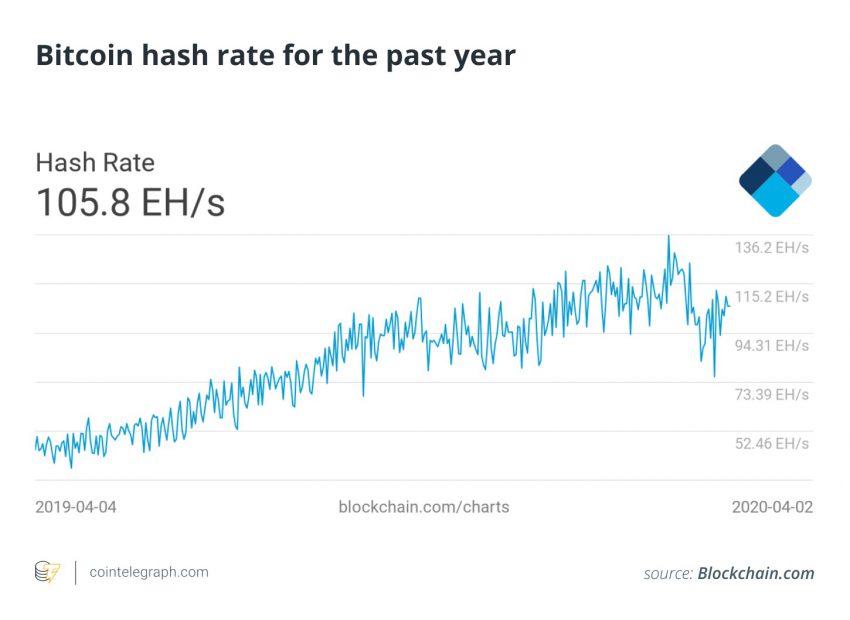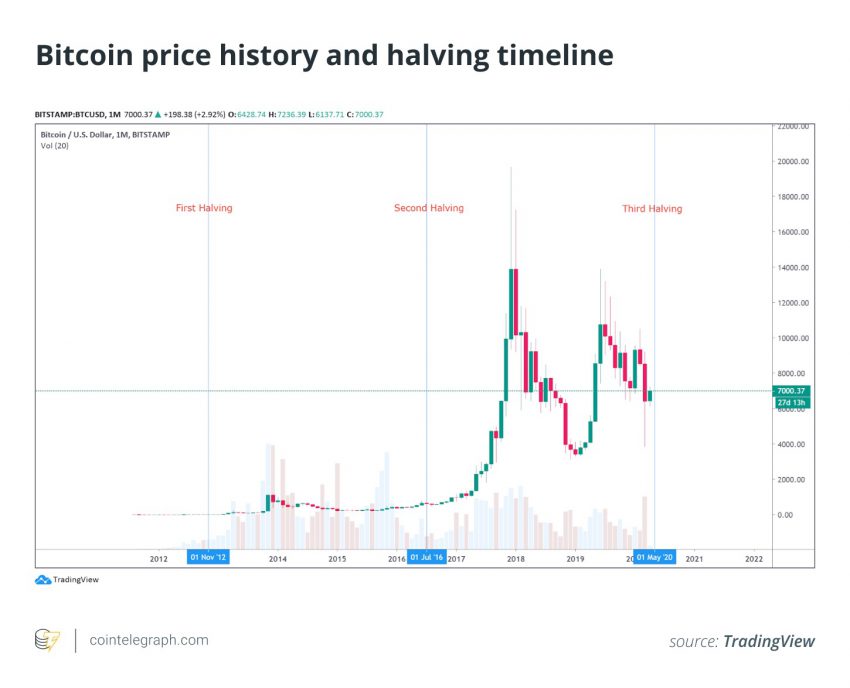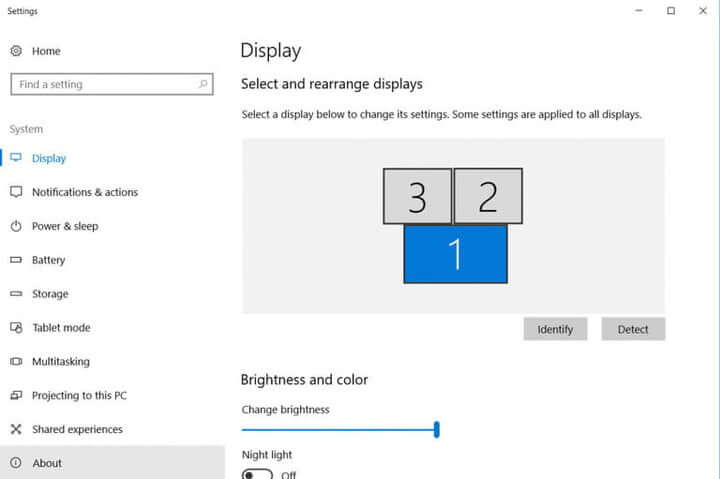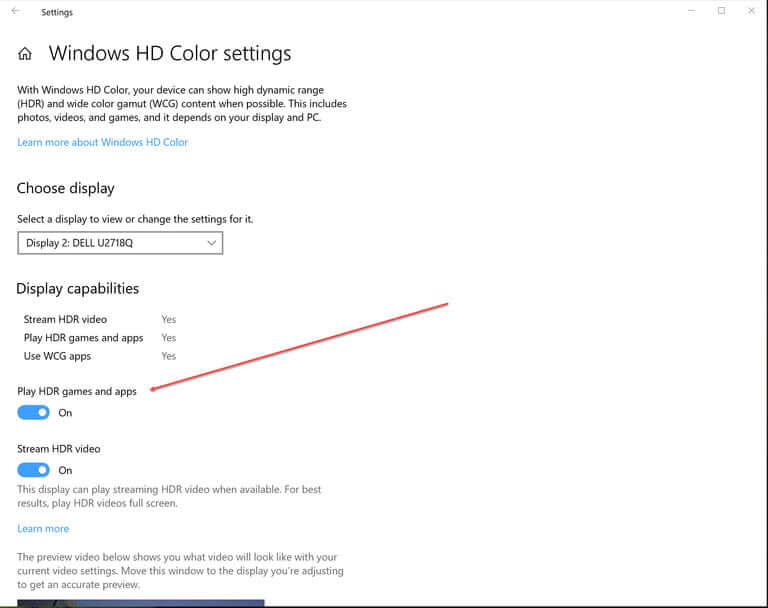نحوه بازگردانی PS4 به تنظیمات کارخانه

فرض کنید دارید گیم مورد علاقه خود را بازی میکنید. امتیاز بالایی کسب کردهاید و در بهترین لحظه بازی قرار دارید که… یک دفعه بازی متوقف میشود و هنگ میکند. این اتفاق تقریبا برای همه گیمرها رخ داده است. نیازی نیست به کلی از PS4 خود ناامید شوید و به فکر سطل زباله بیافتید. میتوانید بازگردانی به تنظیمات کارخانه را انجام دهید که معمولاً مشکل را برطرف میکند اما دادههای موجود در دستگاه شما را حذف میکند. در ادامه دستورالعمل مرحله به مرحله نحوه بازگردانی PS4 به تنظیمات کارخانه ارائه شده است.
نحوه بازگردانی PS4 به تنظیمات کارخانه
قبل از شروع کار، باید بدانید که بازگردانی PS4 به تنظیمات کارخانه هارد دیسک کنسول را کاملاً پاک میکند و حتی میتواند نرم افزار سیستم را حذف کند. این آخرین راه هنگامی است که دستگاه شما به خاطر یک مشکل فنی (گلیچ) از کار میافتد باید انجام دهید. شما باید از اطلاعاتی که میخواهید از آن استفاده کنید، مانند تصاویر و فیلم در یک دستگاه خارجی یا فضای ابری بک آپ بگیرید.
دو راه برای تنظیم مجدد PS4 وجود دارد. ۱- از داشبورد کنسول ۲- در حالت ایمن اگر کنسول مشکلی در بوت شدن دارد. ما هر دو روش را را به شما آموزش خواهیم داد، اولین مورد از طریق داشبورد پلی استیشن 4:
۱. وارد PS4 خود شوید و به منوی تنظیمات بروید
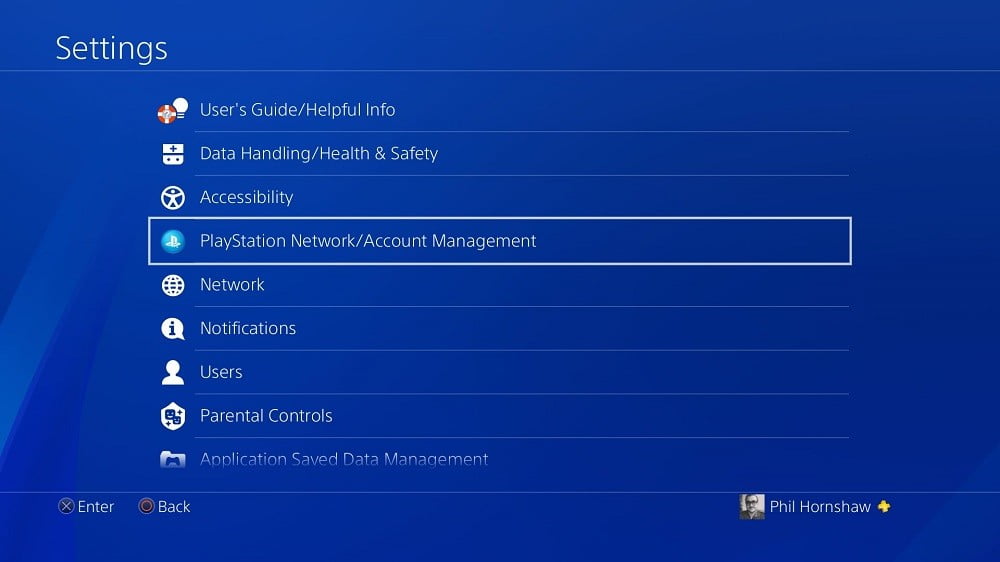
به فهرست تنظیمات بروید و گزینه PlayStation Network / Account Management را پیدا کنید. باید در این قسمت دستگاه را به عنوان PS4 اصلی خود غیرفعال کنید. این گزینه به شما اجازه میدهد تا بازیهای دانلود شده را با ID این PS4 خاص به صورت آفلاین انجام دهید. اگر این مرحله را انجام ندهید، هنگام ورود به کنسول جدید خود با مشکلات دیگری روبرو خواهید شد.
۲- پلی استیشن خود را غیرفعال کنید

به قسمت Activate بروید. PS4 شما احتمالاً از قبل فعال است. در این صورت، گزینه Activate خاکستری خواهد بود و Deactivate تنها گزینهای است که میتوانید انتخاب کنید. Deactivate را انتخاب کنید و Yes را انتخاب کنید.
۳. با حساب کاربری خود وارد سیستم شوید
این با حساب PS4 شما متفاوت است. پس از ورود به سیستم، دوباره به منوی تنظیمات بروید.
۴- گزینه “Initialization” را در تنظیمات پیدا کنید
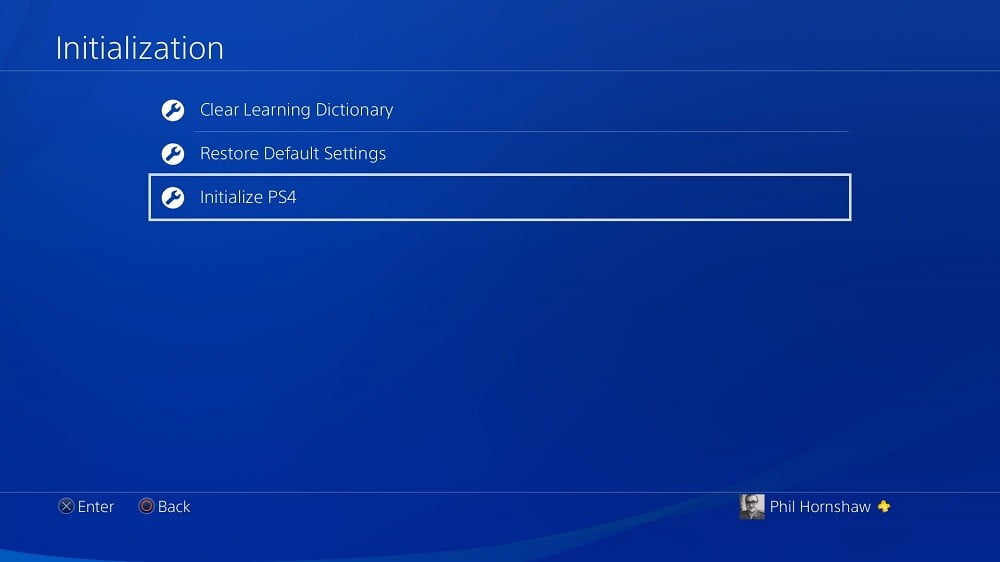
در این قسمت، دو گزینه پیدا خواهید کرد: Restore Default Settings و Initialize PS4. گزینه اول دادههای ذخیره شده تنظیمات شما را پاک میکند و PS4 را به تنظیمات کارخانه باز میگرداند، اما دیسک سخت شما را پاک نمیکند. گزینه دوم اطلاعات هارد دیسک شما را از جمله بازیهای دانلود شده، دادههای ذخیره شده بازی و سایر مواردی که از زمان خرید به کنسول اضافه کردهاید، پاک خواهد کرد. با این کار PS4 شما به شرایط بکر زمان بیرون آمدن از جعبه باز میگردد.
۵- در صفحه Initialize گزینه Full را انتخاب کنید
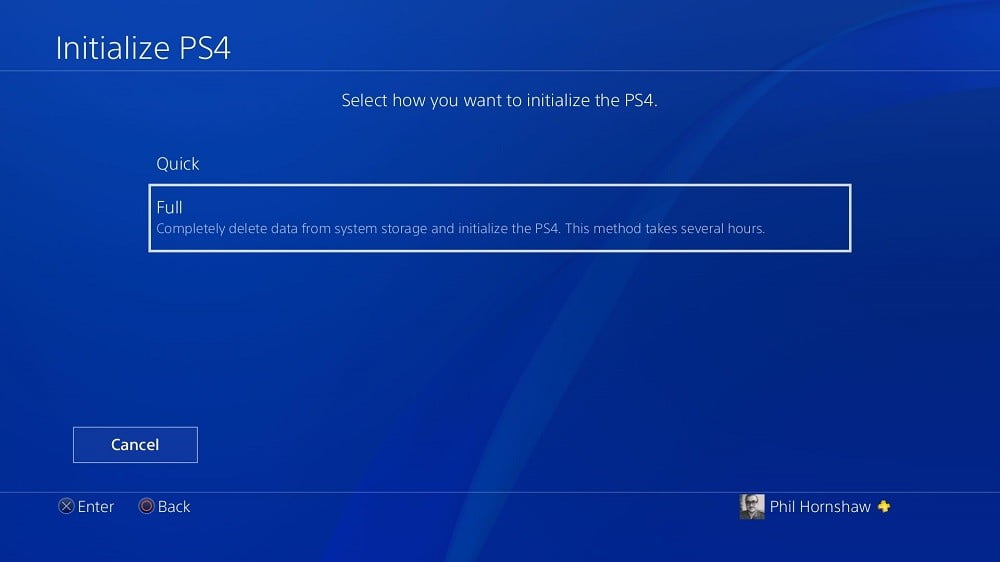
پاک کردن تمامی اطلاعات همان چیزی است که شما به دنبال آن هستید. توجه داشته باشید که مدت زمان زیادی طول خواهد کشید. احتمالاً دو ساعت یا بیشتر. پس از پاک کردن اطلاعات اولیه، PS4 نوار پیشرفت را به شما نشان میدهد که مشخص کرده است که چه مدت طول میکشد تا بازگردانی به تنظیمات کارخانه انجام شود. پس از اتمام، میتوانید PS4 خود را به همان روشی که اولین بار تنظیمش کردید، تنظیم کنید. اگر به دنبال فروش آن هستید، آن را کاملاً تازه و بدون هیچ گونه دادهای تحویل میدهید.
نحوه بازگردانی PS4 به تنظیمات کارخانه از طریق Safe Mode
اگر با نرم افزار سیستم یا خطاهای دیگری که مانع از ورود به منوی تنظیمات میشوند، روبهرو هستید، میتوانید از حالت ایمن کنسول به همان گزینهها دسترسی پیدا کنید.
۱. PS4 خود را کاملاً خاموش کنید
پلی استیشن را ری استارت نکنید. پس از خاموش کردن باید یک بار برق را قطع کنید تا بتوانید به Safe Mode دسترسی داشته باشید.
۲- دکمه پاور را نگه دارید تا صدای دو بوق را بشنوید
شما باید به جای اینکه آن را با یک کنترلر روشن کنید، دکمه پاور را روی کنسول فشار دهید. آن را برای حدود هشت ثانیه نگه دارید. هنگامی که ابتدا دکمه را لمس میکنید و سپس دوباره قبل از شروع به حالت ایمن، بوق میزند. با سیاه شدن چراغ پلی استیشن متوجه خواهید شد که وارد Safe Mode شدهاید.
۳. گزینه تنظیم مجدد مورد نیاز خود را انتخاب کنید
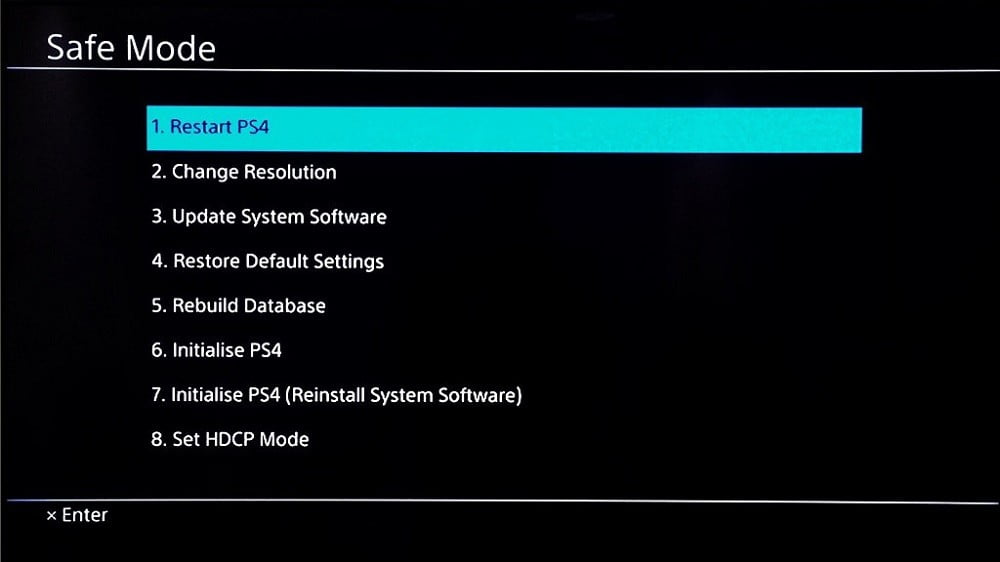
همانند منوی تنظیمات در حالت عادی، در Safe Mode نیز میتوانید گزینه Restore Default Settings را برای تنظیم مجدد همه چیز در PS4 به تنظیمات نرم افزار اصلی خود انتخاب کنید اما دادههای خود را نگه دارید. همچنین میتوانید Initialize PS4 را انتخاب کنید. با این کار هارد دیسک شما پاک میشود و شما را به تنظیمات کارخانه باز میگرداند.
۴- اگر مشکل نرم افزاری ندارید، Initialize PS4 را انتخاب کنید
این گزینه تنظیمات هارد دیسک و نرم افزار را به حالت پیش فرض کارخانه باز میگرداند، اما نرم افزار سیستم عامل را دست نخورده نگه میدارد.
نحوه نصب مجدد نرم افزار سیستم بر روی PS4
۱- سیستم عامل رسمی PS4 را دانلود کنید
به لپ تاپ خود بروید و آخرین نرم افزار سیستم را از وب سایت PlayStation دانلود کنید. برای انتقال به روزرسانی به PS4 به یک هارد اکسترنال با اتصال USB یا یک درایو فلش USB احتیاج دارید. یک هارد اکسترنال یا فلش USB را با فضای آزاد حدود 1.1 گیگابایت آماده کنید.
۲- یک پوشه جدید در دستگاه USB خود ایجاد کرده و نام آن را PS4 بگذارید
در داخل آن پوشه، یک پوشه ایجاد کرده و نامش را “UPDATE” بنویسید. پرونده سیستم عامل را در پوشه “UPDATE” ذخیره کنید و سراغ کنسول خود بروید. اطمینان حاصل کنید که هنگام ذخیره آن، پرونده “PS4UPDATE.PUP” نامگذاری شده است.
۳- PS4 خود را در Safe Mode بالا بیاورید
این کار را همانطور که در بالا توضیح داده شده است انجام دهید. دکمه پاور را نگه دارید تا دو بار بوق بزند و به حالت Safe Mode بوت شود.
۴- Initialize PS4 (نصب مجدد سیستم نرم افزاری) را در PS4 خود انتخاب کنید
کنسول تمام دادهها از جمله نرم افزار سیستم را پاک خواهد کرد و سپس برای نصب مجدد نرم افزار سیستم، به شما نیاز دارد تا دستگاه USB را که به روزرسانی را ذخیره کرده اید، وصل کنید. وقتی این کار تمام شد، PS4 شما به تنظیمات کارخانه بازگردانده شده است.
نوشته نحوه بازگردانی PS4 به تنظیمات کارخانه اولین بار در اخبار تکنولوژی و فناوری پدیدار شد.