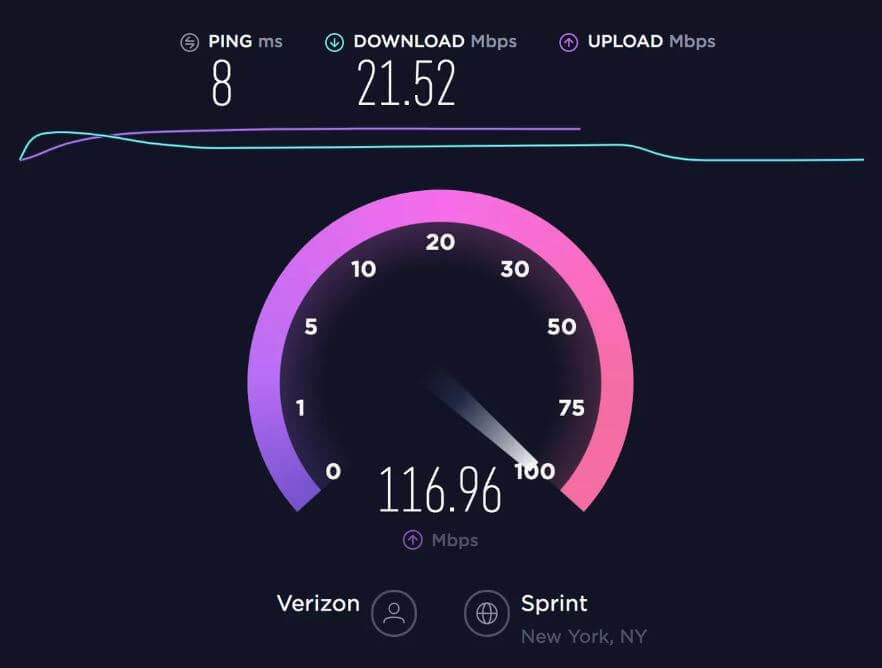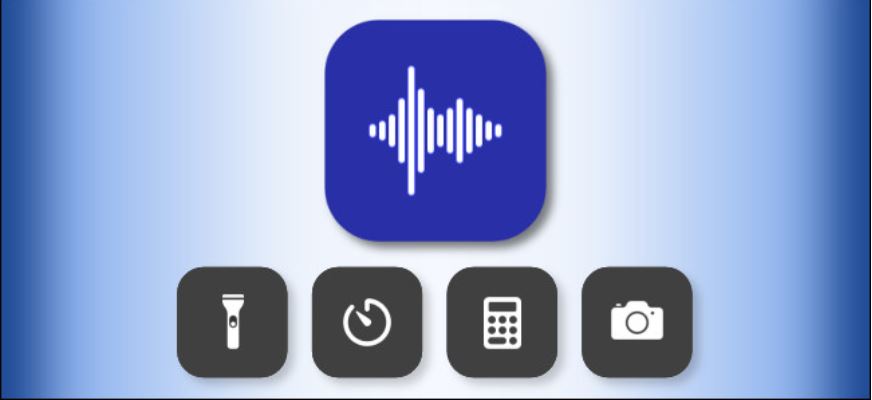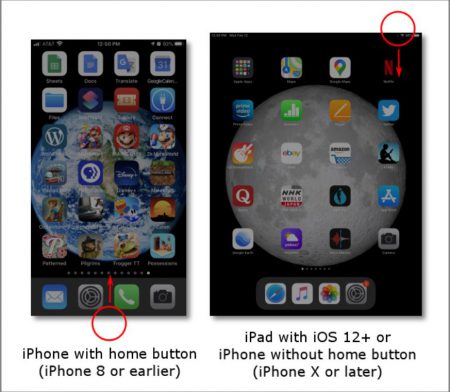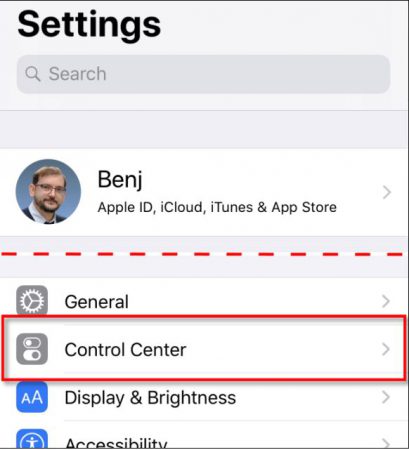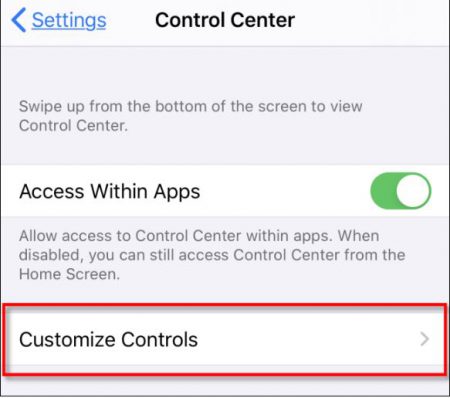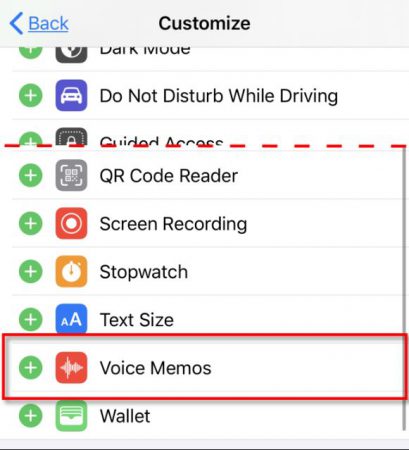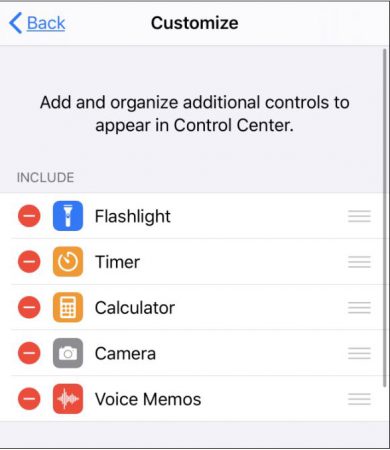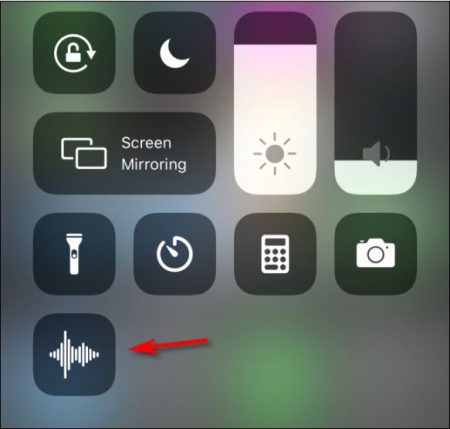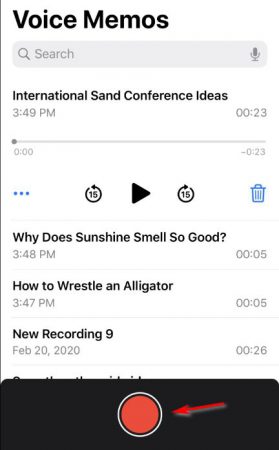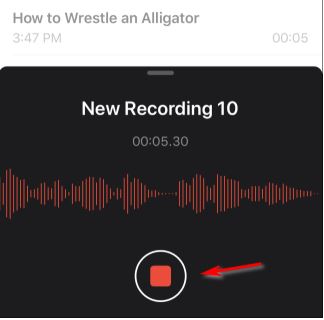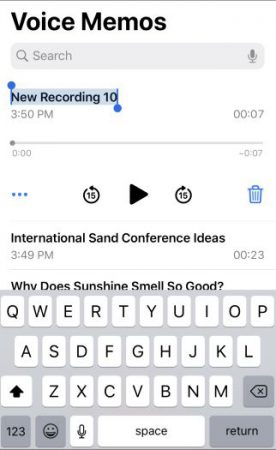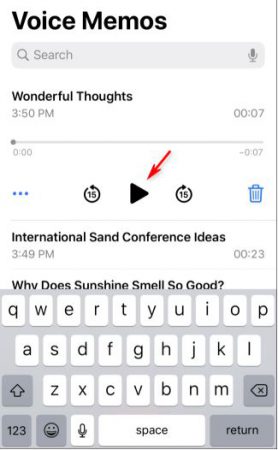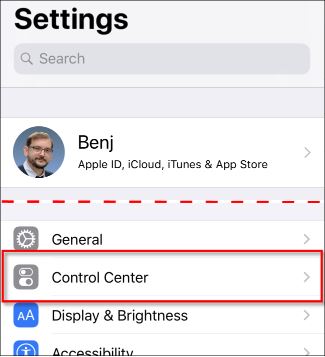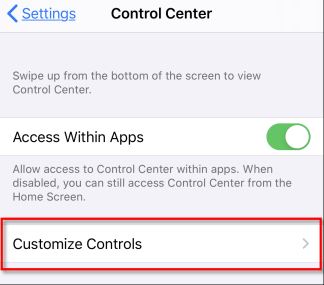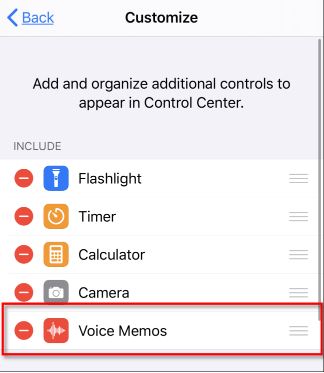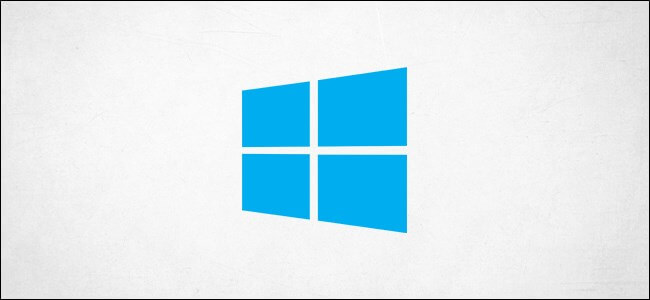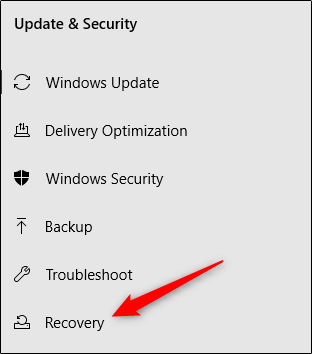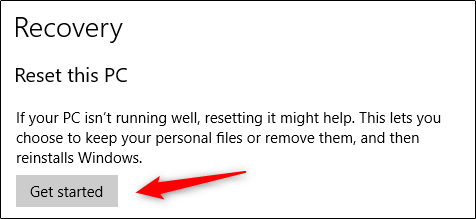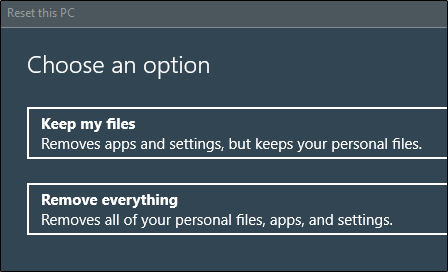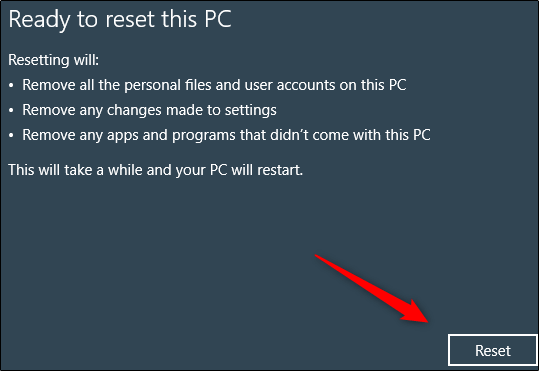چگونه از نسخه جدید آپدیت پلیاستیشن ۴ خود مطلع شویم؟

اگر قصد دارید که پلیاستیشن 4 شما همیشه بهروز باشد، پس راه چندان سختی را در پیش ندارید. میتوانید آپدیت این کنسول را بهگونهای تنظیم کنید که در حالت Rest Mode بارگیری شود. بدین ترتیب میتوانید به بازی کردن پرداخته و دیگر مجبور نیستید که به کادر پیشرفت فرآیند آپدیت کنسول خود خیره شوید. شوربختانه، مشکلاتی در آپدیت نرمافزاری جدید این کنسول به وجود آمده که حتی گاهی اوقات نیز منجر به خرابی دستگاههای پلیاستیشن 4 شده است. بنابراین اگر قصد دارید با غیرفعال کردن آپدیت خودکار از اینگونه مشکلات دوری جویید، آنگاه باید بهصورت دستی به نصب آپدیتهای میانافزاری (firmware) کنسول خود بپردازید.
شیوه اطلاع از نصب جدیدترین آپدیت پلیاستیشن 4
اولین قدم این است که کنسول خود را روشن کنید. اگر کنسول شما روشن بوده و یا اینکه در حالت Rest Mode قرار دارد، آنگاه باید تمامی برنامههای اجرایی را ببندید. اگر مشغول بازی کردن هستید، پیش از خروج باید پیشرفت خود در بازی را ذخیره کنید. اگر پیشتر کنسول خود را به اینترنت متصل کرده باشید، پس بهصورت خودکار نیز به فضای آنلاین دسترسی خواهید داشت. در زیر گامهای موردنیاز را برای شما آوردهایم:
- اگر از آنلاین بودن کنسول خود مطمئن نیستید، باید در صفحه اصلی به بخش «Settings» رفته و سپس گزینه «Network» را انتخاب کنید.
- دکمه «X» را فشار داده و سپس به قسمت «View Connection Status» بروید. هنگامیکه به اینترنت متصل باشید، آنگاه میتوانید در دسترس بودن بهروزرسانیهای پلیاستیشن 4 را بررسی کنید.
- به صفحه اصلی بازگشته و بخش «Settings» را باز کنید.
- گزینه «System Software Update» را هایلایت کرده و سپس کلید «X» را فشار دهید.
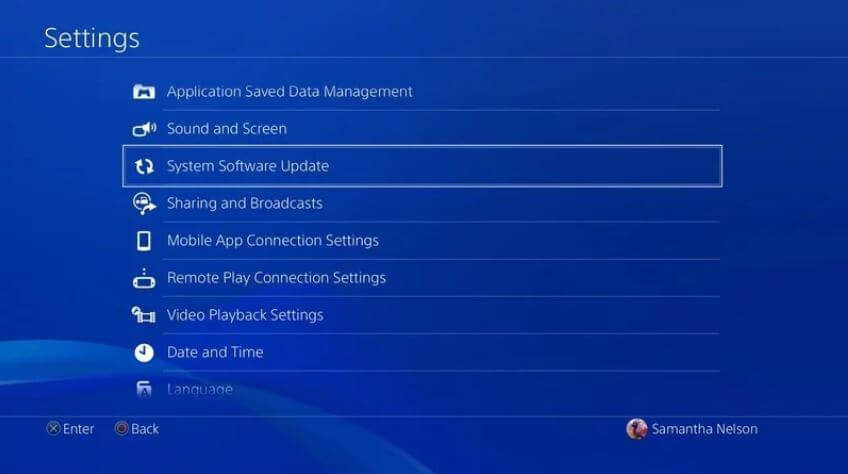
- اگر جدیدترین آپدیت میانافزاری پلیاستیشن 4 را نصب کرده باشید، آنگاه از طریق پیغامی این موضوع به شما اطلاع داده میشود. در غیر این صورت با پیغامی مواجه خواهید شد که در آن عبارت «Upgrade Now» بهکار رفته است.
چگونه از نسخه میانافزار کنسول خود آگاه شویم؟
اگر قصد دارید که پیش از آپدیت کردن میانافزار کنسول خود، ابتدا از نسخه فعلی مطلع شده و یا اینکه از نصب آپدیتی خاص خودداری کنید، آنگاه با طی کردن گامهای زیر میتوانید به این هدف دست یابید:
- در صفحه اصلی باید به بخش «Settings» بروید.
- گزینه «System» را هایلایت کرده و سپس کلید «X» را فشار دهید.
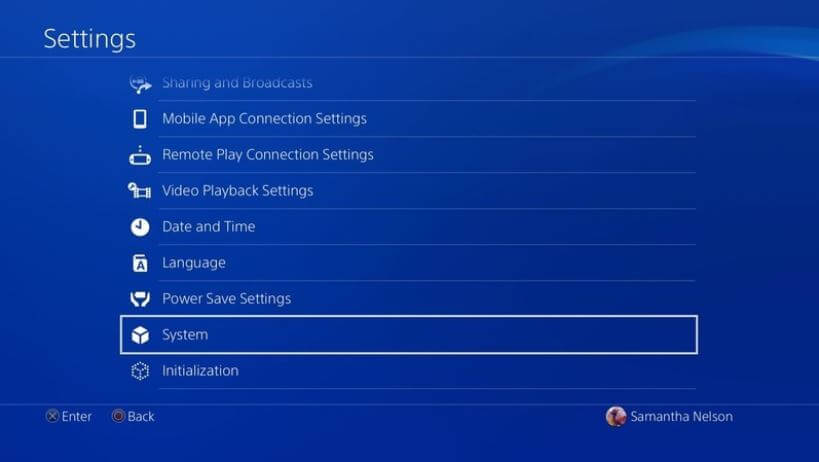
- گزینه «System Information» را هایلایت و سپس کلید «X» را فشار دهید.
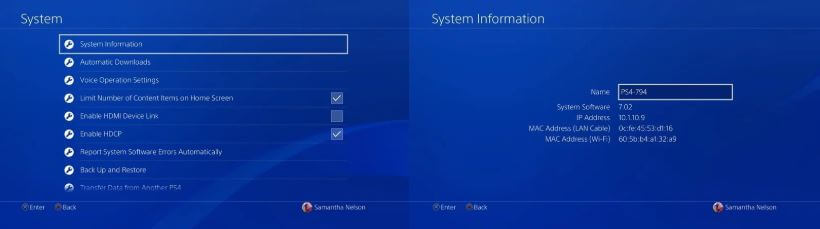
- در اینجا به صفحهای منتقل میشوید که در آن شماره System Software (همان نسخه میانافزار)، آیپی پلیاستیشن 4 و همچنین آدرس MAC به شما نشان داده میشوند.
هنگامیکه میانافزار کنسول خود را بهروزرسانی کردید، آنگاه نمیتوانید به نسخههای قبلی بازگردید، بنابراین شاید بهتر باشد که چند روزی را صبر کرده تا از باگها و مشکلات نسخههای بهروزرسانی مطلع شوید. از اینجا نیز میتوانید به جزئیات جدیدترین آپدیت کنسول پلیاستیشن 4 دسترسی داشته باشید. همچنین میتوانید آپدیتهای کنسول خود را بر روی حافظههای فلاش و یا سایر حافظههای اکسترنال نیز ذخیره کنید.
آپدیت خودکار پلیاستیشن 4
اگر راحتی را به کنترل بیشتر ترجیح میدهید، آنگاه میتوانید با رفتن به مسیر Settings –> Automatic Downloads and Updates و سپس تیک زدن گزینه «System Software Update Files»، آپدیت میانافزار کنسول خود را بهصورت خودکار انجام دهید. فقط به یاد داشته باشید که در هنگام بهروزرسانی پلیاستیشن 4، باید بهجای خاموش کردن کامل آن، کنسول خود را در حالت Rest Mode قرار دهید.
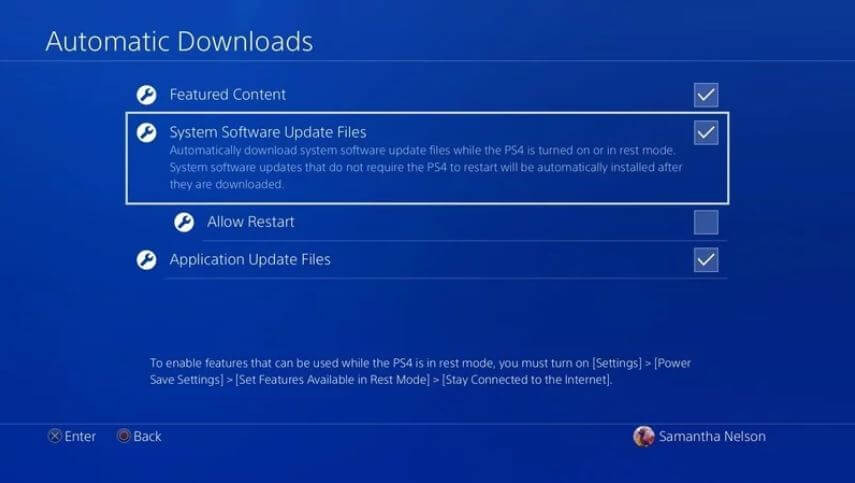
بسیاری از بازیها و نرمافزارها جهت اجرا به نسخه خاصی از میانافزار پلیاستیشن 4 نیازمند هستند، بنابراین اگر کنسول شما به آپدیت کردن نیازمند باشد، در هنگام اجرای این بازیها متوجه این موضوع خواهید شد. هرچه کمتر نرمافزار کنسول خود را آپدیت کنید، فرآیند بهروزرسانی نیز بیشتر طول خواهد کشید. در نهایت پیشنهاد ما این است که بهصورت منظم بهروزرسانیها را بررسی کنید تا بدین شیوه فرآیند آپدیت کردن کوتاه شده و در نتیجه وقت بیشتری برای بازی کردن داشته باشید.
نوشته چگونه از نسخه جدید آپدیت پلیاستیشن 4 خود مطلع شویم؟ اولین بار در اخبار تکنولوژی و فناوری پدیدار شد.

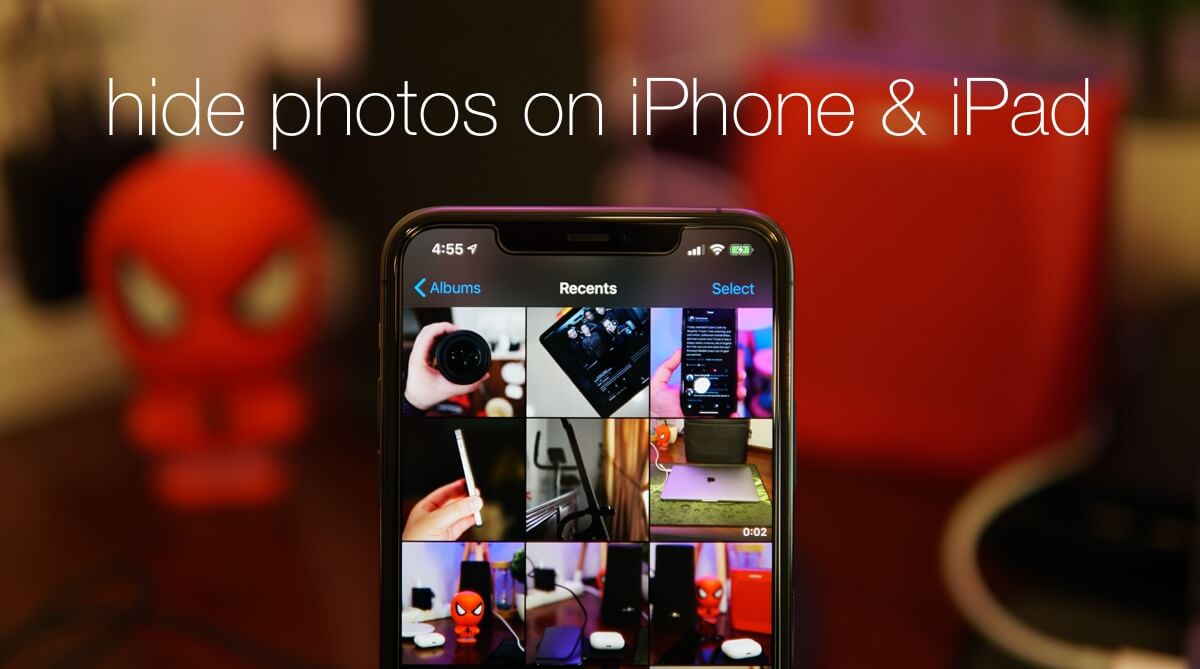
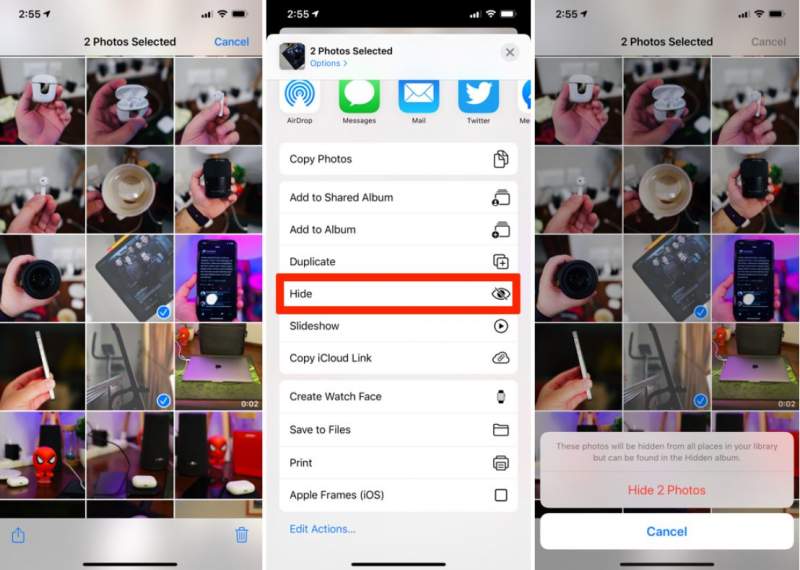
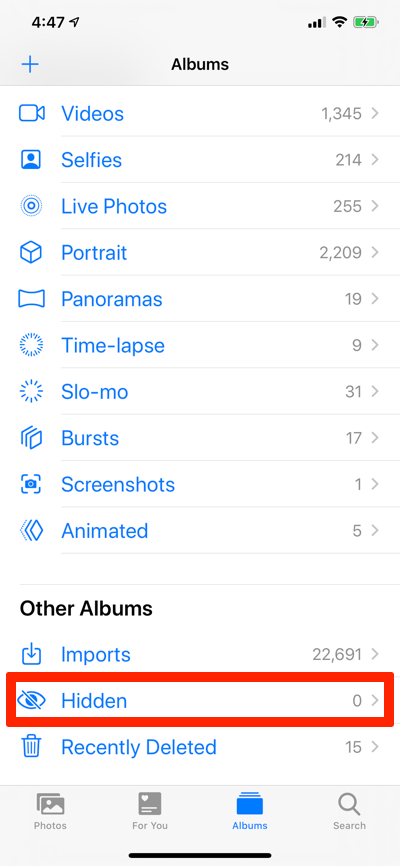
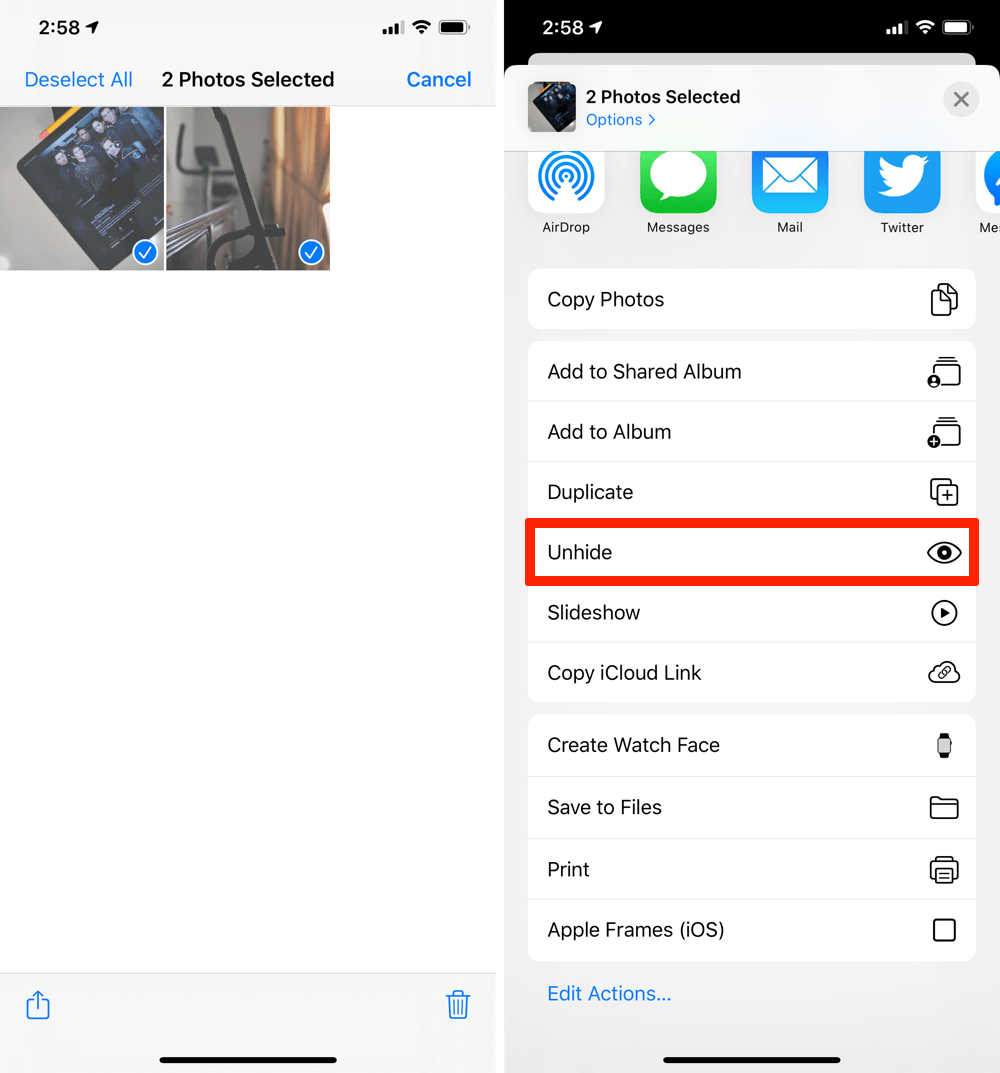










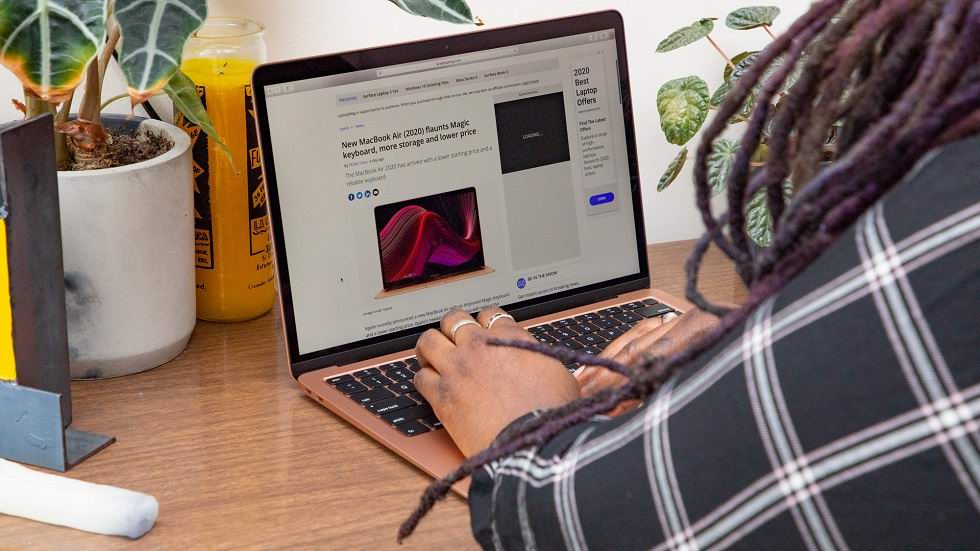

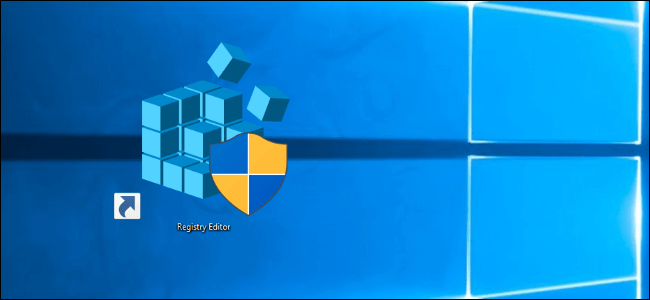
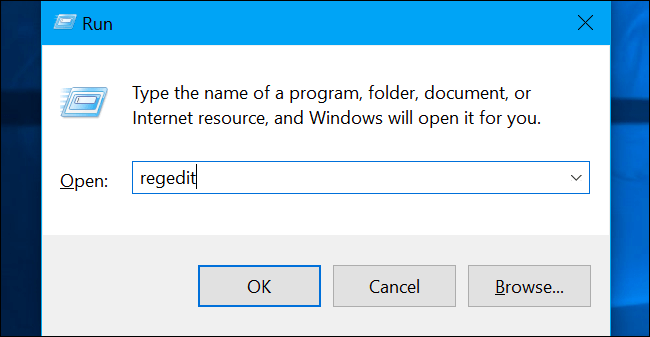
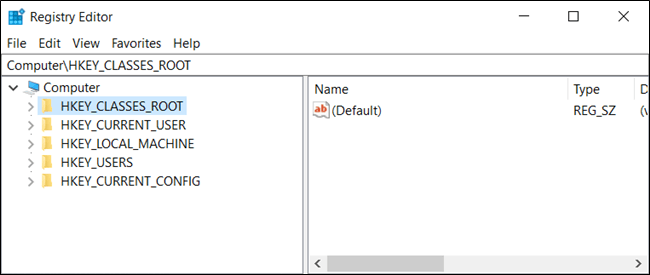
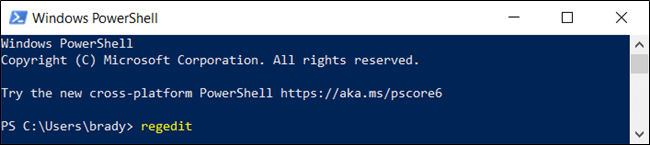
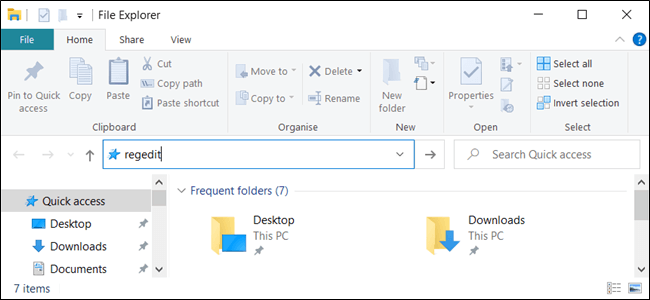
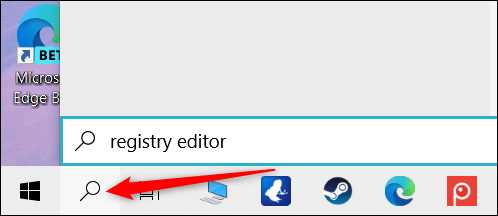
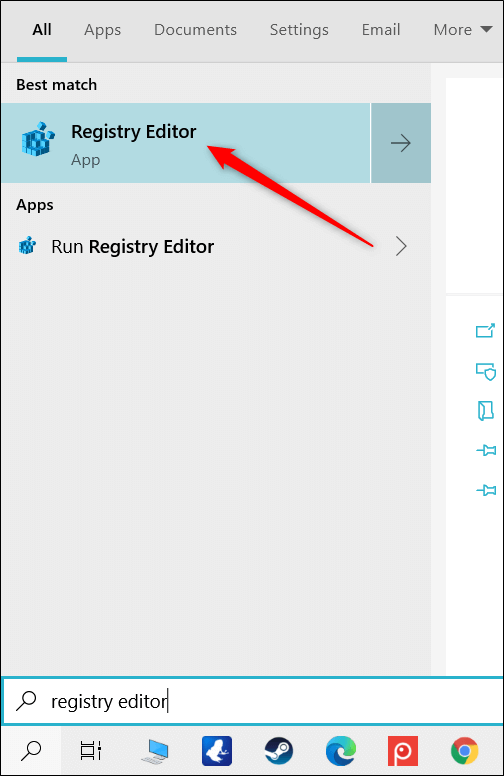
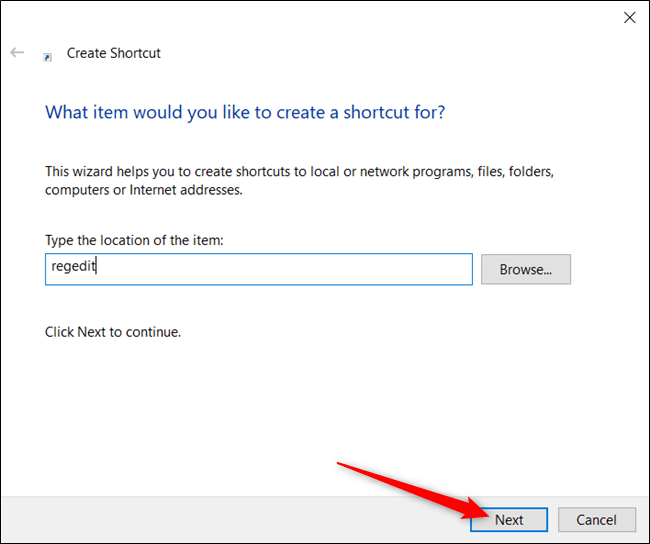
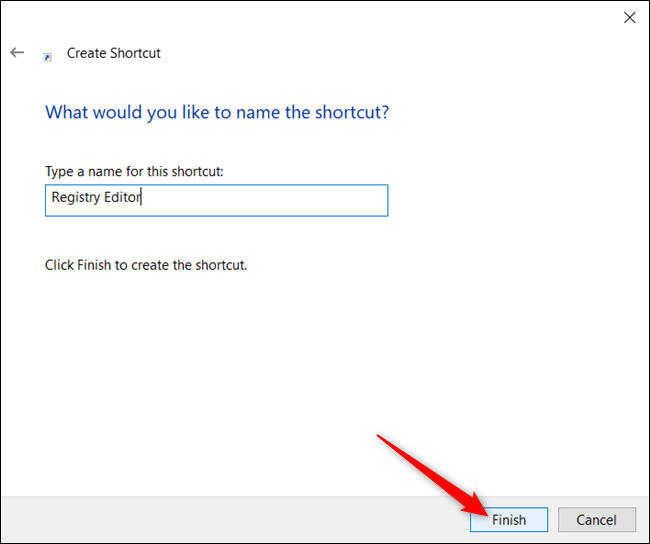
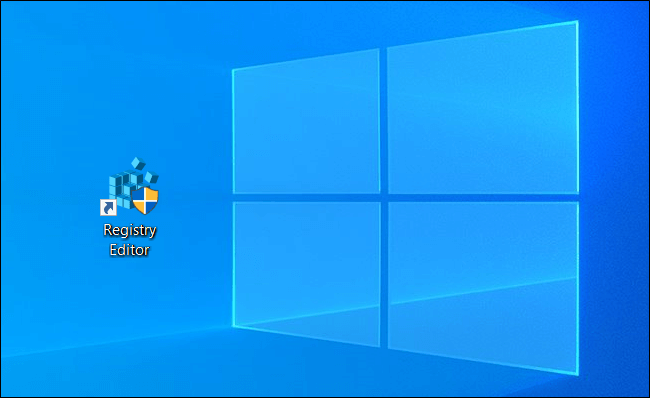
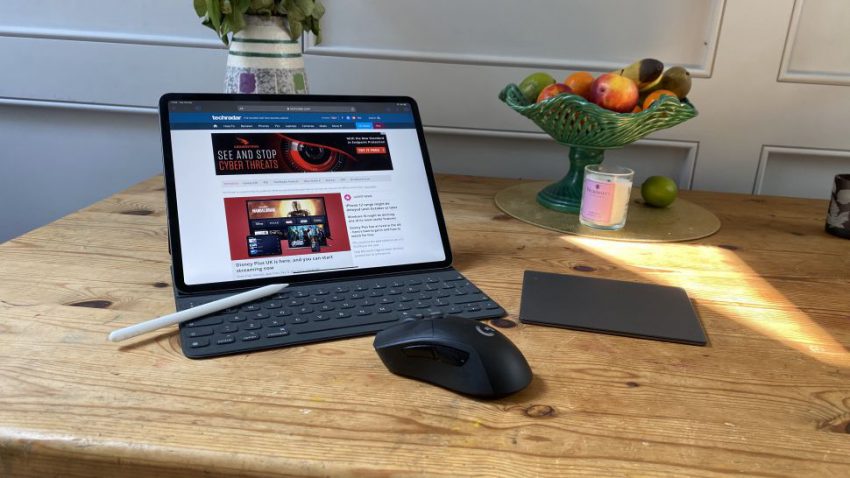
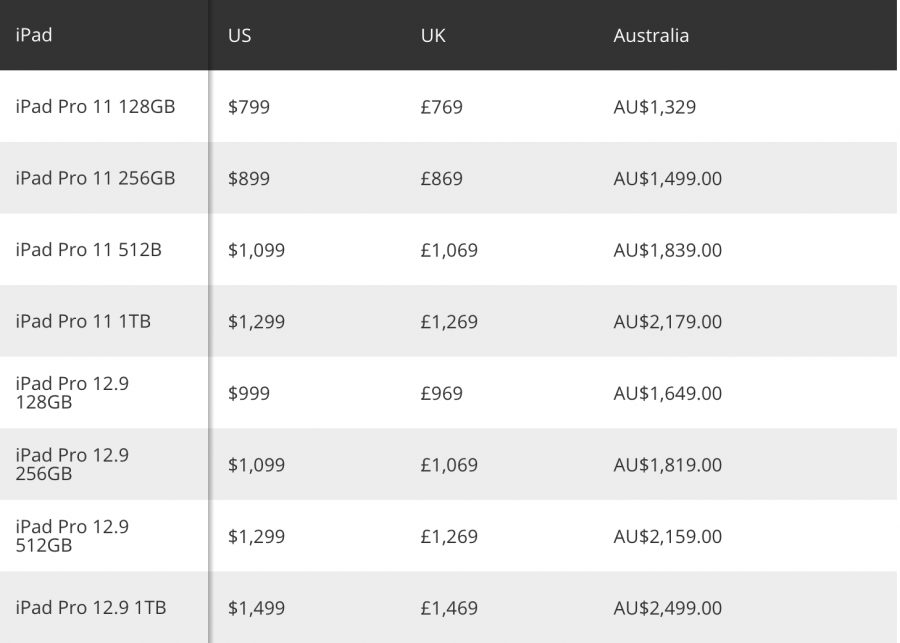
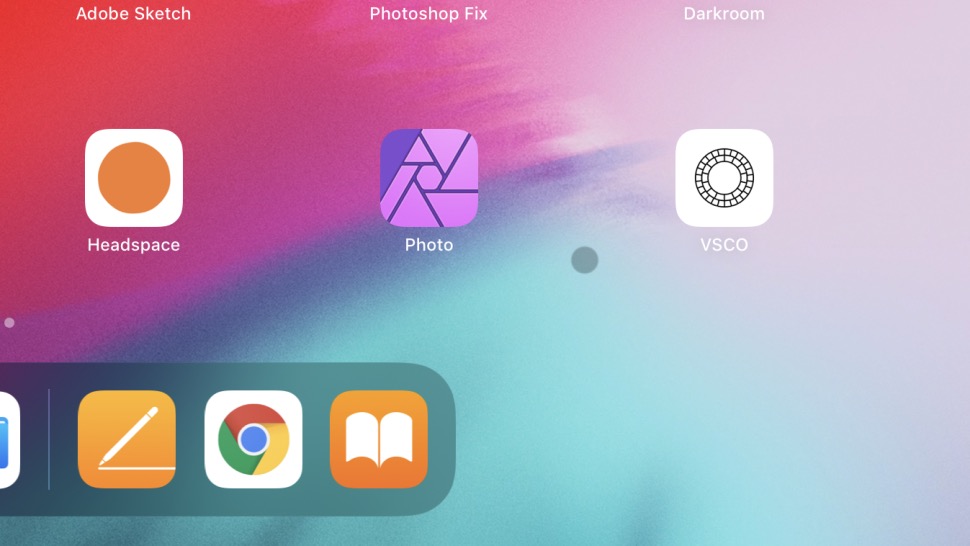 این مکاننما حتی در اپلیکیشن Pages (برنامه پیشفرض اپل برای ویرایش متون) نیز همواره بهدرستی تغییر وضعیت نمیدهد. همچنین میان این نشانگر و نشانگر استاندارد موس در لپتاپهای معمولی تفاوت چندانی به چشم نمیخورد. بعلاوه عملکرد ترکپد آیپد پرو 2020 از شباهت فراوانی با ترکپد کامپیوترهای مک برخوردار است. با اینحال بزرگترین مشکل در مقطع کنونی این است که بسیاری از اپلیکیشنها هنوز بهصورت یکپارچه با نشانگر موس کار نمیکنند. فرآیند توسعه نشانگر موس هنوز در مراحل ابتدایی خود قرار دارد و این مشخصه در عوض ارتقاء تجربه کاربری صرفا به منزله روش دیگری برای تعامل با برنامهها قلمداد میشود. حتی تجربه کاربری و تعامل با برخی وبسایتها در سافاری (که از قالب نمایشی در کامپیوترهای دسکتاپ پشتیبانی میکنند) و آیپد پرو به اندازه یک لپتاپ معمولی، آسان و لذتبخش نیست.
این مکاننما حتی در اپلیکیشن Pages (برنامه پیشفرض اپل برای ویرایش متون) نیز همواره بهدرستی تغییر وضعیت نمیدهد. همچنین میان این نشانگر و نشانگر استاندارد موس در لپتاپهای معمولی تفاوت چندانی به چشم نمیخورد. بعلاوه عملکرد ترکپد آیپد پرو 2020 از شباهت فراوانی با ترکپد کامپیوترهای مک برخوردار است. با اینحال بزرگترین مشکل در مقطع کنونی این است که بسیاری از اپلیکیشنها هنوز بهصورت یکپارچه با نشانگر موس کار نمیکنند. فرآیند توسعه نشانگر موس هنوز در مراحل ابتدایی خود قرار دارد و این مشخصه در عوض ارتقاء تجربه کاربری صرفا به منزله روش دیگری برای تعامل با برنامهها قلمداد میشود. حتی تجربه کاربری و تعامل با برخی وبسایتها در سافاری (که از قالب نمایشی در کامپیوترهای دسکتاپ پشتیبانی میکنند) و آیپد پرو به اندازه یک لپتاپ معمولی، آسان و لذتبخش نیست. آیپد پرو 2018 محصولی قدرتمند بود و توان پردازشی آیپد پرو 2020 با ورژن 2018 این تبلت اختلاف فاحشی ندارد. امتیازات بنچمارک مدل جدید در گیکبنچ 5 صرفا از بهبود جزئی عملکرد چندهستهای دستگاه حکایت دارد. همچنین نتایج حاصل از تست توان پردازش گرافیکی توسط اپلیکیشن 3DMark Sling Shot نشان میدهد که تراشه A12z بایونیک از توان گرافیکی بالاتری برای نمایش دادههای سهبعدی برخوردار است.
آیپد پرو 2018 محصولی قدرتمند بود و توان پردازشی آیپد پرو 2020 با ورژن 2018 این تبلت اختلاف فاحشی ندارد. امتیازات بنچمارک مدل جدید در گیکبنچ 5 صرفا از بهبود جزئی عملکرد چندهستهای دستگاه حکایت دارد. همچنین نتایج حاصل از تست توان پردازش گرافیکی توسط اپلیکیشن 3DMark Sling Shot نشان میدهد که تراشه A12z بایونیک از توان گرافیکی بالاتری برای نمایش دادههای سهبعدی برخوردار است.