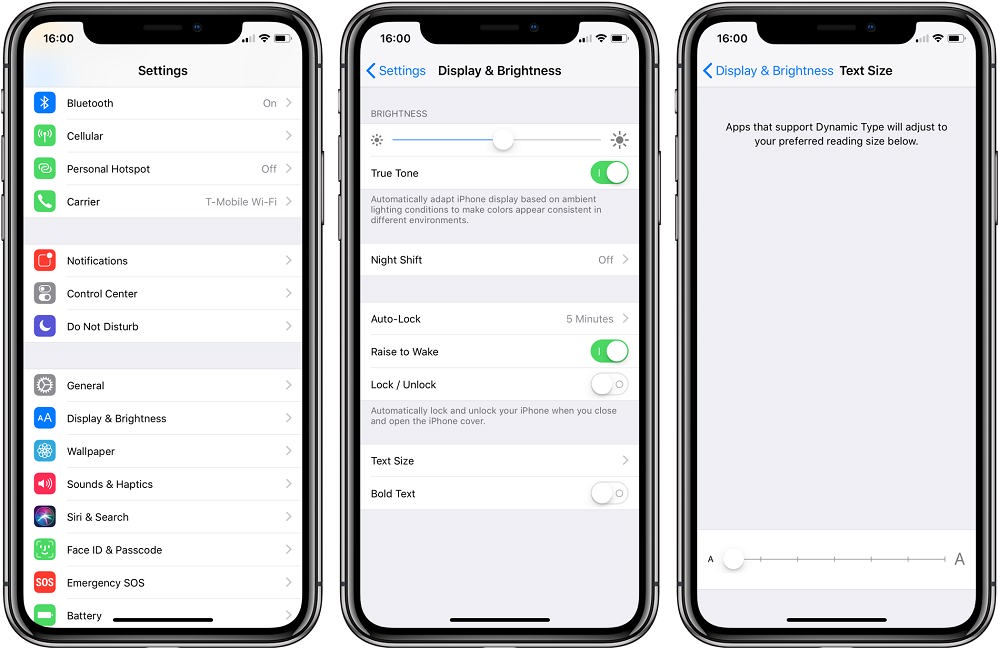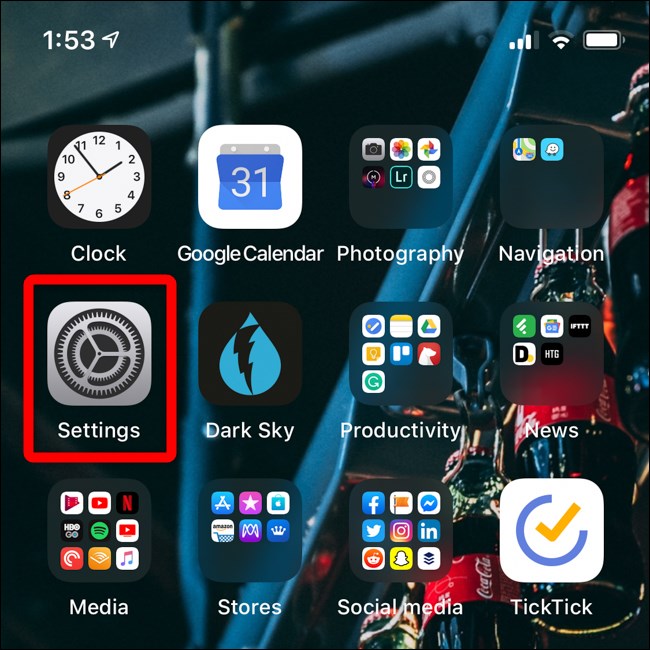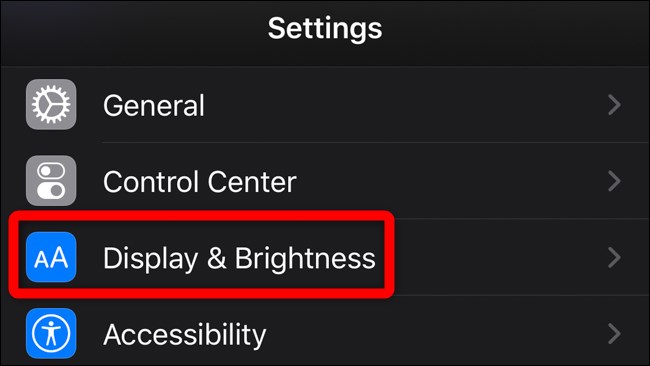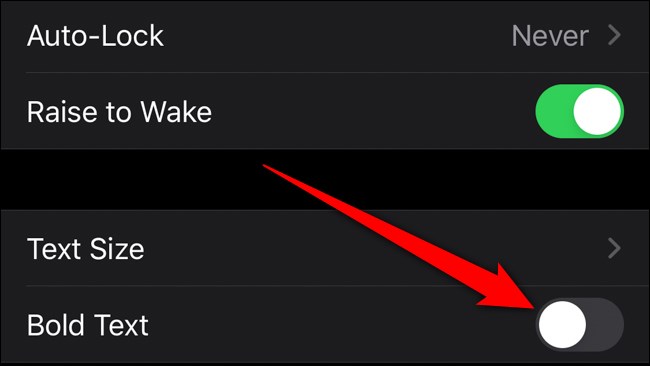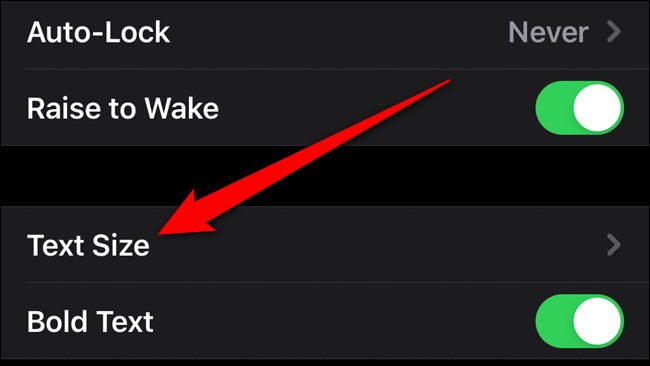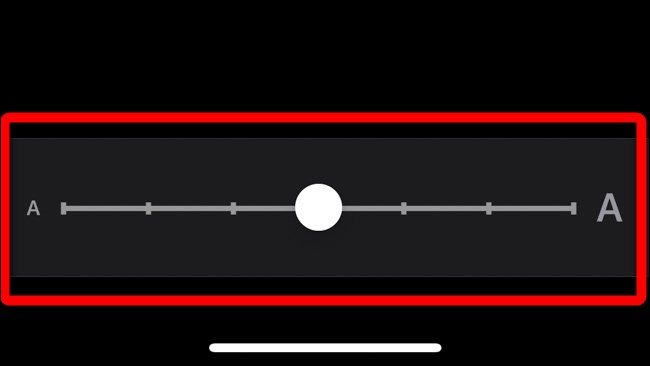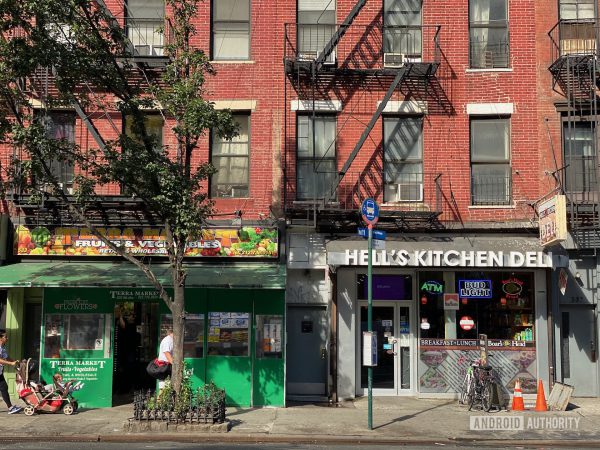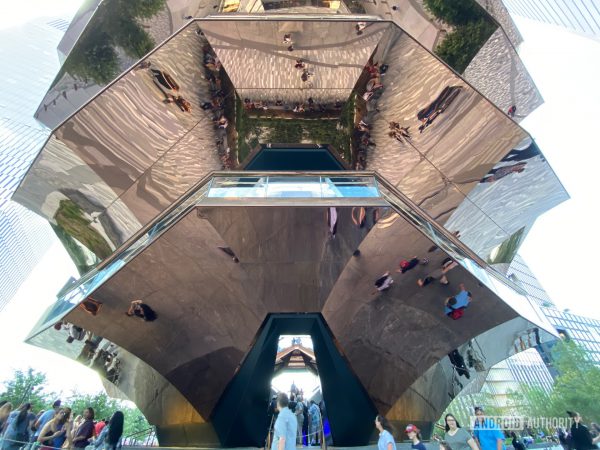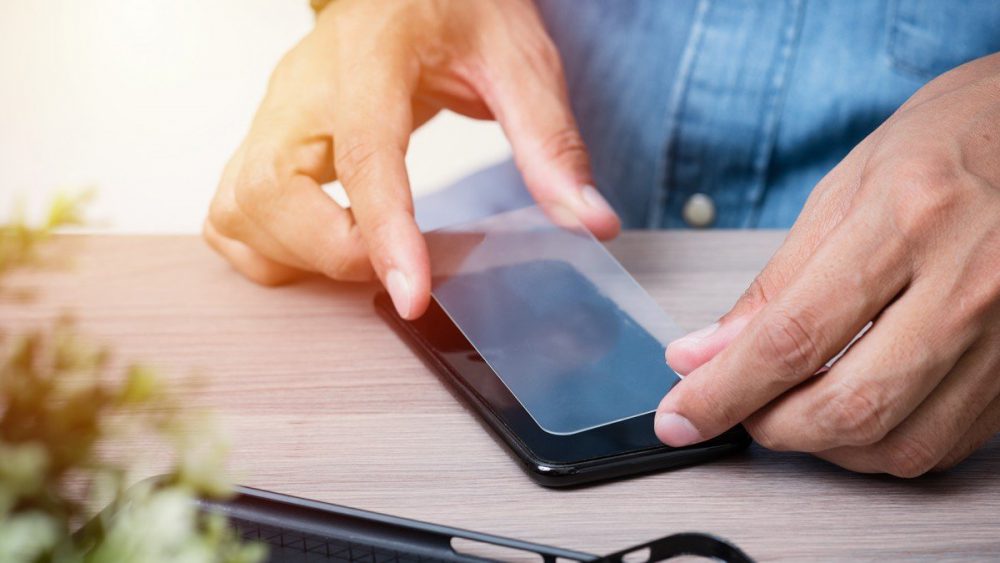خرید بیت کوین با ریال بهتر است یا تِتِر؟

خرید و فروش ارزهای دیجیتال که معروفترین آنها بیت کوین است، تبدیل به یکی از بازارهای معروف و پربازده در طی سالیان اخیر شده که پلتفرمهای معاملاتی مختلفی نیز در سطح دنیا و کشورمان بدین منظور وجود دارد.
بهطور معمول اولین راهی که برای ورود به این بازار در ایران به ذهن اکثر افراد میرسد، تبادل از طریق ریال و خرید و فروش با ارز رایج کشورمان است، اما راهکار دیگری هم برای این منظور وجود دارد که نسبت به روش سنتی، برتریهای خوبی خواهد داشت.
از آنجایی که شاخص اصلی در تعیین قیمت ارزهای دیجیتال، بر پایه دلار است، پس خرید و فروش با این ارز دارای برخی ویژگیهاست که قاعدتا به خاطر عدم اتصال شبکه بانکی ایران به درگاههای پرداخت بینالمللی و همچنین تحریمهای موجود، استفاده از دلار تقریبا برای اکثریت افراد امکان پذیر نیست، اما میتوان از یک استیبل کوین دیجیتالی همچون تِتِر در این بین بهره گرفت تا بر چنین معضلی غلبه کرد.
در واقع استفاده از یک کوین پایدار همچون تتر (با علامت اختصاری USDT) که نوسان خاصی نداشته و قیمت پایه آن بر اساس دلار تعیین میشود، چند ویژگی دارد که در ادامه به برخی از مهمترین آنها اشاره میکنیم.
۱- قیمت تتر ثابت است
همان گونه که پیشتر اشاره کردیم، تتر دارای بهایی تقریبا ثابت بوده و میتوان هر یک تتر را معادل یک دلار در نظر گرفت. این امر سبب میشود تا علاوه بر آنکه شما معاملات خودتان را بر پایه دلار انجام میدهید، نوسانات ریال نیز دیگر بر روی عملکردتان تاثیری نداشته و از این حیث دارای یک برتری ویژه باشید.
۲- عدم نیاز به واریز و برداشت ریالی
شاید برای برخی این امر مهم باشد که تراکنشهای بانکیشان، تا حد امکان پایین بوده و معاملات آنها در بازار بزرگی چون ارزهای دیجیتال، بر روی آن تاثیری نگذارد. تتر میتواند یک راه حل بسیار خوب در این میان باشد، جایی که شما با خرید آن میتوانید بهراحتی وارد معاملات سایر رمزارزها شده و دیگر نیازی به یک حساب ریالی جهت واریز و یا برداشت مجدد نداشته باشید. تترها را هم میتوان به کیف پولهای مجازی انتقال داد و سپس از همان جا نیز مجدد اقدام به خرید و فروش کرد.
۳- کارمزدهای پایینتر برای تتر
بهطور معمول صرافیهایی که در آنها خرید و فروش رمزارزها انجام میشود، کارمزد کمتری را برای معامله با تتر در نظر میگیرند. همین امر علاوه بر مزایای قبلی به کاربر کمک میکند تا سود بیشتری را کسب کرده و چه فروشنده باشد و چه خریدار، کمیسیون کمتری را به صاحب پلتفرم معاملاتی پرداخت کند.
۴- تبدیل راحت تتر به سایر ارزها
ممکن است شما در یک صرافی خاص اقدام به معامله با تتر نمایید که در آنجا محدود به مبادله با چند ارز دیجیتال خاص باشید، بهطور معمول بسیاری از صرافیها سایر رمز ارزها را به بکدیگر تبدیل میکنند که در این بین درصدی کارمزد را نیز بابت این تبادل به خودشان اختصاص میدهند، اما اگر شما تصمیم به تبدیل بگیرید، تتر به عنوان ارز دیجیتال استیبل و پایدار، بهترین گزینه محسوب میشود. بهطور مثال شما دوست دارید بهجای بیت کوین، صاحب دش یا ورج شوید، بهجای آنکه بیت کوین را تبدیل کنید، قادر هستید با استفاده از تتر، بهصورت مستقیم این رمزارزها را تهیه کرده و به نوعی با چشم باز و بهایی پایدار، معاملهتان را صورت دهید.
چگونه با تتر در ایران معامله کنم؟
پیش از این در یک مقاله جداگانه به شما آموزش دادیم که چگونه بیت کوین و سایر ارزهای دیجیتال را در ایران معامله کنید، چند پلتفرم معاملاتی و صرافی معتبر هم در کشورمان بدین منظور وجود دارند که البته تنها تعداد اندکی از تتر به عنوان ابزار معاملاتی پشتیبانی میکنند.
همان گونه که در مطلب قبلی توضیح دادیم، والکس یکی از این پلتفرمهای معاملاتی معتبر در کشورمان است که به تازگی امکان تبادل تتر با بیت کوین را نیز فراهم ساخته و بدین منظور قادر هستید تا در آنجا علاوه بر ریال، به وسیله تتر نیز وارد معاملات ارزهای دیجیتال شوید.
پس از ثبت نام در والکس و شروع فعالیت، قادر هستید تا علاوه بر ریال، از طریق تتر نیز معاملات خودتان را با سایر افراد چه به عنوان فروشنده و چه خریدار صورت دهید.
آیا معامله با تتر ایرادی هم دارد؟
بایستی به این نکته نیز توجه داشته باشید که کارمزد انتقال تتر به کیف پول دیجیتالی یا همان وَلِت، نسبت به سایر ارزها کمی بیشتر است و شاید این مورد را بتوان تنها نقطه ضعف آن دانست که البته در انتقالهای با ححم بالا این مورد چندان به چشم نمیآید و همچنین اگر تتر را از صرافیای که در آن اقدام به معامله میکنید هم خارج نسازید، شما با چنین مشکلی روبهرو نخواهید شد.
نوشته خرید بیت کوین با ریال بهتر است یا تِتِر؟ اولین بار در اخبار تکنولوژی و فناوری پدیدار شد.

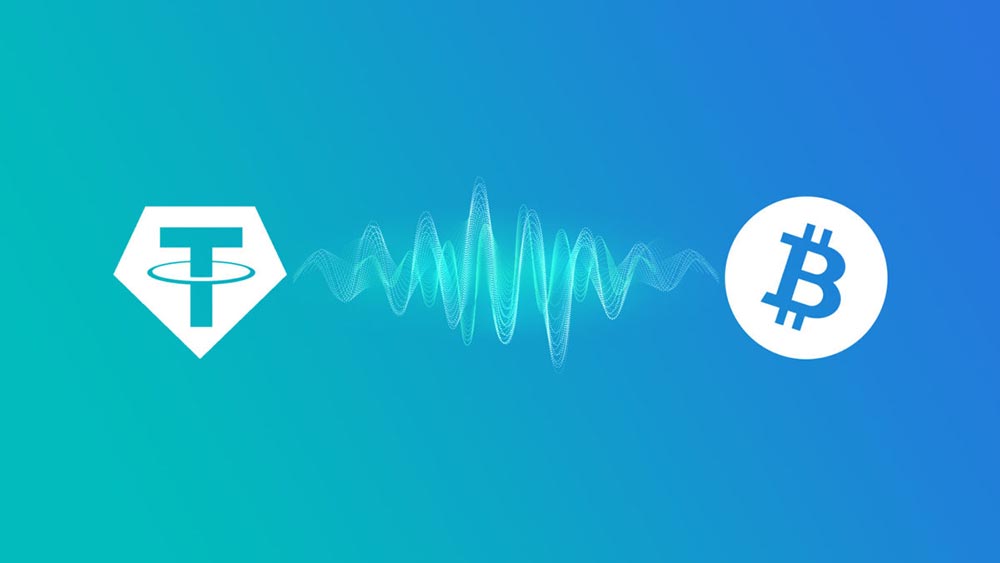
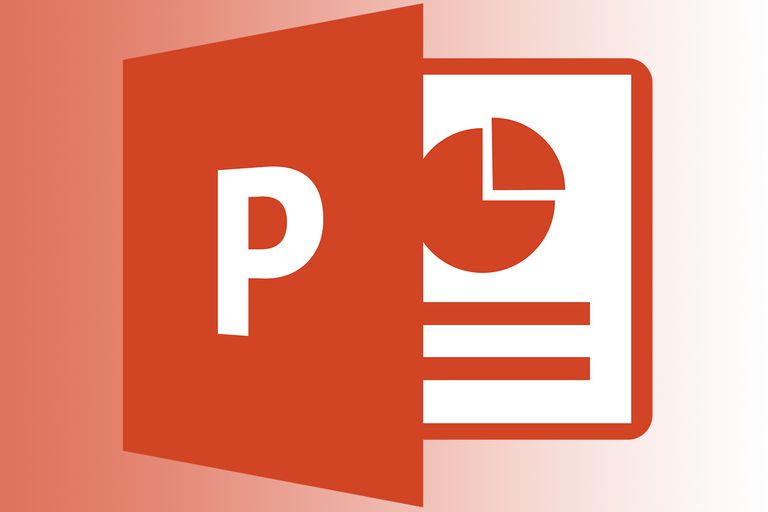
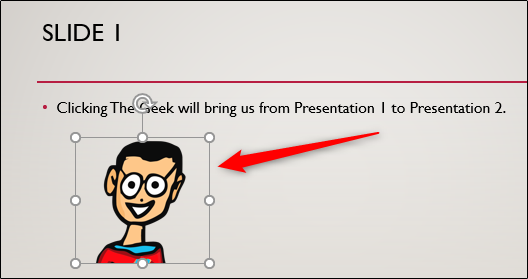 پس از درج شی، از تب “Insert” به گروه “Links” بروید و بر روی آیکون “Action” کلیک کنید.
پس از درج شی، از تب “Insert” به گروه “Links” بروید و بر روی آیکون “Action” کلیک کنید.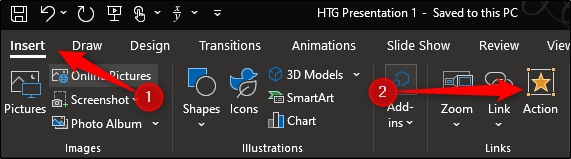 حال شما در منو “Action Settings” خواهید بود. از این منو گزینه “Hyperlink To” را انتخاب نمایید. پس از انتخاب این گزینه شما میتوانید منوی کشویی که در زیر آن قرار دارد را باز کنید. از این منوی کشویی گزینه “Other PowerPoint Presentation” را انتخاب نمایید.
حال شما در منو “Action Settings” خواهید بود. از این منو گزینه “Hyperlink To” را انتخاب نمایید. پس از انتخاب این گزینه شما میتوانید منوی کشویی که در زیر آن قرار دارد را باز کنید. از این منوی کشویی گزینه “Other PowerPoint Presentation” را انتخاب نمایید.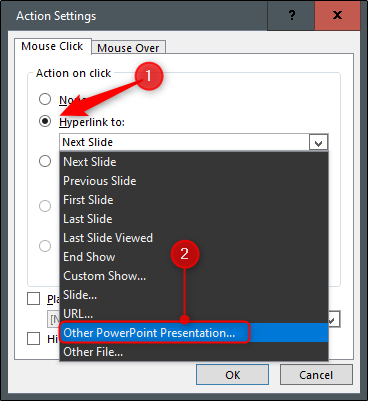 با انتخاب گزینه “Other PowerPoint Presentation”، برحسب سیستمعامل شما پنجره فایل اکسپلورر در
با انتخاب گزینه “Other PowerPoint Presentation”، برحسب سیستمعامل شما پنجره فایل اکسپلورر در 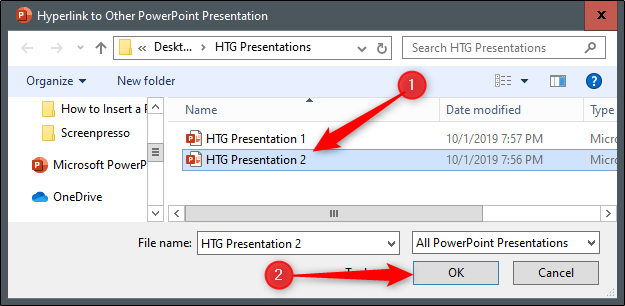 سپس شما لیستی از اسلایدهای موجود در پاورپوینتی را که میخواهید به آن لینک بدهید، خواهید دید. اسلایدی را که میخواهید به آن بروید، انتخاب نمایید و دکمه “OK” را بزنید.
سپس شما لیستی از اسلایدهای موجود در پاورپوینتی را که میخواهید به آن لینک بدهید، خواهید دید. اسلایدی را که میخواهید به آن بروید، انتخاب نمایید و دکمه “OK” را بزنید.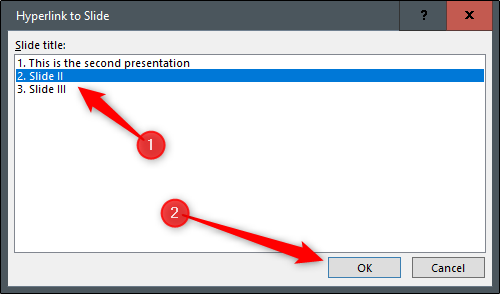 حال شما متوجه خواهید شد که لینک مسیر فایل ارایه دوم در زیر جعبه “Hyperlink To” ظاهر شده است.
حال شما متوجه خواهید شد که لینک مسیر فایل ارایه دوم در زیر جعبه “Hyperlink To” ظاهر شده است.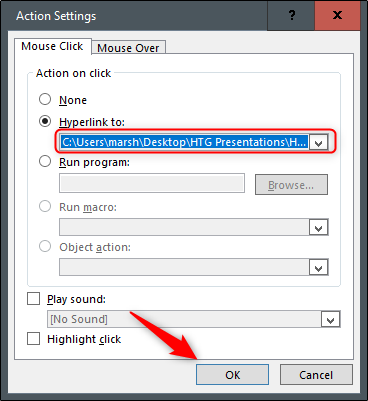 اکنون
اکنون 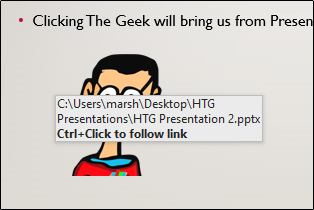 حال اگر شما فایل را در حالت ارایه اجرا نمایید با یک کلیک ساده بر روی متن یا شی که هایپرلینک را بر روی آن درج نمودهاید، میتوانید به راحتی و بدون انتظار به اسلاید موجود در ارایه دوم منتقل شوید؛ به گونهای که انگار اسلاید لینکشده از ارایه دوم جزئی از پاورپوینت اصلی شما است.
حال اگر شما فایل را در حالت ارایه اجرا نمایید با یک کلیک ساده بر روی متن یا شی که هایپرلینک را بر روی آن درج نمودهاید، میتوانید به راحتی و بدون انتظار به اسلاید موجود در ارایه دوم منتقل شوید؛ به گونهای که انگار اسلاید لینکشده از ارایه دوم جزئی از پاورپوینت اصلی شما است.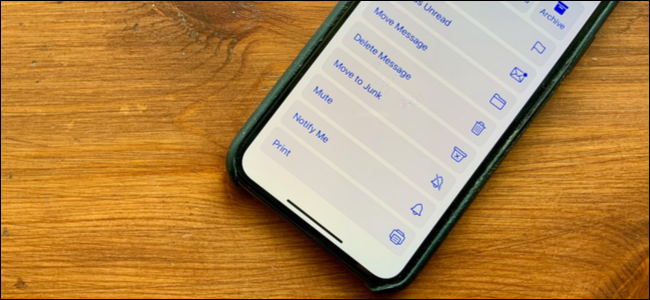
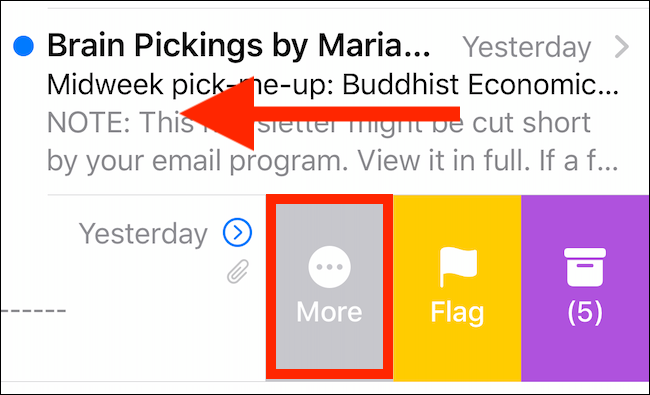 در پاپآپی که نمایش داده میشود، گزینه “Mute” را انتخاب کنید.
در پاپآپی که نمایش داده میشود، گزینه “Mute” را انتخاب کنید.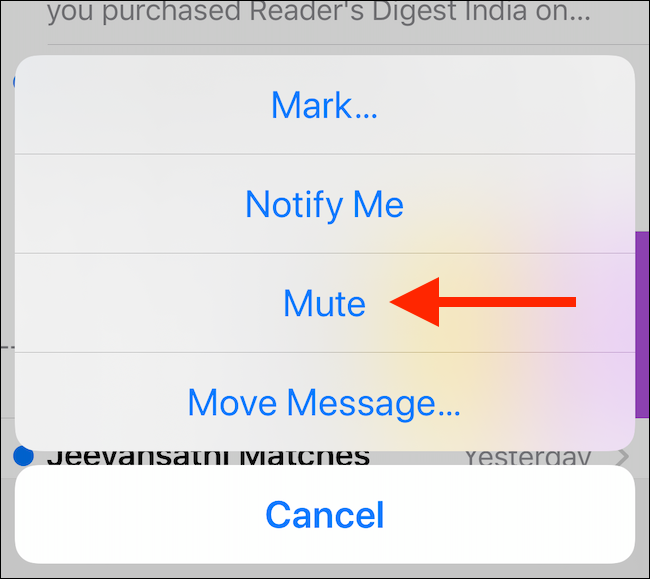 حال در سمت چپ ایمیل یک علامت زنگوله کوچک به معنای بیصدا بودن گفتگو ظاهر خواهد شد.
حال در سمت چپ ایمیل یک علامت زنگوله کوچک به معنای بیصدا بودن گفتگو ظاهر خواهد شد.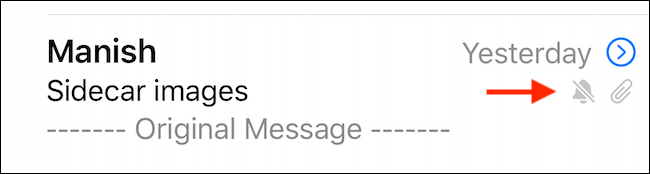 اما اگر ایمیل را باز کردهاید، میتوانید از گوشه پایینی سمت راست بر روی دکمه “Reply” (آیکون فلش خمیده) ضربه بزنید.
اما اگر ایمیل را باز کردهاید، میتوانید از گوشه پایینی سمت راست بر روی دکمه “Reply” (آیکون فلش خمیده) ضربه بزنید.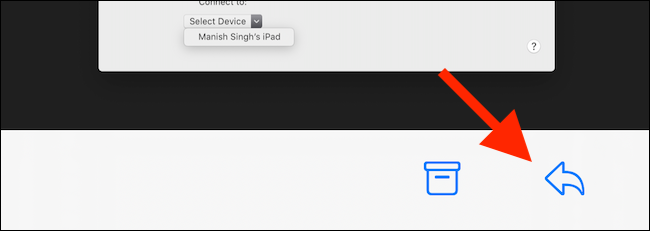 حال در میان گزینهها، گزینه “Mute” را انتخاب کنید تا رشته ایمیل بیصدا شود.
حال در میان گزینهها، گزینه “Mute” را انتخاب کنید تا رشته ایمیل بیصدا شود.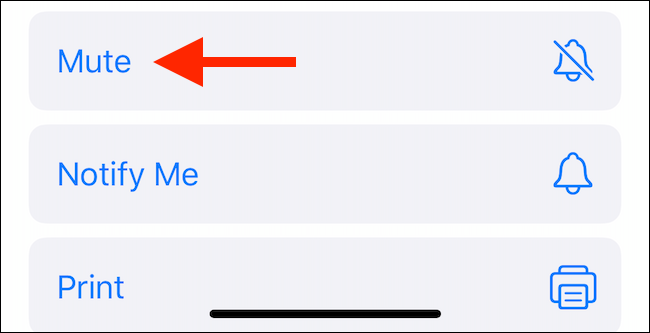 اگر بعدا قصد داشتید که رشته ایمیلها را از حالت بیصدا خارج کنید، میتوانید با دنبال کردن همین پروسه بر روی دکمه “Unmute” ضربه بزنید.
اگر بعدا قصد داشتید که رشته ایمیلها را از حالت بیصدا خارج کنید، میتوانید با دنبال کردن همین پروسه بر روی دکمه “Unmute” ضربه بزنید.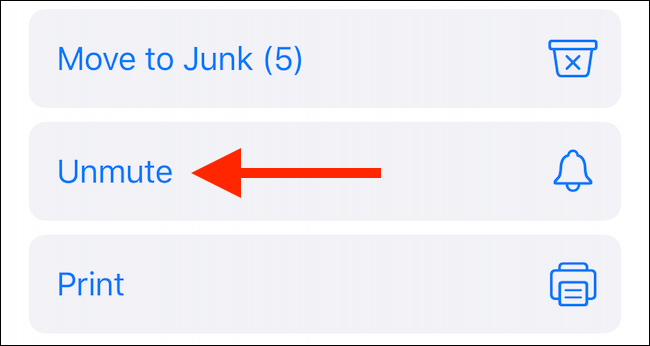
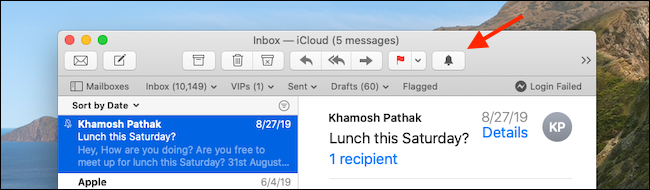 حال آیکون زنگوله به شکل یک زنگوله خطخورده تغییر خواهد کرد که به معنی بیصدا شدن ایمیلها است.
حال آیکون زنگوله به شکل یک زنگوله خطخورده تغییر خواهد کرد که به معنی بیصدا شدن ایمیلها است.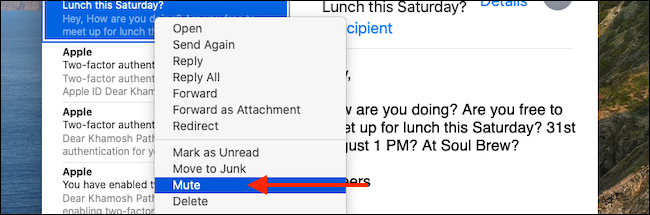 برای در آوردن رشته از حالت بیصدا، دوباره بر روی آیکون “mute” در نوارابزار کلیک کنید.
برای در آوردن رشته از حالت بیصدا، دوباره بر روی آیکون “mute” در نوارابزار کلیک کنید.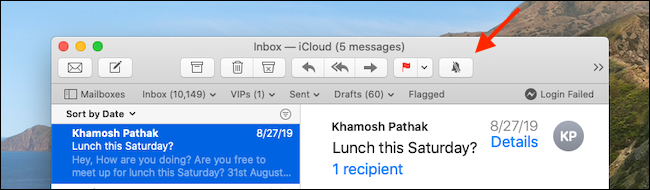 این ویژگی تنها یکی از امکانات جدید iOS 13 است. پس اگر هنوز دستگاه خود را آپدیت نکردهاید، بهتر است دستبهکار شوید.
این ویژگی تنها یکی از امکانات جدید iOS 13 است. پس اگر هنوز دستگاه خود را آپدیت نکردهاید، بهتر است دستبهکار شوید.









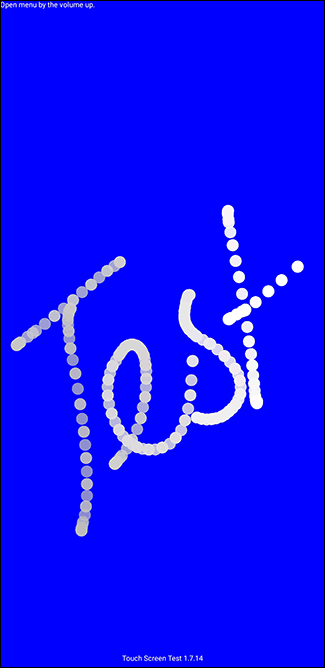 این اپ ضربات لمسی شما را مانند یک قلمنقاشی بهشکل نقاط سفید ضبط میکند. اگر فاصله بین لمس شما و نمایش نقاط سفید با تاخیر و یا خارج از سینک صورت گرفت، نشانگر مشکلی در صفحه نمایش لمسی شما است که کالیبره کردن صفحه نمایش ممکن است بتواند آن را حل کند.
این اپ ضربات لمسی شما را مانند یک قلمنقاشی بهشکل نقاط سفید ضبط میکند. اگر فاصله بین لمس شما و نمایش نقاط سفید با تاخیر و یا خارج از سینک صورت گرفت، نشانگر مشکلی در صفحه نمایش لمسی شما است که کالیبره کردن صفحه نمایش ممکن است بتواند آن را حل کند.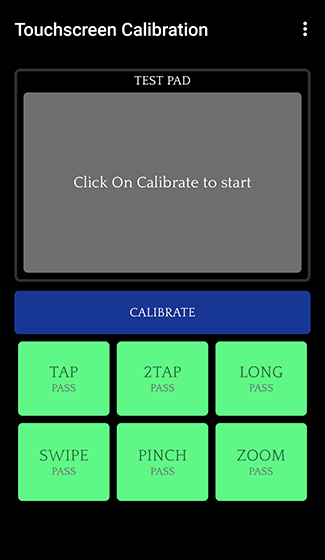 در این اپ 6 تست لمسی از ضربهزدن تا فشار دادن و زوم کردن صفحه، وجود دارد. با پیروی از دستورالعملهای اپ، تستها را کامل کنید. پس از اتمام تست شما یک پیام تایید را مشاهده خواهید نمود.
در این اپ 6 تست لمسی از ضربهزدن تا فشار دادن و زوم کردن صفحه، وجود دارد. با پیروی از دستورالعملهای اپ، تستها را کامل کنید. پس از اتمام تست شما یک پیام تایید را مشاهده خواهید نمود.