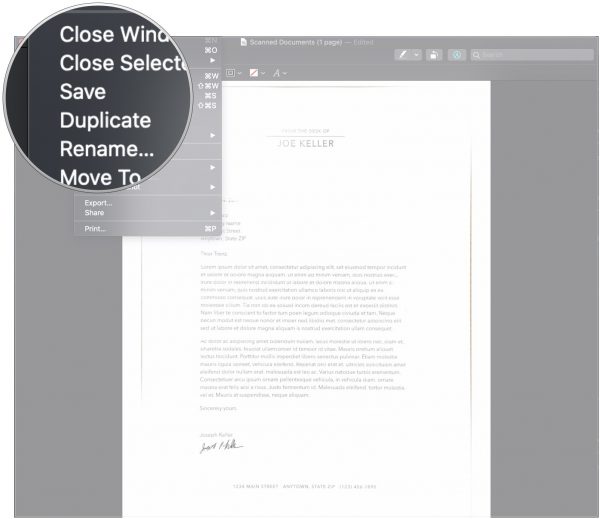سری A از محصولات گلکسی سامسونگ را بایستی یکی از محبوبترین ردههای این کمپانی بزرگ تا به امروز دانست که میتوان پس از سری S و نوت، آن را پایدارترین رده نیز به حساب آورد تا متوجه شویم که کرهایها از آن رضایت داشته و فعلا قصدی برای تعویض نامش ندارند.
البته در روزگاری که با توجه به تعدد گوشیهای همراه حتی نامگذاری این محصولات نیز با چالشهایی مواجه است، سامسونگ در یک حرکت هوشمندانه و به جای استفاده از پلاس یا افزودن نام میلادی به اسمارتفونهای جدیدش، عدد صفر را به انتهای آنها افزود و از A10 تا A80 را در یک کالکشن منظم روانه بازار نموده است تا هر کس بسته به بودجه و علاقه خود، محصول محبوبش را پیدا کرده و استفاده کند.

سامسونگ گلکسی A70، یکی مانده به آخرین گوشی در رده A (نفر آخر فعلا A80) است و برای همین میتوان حدس زد که یکی از خوبهای این سری محبوب باشد. البته سامسونگ تلاش کرده تا در سیاست جدیدش، قیمتها را نیز کمی در این رده تعدیل کرده (منظور قیمت جهانی بوده، وگرنه برای ما که دیگر همه چیز میلیونی است!) و به نبرد با رقبای قدر چینی خود برود.
حال به این بهانه تصمیم گرفتیم تا با دعوت A70 به آزمایشگاه آیتیرسان، نگاهی به این میان رده خوش قد و بالا انداخته و آن را از نزدیک برای شما بررسی کنیم.
طراحی گلکسی A70: رعنا!
تا همین چند سال پیش، اکثر تبلتهای بازار با نمایشگر 7 اینچی روانه بازار میشدند و یک گوشی اگر صفحه نمایشی بالای 5 اینچ داشت، به آن فبلت میگفتند؛ ولی گلکسی A70 با نمایشگر بزرگ 6.7 اینچی خودش همچنان یک گوشی است، چرا؟ بایستی پاسخ این سوال را در دو گزینه داد، اول اینکه حاشیههای بسیار کم گوشیها در این روزها سبب شده تا محصولی با نمایشگری نزدیک به 7 اینچ، هیکلش بسیار کوچکتر بهنظر برسد و از سوی دیگر بهخاطر تغییر نسبت ابعاد نمایشگر که از 18 به 9 شروع شد و حال به 20 به 9 رسیده است، سایز 6.7 اینچی امروزه در مقایسه با گذشته (نسبت 16 به 9) کوچکتر باشد.

وقتی برای نخستین بار A70 را روشن کنید و در مقابل دیدگانتان قرار دهید، بهطور حتم چشمتان را میگیرد و اگر دستان بزرگی داشته باشید، بخش اعظم آن را پوشانده و اگر هم صاحب دستان کوچک و ظریف باشید، مجبور هستید از هر دوی آنها برای استفاده از این غول زیبا استفاده کنید.
سامسونگ کلید صدا و پاور را به سمت راست منتقل کرده تا دیگر بین چپ و راست دچار اشتباه نشوید (خدا رو شکر بیکسبی هم نیست!). در سمت چپ تنها اسلات سیم کارت (دو سیمکارت + کارت حافظه) قرار گرفته و در پایین شاهد جک استاندارد 3.5 میلیمتری در کنار اسپیکر و پورت شارژ دستگاه هستیم.




گوشی را که به پشت برمیگردانید، سه لنز در سمت چپ خودنمایی میکند که این روزها دیدن این تعداد دوربین چندان عجیب نیست. با توجه به سطح براق و رنگ مشکی که البته با نگاه از زاویههای مختلف میتوان طیف رنگهای دیگر را هم تشخیص داد، لوگوی سامسونگ نیز در وسط دیده میشود اما در کل سطحی خلوت را میبینید که بهطور معمول خیلی خوب از آثار به جا مانده از انگشتان شما پذیرایی میکند. اگر از شما بپرسند A70 چه رنگی است شاید در وهله اول بگویید رنگِ عشق (مشکی) اما با نگاه از زوایای مختلف احتمالا نظرتان عوض شده و در آخر به آن لقب رنگین کمان را اعطا میکنید!




در کل گوشی با آنکه بزرگ است اما در دست شما بهخوبی مینشیند و وزن 183 گرمی برای چنین ابعادی یک نکته مثبت در طراحی کلی آن است اما نیاز به یک قاب برای گلکسی A70 احساس میشود چرا که برخورد آن با زمین، قاعدتا خاطره خوشی را برایتان رقم نمیزند!
نمایشگر گلکسی A70: رنگها میدرخشند!
چند سالی است که نمایشگر سوپر AMOLED سامسونگ تبدیل به برگی برنده برای محصولات سازنده کرهای شده و با ورود آن به محصولات میان رده، این گوشیها را قادر میسازد تا برای رقبایشان حسابی خط و نشان بکشند. گلکسی A70 نیز از این قاعده مستثنی نبوده و با استفاده از یک نمونه 6.7 اینچی با وضوح تصویر 1080 در 2400 پیکسل و نسبت عجیب 20 به 9، کاربر خودش را خشنود میسازد.
البته تمام گوشیهای سری A به این پنل مجهز هستند (حرف A اول AMOLED هست دیگه!) اما هرچه عدد گوشی بالاتر برود، بر کیفیتش نیز افزوده میشود اما نباید انتظار نمایشگرهایی چون رده S یا نوت را بکشید. روشنایی گوشی در سطح مناسبی قرار دارد که اگر آن را در حالت اتوماتیک قرار دهید، ماکسیمم روشناییاش تا 600 نیت نیز میرسد.

سامسونگ به پنل گوشی لقب اینفینیتی یو (U) را داده که شما همان ناچ صدایش کنید! حفره کوچک بالای نمایشگر میزبان دوربین سلفی است و به شخصه این مدل را بیشتر از اینفینیتی O که در مدلهای S پیش از این دیدیم، میپسندم چرا که تقارن بهتری داشته و دوربین سلفی وقتی هم در مرکز باشد، هنگام عکسبرداری مرکز ثقل مناسبتری دارد (چه حساس!).
شاید جالب باشد که بدانید اندازه این نمایشگر، بزرگترین سایزی است که سامسونگ در سال جاری برای گوشیهای خود تولید کرده و البته این عنوان بههمراه گلکسی A80 و گلکسی S10 نسخه 5G به A70 میرسد.

سنسور اثر انگشت هم در زیر این نمایشگر زیبا جای خوش کرده تا فناوری هم چاشنی آن شود. البته دقت و سرعت آن به اندازه محصولات سری S10 نیست و حتی همان سنسور فیزیکی که در پشت یا زیر نمایشگر قرار میگرفت، سریعتر بود ولی فراموش نکنید که کلاس بالاتر آن و حس غروری که با فشردن انگشتتان به نمایشگر نصیب شما میشود، این کاستی را جبران کرده و میتوانید با لبخندی کج بر روی لب در مقابل دیدگان حیرت زده دیگران، ورودتان با اثر انگشت در زیر نمایشگر را جشن بگیرید!
سختافزار گلکسی A70: درود بر کوالکام!
ظاهرا سامسونگ تصمیم گرفته بر روی گلکسی A70 خود فرصت را به چیپستهای اسنپدراگون بدهد تا به عرض اندام پرداخته و اگزینوس به مرخصی برود! استفاده از اسنپدراگون 675 که تا پیش از این بر روی محصولات کمی استفاده شده (احتمالا روی دست کوالکام باد کرده و دست به حراج زده!) سبب گردیده تا 8 هسته داشته باشیم. از آنجایی که فکر کردید دو دسته 4 تایی داریم، به شما عرض میکنیم سخت در اشتباه هستید چرا که دو هسته کایرو 2x طلایی (در المپیک اول شدند) در کنار 6 هسته کایرو 460 نقرهای (کسی برنز نگرفته!) یک دستهبندی خاص را برای این چیپست بهوجود آورده است. واحد گرافیکی هم آدرنو 612 بوده و فناوری ساخت این چیپست 11 نانومتری است که از این لحاظ نسبت به نمونههای 14 نانومتری قبلی، در مکان بهتری میایستد.

اسنپدراگون 675 شاید تنها دو هسته A76 داشته باشد (همون طلاییها) ولی وجود همین جفت قهرمان کافی است تا عملکرد گوشی را در مواجهه با شرایط سختی چون بازیهای گرافیکی یا اجرای همزمان چند برنامه سنگین، در حد مطلوبی بالا ببرد. گلکسی A70 با حافظه داخلی 128 گیگابایت ارایه شده و در دو مدل با رم 6 و 8 گیگابایت به بازار عرضه میشود.
برای بررسی کیفیت سختافزاری دستگاه، چند بنچمارک مختلف گرفتیم که اولین آن گیک بنچ 4.1 بود. در حالت تک هستهای، A70 خیلی خوب عمل کرد و البته عملکرد آن در حالت چند هستهای هم قابل قبول بود (احتمالا کوالکام با این تستهای ما بتونه چیپستش رو به کمپانیهای دیگه هم غالب کنه!).
| نام گوشی |
امتیاز در حالت تک هستهای |
امتیاز در حالت چند هستهای |
| گلکسی S10 پلاس |
4517 |
10286 |
| هواوی P30 پرو |
3287 |
10018 |
| گلکسی A70 |
2418 |
6578 |
| شیائومی ردمی نوت 7 |
1782 |
5563 |
| گلکسی A50 |
1719 |
5351 |
در انتوتو هم عملکرد گوشی در مقایسه با محصولات میان رده مناسب بهنظر میرسید اما خب در مقایسه با پرچمداران، هنوز به تمرین بسیار بیشتری دارد که قاعدتا هیچوقت هم موفق به گرفتنشان نخواهد شد (چرا؟ مگه خواستن توانستن نیست؟).
| نام گوشی |
امتیاز انتوتو |
| گلکسی S10 پلاس |
332874 |
| هواوی P30 پرو |
318745 |
| گلکسی A70 |
168977 |
| گلکسی A50 |
144748 |
| شیائومی ردمی نوت 7 |
137899 |
در کل بایستی گفت عملکرد گلکسی A70 با توجه به محدوده قیمتیاش، کاملا قابل قبول بوده و به اجرای هیچ بازی و برنامهای نه نمیگوید. خوشبختانه گوشی در هنگام بنچمارکگیری و حتی بازی کردن هم داغ نشد و مقدار کمی گرما که احتمالا ناشی از هیجان خودش بود، در زیر انگشتانمان احساس کردیم که آن را هم به حسابی جوانیاش میگذاریم!
دوربین گلکسی A70: سه چشم!
دیگر دیدن دوربینهای فراوان در پشت گوشی تبدیل به امری عادی شده و مشخص هم نیست عدد توقف برای آنها چه خواهد بود. بالاخره سازندگان بخشی را یافتهاند که به واسطه حضورش میتوانند بر روی محصولات جدید خود مانور داده و دائما بر امکانات بیشترش فخر بفروشند.
البته حضور دوربینهای بیشتر همیشه به معنای عکاسی با کیفیتتر نیست، چرا که رویه بسیاری از سازندگان بر افزودن قابلیتهای دوربین است، درست مانند اینکه شما یک دوربین با چند لنز داشته باشید اما در اینجا بدون نیاز به تعویض لنز، قابلیتهای بالاتری را بهدست میآورید. در گلکسی A70 دوربینهای سه گانه ما دارای سه سنسور ۳۲، ۸ و ۵ مگاپیکسلی هستند که البته هر کدام ویژگیهای خاص خودشان را دارند.

قهرمان اصلی داستان، دوربین با سنسور ۳۲ مگاپیکسلی است که با F/1.7 ارایه شده و برای همین بایستی انتظار جذب نور مناسبی را از آن کشید. البته خروجی عکس این دوربین بهصورت پیش فرض بر روی ۱۲ مگاپیکسل میایستد که دلیل اصلی آن، ایجاد یک خروجی با کیفیت بهتر است. دوربین دوم که این روزها بر روی محصولات زیادی آن را میبینیم، با یک سنسور ۸ مگاپیکسلی اولتراواید عرضه میشود و قاعدتا برای گرفتن عکس در فضاهای باز و یا مکانهایی که نیاز به ثبت جزئیات زیادی در عکس دارید (مثلا مسافرت) به کار شما خواهد آمد. دوربین سوم هم نقش مجسمه را بازی میکند! این سنسور 5 مگاپیکسلی هیچ عکسی برای شما نمیگیرد اما به تنظیم عمق و فوکوس بهتر در عکاسی و ایجاد پرتره مناسب کمک خواهد نمود. در واقع ترکیب مجسمه (دوربین ۸ مگاپیکسلی) و قهرمان (۳۲ مگاپیکسلی) سبب میشود تا صاحب یک مجسمه قهرمان شوید! یعنی همان عکس ثابت و زیبایی که به دنبالش بودهاید.
در منوی دوربین که کمی کنکاش کنید، گزینههای نسبتا زیادی وجود دارد که در اینترفیس جدید سامسونگ خیلی خوب و گویا در کنار یکدیگر چیده شدهاند. حالت پرو (حرفهای) نیز در نظر گرفته شده که البته وقتی واردش میشوید، احساس میکنید باید نام آن آماتور درج میشد زیرا چندان دستتان برای تغییرات به اصطلاح حرفهای باز نیست و صرفا تنظیمات پایهای مانند تنظیم سفیدی و ایزو در آن قرار گرفته است.

قاعدتا خروجی نهایی عکسی که گرفتهایم، از تمام آمار و ارقام مهمتر بوده و بایستی دید در عمل گلکسی A70 چه میکند. در نمونههایی که ما انداختیم، عملکرد کلی با توجه به میان رده بودن گوشی قابل قبول بوده و میتوان روی ثبت خاطرات خودتان حساب باز کنید.







اما یک نکته ناامید کننده هم برای دوربین وجود دارد و آن عکسبرداری در محیطهای تاریک است. با آنکه دریچه دیافراگم بر روی عدد F/1.7 ایستاده اما تصاویر آن چیزی نیست که انتظارش را داشتیم و از آنجایی که مود شب هم وجود ندارد، بهتر است بیخیال گرفتن عکس در محیطهای تاریک شوید چرا که افکارتان را هم نسبت به دوربین گوشی مانند شب، سیاه میکند! برای آنکه درک بهتری از این گفته ما داشته باشید، یک عکس در شرایط مشابه با گلکسی A70 و دیگری را با گلکسی نوت 9 گرفتیم. البته میدانیم که مقایسه پرچمدار با چنین مدلی کمی نامردی است، اما برای درک تفاوت عکسها این کار را کردیم و اگر به دنبال نامردی بودیم که از محصولی چون P30 پروی هواوی کمک میگرفتیم!
در بخش فیلمبرداری، اگر نور با شما یاری کند همچنان از کیفیت تصویر و صدای ضبط شده لذت میبرید و اگر نور یاری نکند، باید فقط از شنیدن صدا بهتنهایی مشعوف شوید! گرفتن فیلم تا وضوح تصویر 4K و 30 فریم بر ثانیه فراهم شده و در رزولوشن فول اچدی میتوانید حتی به صورت اسلوموشن و 240 فریم هم فیلم بگیرید اما خبری از لرزش گیر حتی مدل دیجیتالش هم نیست تا در حین حرکت، تکانهای دوربین کمی در ذوق بزند. نکته جالب دیگر در این بخش، حضور سوپر اسلوموشن است که به نظر میرسد بر خلاف 960 فریم معروف این بار به 480 فریم در هرثانیه و وضوح اچدی محدود شده است و البته از آنجایی که این روزها حتی این مود، محبوبیت سابق بر روی پرچمداران را هم ندارد، پس خیلی نباید به وجودش دلخوش کرد.

دوربین سلفی یک نمونه 32 مگاپیکسلی با F/2.0 است و خوشبختانه میتوانید از کیفیت آن لبخند را بر روی لبانتان بنشانید (البته قهقهه نزنید!). این تک دوربین سلفی که باعث ایجاد ناچ و یا همان طراحی اینفینیتی یو در بالای نمایشگر شده، حالتی چون لایو فوکوس (برای بوکه کردن پس زمینه) و عکاسی واید (البته یه خورده!) را هم در دل خود گنجانده و با رزولوشن مناسبی که دارد، شما را شایسته کسب مقام اینفلوئنسری در اینستاگرام خواهد کرد!
مالتی مدیا گلکسی A70: غرق در تصویر!
خوشبختانه گوشی شما از یک نمایشگر 6.7 اینچی با نسبتی نزدیک به استاندارد روز سینمایی برخوردار بوده و برای همین اگر بر روی A70 بخواهید جدیدترین نسخه از فیلم اونجرز را هم ببینید، حسابی شما را بر سر ذوق میآورد. اگر هم به تماشای کیلیپ یا سریال بنشینید، باز هم اوضاع بر وفق مراد خواهد بود و وجود فناوری AMOLED یک برگ برنده برای این گوشی سامسونگ محسوب میشود.

اما وقتی بخواهید صدای کلیپی که تماشا میکنید، زیاد کرده تا همه اطرافیان متوجه کیفیت نمایشگر گوشی جدید شما بشوند، شاید کمی رنگ از رخسارهتان بپرد چرا که خبری از اسپیکر استریو نبوده و تک بلندگوی موجود با آنکه صدای بلندی دارد اما کیفیتش خیلی خاص نیست! پس بهترین راه، استفاده از یک هدفون با کیفیت و متصل کردن به جک 3.5 میلیمتری انتهای گوشی است تا در این بخش نیز همچون کیفیت نمایشگر، لبخند رضایت را باز بر لبان خودتان بنشانید.
باتری گلکسی A70: بیانتها!
یکی از بخشهای مهم و دوست داشتنی در A70 را بایستی باتری آن دانست که با استفاده از یک نمونه پر توان 4500 میلیآمپری از همان ابتدا به شما اخطار میدهد که فاصلهتان را با پریز برق حفظ کنید! استفاده از فناوری شارژ سریع پاور دلیوری باعث شده تا بتوان از شارژرهایی تا 25 وات استفاده کرده و در طی 30 دقیقه، بیشتر از 40 درصد گوشی را شارژ نمود (برای یک گوشی میان رده عالیست). البته از آنجایی که شما یک نمونه میان رده دارید، پس چشمتان به دنبال شارژ بیسیم نباشد!

عملکرد باتری با آنکه یک نمایشگر 6.7 اینچی دارید اما بسیار مناسب بوده و میتوانید تا بیش از 17 ساعت بر روی آن به تماشای فیلم نشسته و رسما یک سینمای خانگی پرتابل را با خودتان جابجا کنید! در یک استفاده متوسط روزانه، گلکسی A70 بهراحتی تا 2 روز را در کنارتان تاب میآورد و حتی اگر بچه مثبت بوده و میانهتان با شبکههای اجتماعی چندان خوب نباشد، این عدد تا 3 روز هم میرسد.
سخن پایانی
گلکسی A70 را بایستی اسمارتفونی با بزرگترین نمایشگر AMOLED در بازار دانست که به همین خاطر قادر است تا علاقهمندان به کیفیت را به خودش جذب کند. محصول سامسونگ بهخوبی در تمام ردهها دارای بالانس است و میتوان آن را یک میان رده موفق ارزیابی کرد که از نظر قیمت گذاری هم حدی معقول داشته و برای بسیاری از کاربران (حداقل در سطح جهانی!) قابل تهیه است.
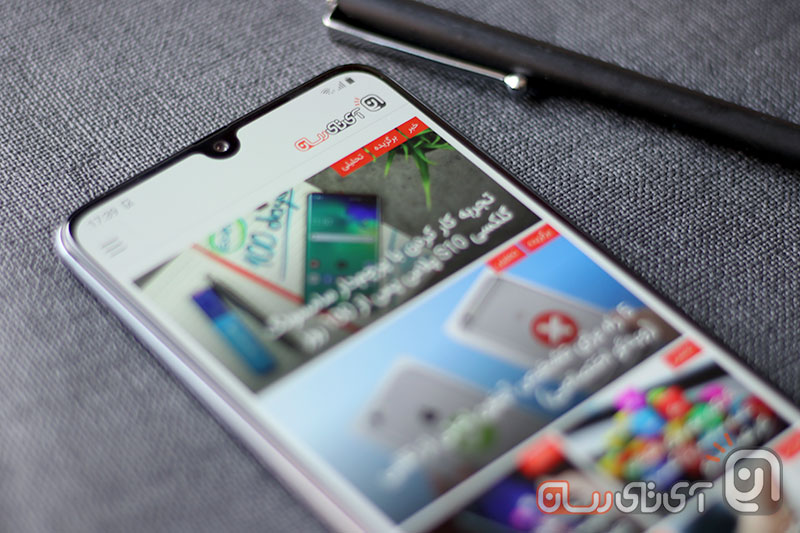
این گوشی در حال حاضر در بازار کشورمان نزدیک به 6 میلیون تومان بها دارد که اگر به اوضاع این یک سال و اندی عادت کرده باشید، دیگر میفهمید که این عدد برای پرچمداران نیست و نهایت به میان رده خوبی همچون گلکسی A70 تعلق دارد. اگر هم صرف چنین هزینهای همچنان برای شما زیاد است، میتوانید با پایین آوردن تنها بخش کوچکی از توقعات خود (مثل سایز نمایشگر و قدرت سختافزاری) به سراغ محصول دیگر این رده یعنی گلکسی A50 بروید.
نوشته بررسی سامسونگ گلکسی A70: رنگ بازی! اولین بار در وبسایت فناوری پدیدار شد.
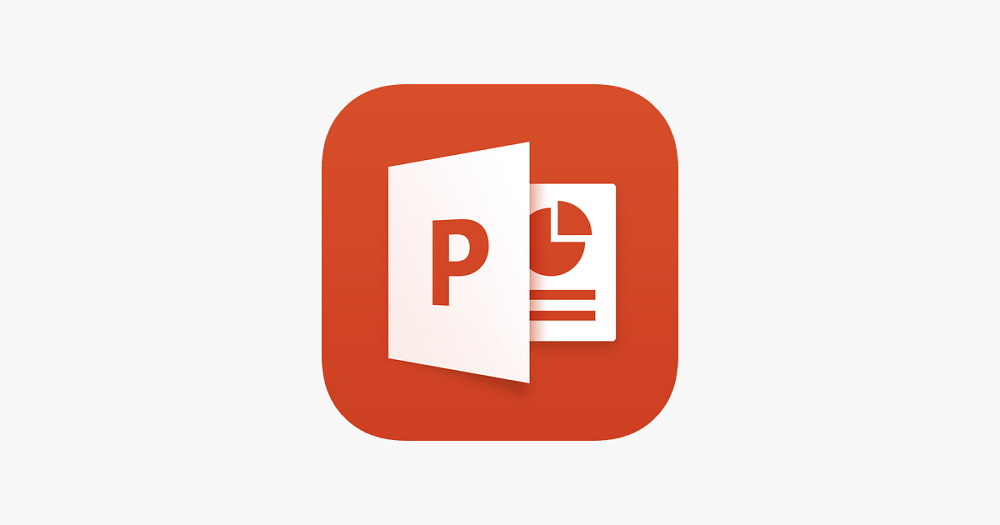
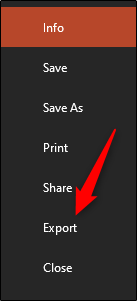 سپس شما به تب “Create PDF/XPS Document” وارد خواهید شد. در این تب آیکون “Create PDF/XPS” را انتخاب نمایید.
سپس شما به تب “Create PDF/XPS Document” وارد خواهید شد. در این تب آیکون “Create PDF/XPS” را انتخاب نمایید.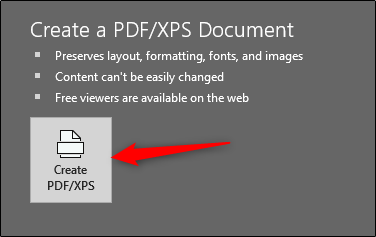 فایل اکسپلورر ویندوز ظاهر خواهد شد. مسیری را که میخواهید فایل جدید خود را در آن ذخیره نمایید، انتخاب کنید. حالا میتوانید مشاهده کنید که فیلد “Save as type” به PDF تغییر کرده است. شما همچنین میتوانید نام فایل PDF را به آنچه که دوست دارید، تغییر دهید.
فایل اکسپلورر ویندوز ظاهر خواهد شد. مسیری را که میخواهید فایل جدید خود را در آن ذخیره نمایید، انتخاب کنید. حالا میتوانید مشاهده کنید که فیلد “Save as type” به PDF تغییر کرده است. شما همچنین میتوانید نام فایل PDF را به آنچه که دوست دارید، تغییر دهید.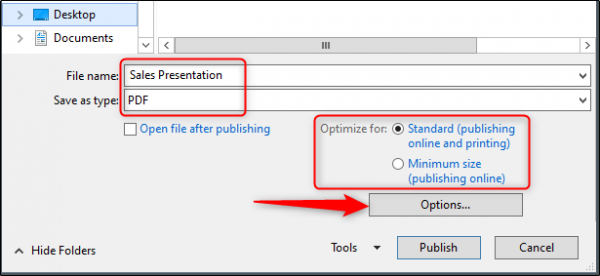 پنجره “Options” با گزینههایی که شما قادر به انتخاب آنها هستید، ظاهر خواهد شد. در ادامه خلاصهای از این گزینهها را توضیح دادهایم:
پنجره “Options” با گزینههایی که شما قادر به انتخاب آنها هستید، ظاهر خواهد شد. در ادامه خلاصهای از این گزینهها را توضیح دادهایم: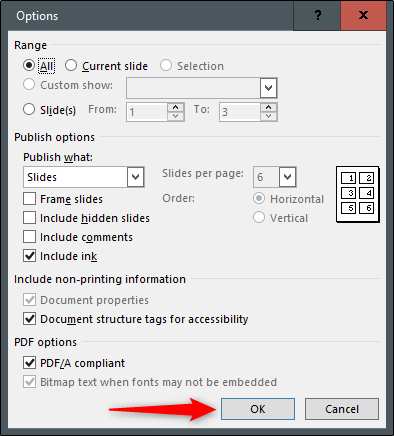 درنهایت به فایل اکسپلورر ویندوز برگردید و بر روی “Publish” کلیک کنید.
درنهایت به فایل اکسپلورر ویندوز برگردید و بر روی “Publish” کلیک کنید.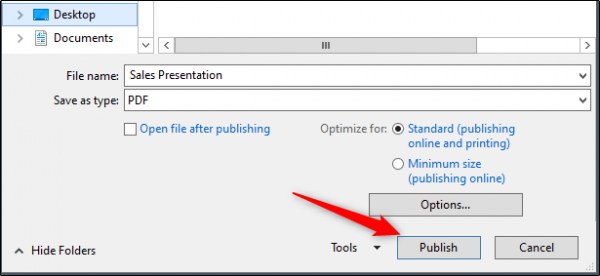 به همین سادگی ذخیرهسازی فایلهای پاورپوینت بهصورت PDF قابل انجام است. حال PDF شما آماده است تا آن را بهاشتراک بگذارید.
به همین سادگی ذخیرهسازی فایلهای پاورپوینت بهصورت PDF قابل انجام است. حال PDF شما آماده است تا آن را بهاشتراک بگذارید.

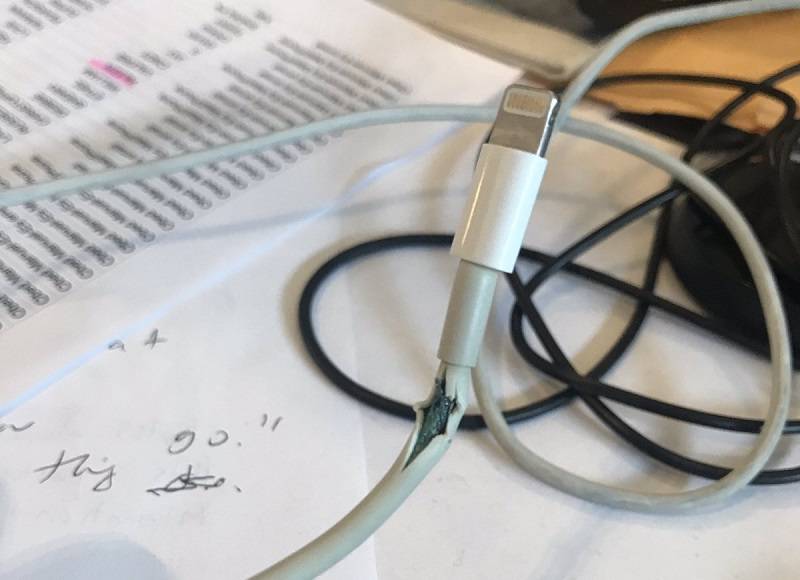
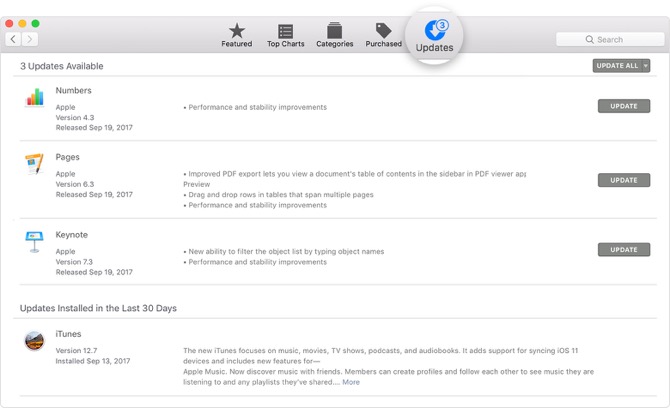
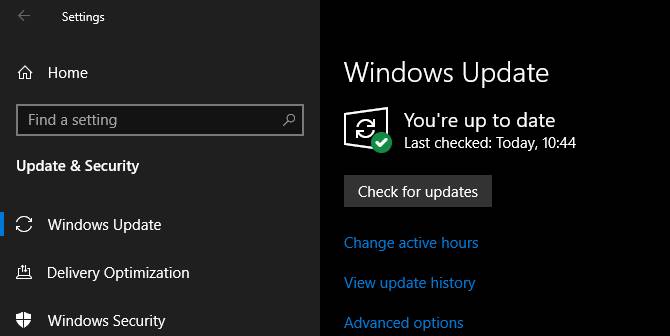
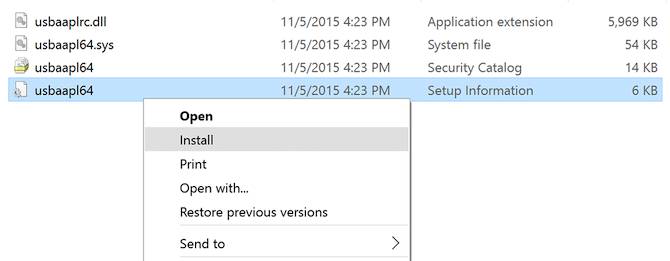
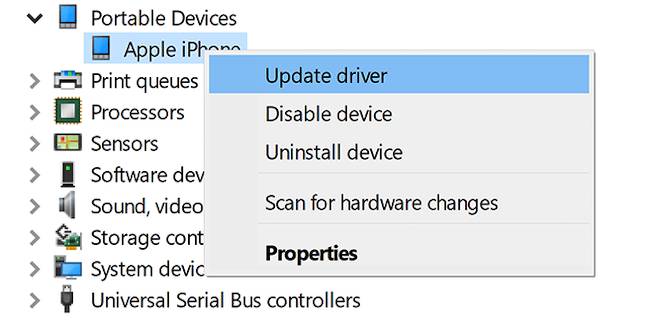
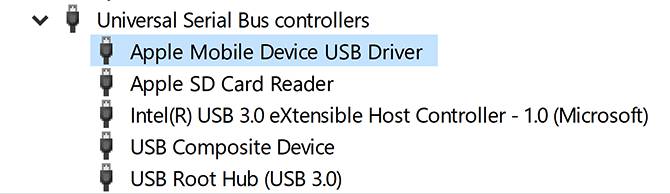
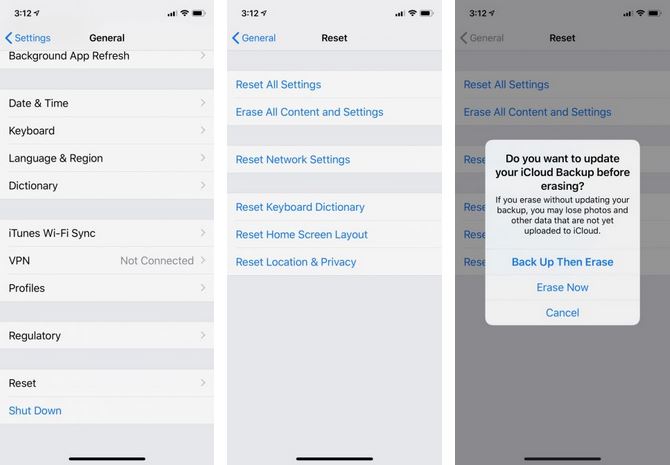
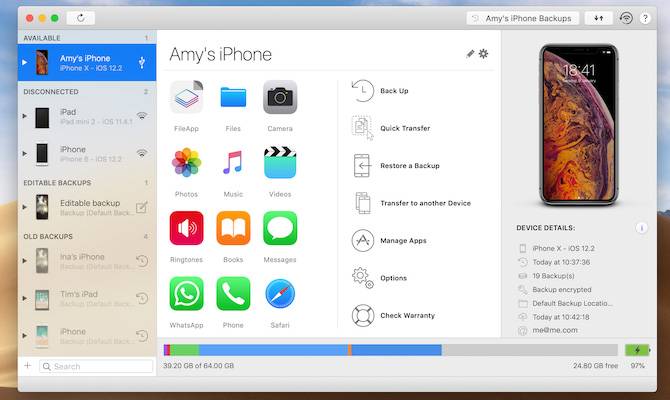
























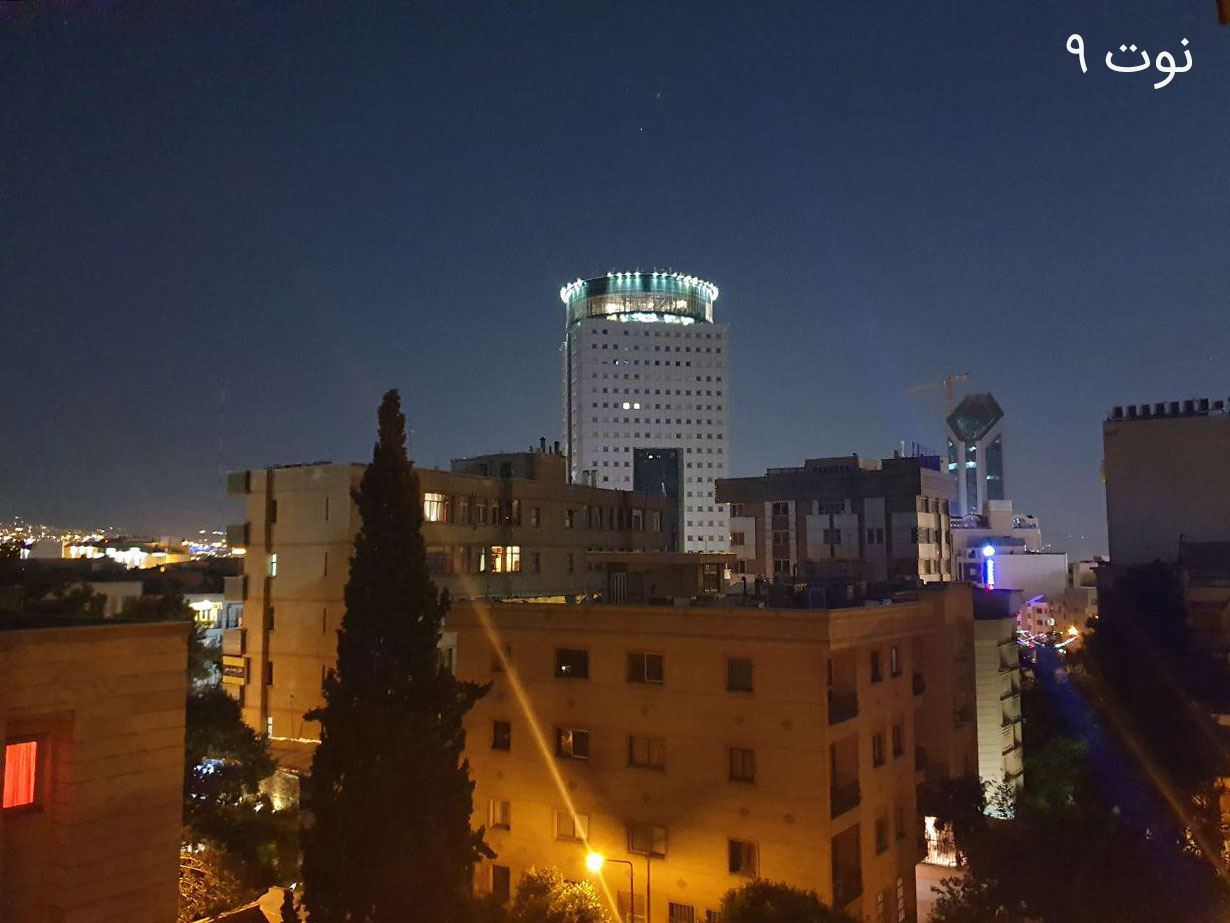



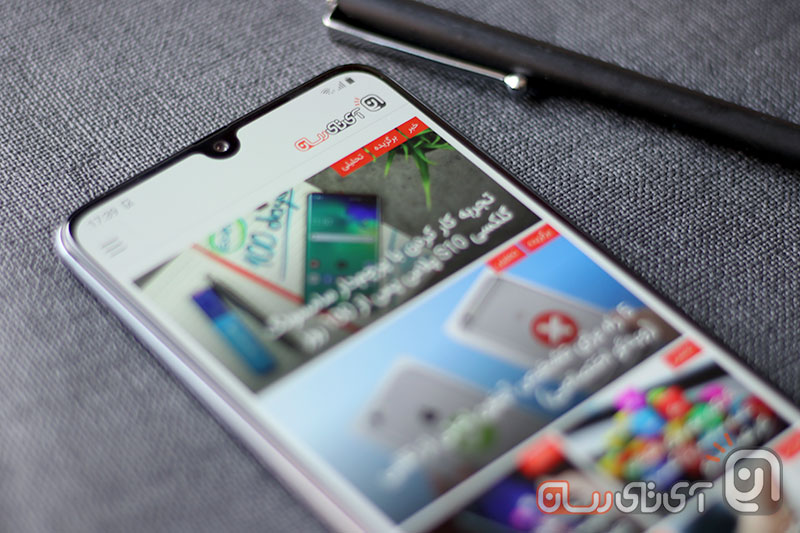

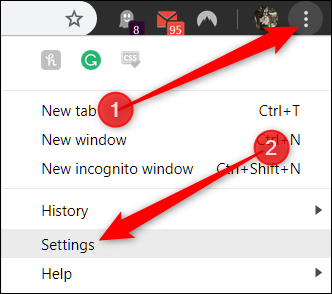 تا زمانیکه قسمت Autofill را ببینید، به پایین صفحه اسکرول کنید و سپس بر روی “Addresses and More” کلیک نمایید.
تا زمانیکه قسمت Autofill را ببینید، به پایین صفحه اسکرول کنید و سپس بر روی “Addresses and More” کلیک نمایید.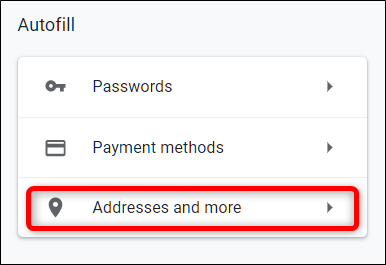
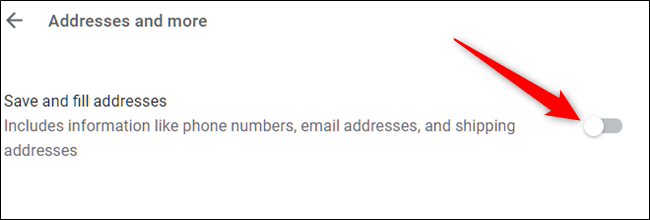
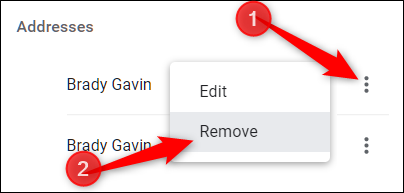
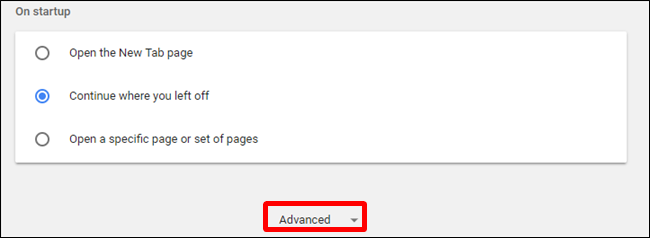 کمی پایینتر بیایید تا “Clear Browsing Data” را ببینید و سپس بر روی آن کلیک نمایید.
کمی پایینتر بیایید تا “Clear Browsing Data” را ببینید و سپس بر روی آن کلیک نمایید.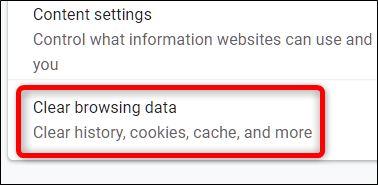 دوباره اسکرول کنید تا “Autofill Form Data” را ببینید. برای حذف، آن را تیک بزنید. دقت داشته باشید که اگر میخواهید اطلاعاتی مانند پسورد، تاریخچه، کوکی و … را نگه دارید، تیک کنار آنها را بردارید. درنهایت پس از برداشتن تیک اطلاعاتی که میخواهید آنها دستنخورده باقی بمانند، بر روی “Clear Data” بزنید.
دوباره اسکرول کنید تا “Autofill Form Data” را ببینید. برای حذف، آن را تیک بزنید. دقت داشته باشید که اگر میخواهید اطلاعاتی مانند پسورد، تاریخچه، کوکی و … را نگه دارید، تیک کنار آنها را بردارید. درنهایت پس از برداشتن تیک اطلاعاتی که میخواهید آنها دستنخورده باقی بمانند، بر روی “Clear Data” بزنید.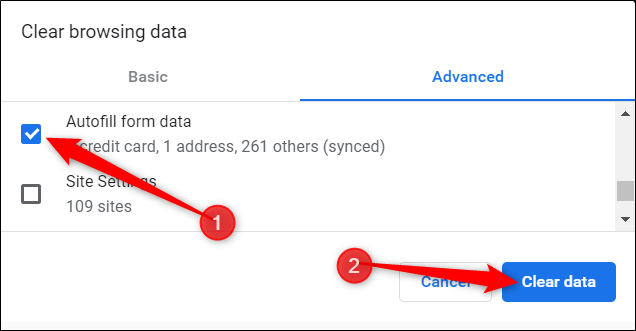 دستورالعملها را دنبال کنید تا تمام اطلاعات ذخیرهشده از فرمها، از مرورگر حذف شود. دفعه بعدی هنگامیکه نیاز داشتید تا فرمی را پر کنید، باید از حافظه فیزیکی خود برای ذخیره اطلاعات استفاده نمایید.
دستورالعملها را دنبال کنید تا تمام اطلاعات ذخیرهشده از فرمها، از مرورگر حذف شود. دفعه بعدی هنگامیکه نیاز داشتید تا فرمی را پر کنید، باید از حافظه فیزیکی خود برای ذخیره اطلاعات استفاده نمایید.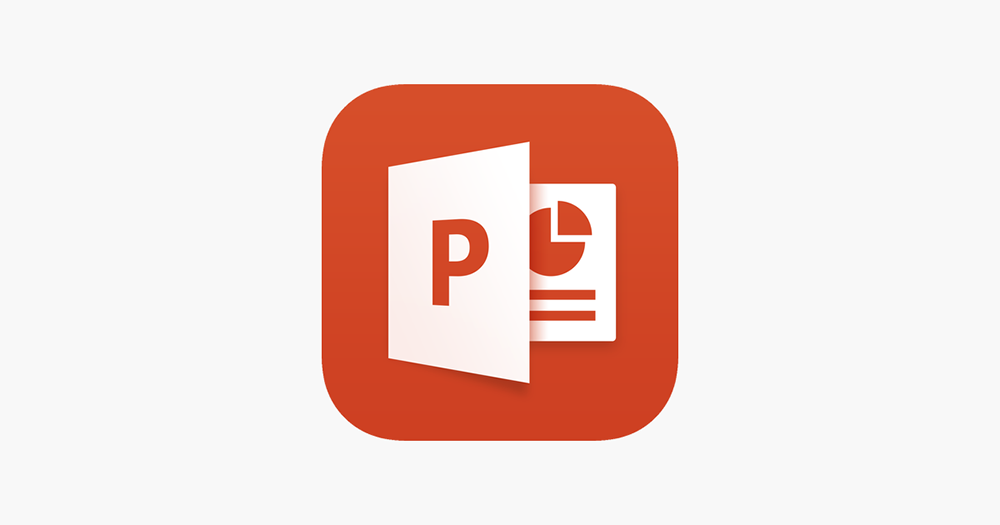
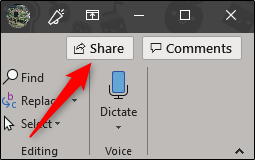 پس از کلیک بر روی این دکمه، پنجره “Share” ظاهر خواهد شد. در این پنجره چندین گزینه مختلف وجود دارد. در گروه “Attach a copy instead” میتوانید فایل پاورپوینت را بهعنوان یک ضمیمه پاورپوینت و یا PDF بهاشتراک بگذارید. با انتخاب هر یک از این گزینهها، کلاینت میل پیشفرض کامپیوتر شما باز خواهد شد.
پس از کلیک بر روی این دکمه، پنجره “Share” ظاهر خواهد شد. در این پنجره چندین گزینه مختلف وجود دارد. در گروه “Attach a copy instead” میتوانید فایل پاورپوینت را بهعنوان یک ضمیمه پاورپوینت و یا PDF بهاشتراک بگذارید. با انتخاب هر یک از این گزینهها، کلاینت میل پیشفرض کامپیوتر شما باز خواهد شد.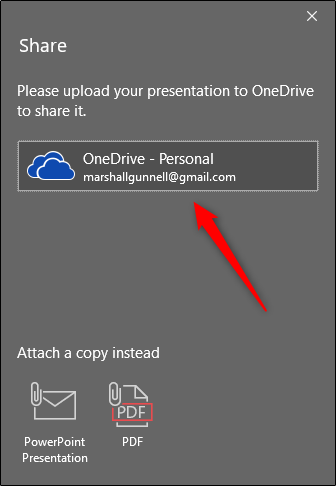 اگر هنوز برای پاورپوینت خود نامی انتخاب نکرده باشید، از شما خواسته میشود تا برای آن یک نام وارد کنید. پس از نامگذاری فایل پاورپوینت بر روی “OK” کلیک کنید.
اگر هنوز برای پاورپوینت خود نامی انتخاب نکرده باشید، از شما خواسته میشود تا برای آن یک نام وارد کنید. پس از نامگذاری فایل پاورپوینت بر روی “OK” کلیک کنید.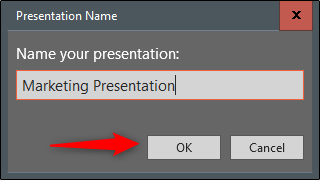 حال ارایه پاورپوینت شما در کلود آپلود خواهد شد و پنجره “Share” در سمت راست ظاهر خواهد شد. در اینجا شما میتوانید افراد را به ویرایش و خواندن فایل پاورپوینت، دعوت نمایید. در نوارآدرس ایمیل گیرندگان را وارد کنید. همچنین شما میتوانید بر روی آیکون موجود در سمت راست نوارآدرس کلیک و سپس ایمیل دریافتکنندگان فایل پاورپوینت را از دفترچه آدرس Outlook، انتخاب نمایید.
حال ارایه پاورپوینت شما در کلود آپلود خواهد شد و پنجره “Share” در سمت راست ظاهر خواهد شد. در اینجا شما میتوانید افراد را به ویرایش و خواندن فایل پاورپوینت، دعوت نمایید. در نوارآدرس ایمیل گیرندگان را وارد کنید. همچنین شما میتوانید بر روی آیکون موجود در سمت راست نوارآدرس کلیک و سپس ایمیل دریافتکنندگان فایل پاورپوینت را از دفترچه آدرس Outlook، انتخاب نمایید.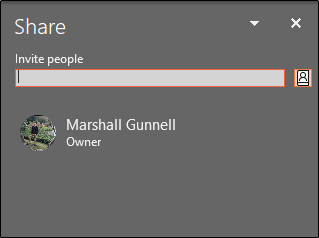 پس از اینکه ایمیل دریافتکنندگان را وارد کردید میتوانید برای هر یک، سطح مجوز، تعریف کنید. پس از مجوز read/write و یا read-only برای هر دریافتکننده، میتوانید یک پیام اختیاری وارد نمایید. هر زمان که آماده بودید، بر روی “Share” کلیک کنید.
پس از اینکه ایمیل دریافتکنندگان را وارد کردید میتوانید برای هر یک، سطح مجوز، تعریف کنید. پس از مجوز read/write و یا read-only برای هر دریافتکننده، میتوانید یک پیام اختیاری وارد نمایید. هر زمان که آماده بودید، بر روی “Share” کلیک کنید.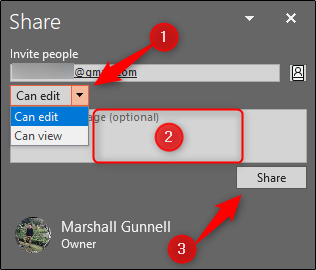 دریافتکنندگان، یک ایمیل برای دسترسی به فایل پاورپوینت دریافت خواهند کرد.
دریافتکنندگان، یک ایمیل برای دسترسی به فایل پاورپوینت دریافت خواهند کرد.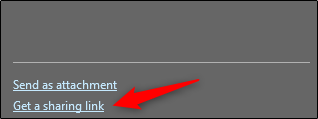 سپس نوع لینک موردنظر خود را انتخاب نمایید. شما میتوانید لینک دعوت را بهصورت read/write و یا read-only دریافت کنید.
سپس نوع لینک موردنظر خود را انتخاب نمایید. شما میتوانید لینک دعوت را بهصورت read/write و یا read-only دریافت کنید.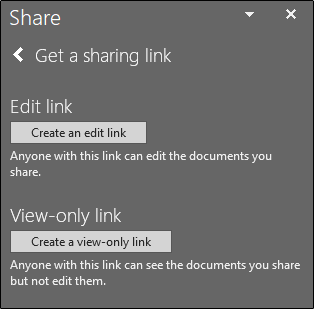 پس از انتخاب نوع لینک، یک لینک ایجاد خواهد شد. برای کپی کردن لینک در کلیپبورد، “Copy” را انتخاب کنید.
پس از انتخاب نوع لینک، یک لینک ایجاد خواهد شد. برای کپی کردن لینک در کلیپبورد، “Copy” را انتخاب کنید.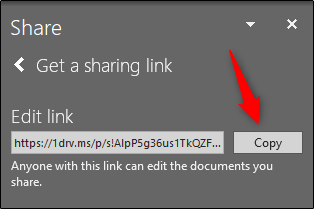 هر زمان که این لینک را با فردی بهاشتراک بگذارید، آن شخص میتواند به فایل پاورپوینت شما دسترسی داشته باشد. با این کار چندین نفر میتوانند در زمان واقعی بر روی ارایه پاورپوینت شما همکاری کنند.
هر زمان که این لینک را با فردی بهاشتراک بگذارید، آن شخص میتواند به فایل پاورپوینت شما دسترسی داشته باشد. با این کار چندین نفر میتوانند در زمان واقعی بر روی ارایه پاورپوینت شما همکاری کنند.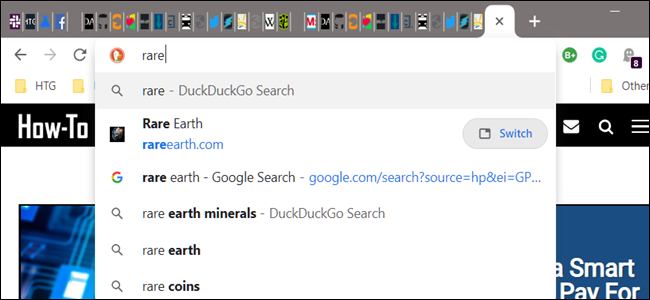
 همچنین میتوانید chrome://flags را در امنیباکس وارد کنید و اینتر بزنید. سپس در فیلد سرچ عبارت “Tab Switch Suggestions” را تایپ کنید.
همچنین میتوانید chrome://flags را در امنیباکس وارد کنید و اینتر بزنید. سپس در فیلد سرچ عبارت “Tab Switch Suggestions” را تایپ کنید.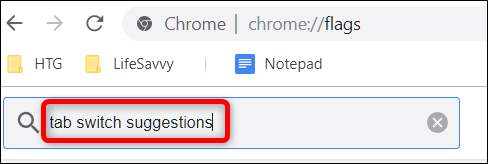 بر روی جعبه کشویی فلگ Omnibox tab switch suggestions که در بخش Available موجود است، کلیک کنید و گزینه پیشفرض آن را به گزینه “Enabled” تغییر دهید.
بر روی جعبه کشویی فلگ Omnibox tab switch suggestions که در بخش Available موجود است، کلیک کنید و گزینه پیشفرض آن را به گزینه “Enabled” تغییر دهید.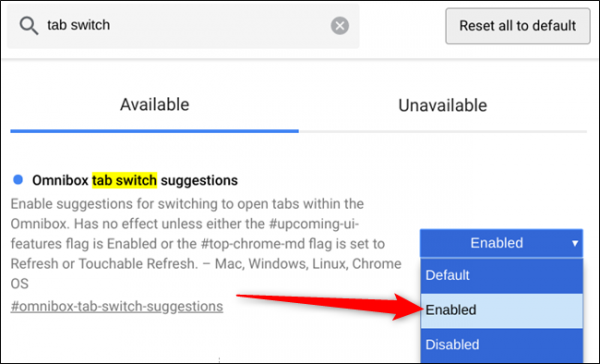 توجه: برای کار کردن این فلگ در کروماواس باید فلگ upcoming-ui-features
توجه: برای کار کردن این فلگ در کروماواس باید فلگ upcoming-ui-features پس از اینکه کروم دوباره راهاندازی شد و بالا آمد، بر روی امنیباکس کلیک کنید و بهدنبال یک تب بازشده بگردید. اگر صفحه در حالحاضر باز باشد، بر روی “Switch” که در کنار URL پیشنهادی امنیباکس قرار دارد، کلیک کنید. خوشبختانه این ویژگی در تبهای باز یک پنجره کروم دیگر نیز کار خواهد کرد.
پس از اینکه کروم دوباره راهاندازی شد و بالا آمد، بر روی امنیباکس کلیک کنید و بهدنبال یک تب بازشده بگردید. اگر صفحه در حالحاضر باز باشد، بر روی “Switch” که در کنار URL پیشنهادی امنیباکس قرار دارد، کلیک کنید. خوشبختانه این ویژگی در تبهای باز یک پنجره کروم دیگر نیز کار خواهد کرد.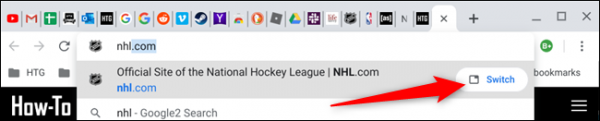 دفعه بعدی که خواستید از میان تعدادی تب باز بهدنبال یک تب بهخصوص بگردید، کافی است تا متن داخل امنیباکس را پاک نمایید و بهجای آن یک کلمه کلیدی مرتبط با تب صفحه مدنظر را وارد نمایید. پیدا کردن یک تب خاص در کروم به همین سادگی و سرعت قابل انجام است.
دفعه بعدی که خواستید از میان تعدادی تب باز بهدنبال یک تب بهخصوص بگردید، کافی است تا متن داخل امنیباکس را پاک نمایید و بهجای آن یک کلمه کلیدی مرتبط با تب صفحه مدنظر را وارد نمایید. پیدا کردن یک تب خاص در کروم به همین سادگی و سرعت قابل انجام است.
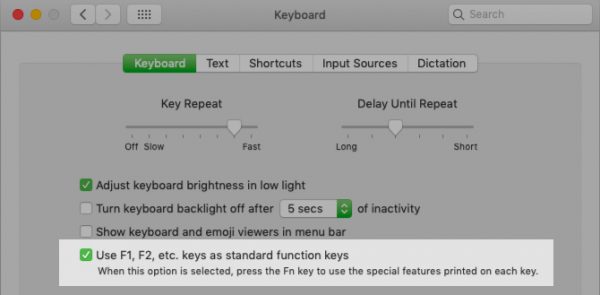
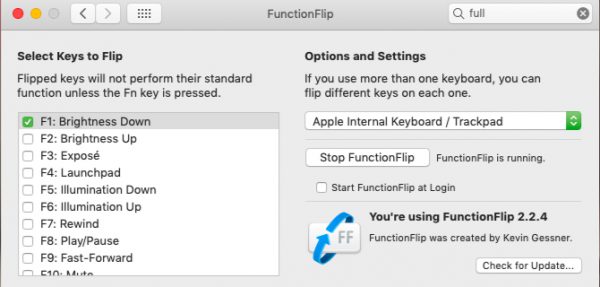 پس از نصب FunctionFlip، این اپ بهصورت یک پنجره کوچک در زیر System Preferences نشان داده میشود که شما میتوانید کارکرد کلیدها را بهطور انتخابی از این پنل تغییر دهید. شما میتوانید این کار را برای هر صفحهکلید متصل به مک خود انجام دهید.
پس از نصب FunctionFlip، این اپ بهصورت یک پنجره کوچک در زیر System Preferences نشان داده میشود که شما میتوانید کارکرد کلیدها را بهطور انتخابی از این پنل تغییر دهید. شما میتوانید این کار را برای هر صفحهکلید متصل به مک خود انجام دهید.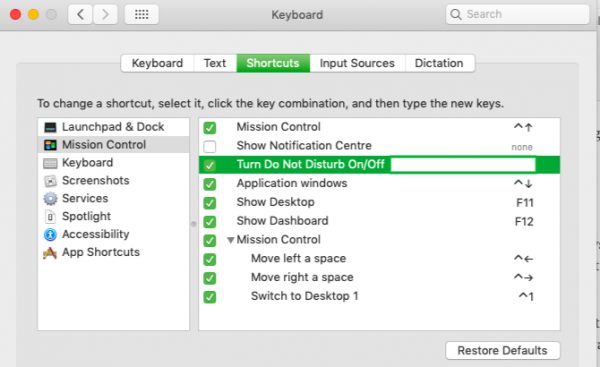 فرض کنیم که شما میخواهید با استفاده از کلید F10، حالت Do Not Disturb (مزاحم نشوید) را فعال کنید، زیرا نماد میوت روی کلید F10 یک نماد یادآوری خوب برای این میانبر است.
فرض کنیم که شما میخواهید با استفاده از کلید F10، حالت Do Not Disturb (مزاحم نشوید) را فعال کنید، زیرا نماد میوت روی کلید F10 یک نماد یادآوری خوب برای این میانبر است.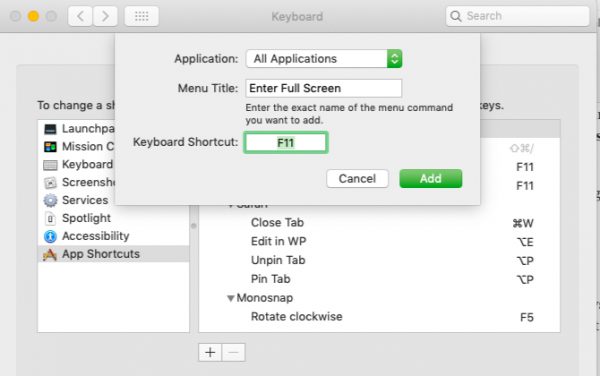
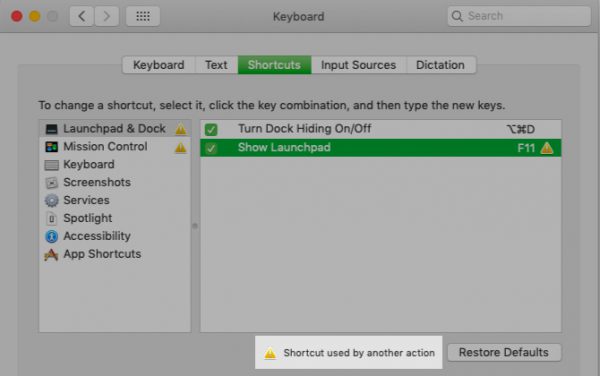
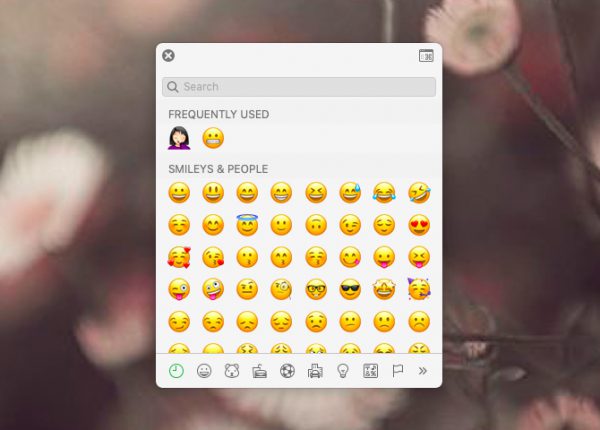
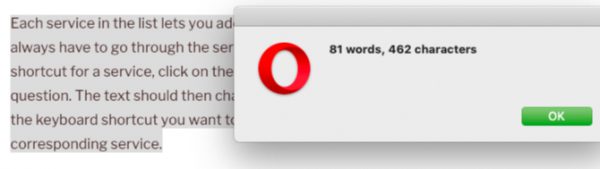 کلید “read aloud” هنگام نیاز به استفاده از متنبهگفتار در مکاواس میتواند کاربردی باشد. شما میتوانید با استفاده از توابع ارایهشده توسط اپ طرف سوم
کلید “read aloud” هنگام نیاز به استفاده از متنبهگفتار در مکاواس میتواند کاربردی باشد. شما میتوانید با استفاده از توابع ارایهشده توسط اپ طرف سوم 
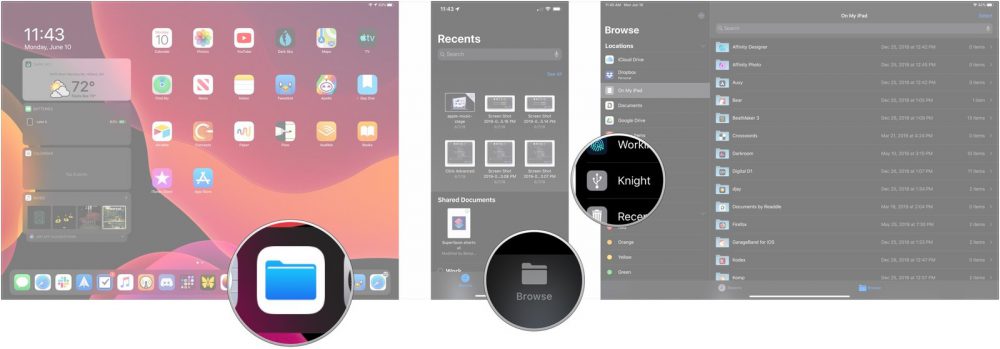
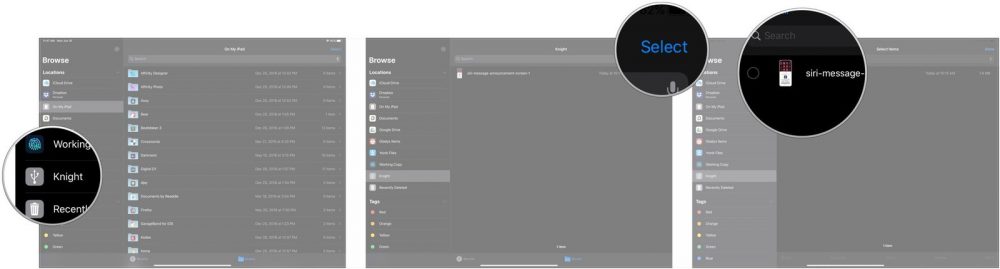
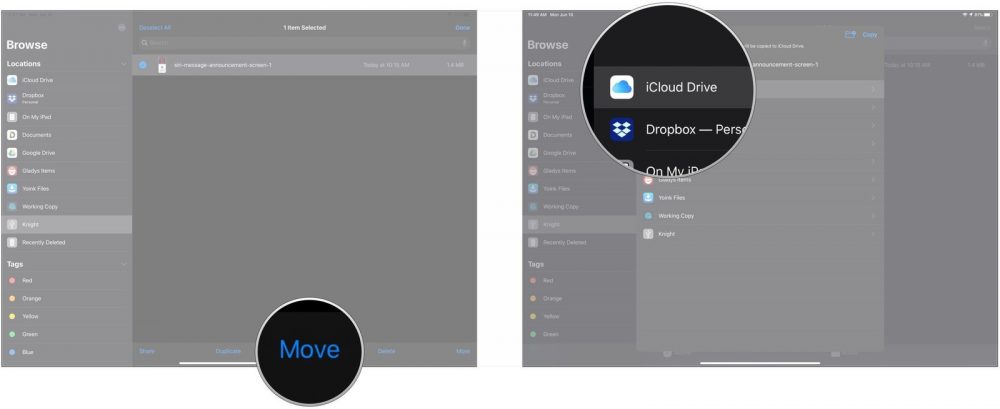
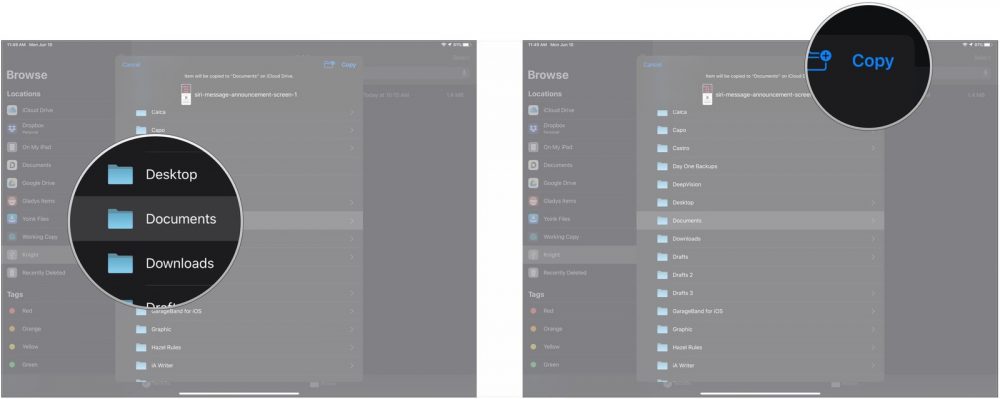
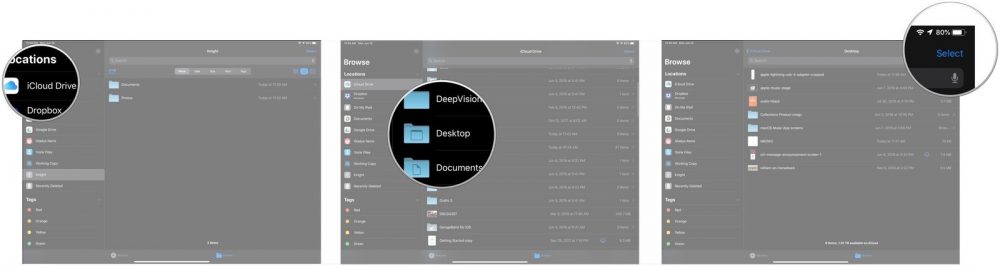
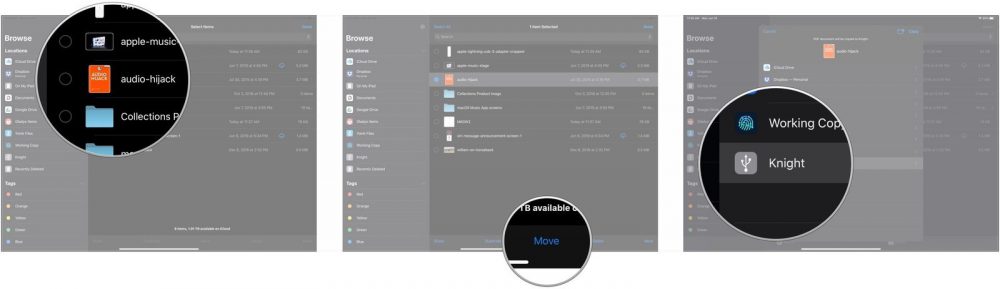
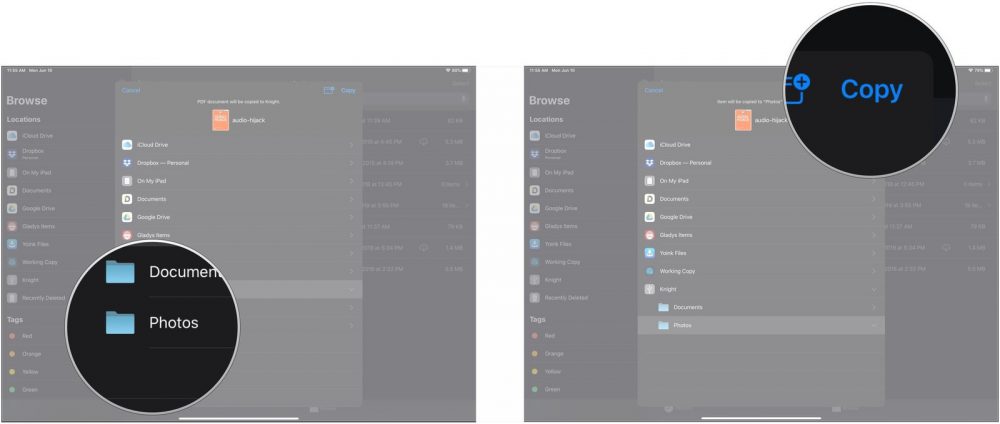

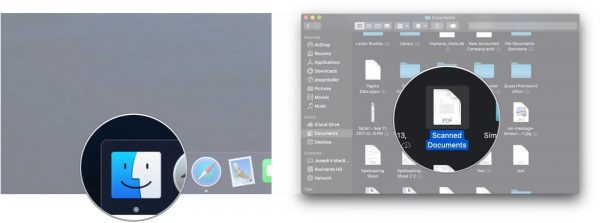 3. حال از کیبرد دکمه اسپیس را بزنید تا سند موردنظر در حالت Quick Look باز شود.
3. حال از کیبرد دکمه اسپیس را بزنید تا سند موردنظر در حالت Quick Look باز شود.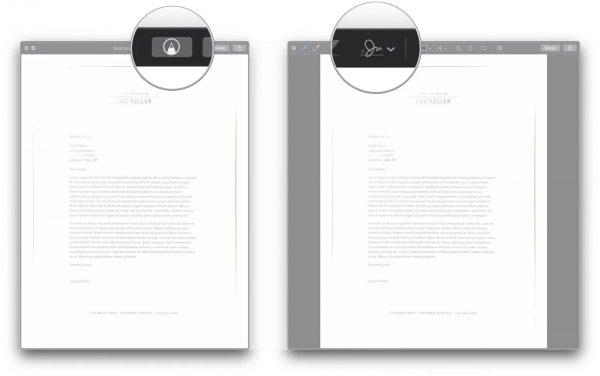 6. بر روی تب iPhone or iPad کلیک کنید.
6. بر روی تب iPhone or iPad کلیک کنید.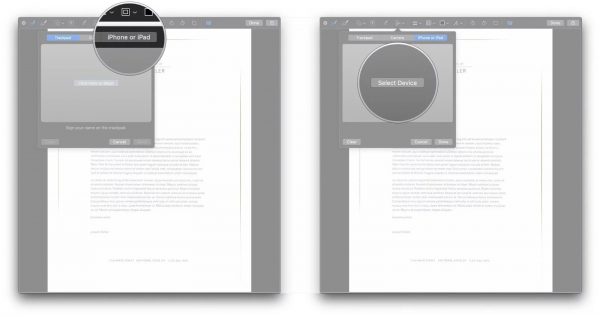 8. از لیست دستگاهها، آیفون و آیپد خود را پیدا و سپس بر روی آن کلیک کنید.
8. از لیست دستگاهها، آیفون و آیپد خود را پیدا و سپس بر روی آن کلیک کنید.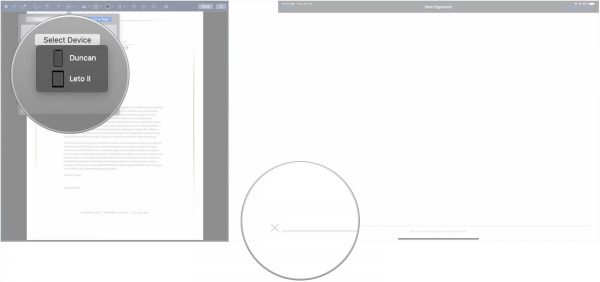 10
10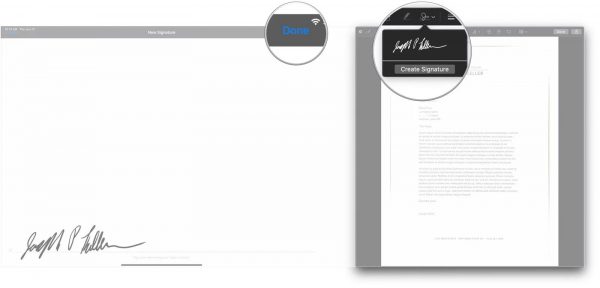
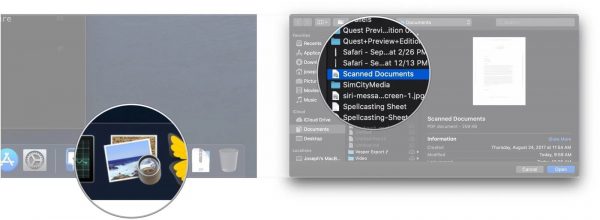 3. بر روی View کلیک کنید.
3. بر روی View کلیک کنید.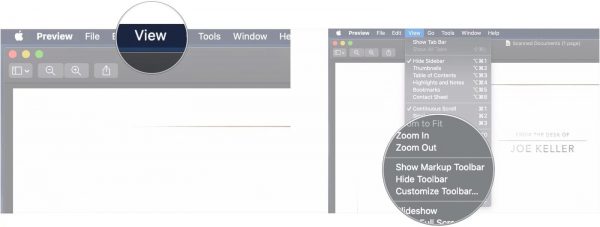
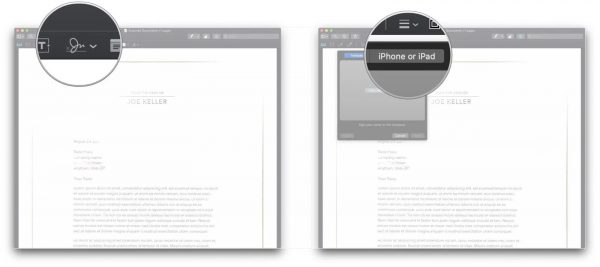 7. در این تب بر روی Select Device کلیک کنید.
7. در این تب بر روی Select Device کلیک کنید.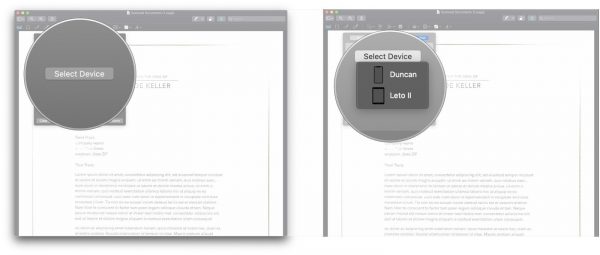 9. حال نام خود را بر روی آیفون و یا آیپد امضا نمایید.
9. حال نام خود را بر روی آیفون و یا آیپد امضا نمایید.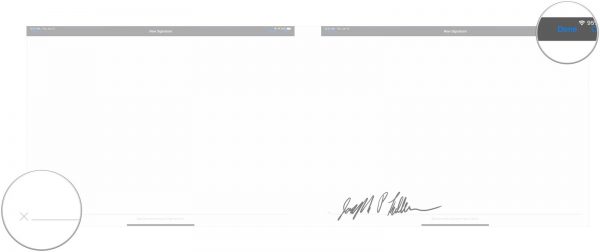
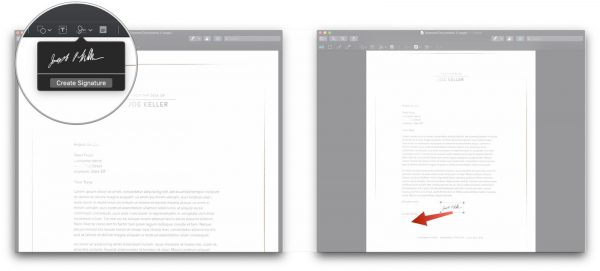 13. درنهایت سند را ذخیره نمایید.
13. درنهایت سند را ذخیره نمایید.