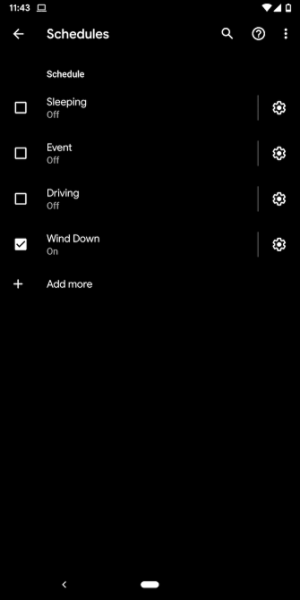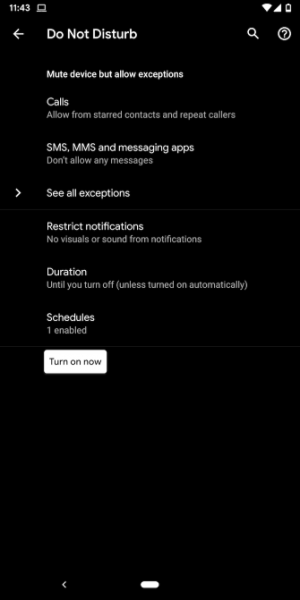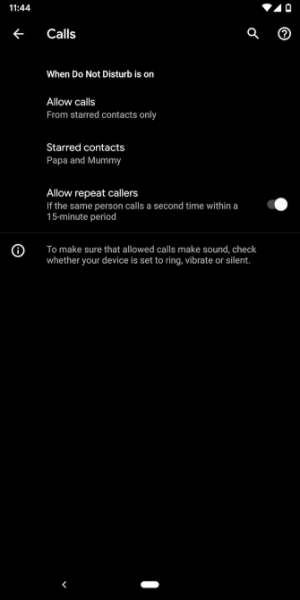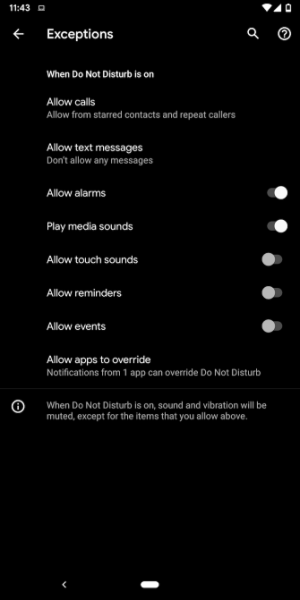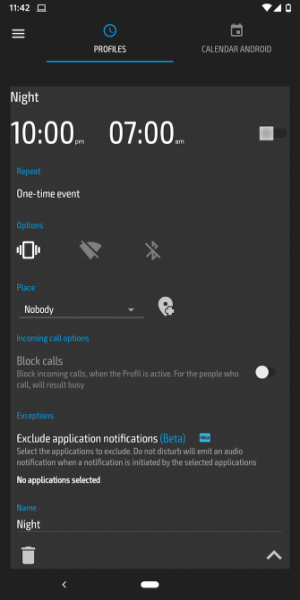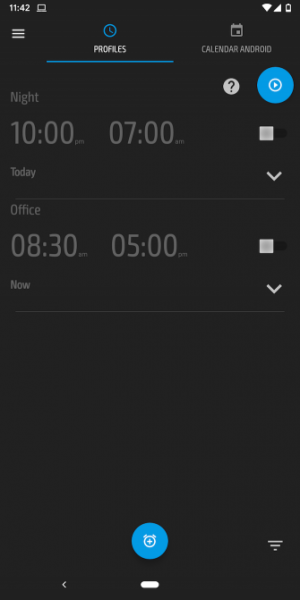از آنجا که بخش بزرگی از زندگی ما وابسته به تلفن همراه است، بد نیست که هر از گاهی از آن فاصله بگیریم. اگر میخواهید زمانی را صرفا با خانواده و دوستانتان بدون مزاحمت تماسهای تلفنی بگذرانید، بهترین راه این است که گوشی اندرویی خود را بر روی حالت Do Not Disturb بگذارید.
در ادامه به شما خواهیم آموخت که چگونه این حالت را در اندروید تنظیم و شخصیسازی کنید.
حالت Do Not Disturb چیست؟
تنظیمات Do Not Disturb و یا “مزاحم نشوید“ برای مدتی به شما اجازه میدهد تا هشدار نوتیفیکیشنها و تماسهای تلفنی را متوقف کنید.
شما میتوانید این حالت را زمانیکه میخواهید بخوابید، یک مکالمه در دنیای واقعی داشته باشید، هنگامیکه قصد دارید زمان کمتری را به گوشی خود اختصاص دهید و … فعال نمایید تا بدون مزاحمت تماسهای گوشی به فعالیتهای خود بپردازید.
شما میتوانید این حالت را بهصورت خودکار هر روز در زمانیکه میخواهید فعال شود، تنظیم کنید و یا هر زمان که ترجیح میدهید، آن را بهصورت دستی روشن نمایید. همچنین اندروید به شما امکان فعال کردن دریافت تماسها و اعلانات از مخاطبین خاصی را در “مزاحم نشوید“ نشوید میدهد.
در حقیقت این حالت دقیقا کاری را انجام میدهد که از اسمش مشخص است. فعال کردن حالت “مزاحم نشوید“ برای زمانی که میخواهید به دور از مزاحمتهای تماسهای تلفنی وقت خود را بگذرانید، مناسب است.
چگونه از از Do Not Disturb در اندروید استفاده کنیم؟
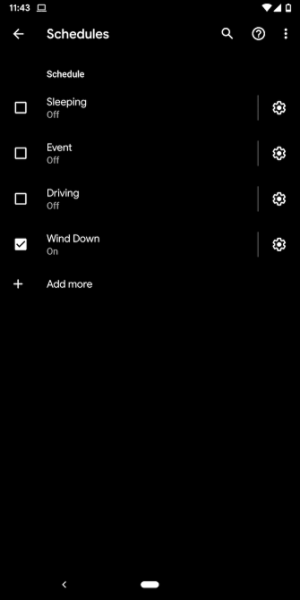
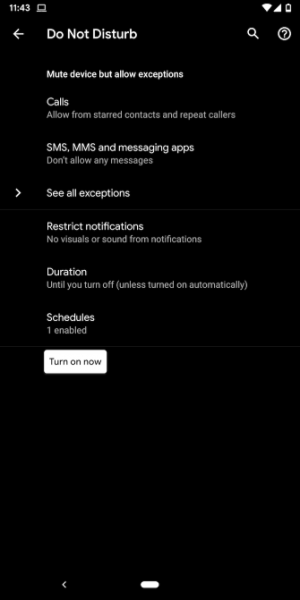
برای استفاده از حالت مزاحم نشوید به تنظیمات گوشی اندرویدی خود بروید و وارد صفحهی Sound شوید. در این صفحه Do Not Disturb را پیدا کنید و بر روی آن ضربه بزنید. اگر نتوانستید از صفحه Sound حالت “مزاحم نشوید“ را پیدا کنید بهتر است از منوی تنظیمات آن را جستجو کنید.
در صفحه تنظیم حالت “مزاحم نشوید“ چندین گزینه برای تنظیم آن به صورتیکه شما میخواهید وجود دارد. حالت “مزاحم نشوید“ به صورت پیشفرض تمامی اعلانات و تماسهای گوشی را به غیر از تماسها و اعلانات مخاطبین موردعلاقه، مسدود میکند.
برای فعال کردن این حالت با تنظیمات پیشفرض بهسادگی بر روی Turn on now ضربه بزنید.
تنظیم برنامه
اگر کنجکاو هستید که بدانید حالت مزاحم نشوید چگونه کار میکند ابتدا به ابزار شفارشیسازی بروید. برای شروع می توانید به برنامهها که مشخص میکنند چه زمانی این حالت فعال شود نگاه بیاندازید.
در اینجا چندین برنامه از پیش تنظیمشده دارید که در صورت تمایل می توانید آنها را انتخاب نمایید. همچنین اگر بخواهید میتوانید یک برنامه جدید ایجاد کنید. برای مثال برنامه از پیش تنظیمشده Sleeping در طی تمام هفته کار میکند. این برنامه حالت “مزاحم نشوید“ را در شب فعال و در صبح و یا هنگامیکه اولین ساعت تنظیم شده زنگ بزند، غیرفعال مینماید.
به همین صورت شما می توانید یک برنامه دیگر برای زمان رانندگی Driving و یا یک اتفاق خاص در تقویم گوگل ایجاد کنید.
برای ایجاد کردن یک برنامه جدید بر روی علامت + در انتهای صفحه کلیک کنید و انتخاب نمایید که آیا میخواهید این برنامه بر اساس یک زمان خاص و یا یک اتفاق خاص ایجاد شود. سپس تاریخ و ساعت مشخص را تعیین کنید.
اگر هم ترجیح میدهید به جای تنظیم یک برنامه خاص، هر زمان که میخواهید بهصورت دستی حالت “مزاحم نشوید“ را فعال کنید به تنظیمات Duration بروید. این تنظیمات به شما اجازه میدهد که این حالت را برای یک مدت مشخص اجرا نمایید و یا تا زمانی که آن را به صورت دستی خاموش کنید فعال نگه دارید.
محدودیتها و موارد استثنا را سفارشی کنید
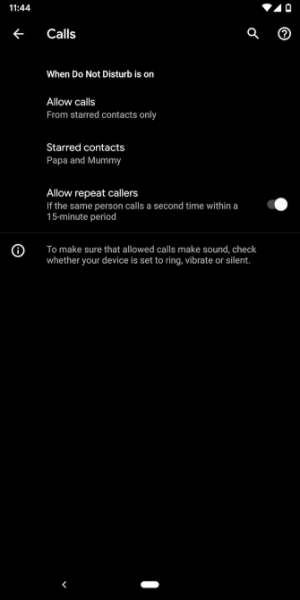
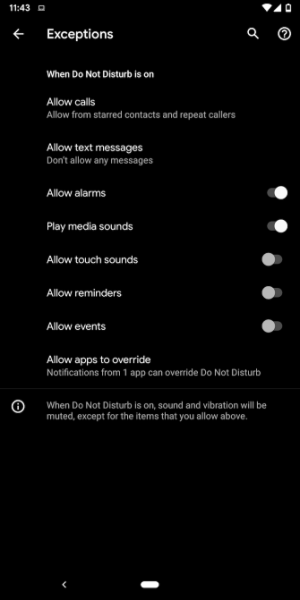
حال دوباره به صفحهی Do Not Disturb بروید تا بیشتر در مورد محدودیتها و موارد استثنا صحبت کنیم.
با روشن کردن این حالت تمام اعلانات شما به صورت پیشفرض متوقف میشود؛ اما شما میتوانید این گزینه را به دریافت اعلانات بهصورت سایلنت تغییر دهید. برای تغییر این مورد بر روی Restrict Notifications ضربه بزنید (در اندرویدهای جدید این گزینه به Notifications تغییر کرده است). در این قسمت شما میتوانید انتخاب کنید که آیا اعلانات را بهصورت بیصدا دریافت کنید و یا آنها هم بیصدا شوند و هم هیچ المان تصویری بر روی صفحهنمایش برجای نگذارند. گزینه سوم هم به شما امکان پیکربندی سفارشی را میدهد.
برای تنظیم قوانین بیشتر بر روی آیکون چرخدنده ضربه بزنید. در اینجا شما میتوانید انتخاب کنید که آیا حالت مزاحم نشوید اعلانات را بر روی صفحهنمایش نشان دهد و یا آنها را از لیست اعلانات حذف کند. در بخش See All Exceptions میتوانید نحوه مدیریت وقفههایی چون تماس تلفنی، پیام متنی و آلارم را در حالت مزاحم نشوید تعیین کنید.
برای تماسها میتوانید انتخاب کنید که کدام مخاطبین امکان عبور از محدودیتهای حالت “مزاحم نشوید“ را دارند.
شما میتوانید این افراد را از بین تمام افراد، مخاطبین و یا مخاطبین محبوب انتخاب کنید. همچنین تنظیماتی وجود دارد که به هر شخصی که با فاصله ۱۵ دقیقه از تماس قبلی دوباره با شما تماس بگیرد، اجازه زنگ خوردن گوشی را میدهد.
همچنین شما میتوانید پیامهای متنی از مخاطبین خاص را در حین فعال بودن حالت “مزاحم نشوید“ دریافت کنید. جدا از تمام این موارد شما میتوانید تصمیم بگیرید که آیا هشدارهای دیگر مانند یادآوریها، رویدادها و صداهای لمسی امکان ایجاد مزاحمت را دارند یا خیر!
حالت Do Not Disturb را به تنظیمات سریع اضافه کنید
به احتمال زیاد طی کردن مراحل بالا برای هر زمانی که نیاز به فعال کردن حالت “مزاحم نشوید“ دارید خسته کننده و طولانی به نظر می رسد. به جای جستجو در منوی تنظیمات می توانید حالت مزاحم نشوید را به تنظیمات سریع اضافه کنید.
برای این کار صفحه نوتیفیکیشن را پایین بکشید و بر روی آیکون مداد و یا Edit ضربه بزنید. حال میتوانید آیکون Do Not Disturb را به صفحه اصلی اعلانات و در مکانی که دوست دارید، قرار دهید. در نهایت درصورت وجود دکمهای برای ثبت تغییرات بر روی آن ضربه بزنید و یا فقط دکمه بازگشت را بزنید.
برنامههای Do Not Disturb امتحان کنید
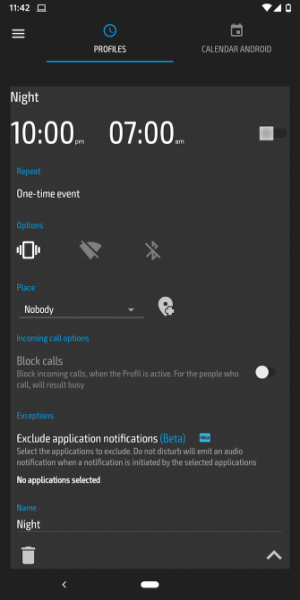
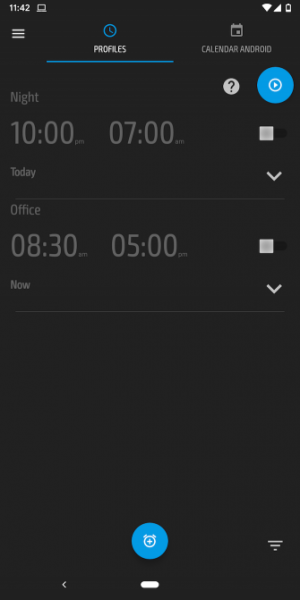
اگر با حالت “مزاحم نشوید“ اندروید راحت نبودید میتوانید از برنامههای طرف سوم که به منظور همین کار ساخته شدهاند، استفاده کنید.
یکی از همین برنامهها، دقیقاً با نام Do Not Disturb، به شما اجازه میدهد تا تماسها و اعلانات را به مدت دلخواه مسدود و بیصدا کنید. با استفاده از این برنامه شما میتوانید حالت “مزاحم نشوید“ را در زمان مشخص و یا در مکان مشخص فعال کنید. همچنین این برنامه میتواند وایفای و بلوتوث را فعال و یا غیرفعال نماید.
حالت بازی، گزینه دیگری است که برای زمانیکه شما مشغول به بازی هستید و نمیخواهید کسی ایجاد مزاحمت کند، طراحی شده است. این برنامه بدون تلاش زیاد به شما اجازه میدهد تا تنظیمات اعلانات و تماس را هنگام بازی، مشخص نمایید. حالت بازی، پس از فعال شدن میتواند تمامی هشدارها را مسدود، تماسها را به صورت خودکار رد و برنامههای پسزمینه را حذف کند.
بنابراین با فعال کردن حالت مزاحم نشوید میتوانید زمان خاصی را بدون نگرانی از تماسهای تلفنی و مزاحمت اعلانات و آلارمهای تلفنهمراه سپری کنید.
نوشته چگونه حالت Do Not Disturb را در اندروید تنظیم کنیم؟ اولین بار در وبسایت فناوری پدیدار شد.
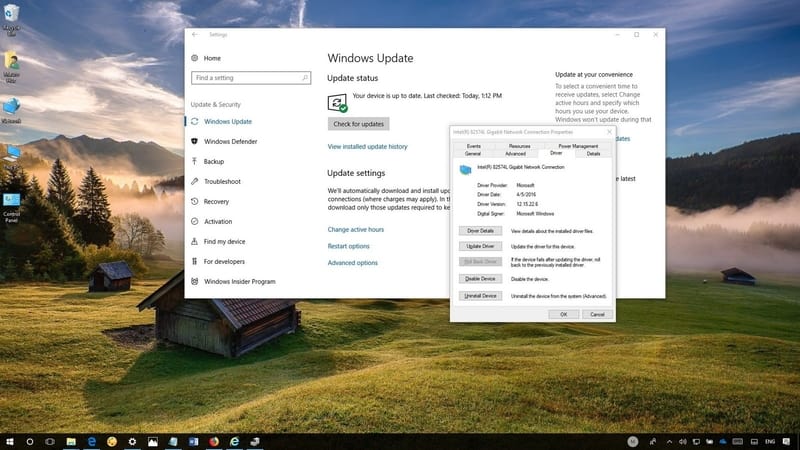
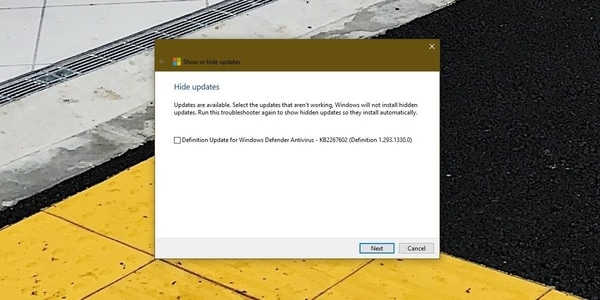 این کار برای درایورهای نصب شده یا بهروزرسانیهای درایورها که با آپدیت ویندوز ارایه میشوند، موثر است. با این وجود ممکن است ابزارها و یا برنامههای دیگری که در سیستم شما وجود دارند امکان نصب درایورها و بهروزرسانیها را داشته باشند. در این صورت، شما یا باید اقدام به حذف آن برنامهها و ابزارها کنید و یا اجازه آنها را برای دانلود و نصب بهروزرسانیها لغو نمایید.
این کار برای درایورهای نصب شده یا بهروزرسانیهای درایورها که با آپدیت ویندوز ارایه میشوند، موثر است. با این وجود ممکن است ابزارها و یا برنامههای دیگری که در سیستم شما وجود دارند امکان نصب درایورها و بهروزرسانیها را داشته باشند. در این صورت، شما یا باید اقدام به حذف آن برنامهها و ابزارها کنید و یا اجازه آنها را برای دانلود و نصب بهروزرسانیها لغو نمایید.
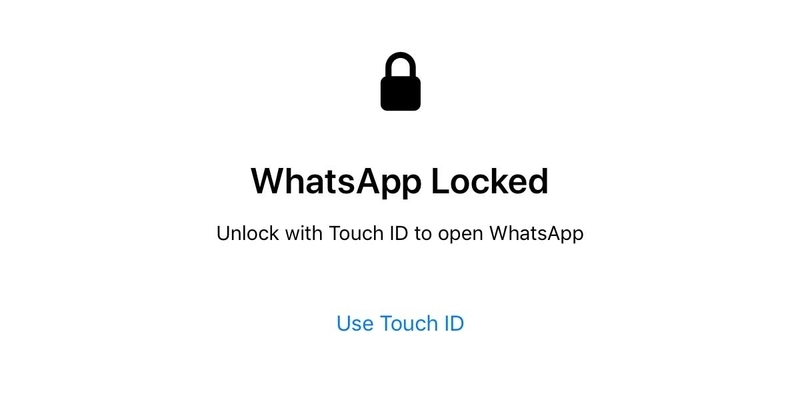
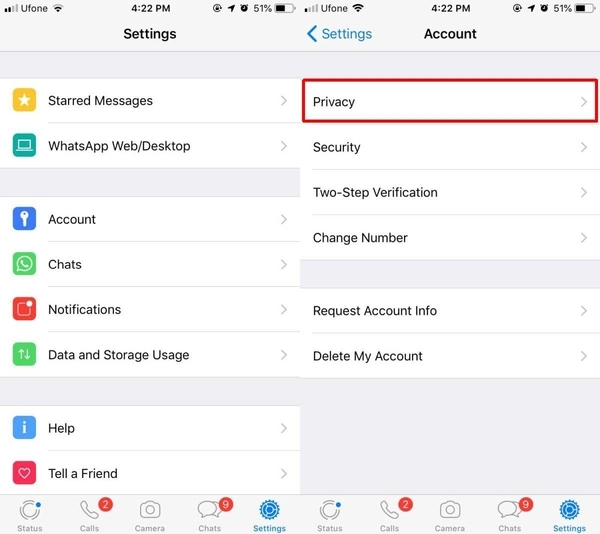 در انتهای صفحه Privacy بر روی Screen Lock ضربه بزنید. سپس با توجه به امکانات گوشی خود یکی از دو گزینه Touch ID و یا Face ID را انتخاب نمایید.
در انتهای صفحه Privacy بر روی Screen Lock ضربه بزنید. سپس با توجه به امکانات گوشی خود یکی از دو گزینه Touch ID و یا Face ID را انتخاب نمایید.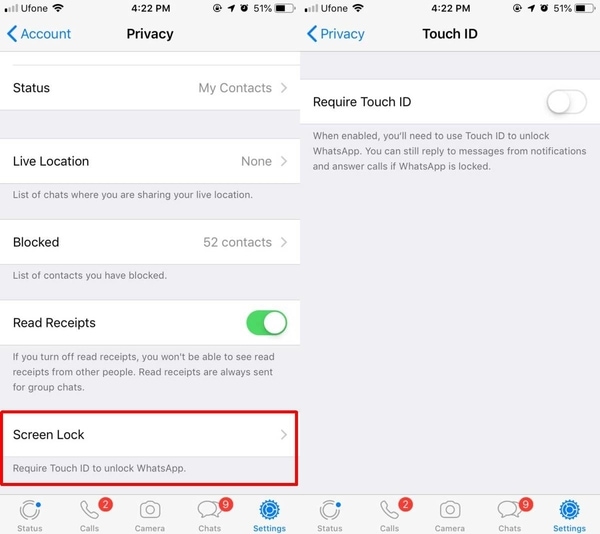 شما میتوانید انتخاب کنید که چه زمانی واتساپ بهطور خودکار قفل شود. میتوانید انتخاب کنید که اپ بلافاصله، هنگام خروج از آن، پس از یک دقیقه، پس از یک ربع و یا با گذشت یک ساعت قفل شود.
شما میتوانید انتخاب کنید که چه زمانی واتساپ بهطور خودکار قفل شود. میتوانید انتخاب کنید که اپ بلافاصله، هنگام خروج از آن، پس از یک دقیقه، پس از یک ربع و یا با گذشت یک ساعت قفل شود.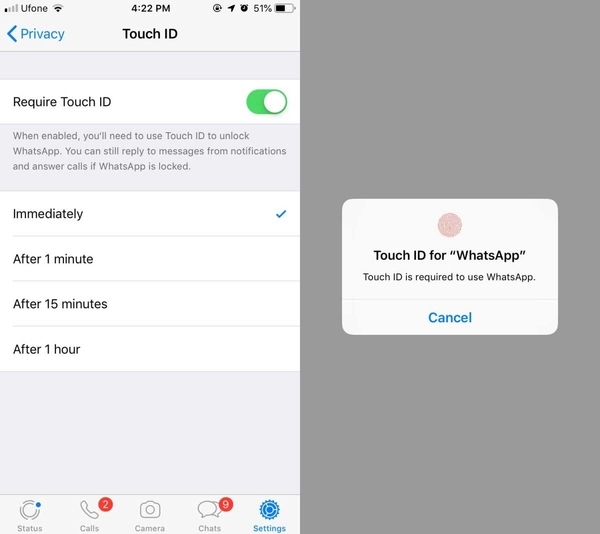 سپس پس از دسترسی بعدی به واتساپ، هنگامیکه مدتزمان قفل منقضی شده است، واتساپ از شما میخواهد برای تائید شناسایی از تاچآیدی و یا فیسآیدی استفاده نمایید. اگر تاچآیدی و یا فیسآیدی شما شناخته نشد، همیشه میتوانید واتساپ را با پسوردی که تنظیم کردهاید، باز کنید.
سپس پس از دسترسی بعدی به واتساپ، هنگامیکه مدتزمان قفل منقضی شده است، واتساپ از شما میخواهد برای تائید شناسایی از تاچآیدی و یا فیسآیدی استفاده نمایید. اگر تاچآیدی و یا فیسآیدی شما شناخته نشد، همیشه میتوانید واتساپ را با پسوردی که تنظیم کردهاید، باز کنید.

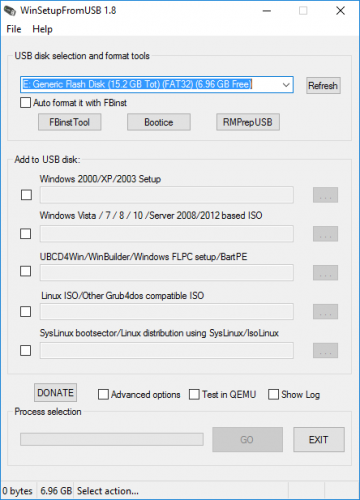
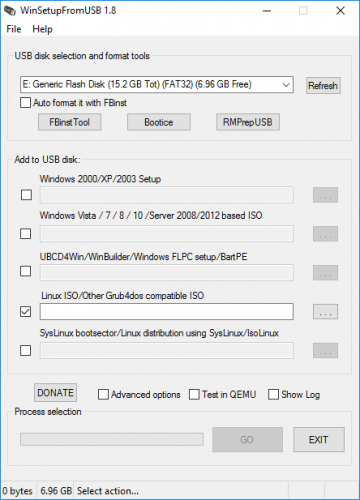 سپس شما باید ولومی را که حاوی سیستمعامل است، مرور نمایید. هر زمان که آماده بودید بر روی دکمه Go کلیک کنید.
سپس شما باید ولومی را که حاوی سیستمعامل است، مرور نمایید. هر زمان که آماده بودید بر روی دکمه Go کلیک کنید.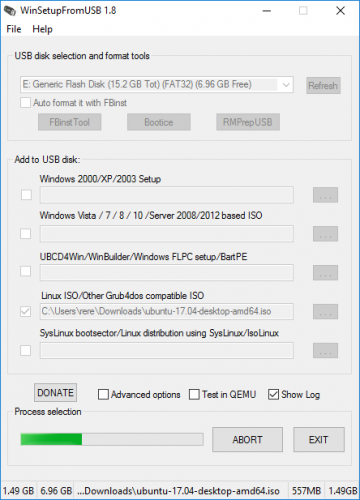 اگر دوست دارید که بدانید چه اتفاقی در حال رخ دادن است میتوانید گزینه Show Log را تیک بزنید.
اگر دوست دارید که بدانید چه اتفاقی در حال رخ دادن است میتوانید گزینه Show Log را تیک بزنید.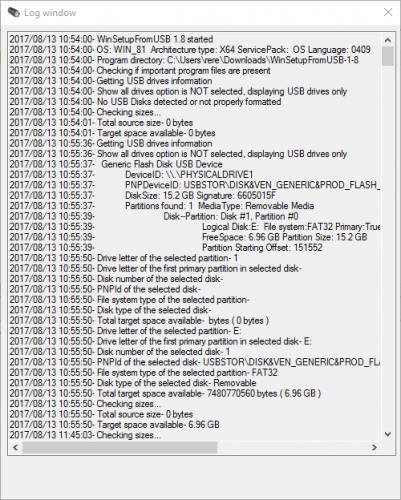 هرگاه که نصب تکمیل شد، پیام Job Done را خواهید دید.
هرگاه که نصب تکمیل شد، پیام Job Done را خواهید دید.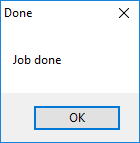 در هرصورت استفاده از نرمافزار WinSetupFromUSB بسیار ساده است و زمان رایت سریعی دارد. علاوه بر این، این نرمافزار کوچک و قابلحمل، دارای حالت QEMU نیز هست.
در هرصورت استفاده از نرمافزار WinSetupFromUSB بسیار ساده است و زمان رایت سریعی دارد. علاوه بر این، این نرمافزار کوچک و قابلحمل، دارای حالت QEMU نیز هست.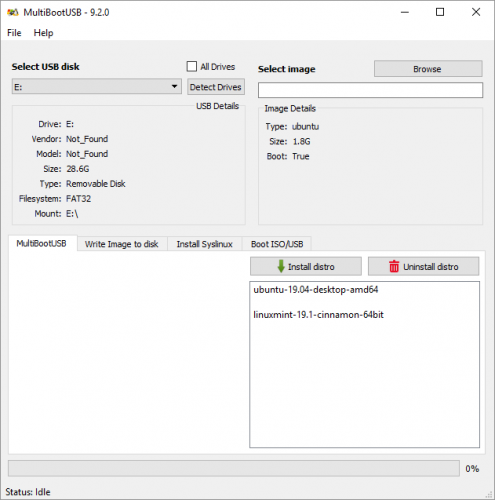 پس از کلیک بر روی image موردنظر، اگر میخواهید قادر به ذخیره فایلها در پارتیشن باشید، مقدار ماندگاری دلخواه (persistence) را انتخاب کنید و در نهایت بر روی Install distro کلیک نمایید.
پس از کلیک بر روی image موردنظر، اگر میخواهید قادر به ذخیره فایلها در پارتیشن باشید، مقدار ماندگاری دلخواه (persistence) را انتخاب کنید و در نهایت بر روی Install distro کلیک نمایید.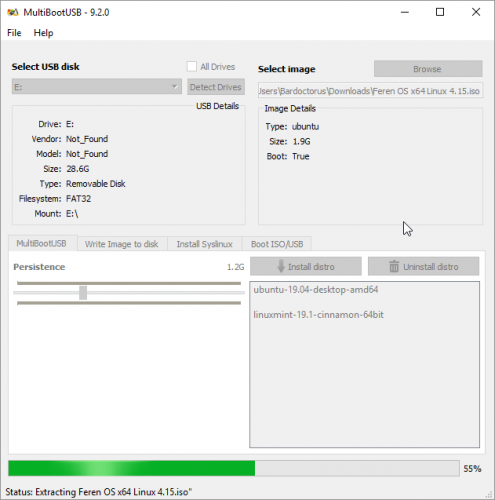 یکی از ویژگیهای خوب این برنامه وجود نرمافزار مجازیسازی QEMU است که به شما اجازه میدهد ISOهای لینوکس و یواسبی را بهطور جداگانه و بدون ریاستارت کردن کامپیوتر بررسی نمایید.
یکی از ویژگیهای خوب این برنامه وجود نرمافزار مجازیسازی QEMU است که به شما اجازه میدهد ISOهای لینوکس و یواسبی را بهطور جداگانه و بدون ریاستارت کردن کامپیوتر بررسی نمایید.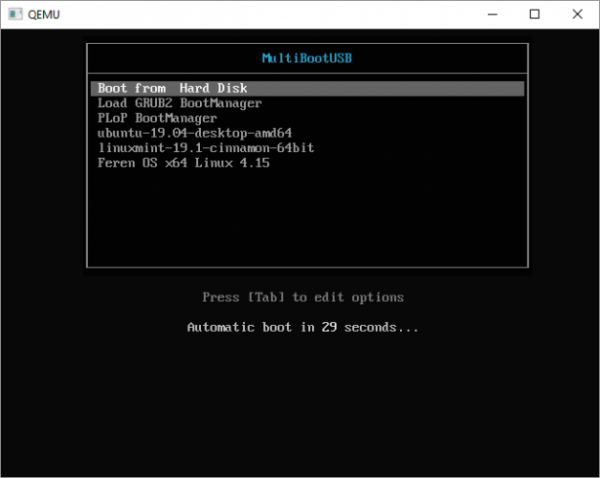 بنابراین بهمنظور قرار دادن توزیعهای چندگانه لینوکس در یک فلش یواسبی، MultiBootUSB یک انتخاب کم حجم و مناسب است.
بنابراین بهمنظور قرار دادن توزیعهای چندگانه لینوکس در یک فلش یواسبی، MultiBootUSB یک انتخاب کم حجم و مناسب است.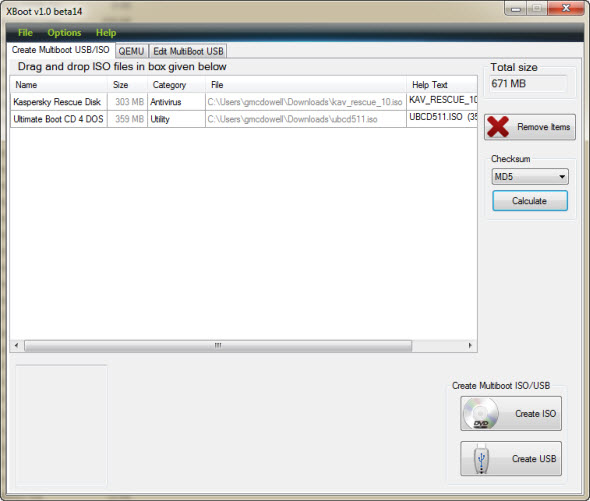 سپس بر روی دکمه Create USB کلیک کنید. حال باید یواسبی موردنظر و نوع بوتلودر را انتخاب نمایید. اگر فرمت فلش یواسبی FAT32 است، برنامه به شما بوتلودر Syslinux را پیشنهاد میدهد. همچنین اگر فرمت یواسبی NTFS باشد نیز بوتلودر Grub4DOS، پیشنهاد میشود.
سپس بر روی دکمه Create USB کلیک کنید. حال باید یواسبی موردنظر و نوع بوتلودر را انتخاب نمایید. اگر فرمت فلش یواسبی FAT32 است، برنامه به شما بوتلودر Syslinux را پیشنهاد میدهد. همچنین اگر فرمت یواسبی NTFS باشد نیز بوتلودر Grub4DOS، پیشنهاد میشود.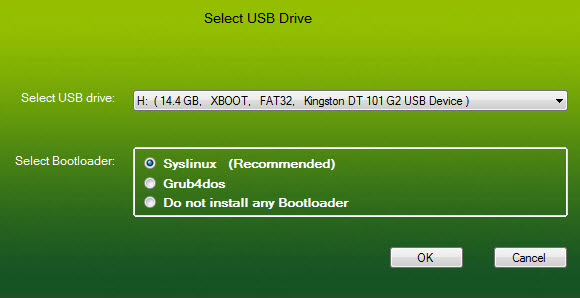
 برنامه نیز امکانات QEMU را دارد. با این امکانات شما میتوانید یک CD ISO زنده و یا یواسبی که به تازگی آماده کردهاید را بوت نمایید.
برنامه نیز امکانات QEMU را دارد. با این امکانات شما میتوانید یک CD ISO زنده و یا یواسبی که به تازگی آماده کردهاید را بوت نمایید.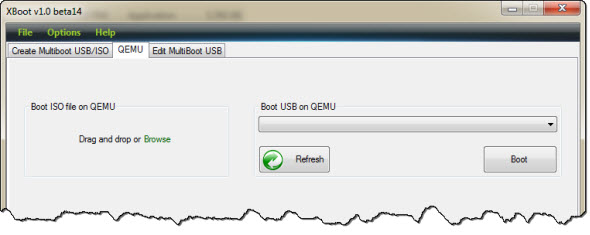 همچنین این نرمافزار کمی سریعتر از برنامه MultiBootUSB کار میکند. یکی دیگر از مزیتهای XBoot قابلیت دانلود فایلهای ISO مستقیما بهوسیله XBoot downloader است.
همچنین این نرمافزار کمی سریعتر از برنامه MultiBootUSB کار میکند. یکی دیگر از مزیتهای XBoot قابلیت دانلود فایلهای ISO مستقیما بهوسیله XBoot downloader است.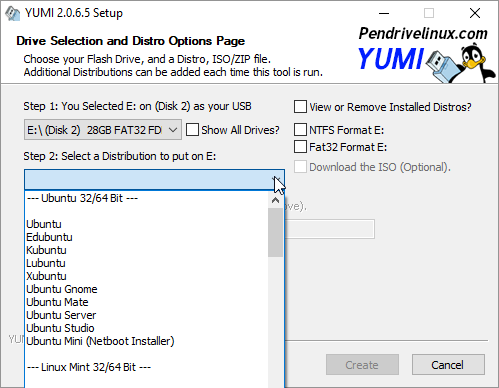 توزیع موردنظر خود را انتخاب نمایید و سپس محل ISO را در هارددرایو مشخص کنید.
توزیع موردنظر خود را انتخاب نمایید و سپس محل ISO را در هارددرایو مشخص کنید.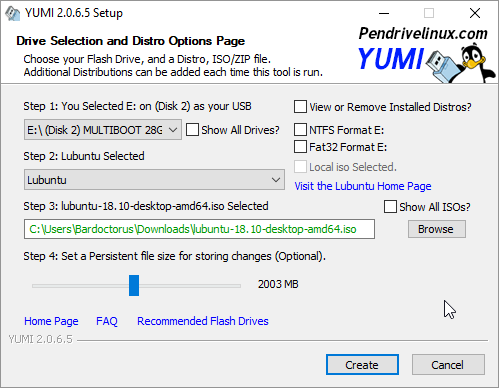 هر زمان که آماده بودید بر روی Create کلیک کنید. برای اضافه کردن ISOهای بیشتر، مراحل بالا را تکرار نمایید.
هر زمان که آماده بودید بر روی Create کلیک کنید. برای اضافه کردن ISOهای بیشتر، مراحل بالا را تکرار نمایید.