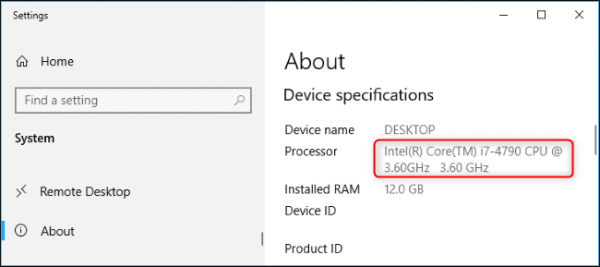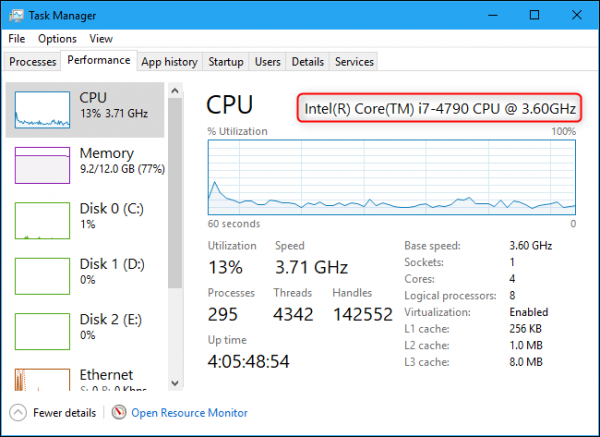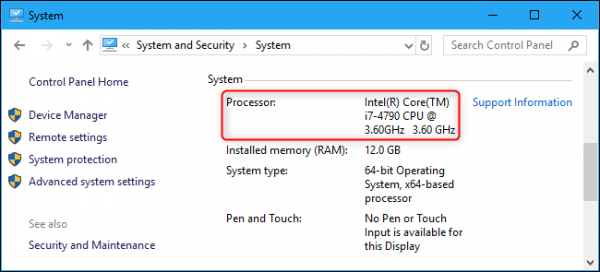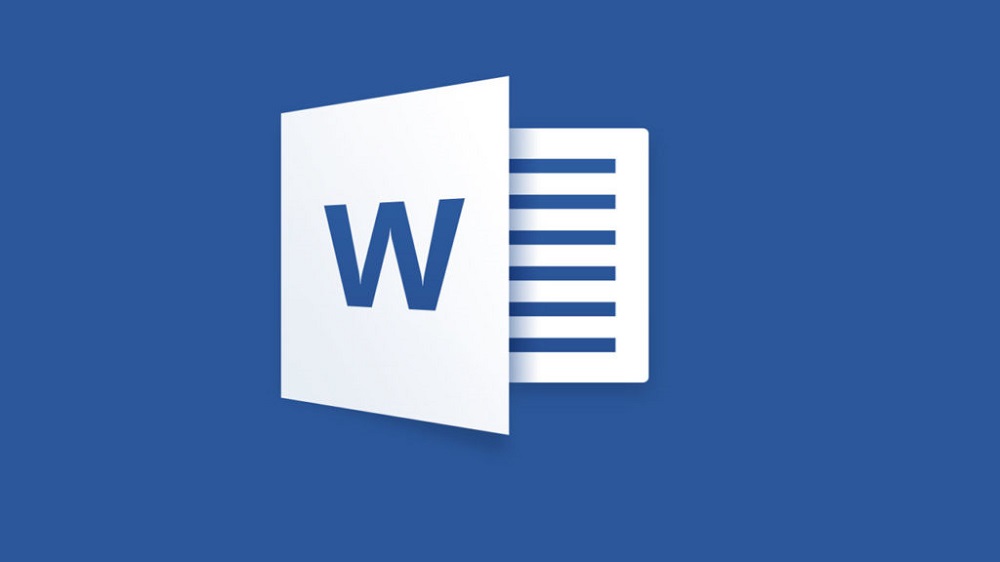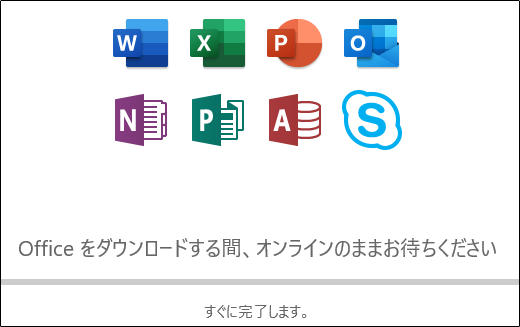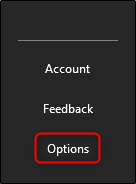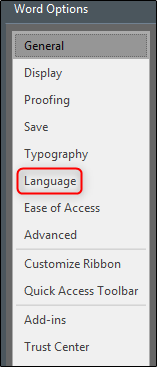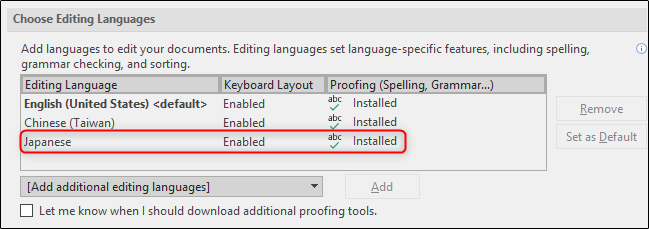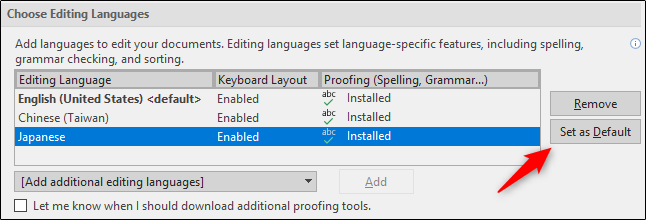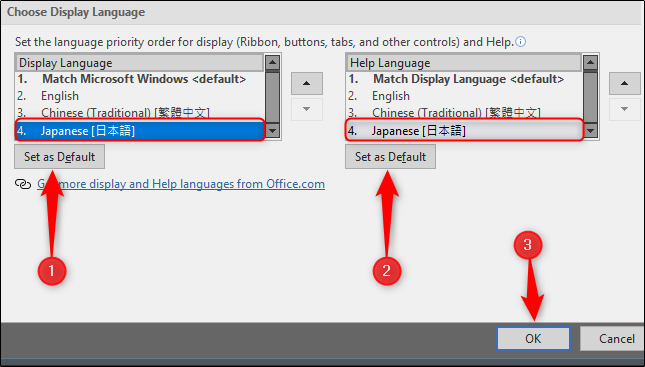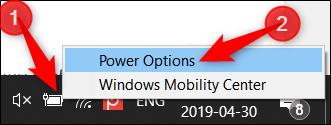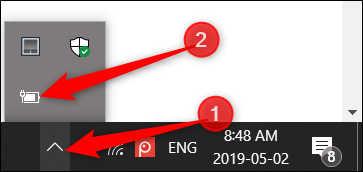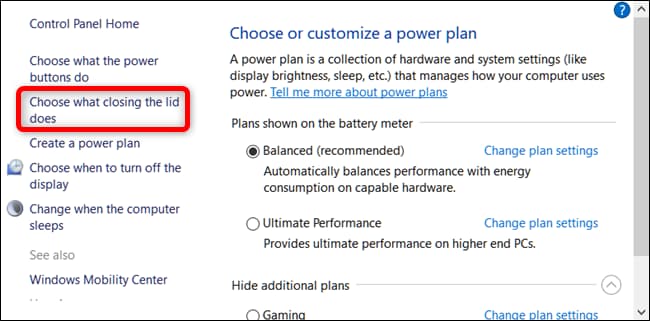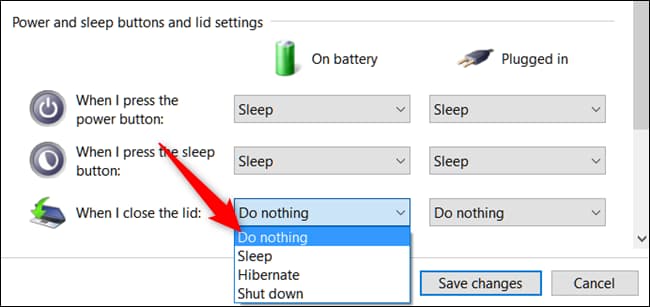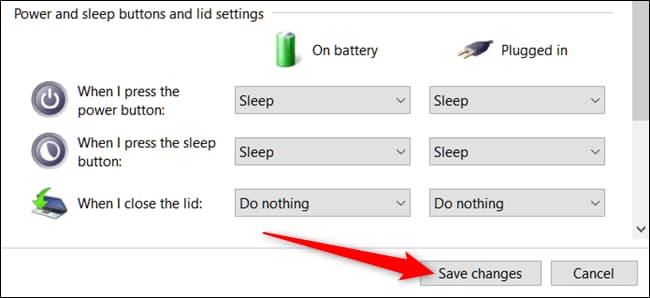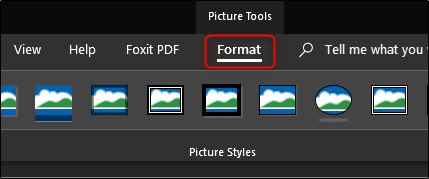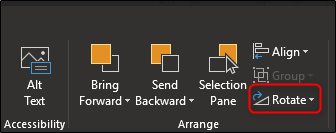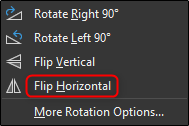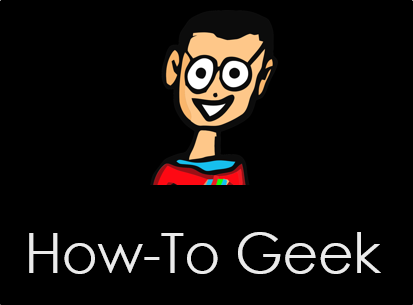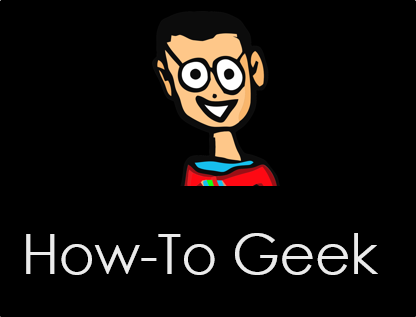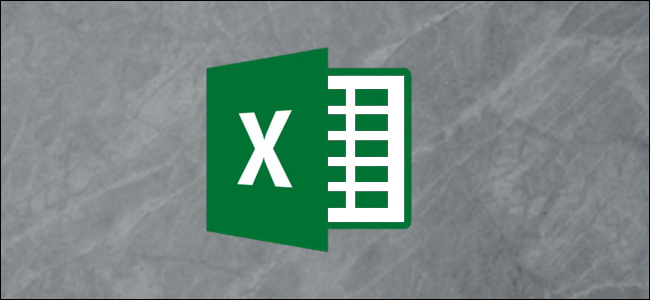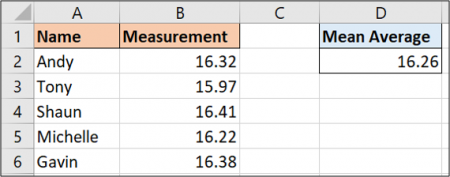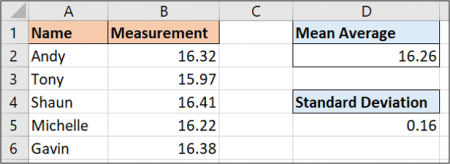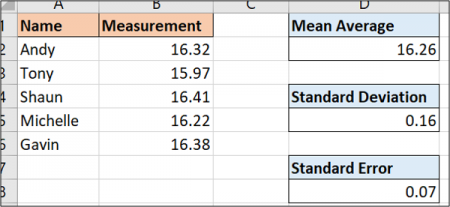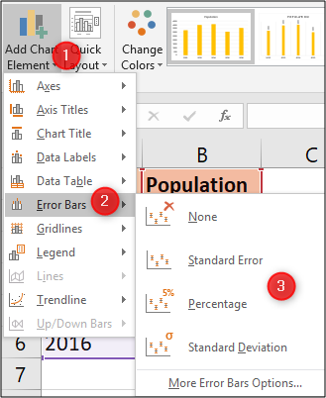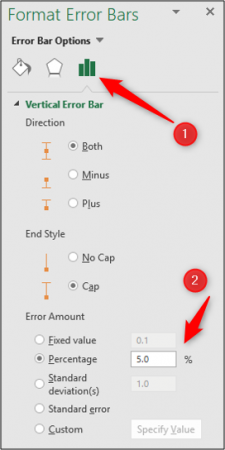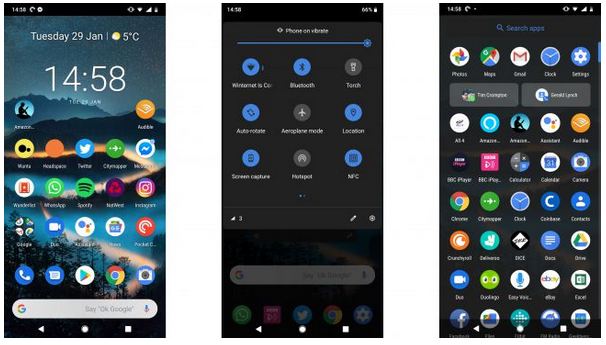بررسی اپلیکیشن مار و پله

با توسعه روزافزون کامپیوترها، کنسولهای اختصاصی گیمینگ و گجتهای هوشمند شامل اسمارتفونها و تبلتها، امروزه دنیای بازیهای ویدیویی نیز بسیار گسترش یافته و علاقهمندان فراوانی را مجذوب خود نموده است. بازیهای سنگین و حجیم جدید عمدتا بر روی دستگاههایی با قابلیتهای سختافزاری پیشرفته اجرا میشوند و خریداری چنین ابزارهایی معمولا مستلزم پرداخت هزینههای هنگفتی است. بعلاوه بسیاری از کاربران، بازیهای ساده و نوستالژیک را ترجیح میدهند و مار و پله نیز نمونهای از این بازیها بهشمار میرود.

همگی ما احتمالا خاطرات شیرینی از بازی مار و پله داریم. در این بازی بهطور معمول با یک صفحه شطرنجی شکل 10 در 10، یک تاس و تعدادی مهره سروکار خواهیم داشت. خانههای موجود بر روی صفحه با اعداد 1 تا 100 شمارهگذاری میشوند. این بازی قوانین سادهای دارد. شرکتکنندگان به نوبت اقدام به پرتاب تاس نموده و تا زمان ظاهر شدن عدد 6 بر روی تاس این کار را تکرار میکنند. ظاهر شدن 6 بر روی تاس به منزله مجوز ورود مهره به صفحه شطرنجی است و با هر نوبت آمدن عدد 6، جایزهای به شرکتکننده تعلق میگیرد و وی مجاز به پرتاب مجدد تاس خواهد بود. در ادامه به اندازه عدد ظاهر شده بر روی تاس در صفحه شطرنجی حرکت میکنیم و در صورت رسیدن به نردبان از آن بالا رفته و در صورت نیش خوردن از مار به عقب بازمیگردیم. شرکتکنندهای که سریعتر به خانه شماره 100 برسد، برنده بازی خواهد بود. در این بازی، فاکتور شانس حرف اول و آخر را میزند.
اکنون یکی از توسعهدهندگان ایرانی، اپلیکیشن اندرویدی این بازی خاطرهانگیز و مفرح را طراحی نموده و آن را از طریق مارکت کافه بازار و بهصورت رایگان منتشر نموده است. این اپلیکیشن 8 مگابایتی با بیش از 100 هزاربار دانلود موفق به کسب امتیاز بسیارخوب 4.7 از 5 شده است. در ادامه به بررسی اپلیکیشن مار و پله میپردازیم.
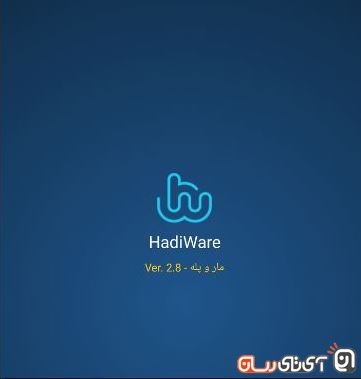
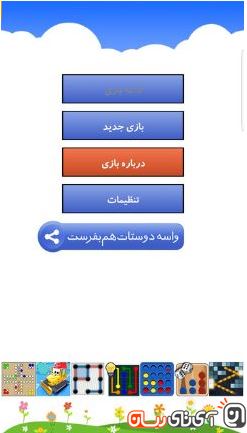
برنامه از رابط کاربری ساده، زیبا و قابلفهمی برخوردار است. با اجرای اپلیکیشن، منوی ابتدایی بازی نمایش داده میشود. برای ادامه بازی نیمهتمام قبلی کافیست گزینه “ادامه بازی” را لمس کنید. به منظور شروع بازی جدید گزینه “بازی جدید” را انتخاب میکنیم. با مراجعه به بخش “تنظیمات” میتوان تنظیمات زبان رابط کاربری برنامه و سرعت انجام بازی را تعیین نمود و گزینه حذف رقیب را انتخاب کرد. بعلاوه میتوان لینک دانلود برنامه را با سایر کاربران به اشتراک گذاشت.
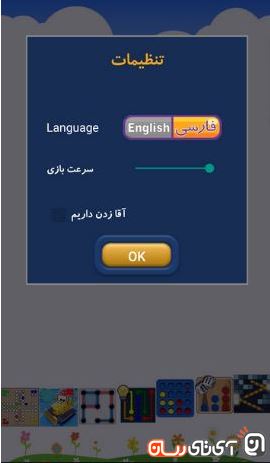
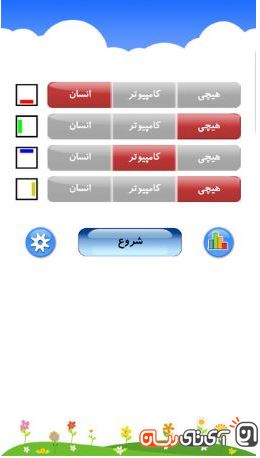
با انتخاب گزینه “بازی جدید” صفحهای به شکل زیر نمایش داده خواهد شد. کاربران در این قسمت میتوانند رنگ مهره موردنظر خود را انتخاب کرده و تعداد شرکتکنندگان در مسابقه را تا سقف 4 نفر تعیین نمایند. جدول آماری مربوط به بازیها و تعداد بردهای کاربر نیز در این قسمت نمایش داده میشوند. پس از انجام تنظیمات موردنظر، برای شروع بازی بر روی دکمه “شروع” ضربه میزنیم.
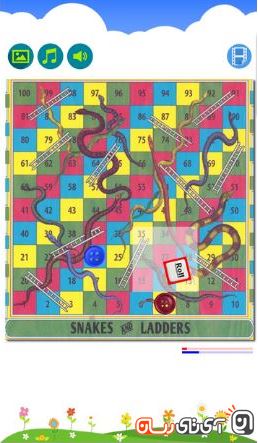
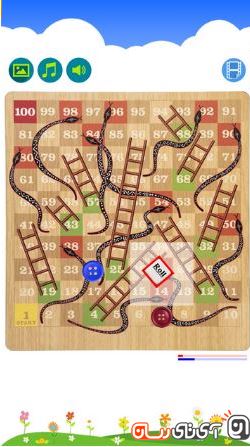
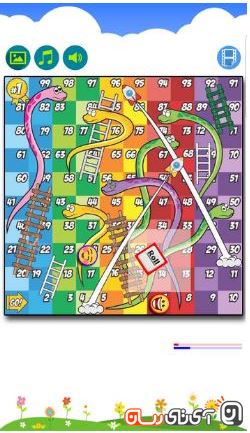
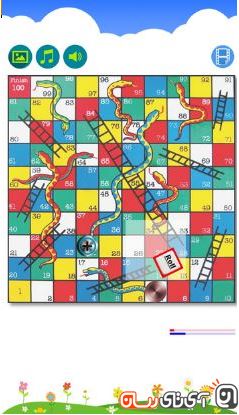

با لمس دکمه Roll و پرتاب تاس بازی آغاز میشود. پرتاب نوبتی تاس تا زمان ظاهر شدن عدد 6 ادامه پیدا میکند و با 6 آمدن تاس، پرتاب تاس جایزه و ضربه زدن روی مهره، حرکت مهرهها آغاز میشود. کلیه قوانین بازی مشابه نسخه سنتی مار و پله است. امکان تغییر شکل ظاهری مهرهها، مارها و رنگآمیزی صفحه شطرنجی از امتیازات برجسته برنامه بهشمار میروند و کاربران در صورت تمایل با لمس دکمه موجود در قسمت فوقانی سمت چپ صفحه میتوانند از این قابلیت بهرهمند شوند. با لمس دومین دکمه از سمت چپ، موسیقی متن برنامه قطع شده و با لمس دکمه سوم، صداهای مربوط به پرتاب تاس و حرکت مهرهها قطع میشود. نهایتا با رسیدن هر یک از مهرهها به خانه 100، بازی به پایان رسیده و برنده مشخص میشود.

نوشته بررسی اپلیکیشن مار و پله اولین بار در وبسایت فناوری پدیدار شد.




 در قاب پشتی پی اسمارت زد دوربینی با دو سنسور 16 و 2 مگاپیکسلی قرار گرفته که تصاویری رضایتبخش ثبت میکنند. امکان عکاسی پرتره هم فراهم شده تا عکسهایی جذاب ثبت کنید. اما این ماژول نسبت به رقیبان حرفی برای گفتن ندارد. توصیه میکنیم که اگر بهدنبال اسمارت فونی با دوربینی باکیفیت هستید، پی اسمارت زد را نادیده بگیرید. در حقیقت تنها چیزی که محصول هوآوی را برای خورههای عکاسی به گزینهای مطلوب تبدیل کرده، سنسور سلفی آن است. این دوربین بهصورت پاپآپ طراحی شده و در مواقع لزوم از بدنه بیرون میآید و آمادهبهکار خواهد شد. این لنز 16 مگاپیکسلی عکسهایی زیبا و مملو از جزئیات ثبت مینماید. مثل دوربین اصلی، با کمک این سنسور نیز میتوانید با رزولوشن فول اچدی به ضبط ویدیو بپردازید. به این ترتیب قادرید استوریهای بهتری بگیرید و تماسهای صوتی باکیفیتتری برقرار نمایید.
در قاب پشتی پی اسمارت زد دوربینی با دو سنسور 16 و 2 مگاپیکسلی قرار گرفته که تصاویری رضایتبخش ثبت میکنند. امکان عکاسی پرتره هم فراهم شده تا عکسهایی جذاب ثبت کنید. اما این ماژول نسبت به رقیبان حرفی برای گفتن ندارد. توصیه میکنیم که اگر بهدنبال اسمارت فونی با دوربینی باکیفیت هستید، پی اسمارت زد را نادیده بگیرید. در حقیقت تنها چیزی که محصول هوآوی را برای خورههای عکاسی به گزینهای مطلوب تبدیل کرده، سنسور سلفی آن است. این دوربین بهصورت پاپآپ طراحی شده و در مواقع لزوم از بدنه بیرون میآید و آمادهبهکار خواهد شد. این لنز 16 مگاپیکسلی عکسهایی زیبا و مملو از جزئیات ثبت مینماید. مثل دوربین اصلی، با کمک این سنسور نیز میتوانید با رزولوشن فول اچدی به ضبط ویدیو بپردازید. به این ترتیب قادرید استوریهای بهتری بگیرید و تماسهای صوتی باکیفیتتری برقرار نمایید.