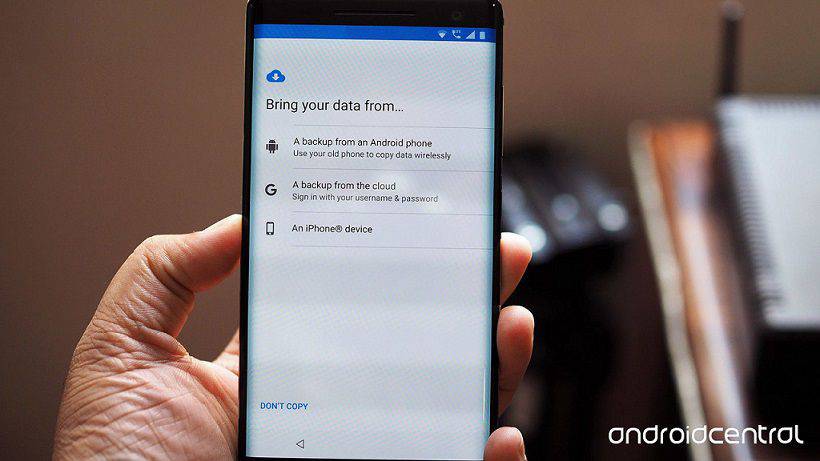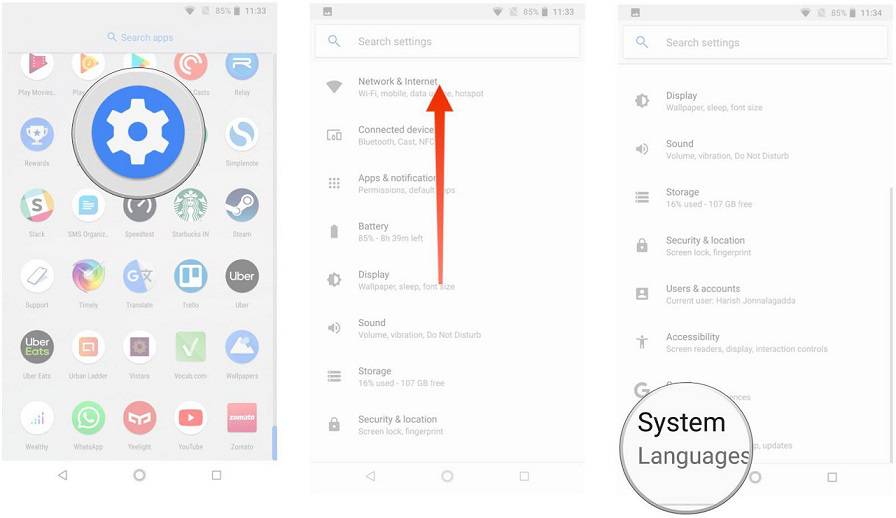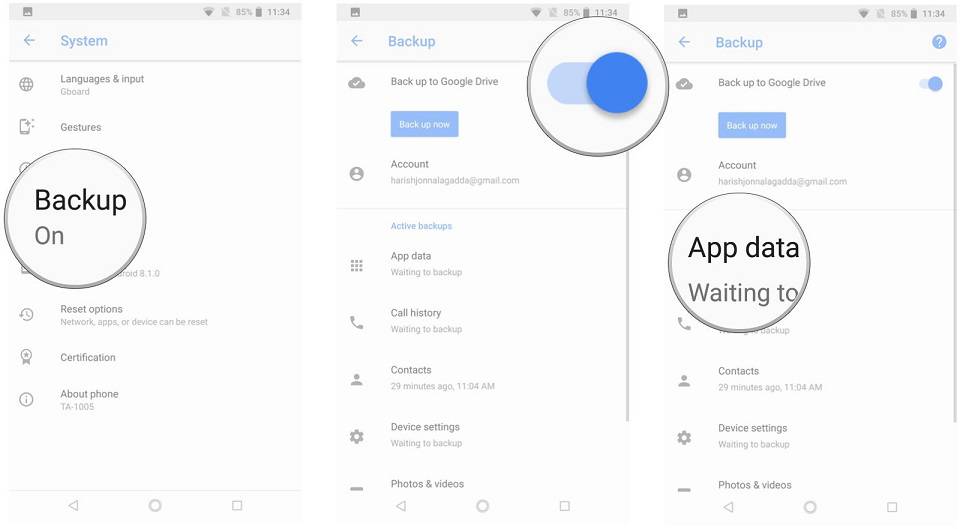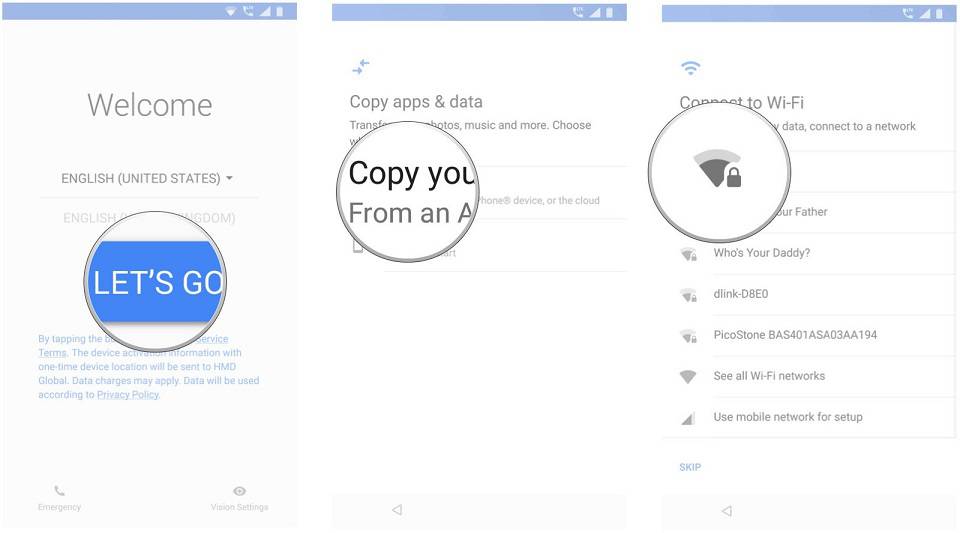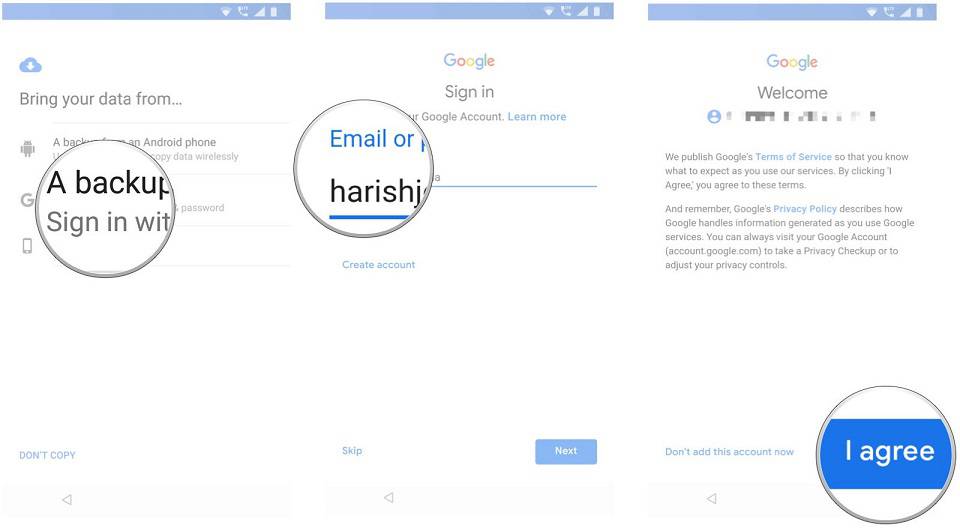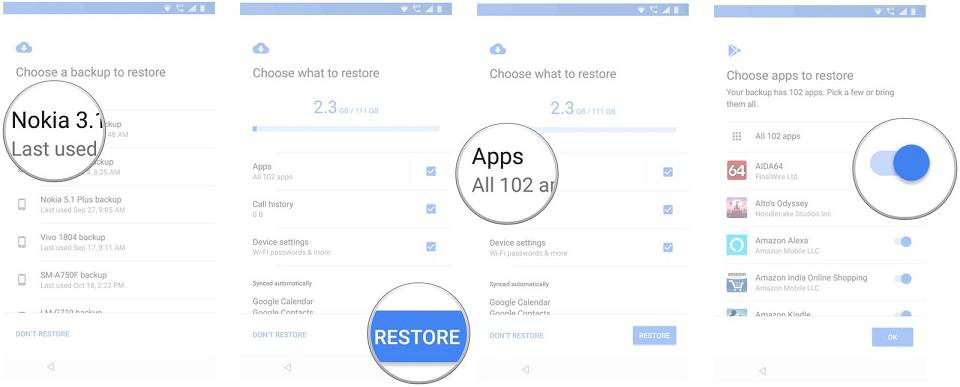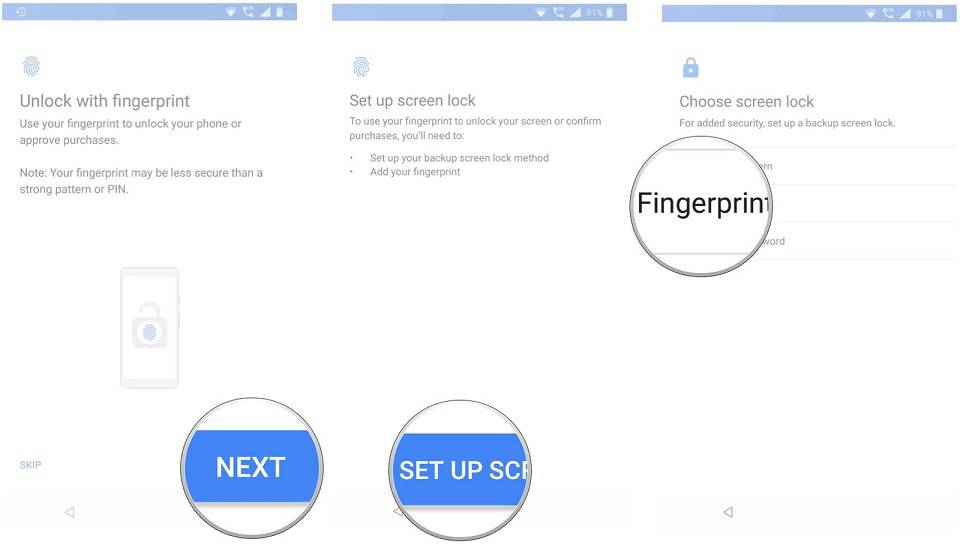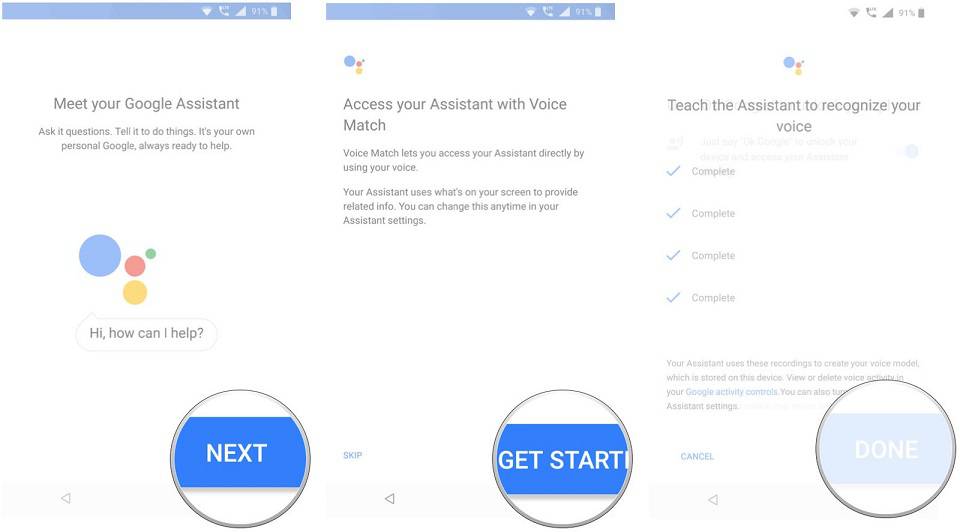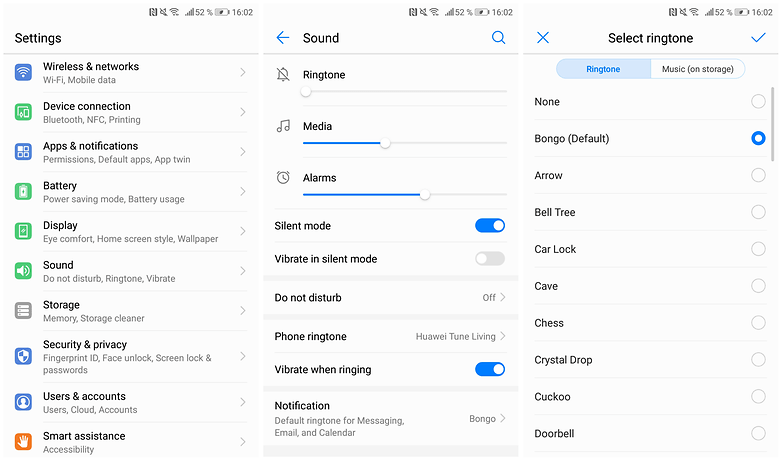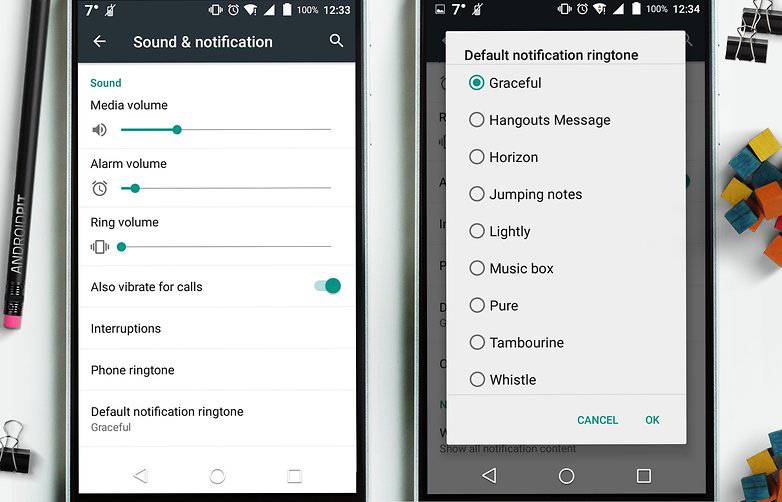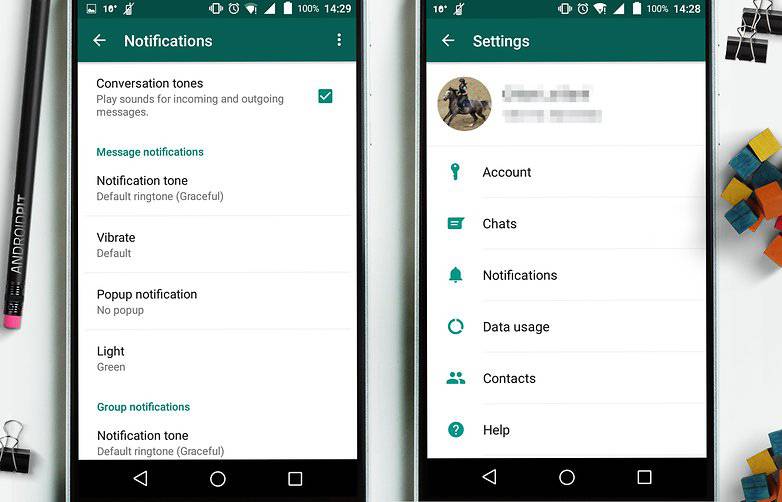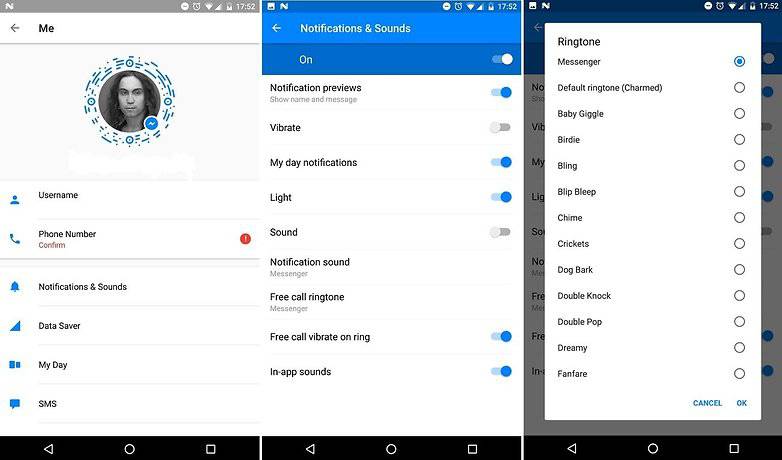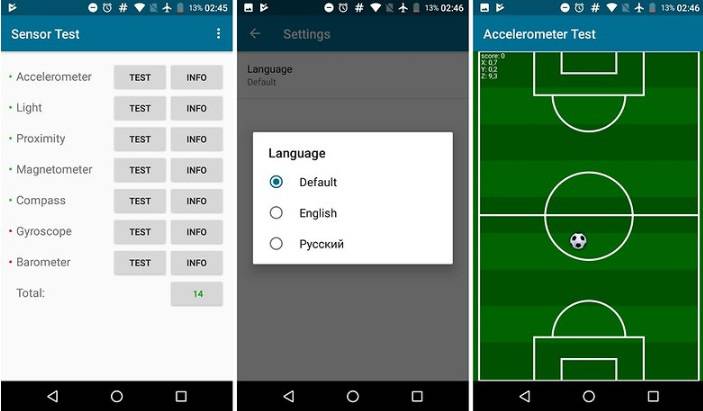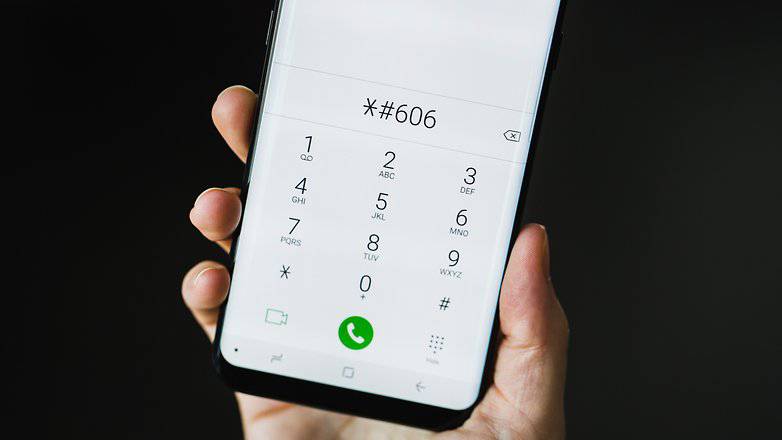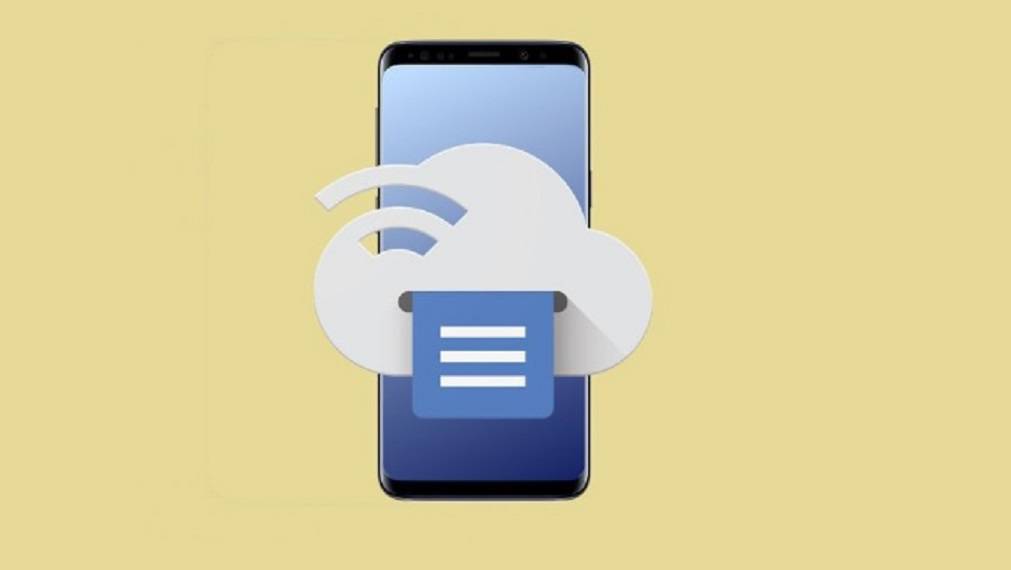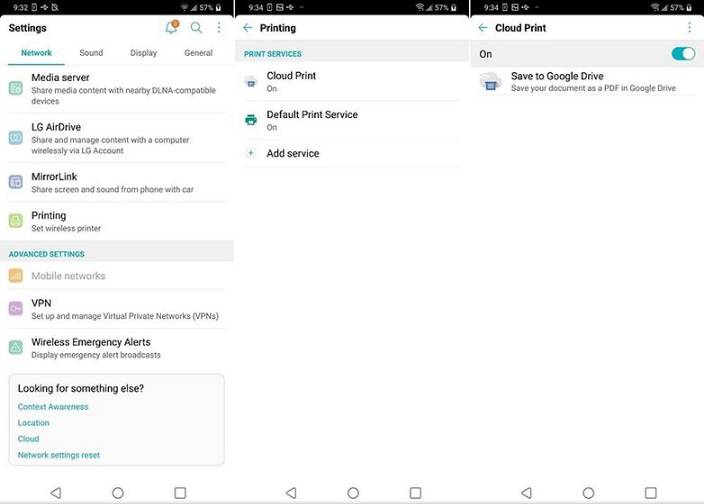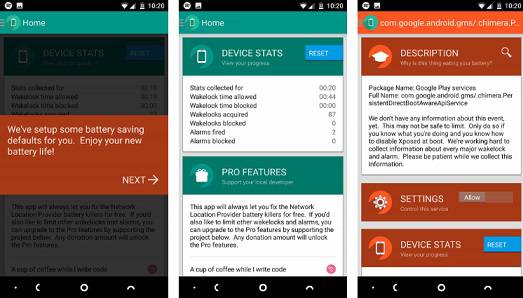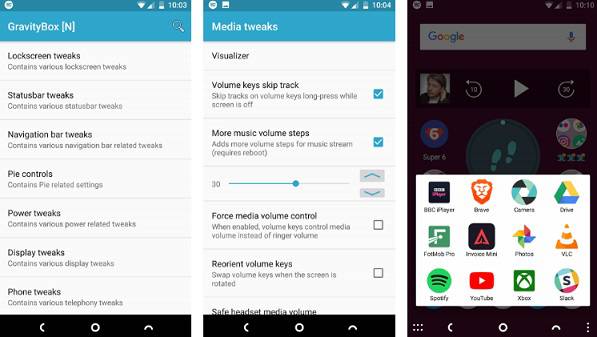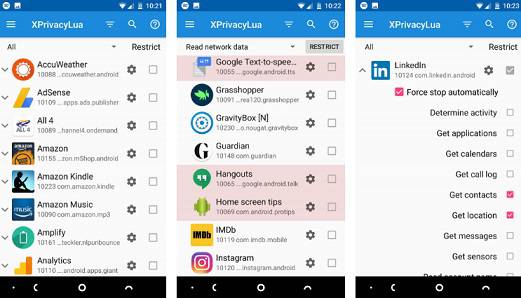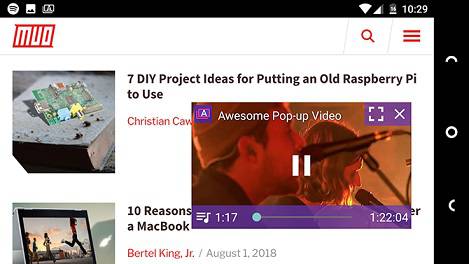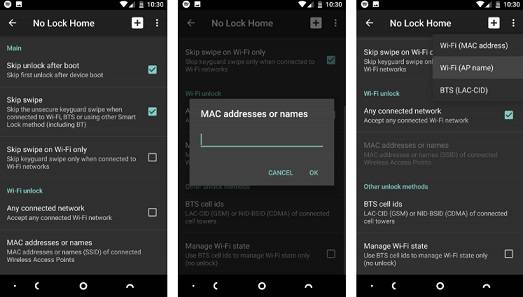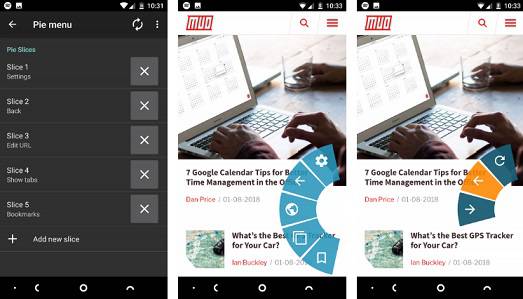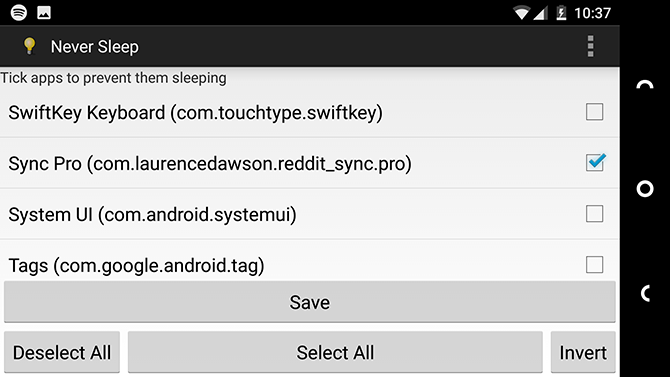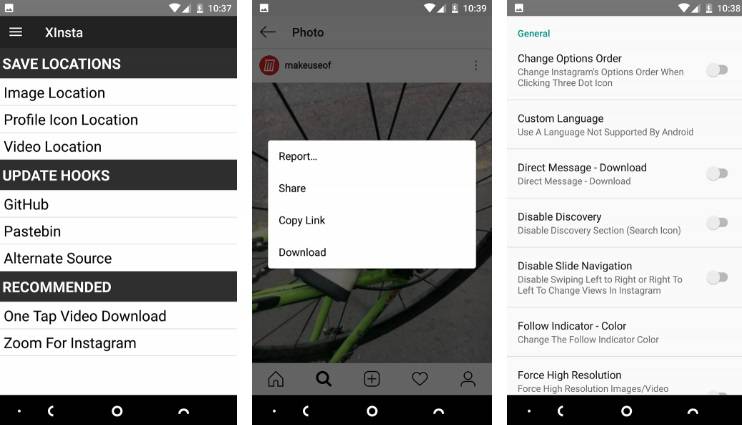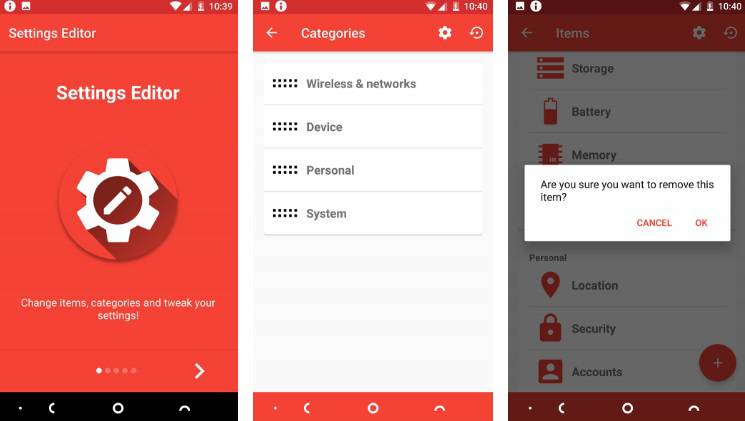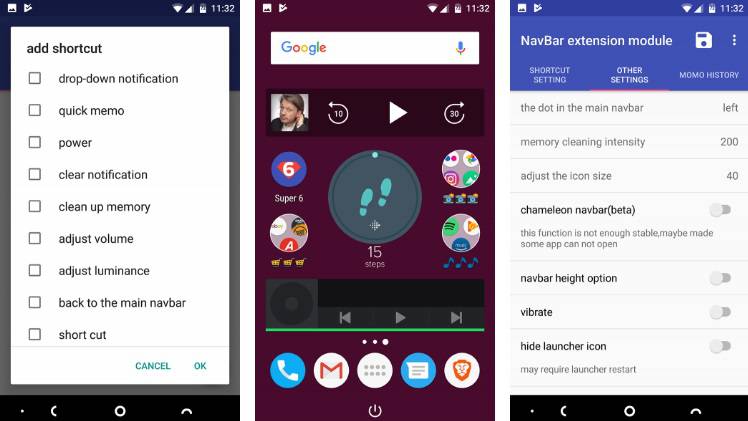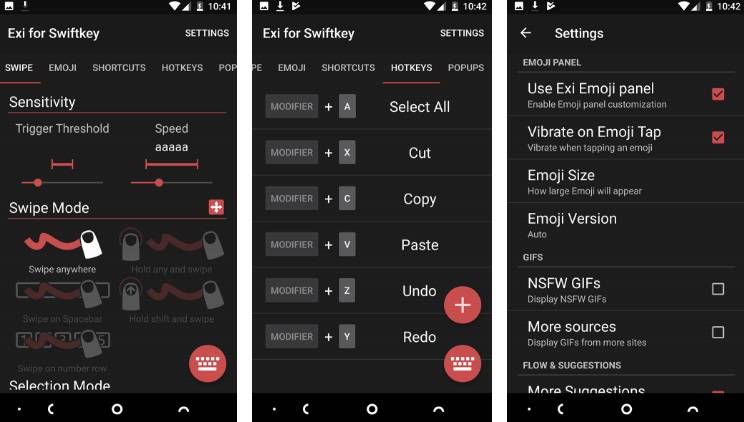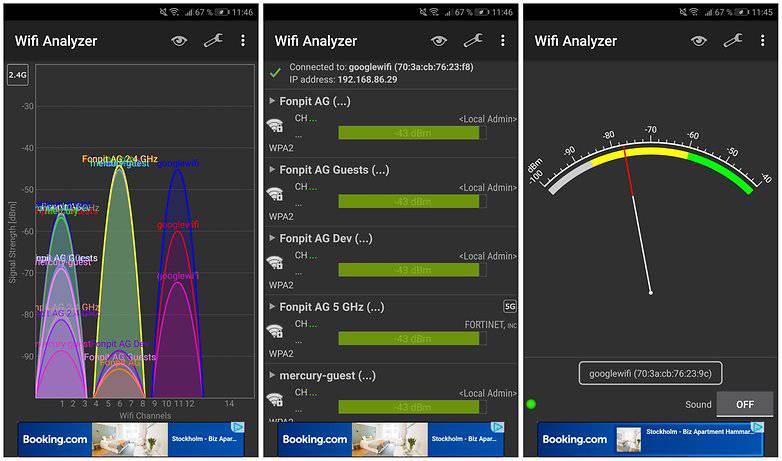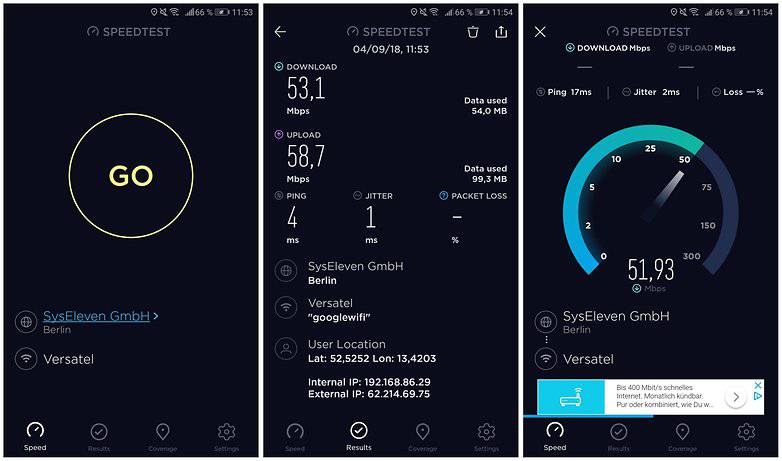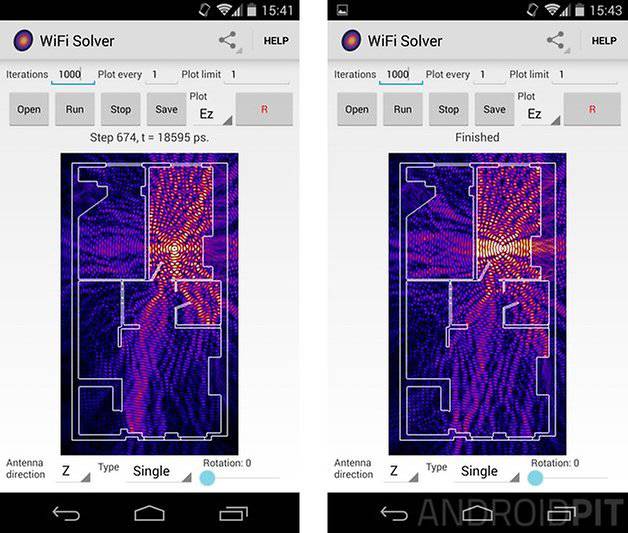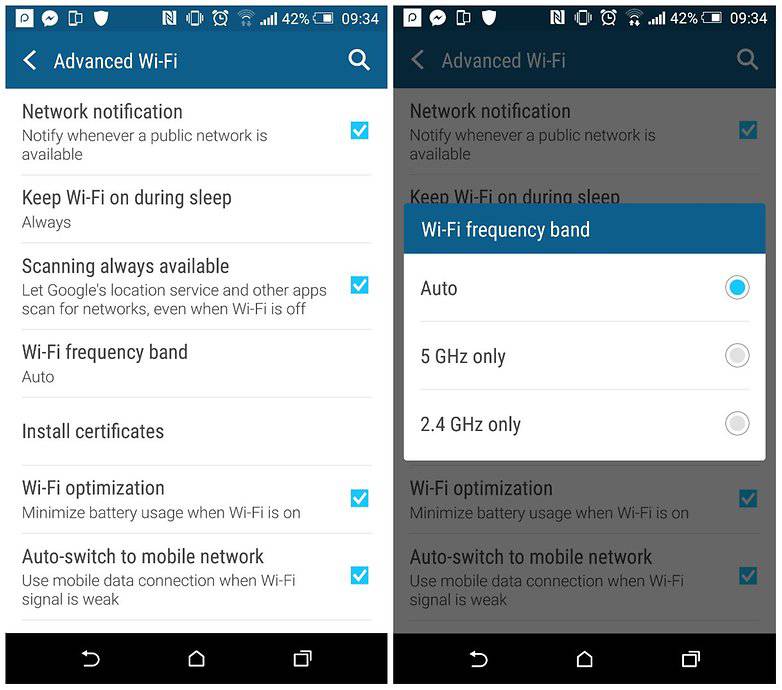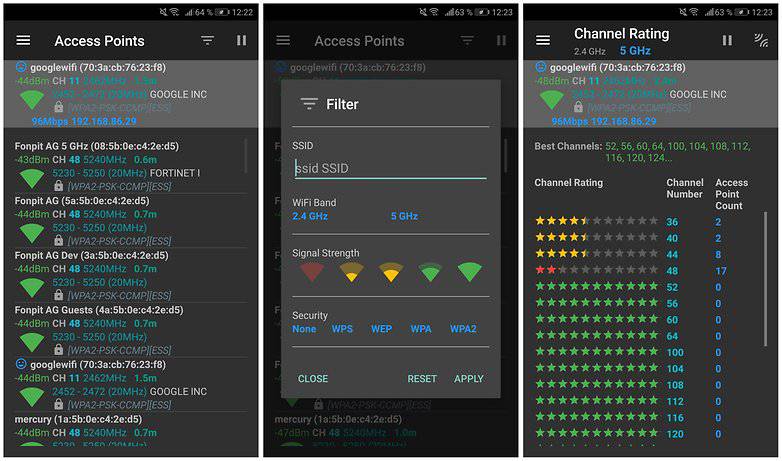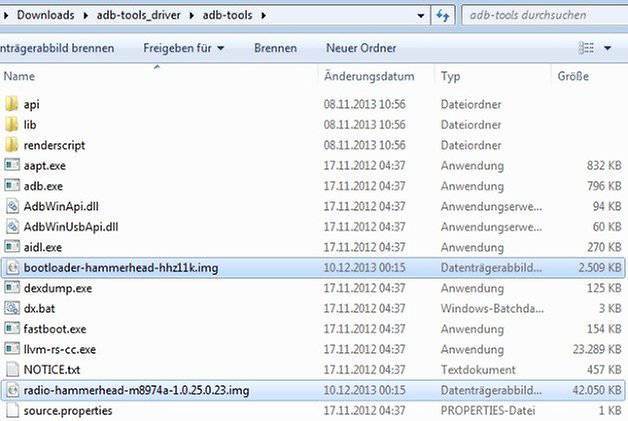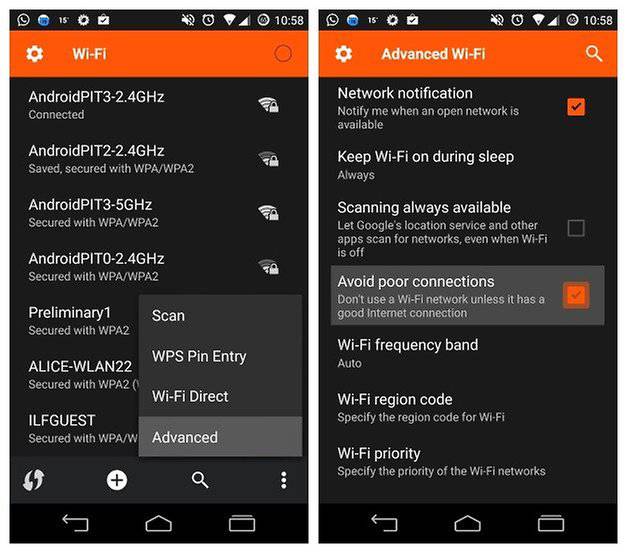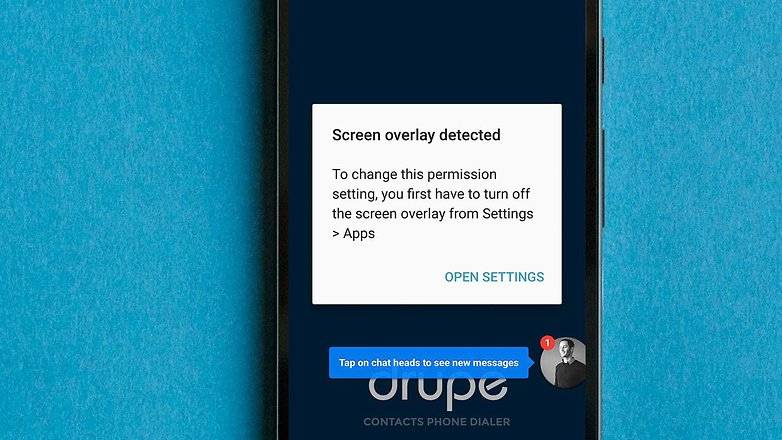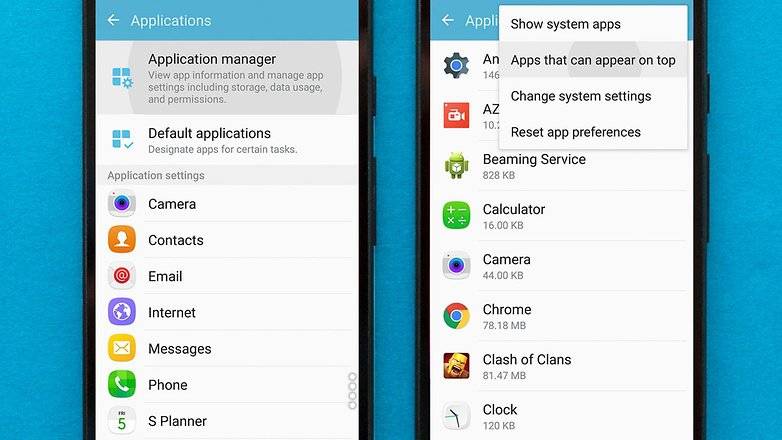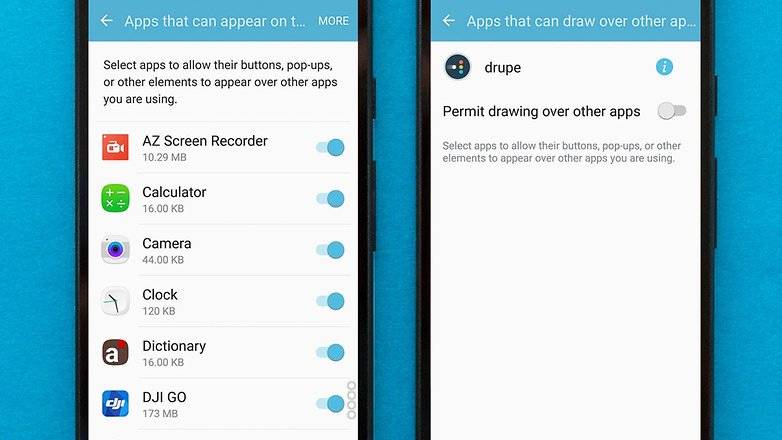نحوه حذف نوار جستجوی گوگل از صفحه اصلی اندروید

گوگل انگیزه زیادی برای نگه داشتن کاربران در اکوسیستم خود دارد و به همین دلیل است نوار جستجوی گوگل بر روی صفحه اصلی هر دستگاه اندرویدی، فضایی را به خود اختصاص داده است.
اگر از نوار جستجوی گوگل استفاده نمیکنید، در ادامه این مطلب با ما همراه باشید، چراکه چگونگی خلاص شدن از آن را خواهید آموخت.
چرا نوار جستجوی گوگل را حذف کنیم؟
گوگل میخواهد سرویس دستیارش موفق شود. بنابراین، آیکون میکروفون کوچک را در نوار جستجوی آن قرار دادهاند تا بتوانید به راحتی از آن استفاده کنید.
اما اگر تمایلی به استفاده از آن ندارید، حذف نوار جستجو در اکثر گوشیها، اغلب بسیار آسان است.
شایعترین دلایل برای حذف این نوار، این است که فضایی را اشغال میکند که میتوان به جای آن آیکون برنامههای دیگر را قرار داد و یا قسمت بیشتری از تصویر زمینه را مشاهده کرد.
چگونگی حذف نوار جستجوی گوگل
حذف نوار جستجوی گوگل مشکل نیست، اما این فرایند از دستگاهی به دستگاه دیگر متفاوت است. اغلب اوقات شما فقط باید دست خود را برای مدت زمان طولانی روی آن فشار دهید تا گزینهای برای حذف یا پنهان کردن آن ظاهر شود.
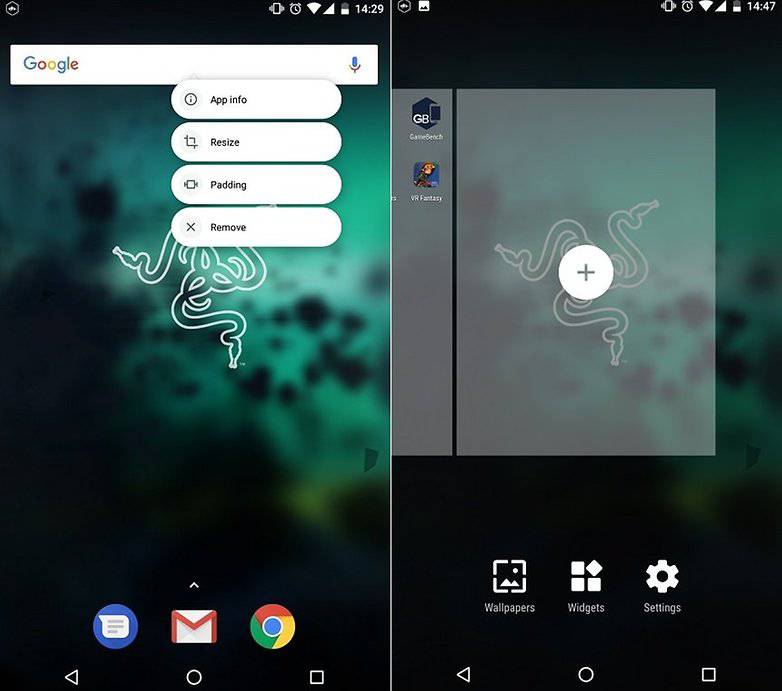
به عنوان مثال، در گوشیهای سامسونگ و الجی، شما میتوانید آن را مانند هر ویجت دیگر روی صفحه نمایش، پاک کنید. با این حال، در گوشیهای سونی اکسپریا، این روند جوابگو نخواهد بود.
در زیر چند نمونه از چگونگی انجام این کار در دستگاههای مختلف را ارایه کردهایم. همه دستگاهها باید مراحل نسبتا مشابهی را دنبال کنند، بنابراین پیشنهاد میکنیم اولین نمونه را امتحان کنید و اگر کارساز نبود، به سراغ نمونه بعدی بروید:
گوشیهای سامسونگ
روی نوار جستجوی گوگل ضربه بزنید و نگه دارید. یک پنجره نمایش داده میشود که میتوانید با استفاده از آن نوار را حذف کنید.
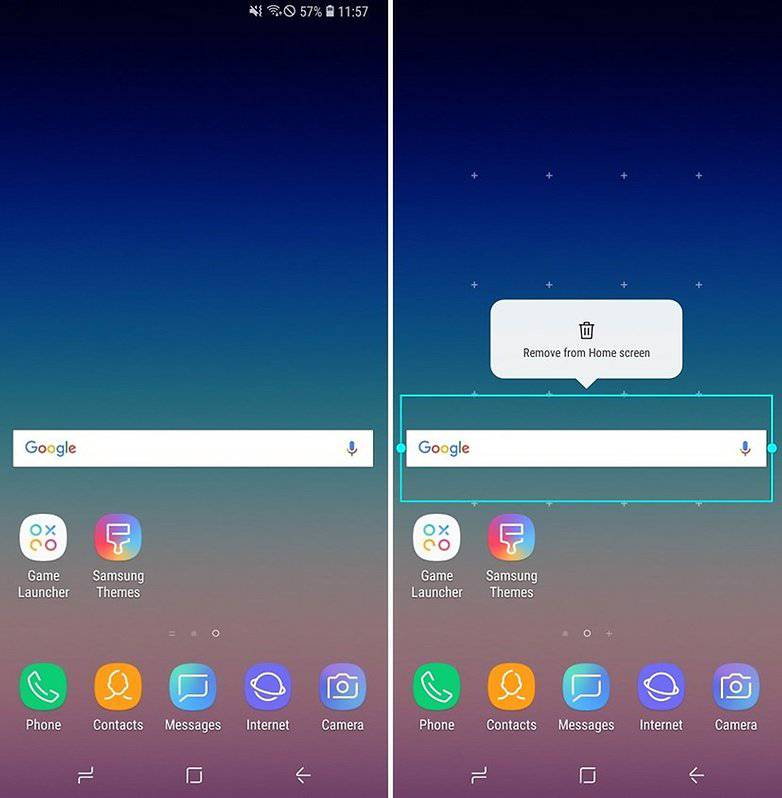
برای بازیابی نوار جستجو، کافی است روی صفحه اصلی ضربه بزنید و نگه دارید. در منوی ظاهر شده گزینه Widgets را انتخاب کنید.
به پوشه Google بروید و روی آن ضربه بزنید. نوار جستجو را از داخل پوشه به فضای مناسب بر روی یکی از قسمتهای صفحه اصلی خود بکشید و رها کنید.
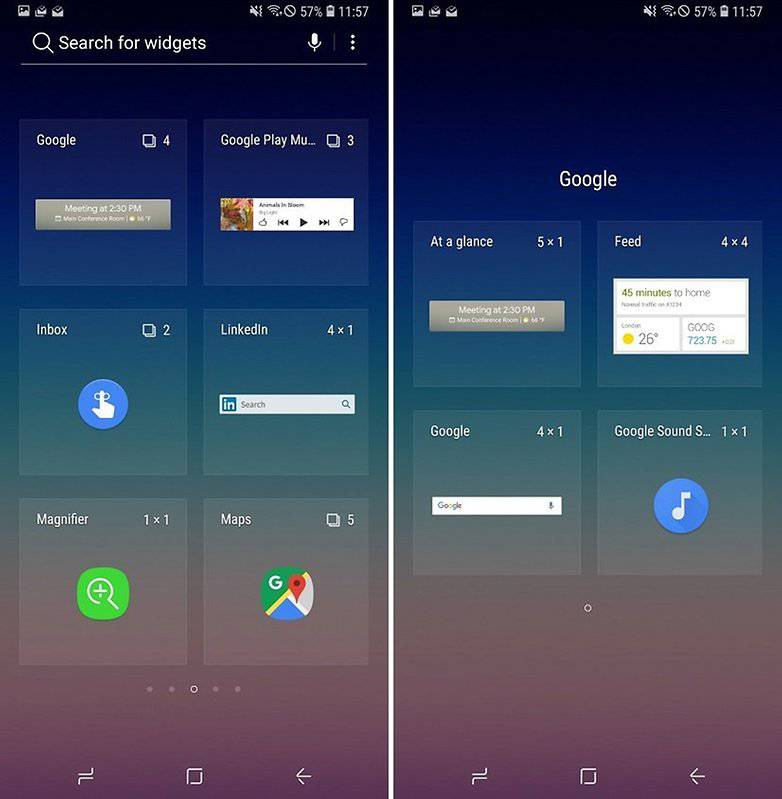
گوشیهای سونی
روی صفحه اصلی خود ضربه بزنید و نگه دارید تا یک منوی جدید برایتان ظاهر شود. نوار جستجوی گوگل در بالای صفحه خواهد بود. روی آن ضربه بزنید و آن را نگه دارید تا یک گزینه برای حذف ظاهر شود.
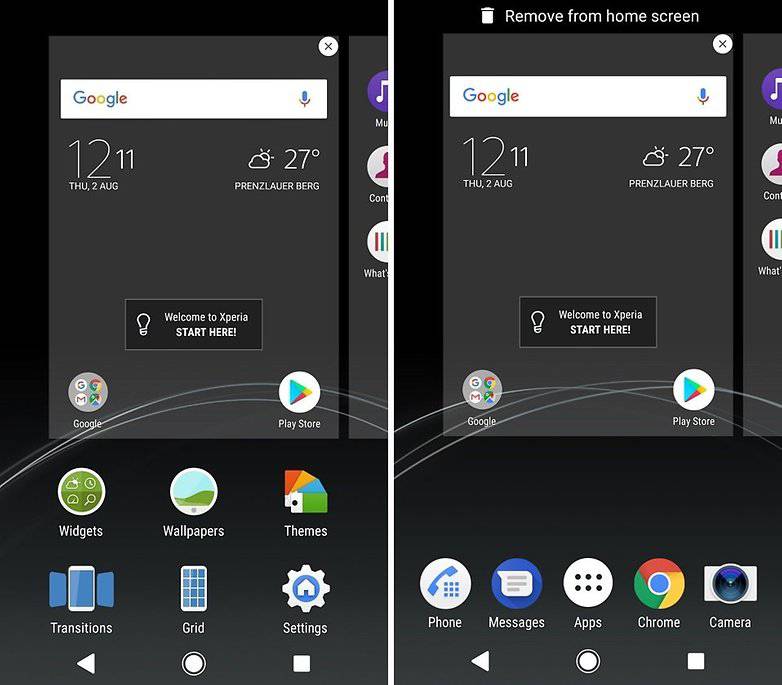
دکمه home یا بازگشت را فشار دهید. با این کار، نوار جستجوی گوگل باید پنهان شود.
اگر میخواهید نوار جستجوی گوگل را پس از حذف، دوباره بازگردانید؛ کافی است روی صفحه نمایش خود ضربه بزنید و نگه دارید، Widgets را از منوی پایین باز کنید و Google را انتخاب نمایید.
گوشیهای هواوی
به صفحه اصلی خود بروید و روی ویجت جستجوی گوگل ضربه بزنید و نگه دارید. حال ویجت را به سمت بالای صفحه و روی آیکون حذف (Remove) قرار دهید. هنگامی که آن را رها میکنید این نوار از صفحه اصلی شما حذف میشود.
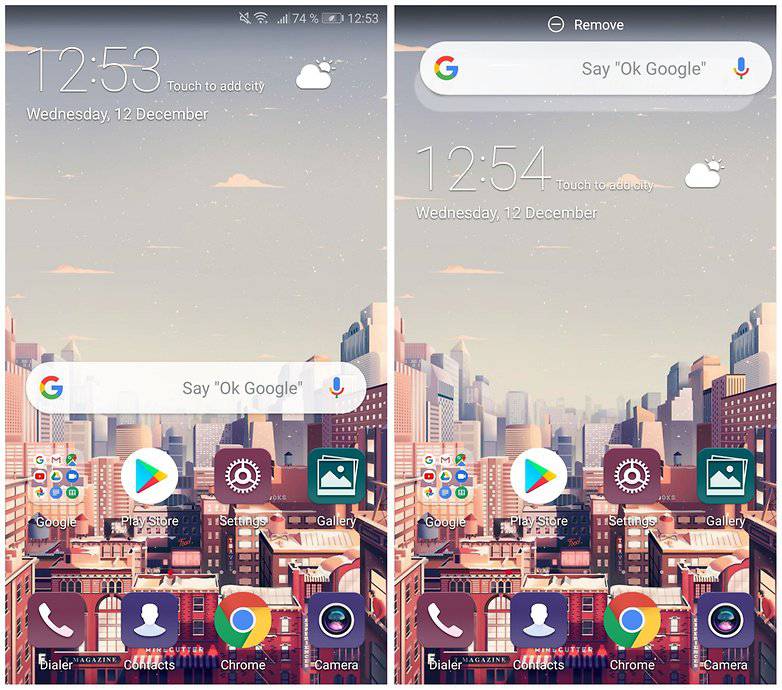
پیشنهادات کاربران
بیش از یک راه حل برای حذف نوار جستجوی گوگل وجود دارد که برخی کاربران به آن پرداختهاند.
یکی از کاربران توصیه میکند که برنامه گوگل را از قسمت تنظیمات که برای طیف وسیعی از نسخههای اندروید کار میکند، غیرفعال کنید. در اینجا چگونگی انجام این کار شرح داده شده است:
به قسمت تنظیمات رفته و سپس گزینه برنامهها (All apps) را باز کنید. در فهرست همه برنامهها، گزینه Google app یا فقط Google را پیدا کنید، روی آن ضربه بزنید و آن را غیرفعال کنید. گوشی خود را مجددا راهاندازی کنید؛ با انجام این کار نوار جستجو باید حذف شده باشد!
در مورد غیرفعال کردن Google app، نگران نباشید. برنامههایی مانند سرویسهای Google Play برای سیستم شما ضروری هستند؛ مگر اینکه شما سیستم عامل خود را خارج از اکوسیستم گوگل بسازید، اما سایر برنامهها بدون برنامه Google نیز کار خواهند کرد.
با این حال، هشدار داده شده است که دستیار گوگل و جستجوی صوتی به برنامه گوگل وابسته هستند، بنابراین غیرفعال کردن Google app، ممکن است تاثیرات بدی روی سرویسهایی مانند Google Home، Google Lens و… بگذارد.
تنظیمات خود را بررسی کنید
شما همچنین میتوانید از یک روش ساده دیگر برای این منظور کمک بگیرید. فضای خالی روی صفحه اصلی خود را لمس کنید. چند گزینه به صورت پاپآپ نمایش داده میشود که باید از میان آنها تنظیمات را انتخاب کنید. حال باید گزینه show Google tool bar on home screen، یا چیزی شبیه به این گزینه را غیرفعال کنید.
نحوه حذف نوار جستجوی گوگل با یک لانچر سفارشی
راه ساده دیگر برای خلاص شدن از نوار جستجو گوگل این است که خودتان به سادگی یک لانچر سفارشی مانند Nova Launcher یا Apex Launcher را پیدا کنید.
این می تواند به طور کامل دستگاه اندرویدیتان را به همان شکلی که شما میخواهید، سفارشی کند. همچنین میتوانید برخی از لانچرها را به صورت رایگان دریافت کنید.

لانچرهای سفارشی شخص ثالث گزینههای مناسبی هستند و البته لانچرهای Nova و Apex تنها گزینه پیش روی شما نیستند.
لازم به ذکر است که نصب لانچر سفارشی تنها راه خلاص شدن از نوار جستجوی گوگل در گوشیهای پیکسل و پیکسل 2 گوگل است.
نحوه حذف نوار جستجوی گوگل با روت کردن دستگاه اندرویدی
اگر تلفن همراه خود را روت کنید، به راحتی میتوانید نوار جستجوی گوگل را حذف نمایید. اگر از قبل اطلاعاتی درباره روت کردن گوشی ندارید، الان وقت آن رسیده است که کنترل کاملی را بر روی گوشی خود در سطح روت کردن آن، بدست گیرید.
دستگاه اندرویدی روت شده اغلب به صورت بی نهایت قابل تنظیم است و هنگامی که دستگاه خود را روت میکنید، تقریبا هر ROM سفارشی به شما اجازه حذف برنامه جستجوی گوگل (Google Search) را میدهد.
نوشته نحوه حذف نوار جستجوی گوگل از صفحه اصلی اندروید اولین بار در وبسایت فناوری پدیدار شد.