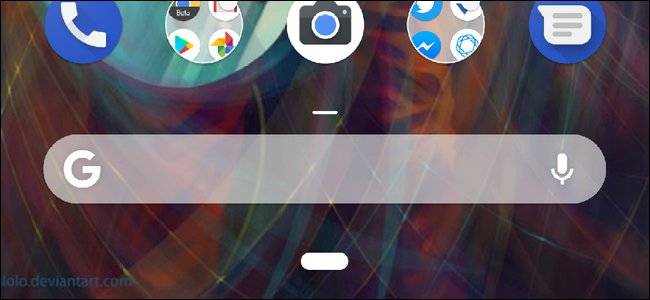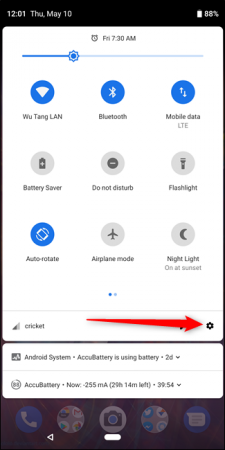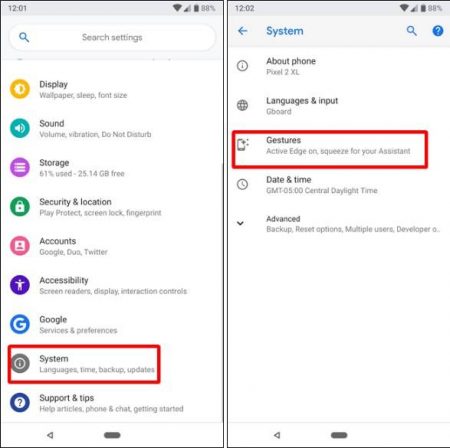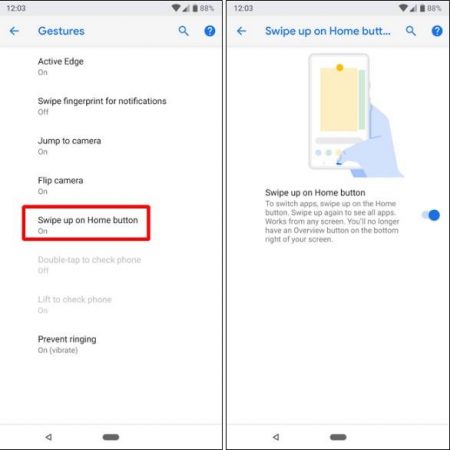نحوه کنترل اعلانها در اندروید P

همانطور که میدانید، اندروید P برخی از ویژگیهای جدید در حوزه اعلانها را برای کاربران خود به ارمغان آورده است. یکی از موارد جالب در سیستم عامل اندروید این است که شما به راحتی میتوانید اعلانهای خود را تنظیم کنید. این گوشی شماست، بنابراین باید بتوانید تصمیم بگیرید که چه زمانی توجه شما را جلب کند. اما خبر خوب اینکه با کمک اندروید P، شما میتوانید به سادگی اعلانهای خود را مدیریت نمایید.
یکی از ویژگیهای خوب اندروید این است که این سیستم عامل به برنامههای مختلف اجازه میدهد که برای اعلانها، دستههای مختلفی را تعریف کنند. به عنوان مثال شما میتوانید برای شبکههای اجتماعی، هشدارهای امنیتی و یا دریافت پیام از یک فرد اعلانهای مختلفی را در دستههای موردنظر خود ایجاد نمایید.
انجام این کار به شما اجازه میدهد تا تصمیم بگیرید که چه چیزی آنقدر مهم است که شما از آن اطلاع داشته باشید و کدامیک از موارد اهمیت پایینتری دارند و شما میتوانید پس از باز کردن برنامه، آنچه در آخرین بازدید شما اتفاق افتاده است را به راحتی بررسی کنید.
توجه داشته باشید که حتی اگر برنامهها دارای عملکرد مشابه باشند، ممکن است هر برنامه دارای دستههای مختلف باشد.
در بالا به سیستمهای امنیتی اشاره شد و از آنجایی که سیستمهای امنیتی معمولا یک عملکرد بسیار مهم را در اختیار شما قرار میدهند از اینرو برای توضیح بیشتر از برنامه Nest استفاده میکنیم. در ادامه به نحوه کنترل اعلانها در اندروید P میپردازیم؛ با ما همراه باشید.
همه چیز در تنظیمات قرار گرفته است
توجه داشته باشید که ممکن است بسته به مدل اندروید شما، تغییرات جزئی در نامهای منوی تنظیمات وجود داشته باشد، اما در فرآیند کلی تا زمانی که اندروید P در گوشی شما اجرا میشود، نوع تلفن همراه اهمیت ندارد.
برای شروع باید از قسمت تنظیمات عمومی گزینه برنامهها (Applications) را باز کنید.
تذکر: در برخی از گوشیها، ممکن است لازم باشد که در لیست تنظیمات به دنبال گزینه Apps & Notifications باشید.
اگر در صفحه باز شده فقط لیستی از برنامههایی که به تازگی باز شدهاند را مشاهده میکنید، کافی است به پایین صفحه بروید و لینک موجود را برای مشاهده تمام برنامههای خود باز کنید.
پس از انجام این کار، برنامه موردنظر خود را در فهرست موجود انتخاب کنید. در این مورد، این برنامه Nest خواهد بود. برای باز کردن تنظیمات برنامه روی آن ضربه بزنید.

در پنجره بعدی، بخش اطلاعیهها (Notifications) را انتخاب کنید تا تنظیمات اعلان برنامه برای شما نمایش داده شود.
در صفحه باز شده شما تمام دستههای اعلانهای مختلف را مشاهده خواهید کرد. به یاد داشته باشید که اعمال هر تغییری در یک دسته، بر هر اطلاعیهای از آن نوع تأثیر میگذارد.
برای باز کردن تنظیمات دسته هشداردهنده اعلانها روی ورود ضربه بزنید. با انجام این کار یک پنجره تحت عنوان Behavior برای شما باز خواهد شد. در این صفحه شما به راحتی قادر خواهید بود تا نوع عملکرد را مطابق با تشخیص خود انتخاب نمایید.
هنگامیکه انتخاب خود را انجام دادید، پنجره بسته خواهد شد.
در مرحله بعد باید روی فیلد پیشرفته (Advanced) ضربه بزنید تا صفحه برای شما بسط داده شود.
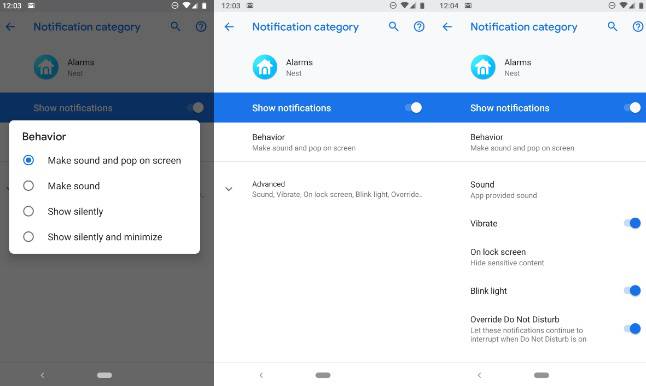
در این مرحله در صورتیکه گزینه صدا (sound) را در قسمت قبل فعال کرده باشید، میتوانید صدای موردنظر خود را برای اعلان فعال کنید، همچنین میتوانید تعیین کنید که آیا گوشی در زمان دریافت اعلان حالت ویبره نیز داشته باشد یا خیر و یا اینکه چراغ LED بالای صفحه در زمان دریافت اعلان در صفحه قفل فعال باشد یا خیر؛ همچنین، شما قادر خواهید بود بسیاری موارد دیگر را به سادگی مشخص نمایید.
علاوهبر این یکی دیگر از گزینههای مهم دیگری که باید تعیین کنید این است که آیا اعلان موردنظر میتواند حالت Do Not Disturb را غیرفعال نماید یا خیر.
اصلا جای نگرانی نیست چراکه شما به راحتی میتوانید ترکیبی از تنظیمات فوق را برای برنامه موردنظر اعمال کنید.
دریافت بیش از حد اعلانها میتواند کسلکننده باشد از اینرو شاید نیاز داشته باشید تا از دریافت اعلانهای موارد کماهمیت جلوگیری نمایید. شما میتوانید از ابزارهای موجود در اندروید P به منظور تنظیم دقیق و ترکیب کامل اعلانها استفاده کنید.
نوشته نحوه کنترل اعلانها در اندروید P اولین بار در وبسایت فناوری پدیدار شد.