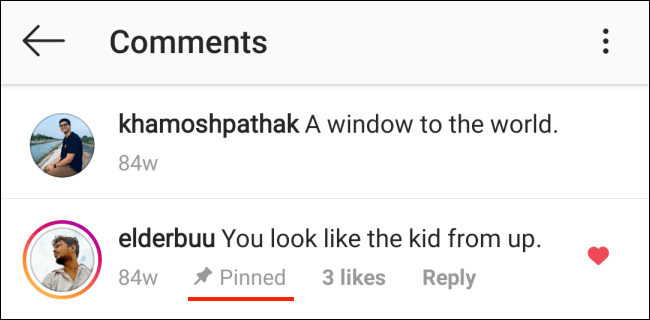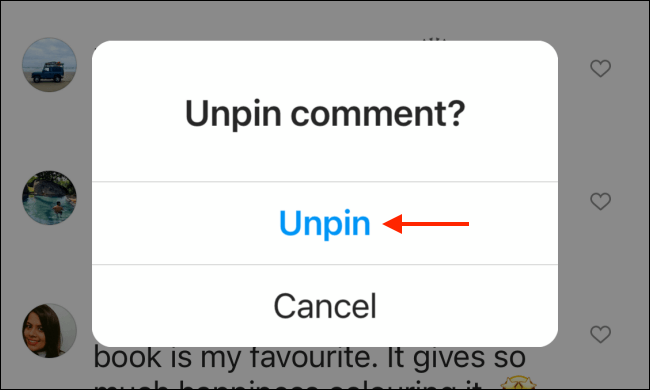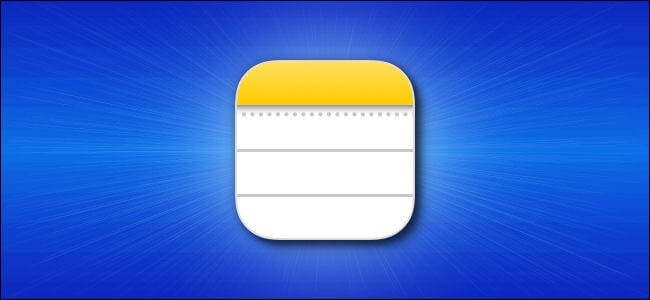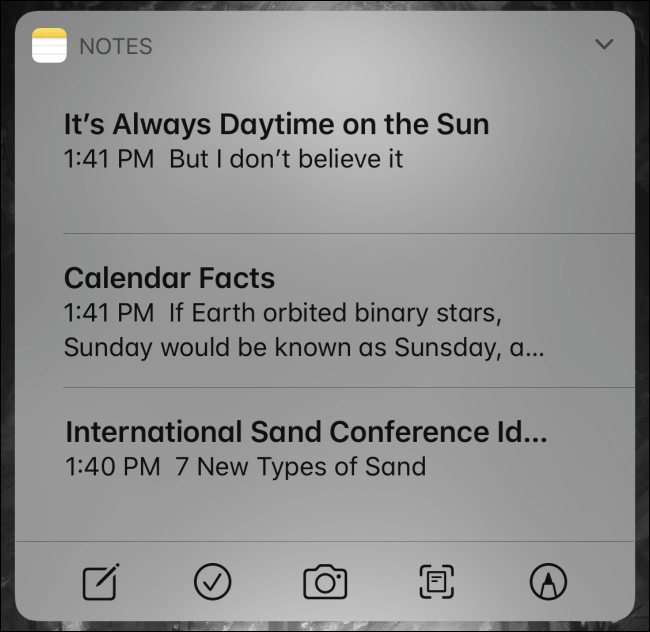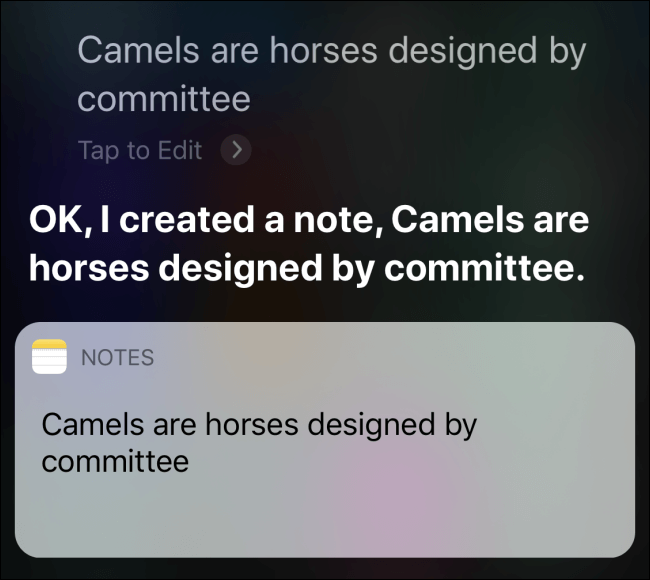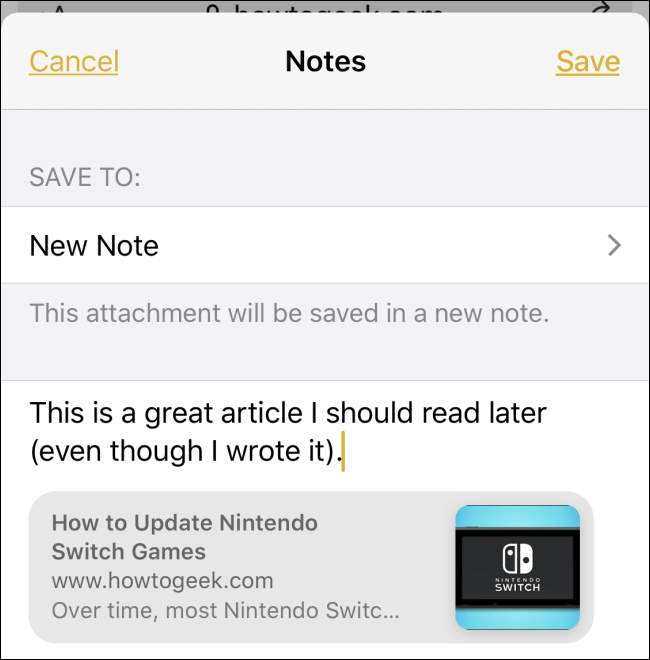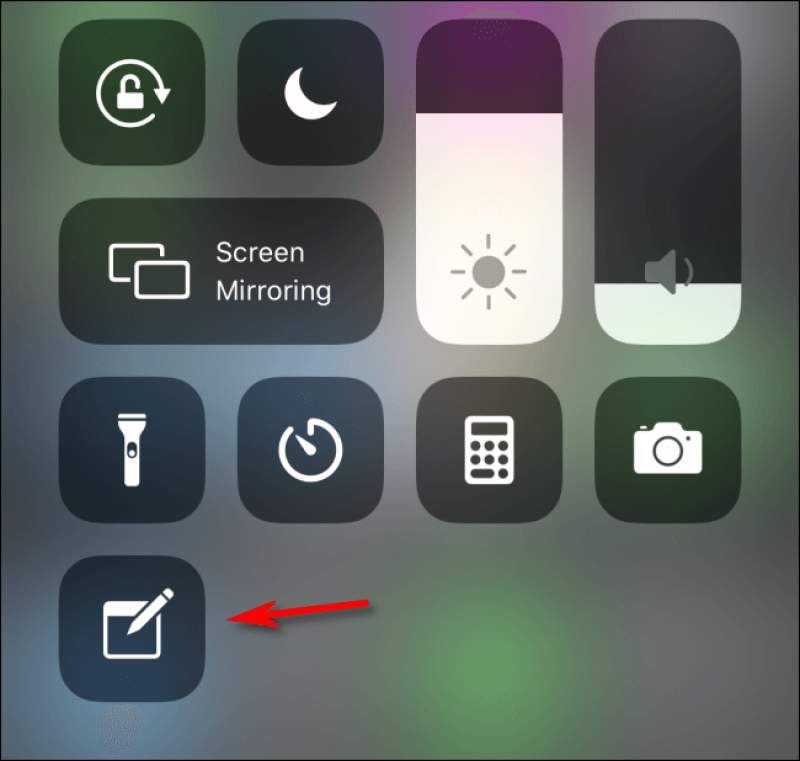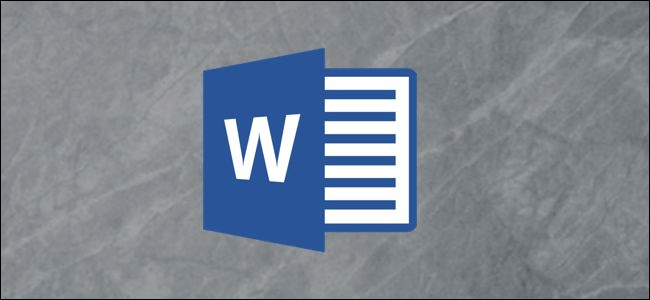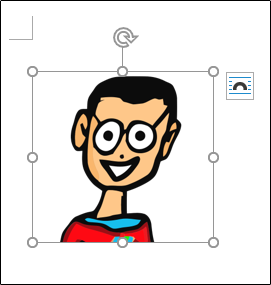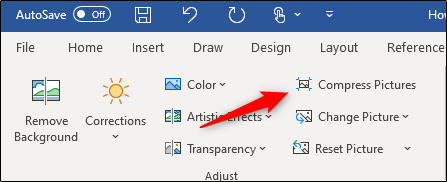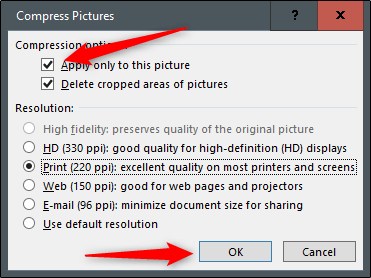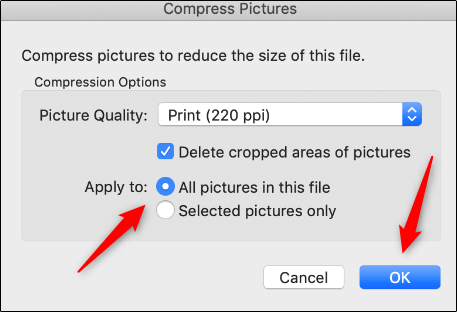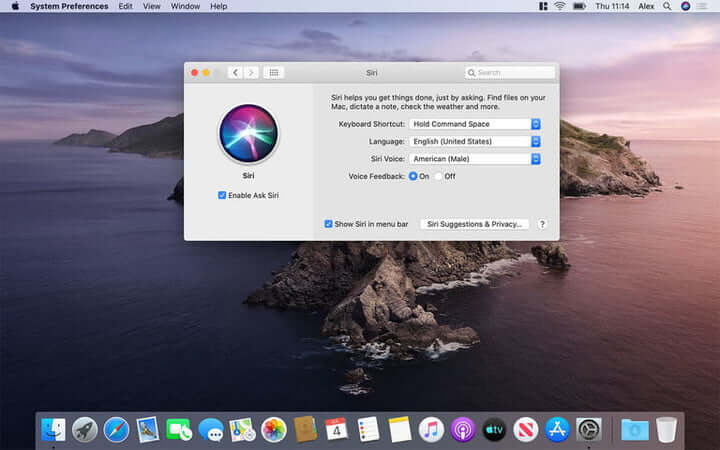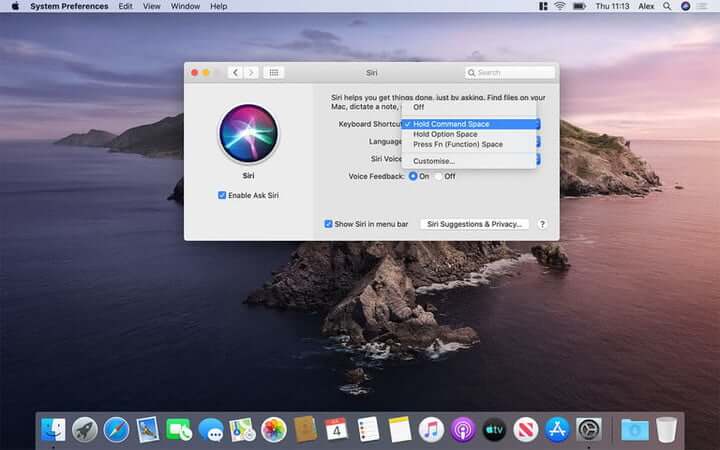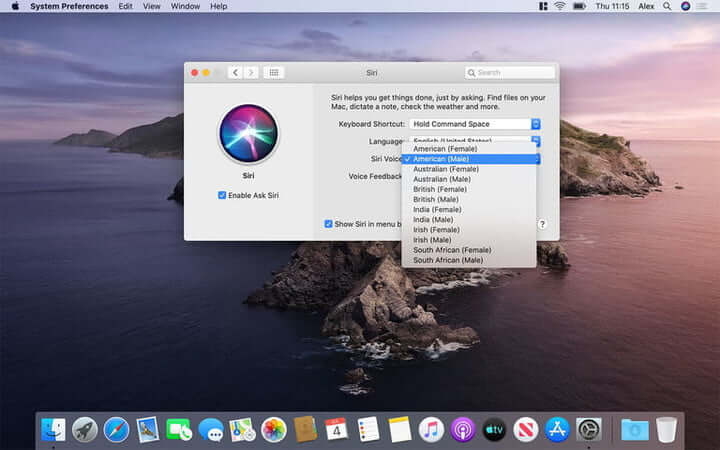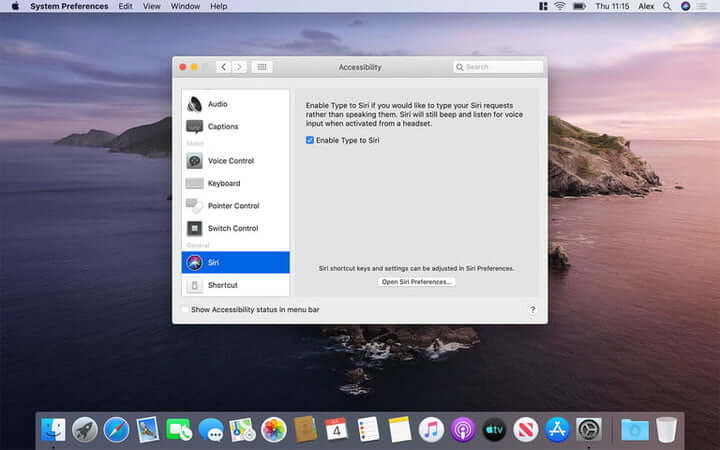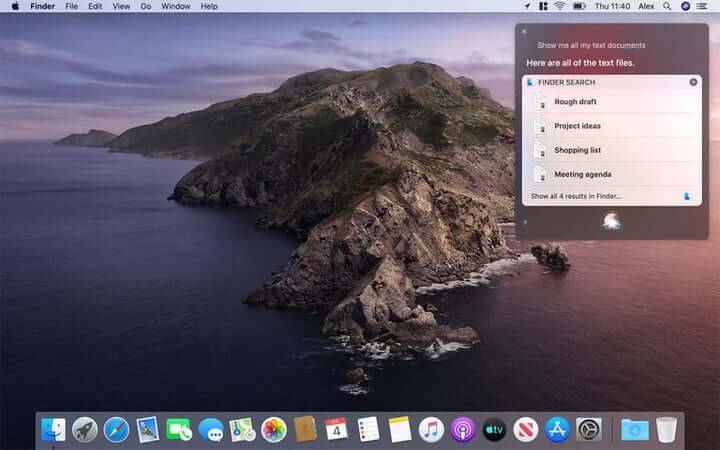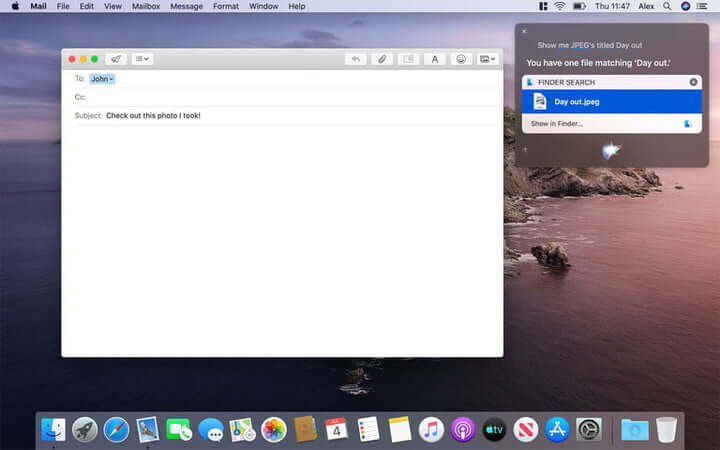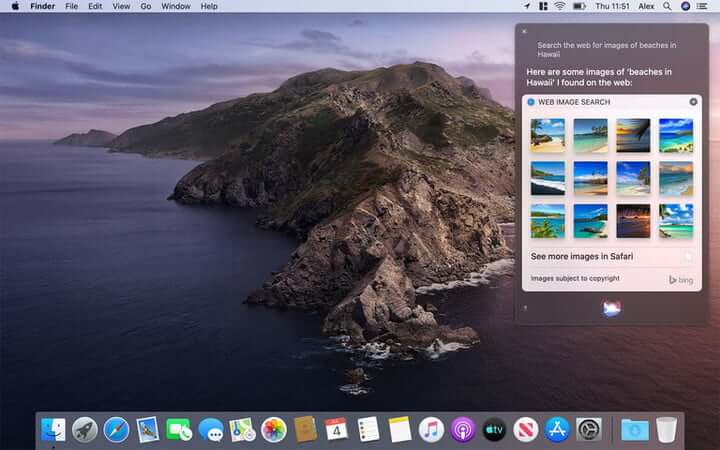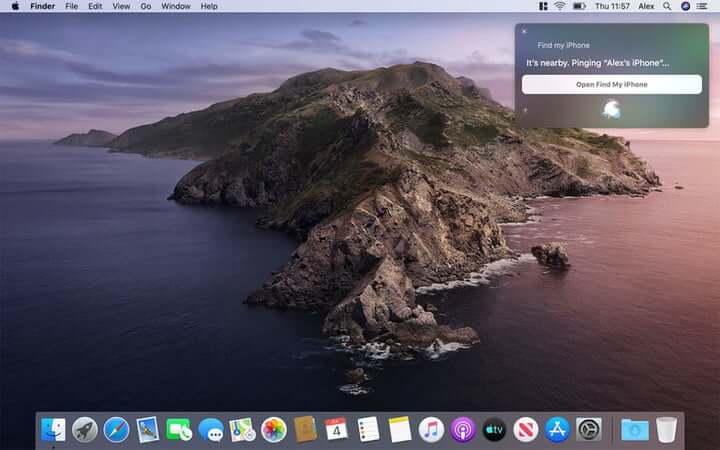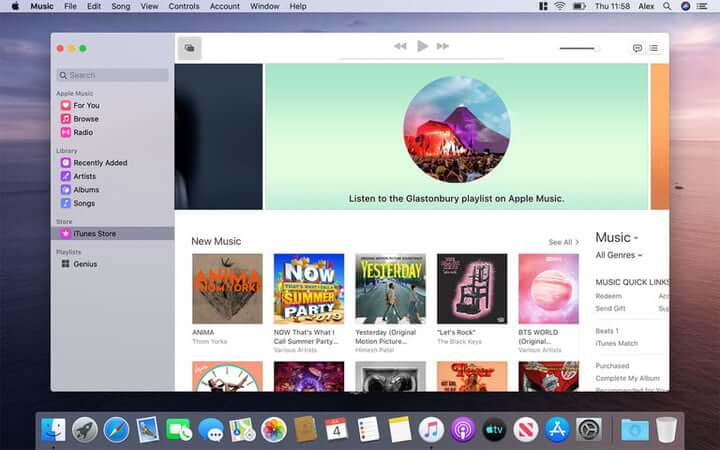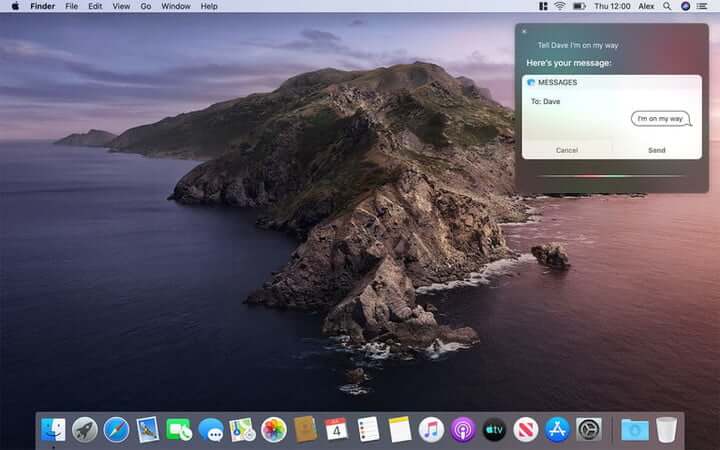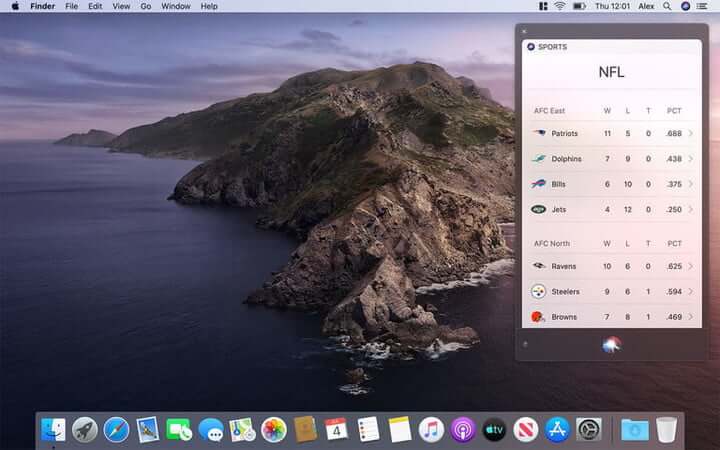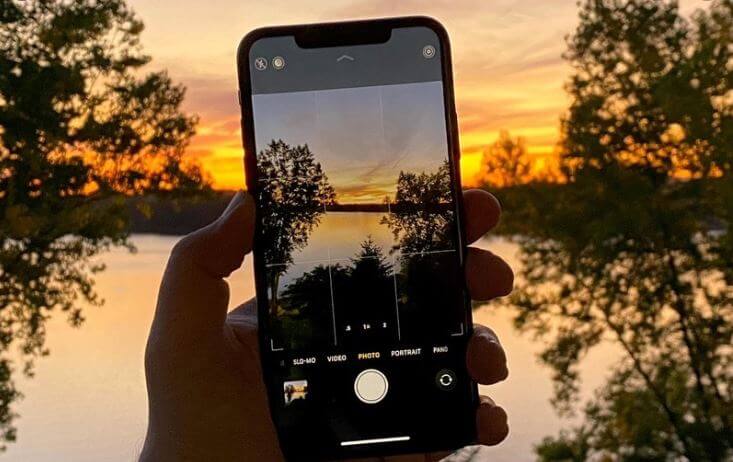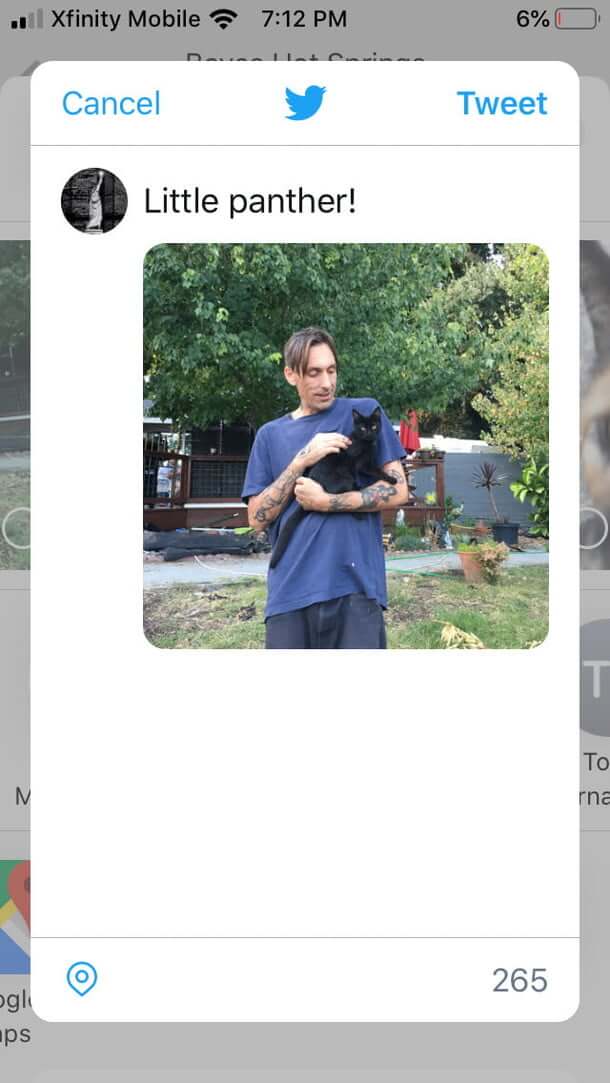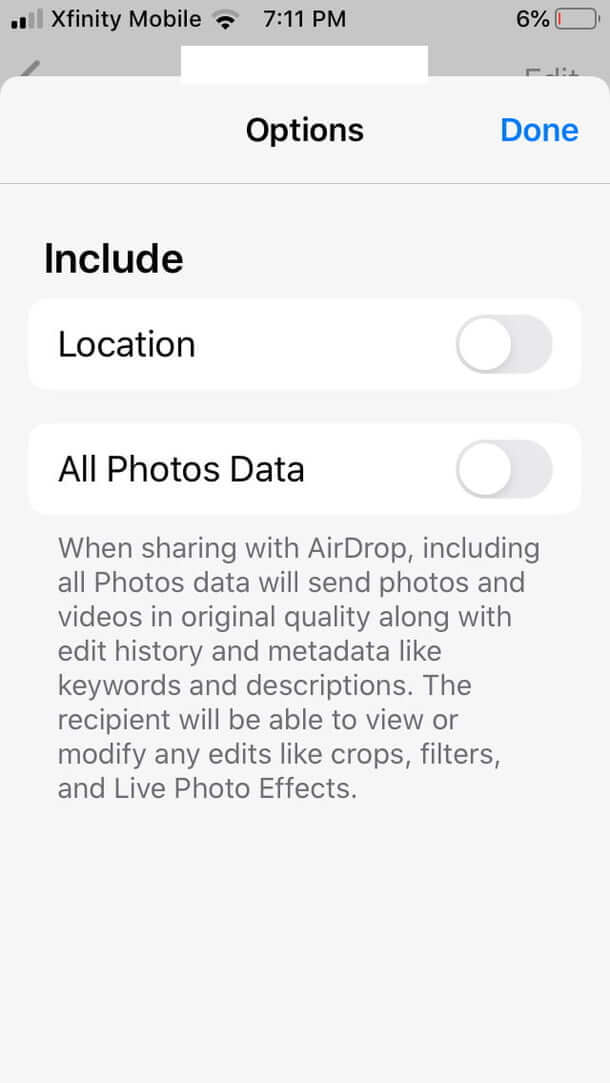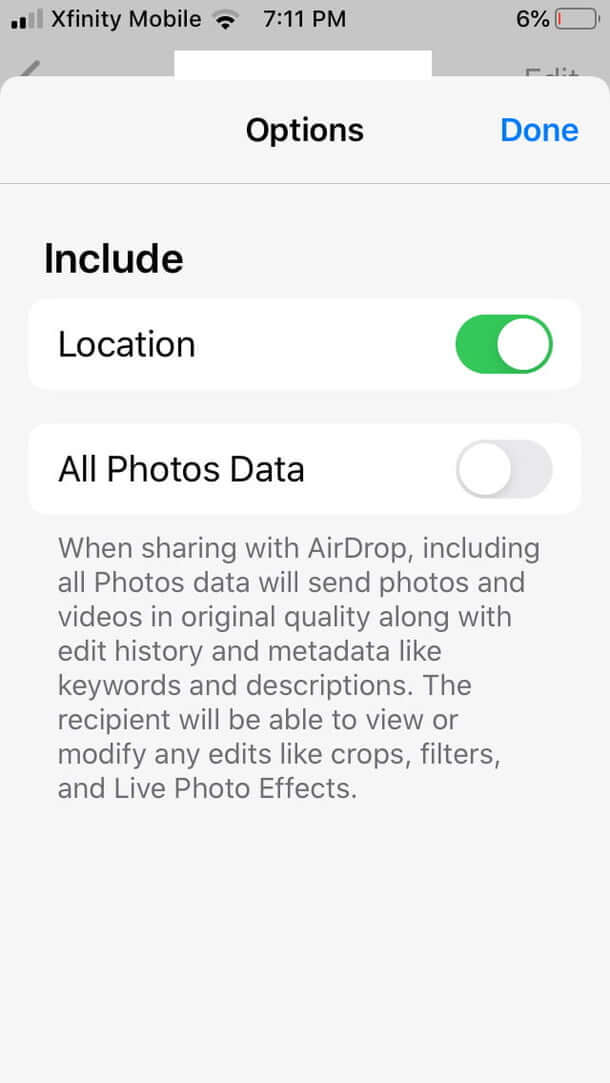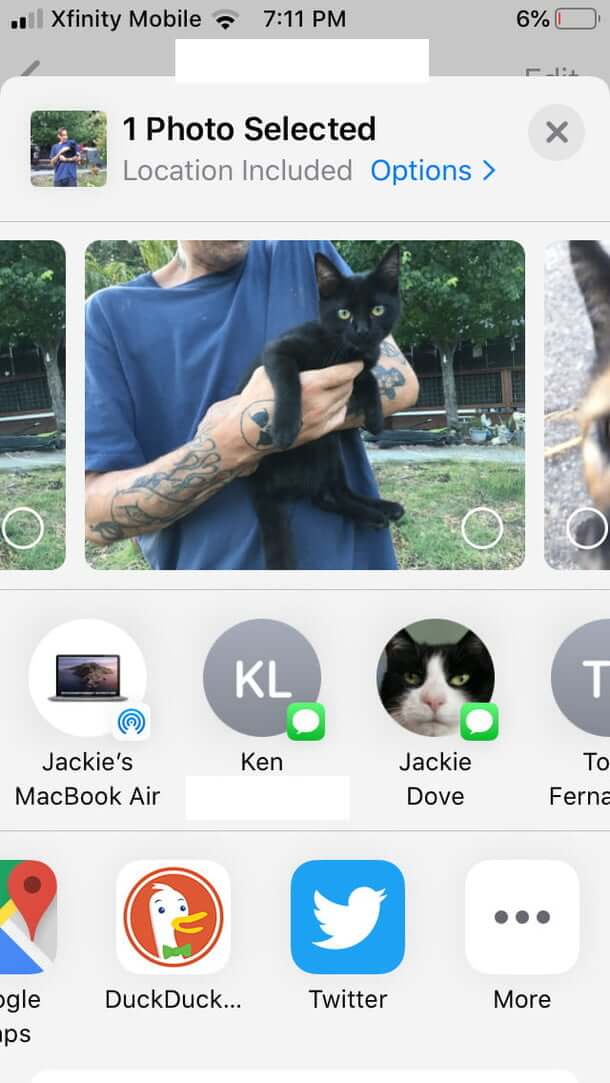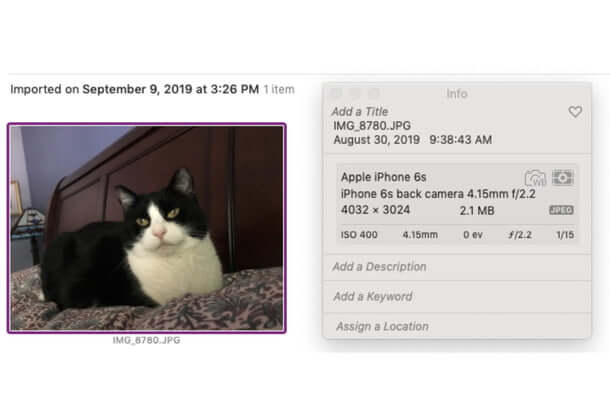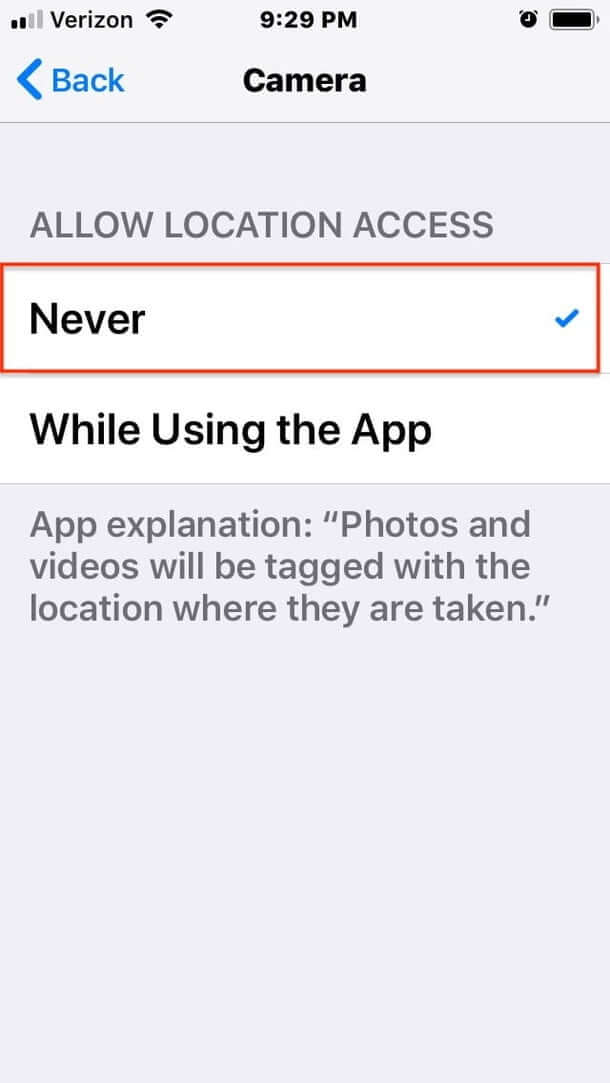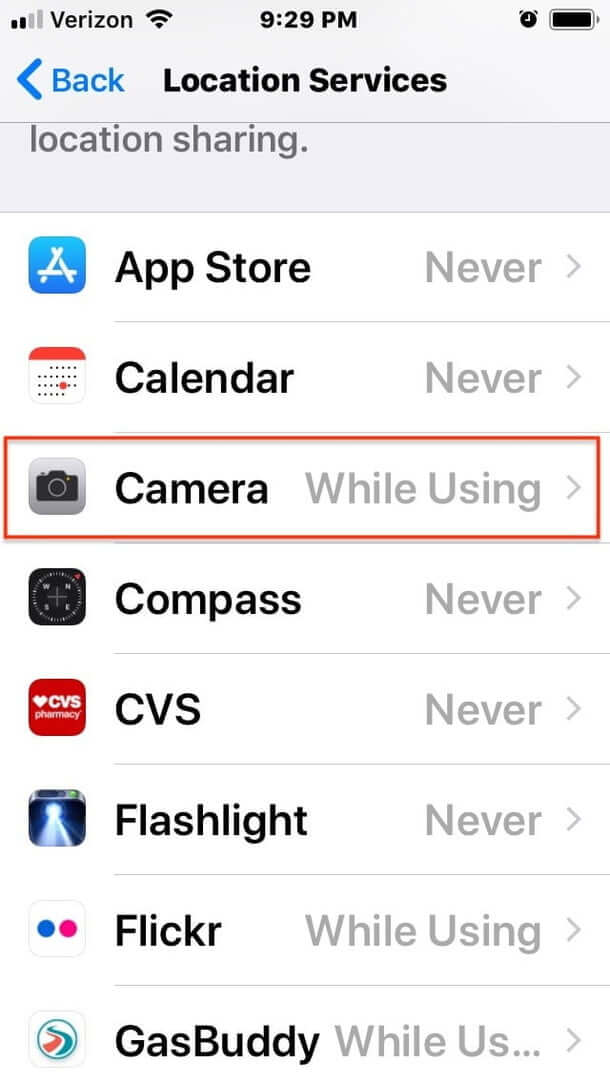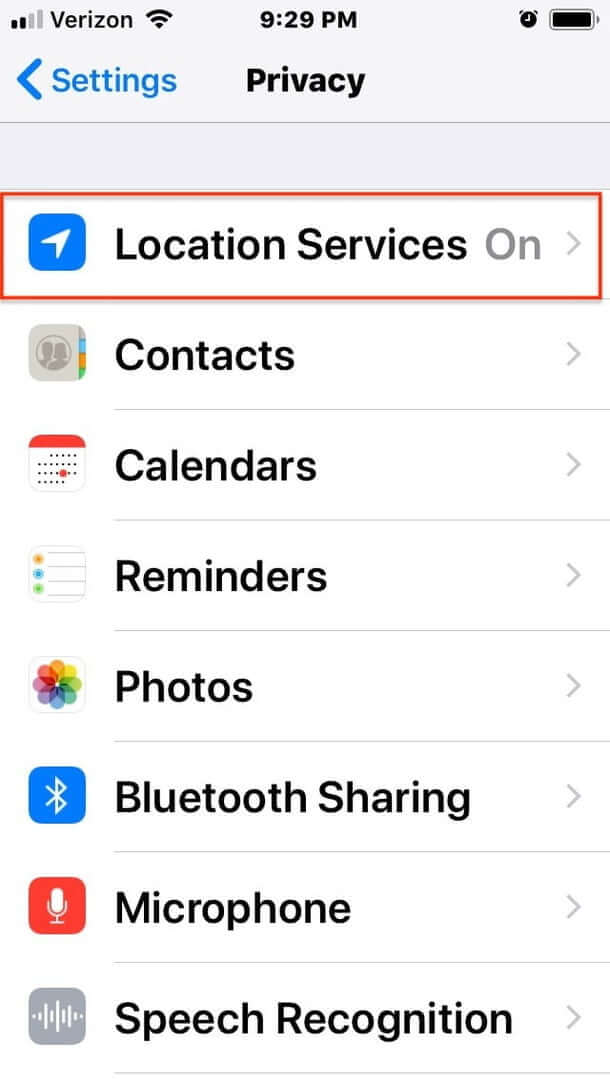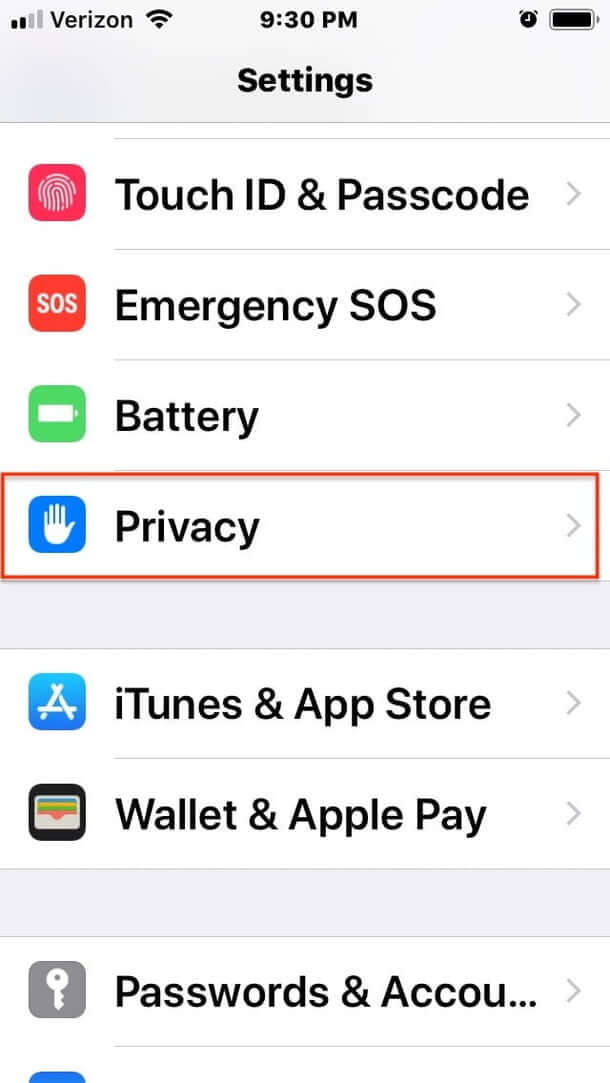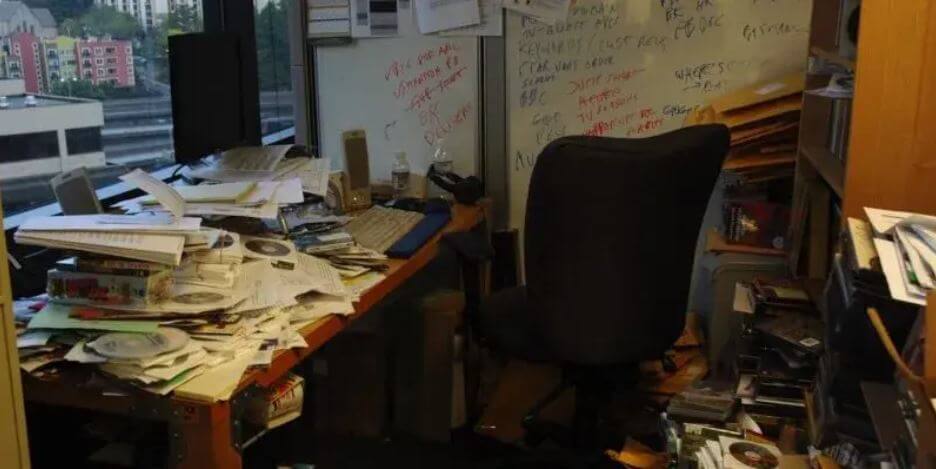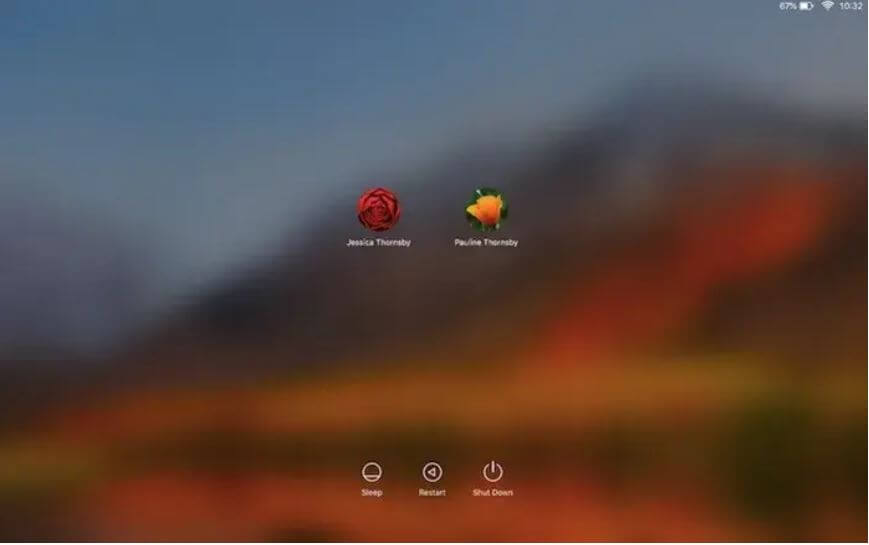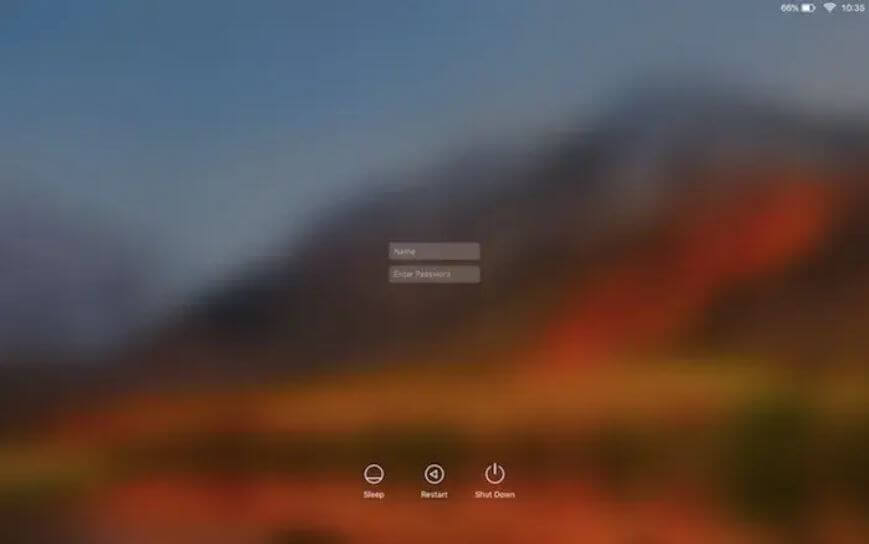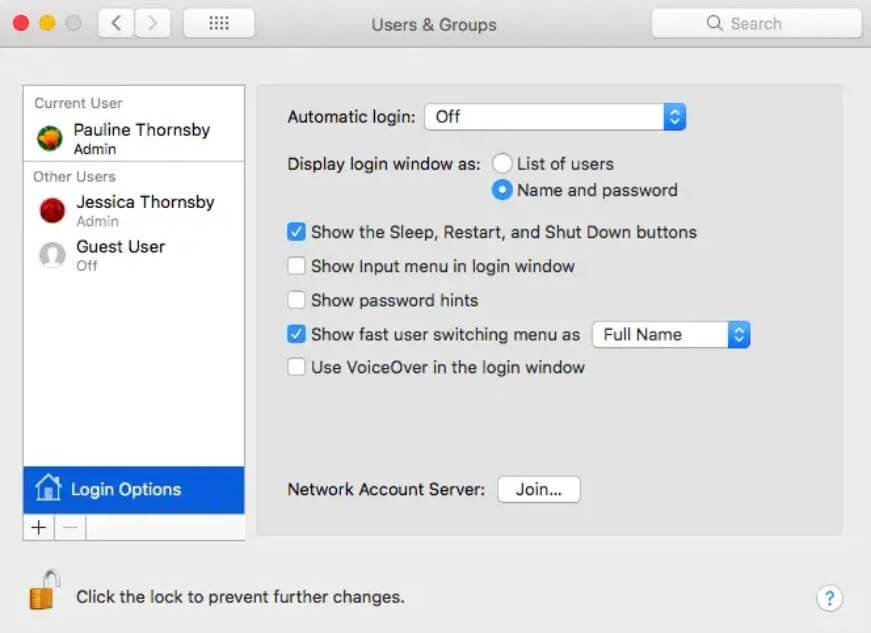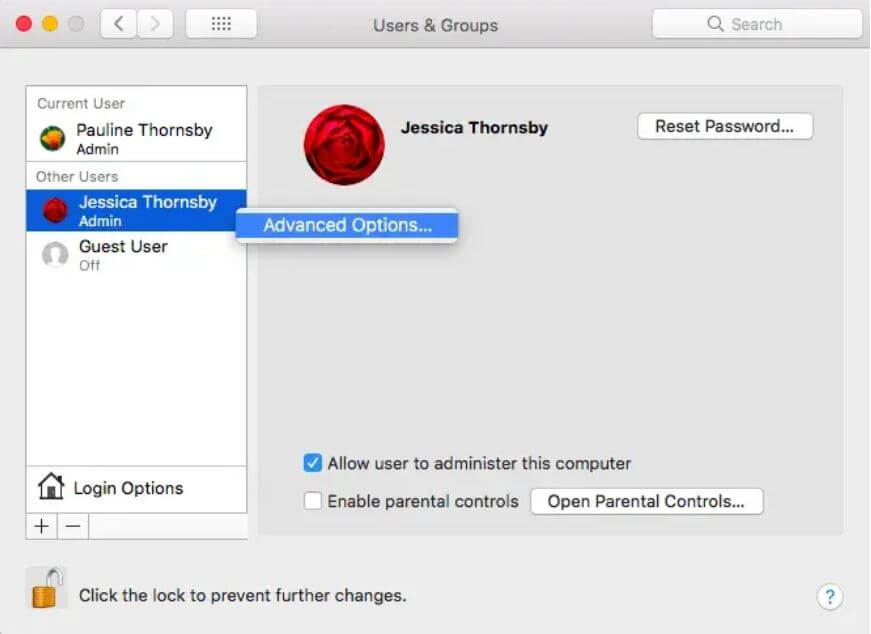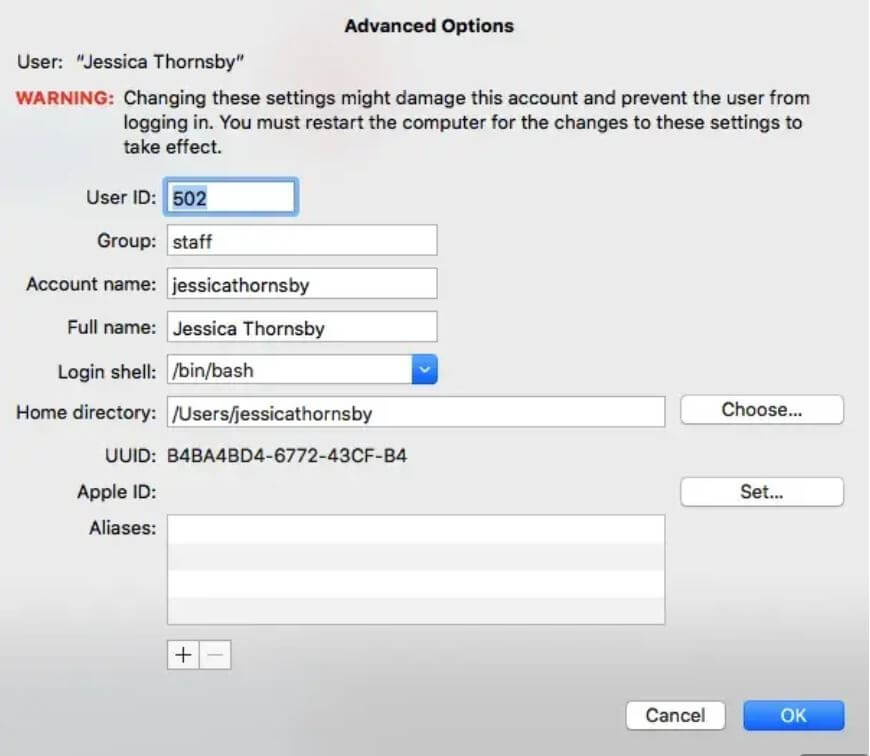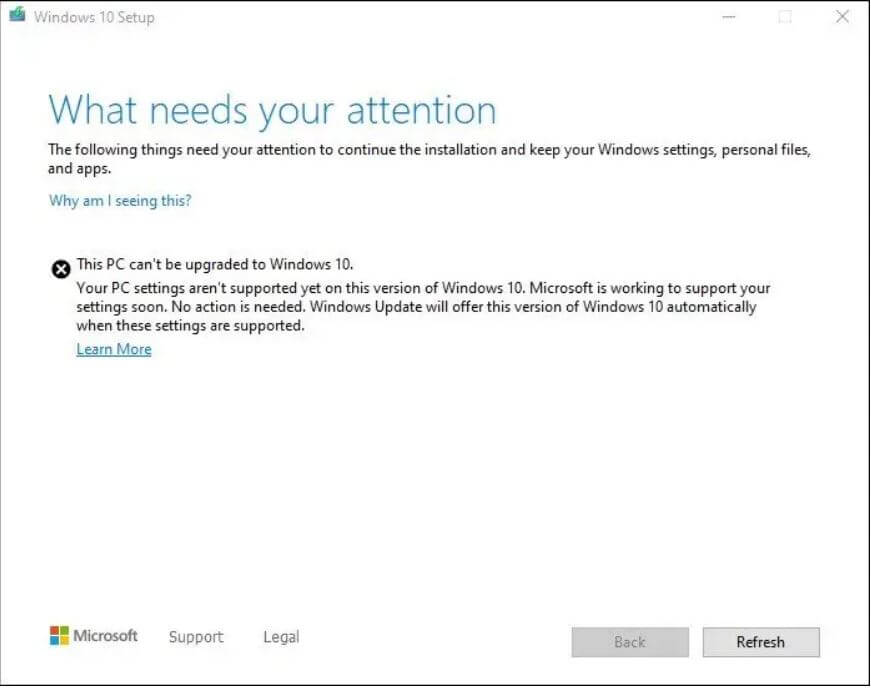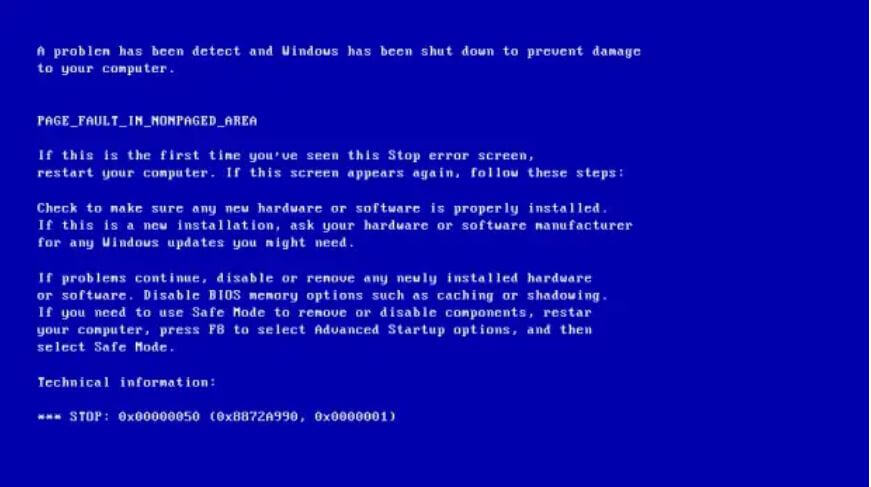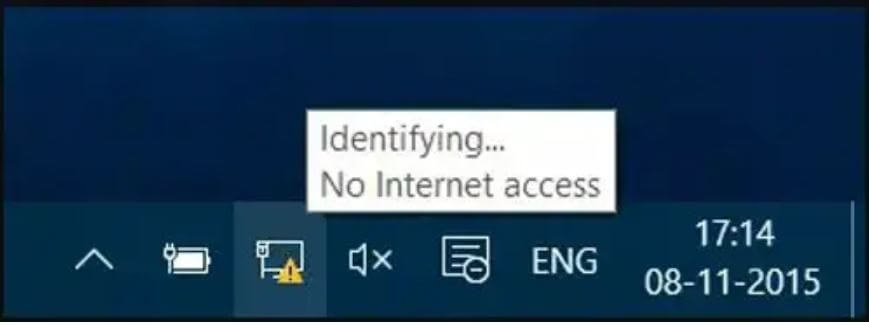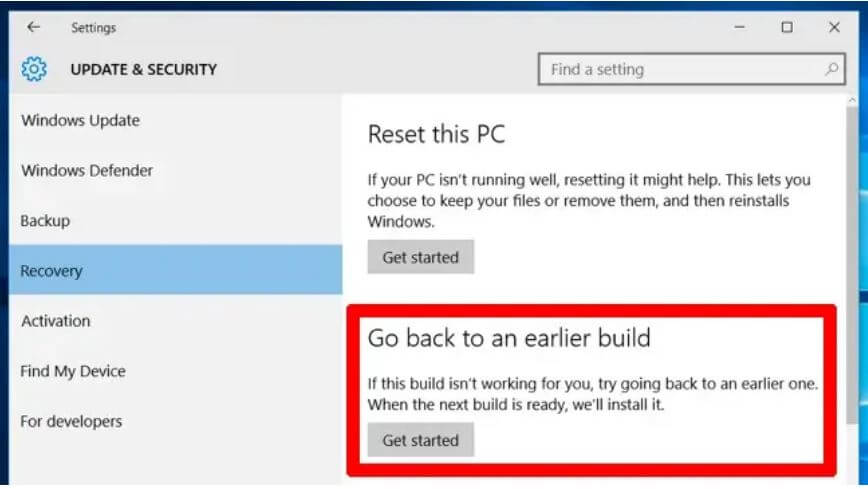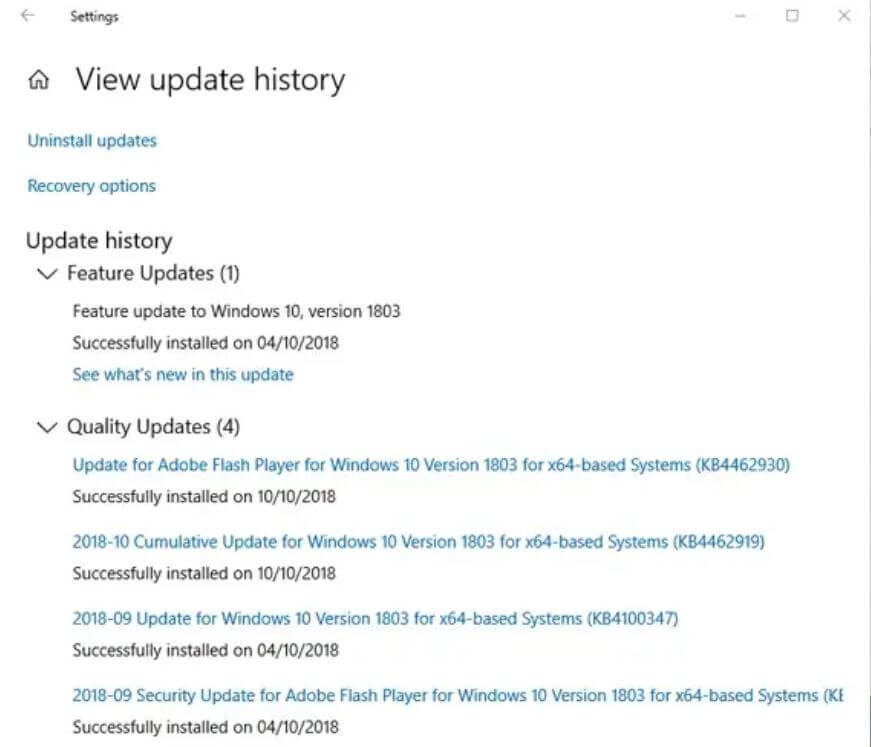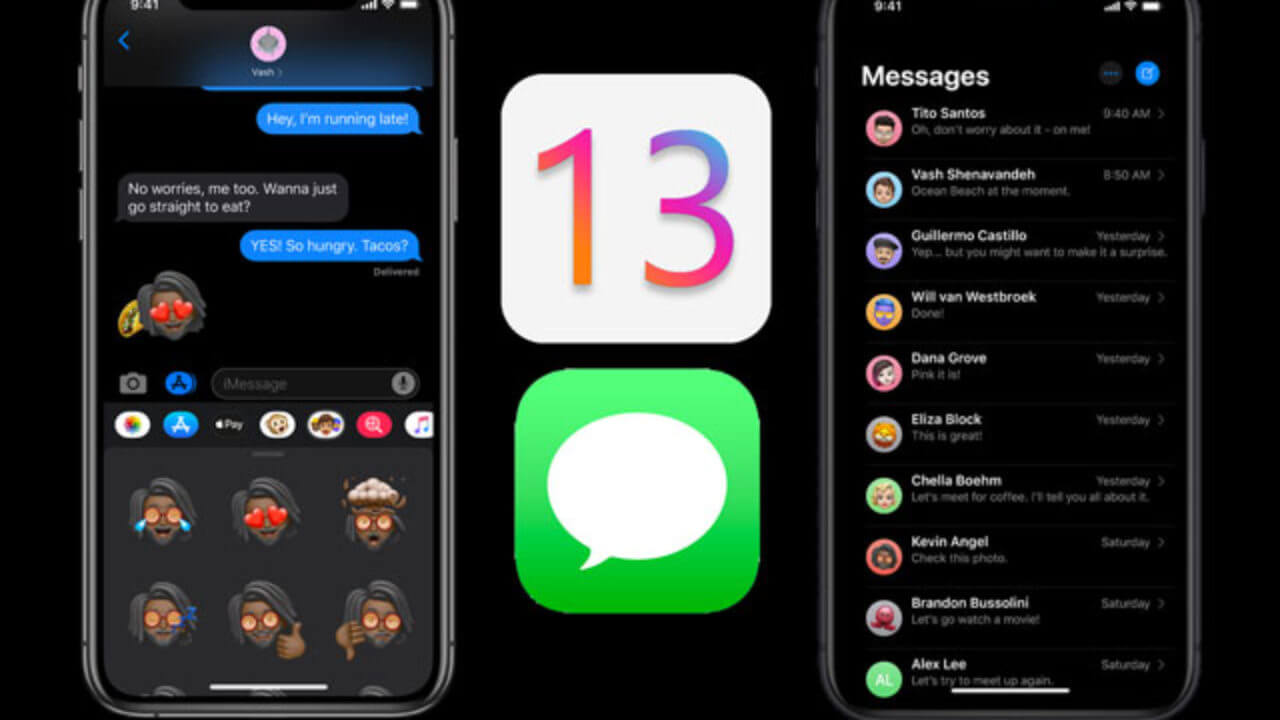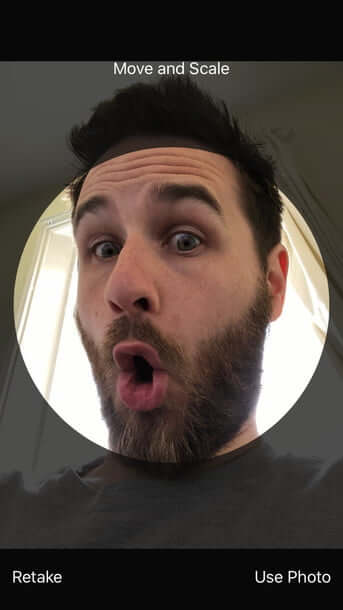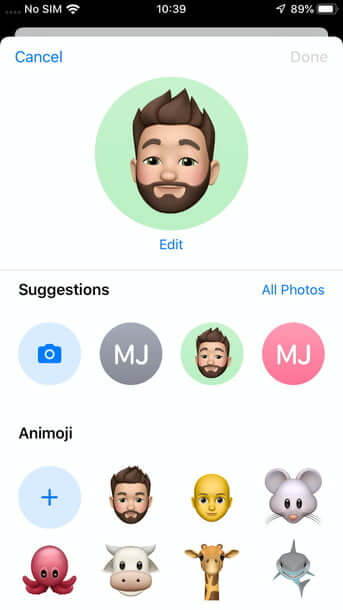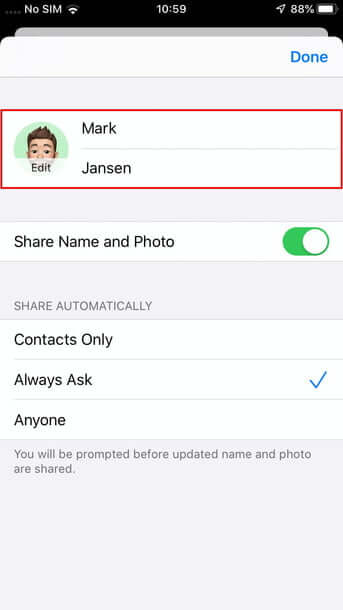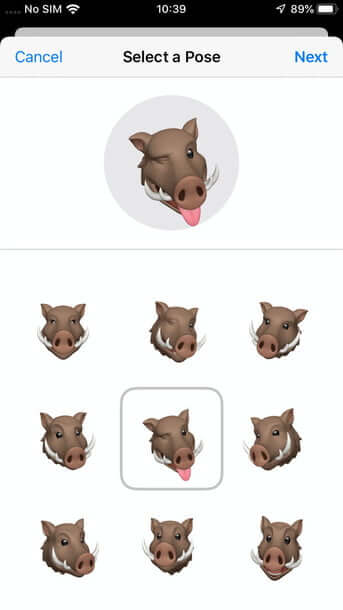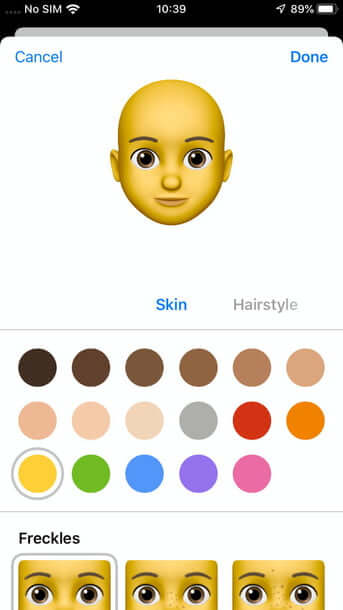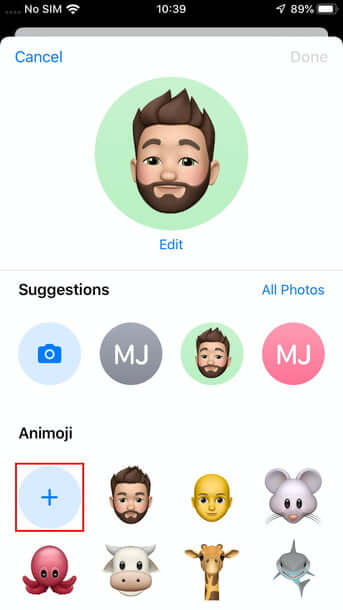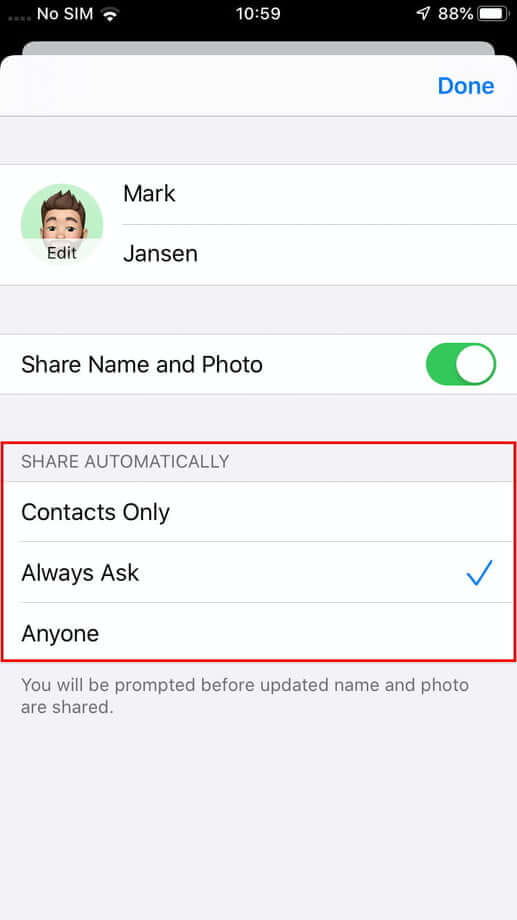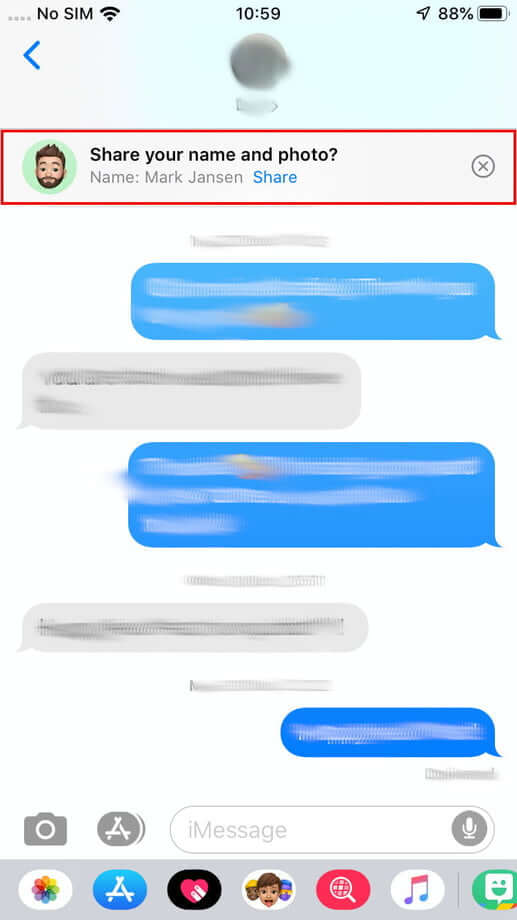ویندوز 10 یک سیستمعامل بسیار خوب به حساب میآید. رفع مشکلات آخرین بهروزرسانیهای ویندوز 10، موضوع مورد بحث ما در این مقاله از آیتیرسان خواهد بود. مایکروسافت همیشه سعی داشته تا با انتشار آپدیتهای مختلف، کارایی سیستمعامل خود را بهبود بخشد. در هر صورت گاهی اوقات نیز این بهروزرسانیها باعث میشوند تا مشکلاتی برای کاربران به وجود آید.
البته بهبودهایی نیز وجود دارند. در ابتدای سال 2020 میلادی، مایکروسافت اعلام کرد که دیگر درایورهای تأیید نشده را همراه با بهروزرسانیهای ویندوز 10، عرضه نخواهد کرد. اما تاکنون این موضوع نیز نتوانسته مشکلات این سیستمعامل را بهطور کامل برطرف سازد. در زیر به مشکلات آخرین بهروزرسانیهای ویندوز 10 اشاره کرده و سعی میکنیم که به رفع آنها بپردازیم.
مسدود شدن بهروزرسانی مه 2020 یا همان نسخه 2004
این مشکل موضوع عجیبی است. بسیاری از کاربران ویندوز، این امکان را دارند که بهصورت دستی ویندوز 10 خود را به آخرین نسخه (2004) آپدیت کنند. اما هنگامیکه بر روی این گزینه کلیک میکنند، با این اخطار مواجه میشوند: “This PC can’t be upgraded to Windows 10 (این رایانه نمیتواند به ویندوز 10 بهروزرسانی شود).”
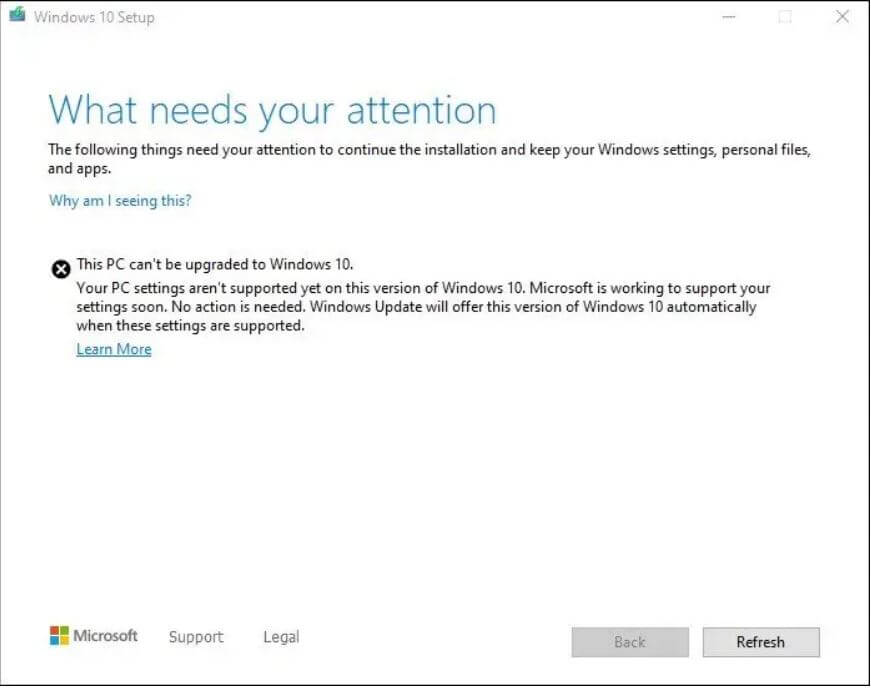
نگران نباشید، این مشکل به کامپیوتر شما مربوط نمیشود. در واقع این موضوع به برخی از تنظیمات این نسخه از ویندوز 10 مربوط شده و حاکی از آن است که این نسخه هنوز برای استفاده عموم آماده نیست. این موضوع میتواند ناراحت کننده باشد، اما باید منتظر ماند تا این مشکل از جانب مایکروسافت برطرف شود. درست است که این آپدیت مربوط به ماه مه است و ما در جولای قرار داریم، اما در هر صورت گاهی اوقات کارها اینگونه پیش میروند!
اگر بخواهیم نیمه پر لیوان را ببینیم، باید بگوییم که خوب است که مایکروسافت این بهروزرسانی را با عجله منتشر نکرده است، زیرا در غیر این صورت این موضوع میتوانست منجر به مشکلاتی شبیه به موارد زیر شود.
KB4556799: صفحه آبی مرگ، سوسو زدن، مشکلات صدا و فونتهای مشکلدار
آخرین بهروزرسانی ویندوز 10 یعنی KB455699 راهکاری جهت افزایش پایداری آخرین نسخههای ویندوز 10 (1903 و 1909) است. هر چند که این موضوع برای اکثر کاربران صدق میکند، اما برای برخی نیز مشکلاتی پدید آمده است که از جمله آنها میتوان به صفحه آبی مرگ، سوسو زدن نمایشگر، تغییر فونتهای سیستمی و همچنین مشکلات صوتی اشاره کرد.
با در نظر گرفتن مشکلات به وجود آمده، این بهروزرسانی را میتوان یکی از بدترین آپدیتهای ویندوز 10 تا به حال دانست. خوشبختانه مایکروسافت حذف بهروزرسانیها را آسانتر کرده و این مشکل نیز از این طریق قابل حل شدن است. در پایینتر به روش انجام این کار نیز اشاره کردهایم.
KB4549951: صفحه آبی مرگ، فایلهای حذف/منتقل شده
طی یکی از بدترین آپدیتهای ویندوز 10 تا به حال که در میانه ماه آوریل منتشر شده، مشکلات بسیاری برای کاربران به وجود آمدهاند. کاربران گزارش دادهاند که فایلهای آنها (پوشههای Pictures و Documents) بر روی درایو سیستمی (همان درایو C خودمان) حذف شده و برخی از اپلیکیشنهای آنها نیز از Microsoft Store پاک شدهاند.
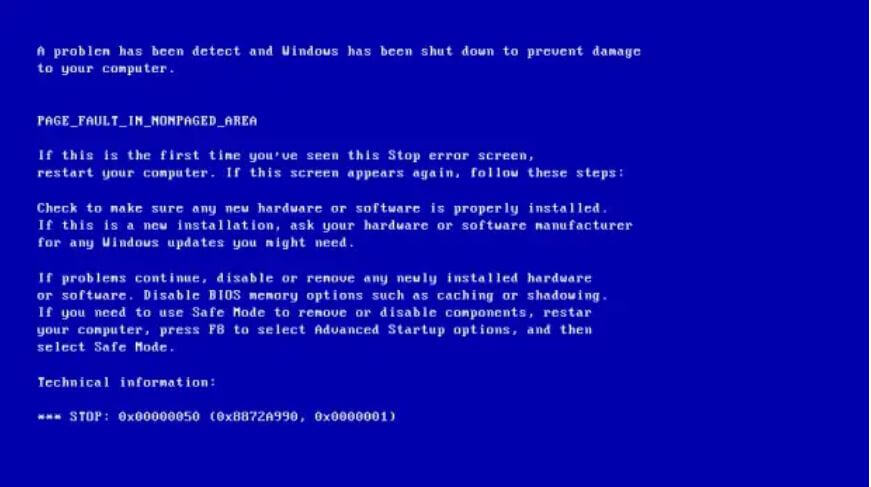
برخی از این فایلها در سطل آشغال قرار میگیرند، بنابراین حیاتی است که پیش از خالی کردن این بخش، به آن یک نگاهی بیندازید. برخی از کاربران نیز نسبت به سایرین، بیشتر با مشکل صفحه آبی مرگ مواجه میشوند. برخی میگویند که همیشه این مشکل برایشان پیش آمده و برخی دیگر نیز میگویند که گاهی اوقات با این موضوع مواجه میشوند.
مایکروسافت هنوز راهکاری را برای رفع این مشکل ارائه نداده، بنابراین بهترین کار این است که با استفاده از آموزش قرار داده شده در پایینتر، نسبت به حذف این آپدیت اقدام کنید.
KB4541335: عدم نصب و کرش کردن ویندوز و اپلیکیشنها
این بهروزرسانی اختیاری که در اواخر ماه مارس منتشر شد، مشکلاتی را برای برخی از کاربران به وجود آورده است. طیف این مشکلات از عدم موفقیت آپدیت و نصب تا کرش کردن برخی از ویژگیها و اپلیکیشنها گسترده است.
در چنین مواردی، پیشگیری بهتر از درمان است. اما اگر به هر دلیلی این بهروزرسانی را نصب کرده و اکنون سعی در رفع مشکلات آن دارید، باید به پایینتر مراجعه کرده و شیوه عقب بردن آپدیتهای ویندوز 10 را یاد بگیرید.
آپدیت مارس 2020: مشکلات اتصال اینترنت
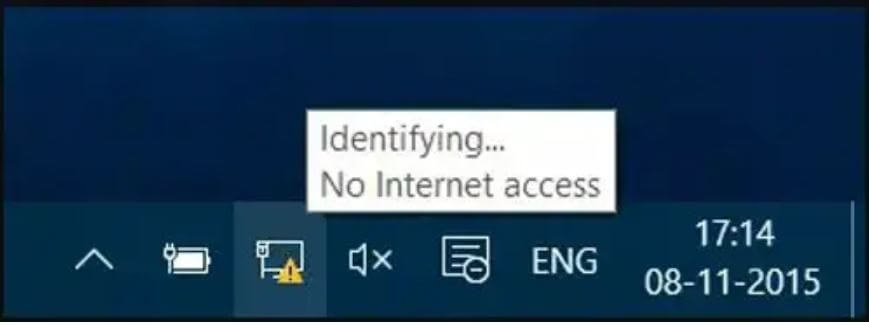
آپدیت بزرگ ماه مارس مایکروسافت، با تأکید بر بهبود امنیت این سیستمعامل یعنی افزایش امنیت مایکروسافت اج، دستگاههای خارجی و تأیید گذرواژه منتشر شد. اما یکی از اثرات جانبی این بهروزرسانی این بود که اتصال اینترنت بسیاری از کاربرانی که از پراکسی و VPN استفاده میکردند (مخصوصا به همراه اپلیکیشنهایی که از پرتکلهای WinHTTP یا WinInet استفاده میکنند)، قطع میشد. معمولا اپلیکیشنهایی همانند مایکروسافت آفیس، Outlook، آفیس 365 و سایر نرمافزارهای محبوب مایکروسافت، به این مشکل دچار میشدند. برخی از کاربران ویندوز سرور نیز مشکلاتی را در هنگام کار با اپلیکیشنهای 32 بیتی تجربه کردهاند. مایکروسافت این مشکل را در ماه آوریل برطرف کرد.
شیوه تعمیر و خودداری از نصب بهروزرسانیهای ویندوز 10
حذف کردن آپدیتهای ویندوز 10
یکی از راهکارهای رایج رفع مشکلات آخرین بهروزرسانیهای ویندوز 10 میتواند حذف آپدیتهای مشکلدار باشد. جهت انجام این کار باید به “Settings -> Update & Security -> View update history -> Uninstall updates” بروید.

در این پنجره باید به پایین رفته تا به سرتیتر “Microsoft Windows” برسید. در اینجا میتوانید انواع بهروزرسانیهای KB و امنیتی را به همراه تاریخ نصب آنها مشاهده کنید. جهت حذف هرکدام از این گزینهها باید بر روی آن کلیک-راست کرده و سپس “Uninstall” را انتخاب و در نهایت نیز رایانه خود را ریستارت کنید.
بازگردانی بیلدهای پیشین ویندوز 10
پس از هر آپدیت بزرگی، ویندوز 10 به شما 10 روز فرصت میدهد تا به نسخه پیشین بازگردید. این یک ویژگی عالی بوده و در این مدت شما وقت دارید تا تجربه کار با نسخه جدید را بسنجید. هر چند که این اقدام باعث نمیشود که فایلهای حذف شده شما (توسط ویندوز) بازگردند، اما در هر صورت میتوانید نسخهای پایدارتر را در اختیار داشته باشید.
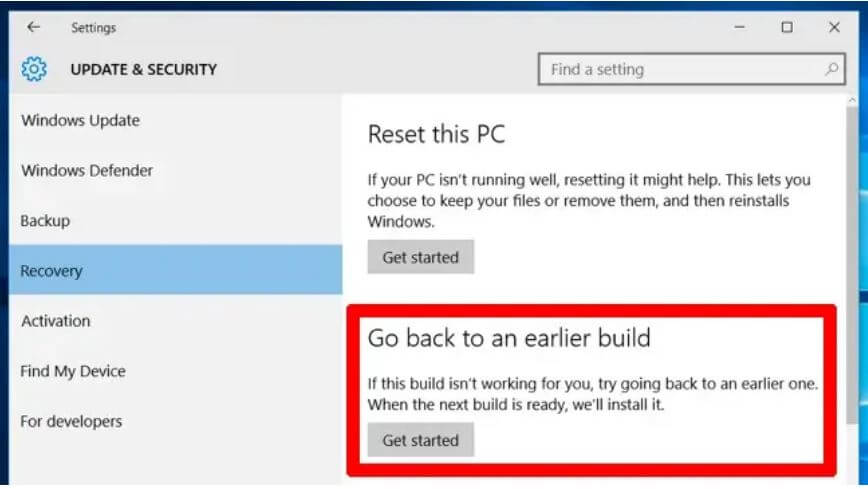
جهت انچام این کار باید به تنظیمات ویندوز 10 (Settings) رفته و سپس بر روی “Update & security -> Recovery” کلیک کنید. در پایین گزینه “Reset this PC” باید بتوانید گزینه “go back to the previous version of Windows 10” را مشاهده کنید. بر روی “Get started” کلیک کرده و گامهای بعدی را دنبال کنید تا بتوانید نسخههای پیشین ویندوز 10 را بازگردانید. بازهم میگوییم که این قابلیت به مدت 10 روز پس از نصب بیلد جدید ویندوز، در دسترس کاربران قرار دارد.
بیلد ویندوز 10 خود را بررسی کنید
پیش از اینکه بازگشت به نسخههای پیشین ویندوز 10 را امتحان کنید، ابتدا بهتر است که بیلد فعلی سیستمعامل خود را شناسایی کنید. بدین ترتیب میتوانید بفهمید که کدام مشکلات بر روی تجربه شما تأثیر میگذارند. جهت انچام این کار باید به “Settings -> Update & Security -> View update history” بروید.
در پنجره جدید باید بر روی پیکان کنار “Feature Updates” کلیک کرده تا بتوانید نسخه فعلی ویندوز خود را شناسایی کنید. همچنین با کلیک بر روی “Quality Updates” میتوانید تمامی آپدیتهای کوچکتر KB نصب شده را نیز مشاهده کنید.
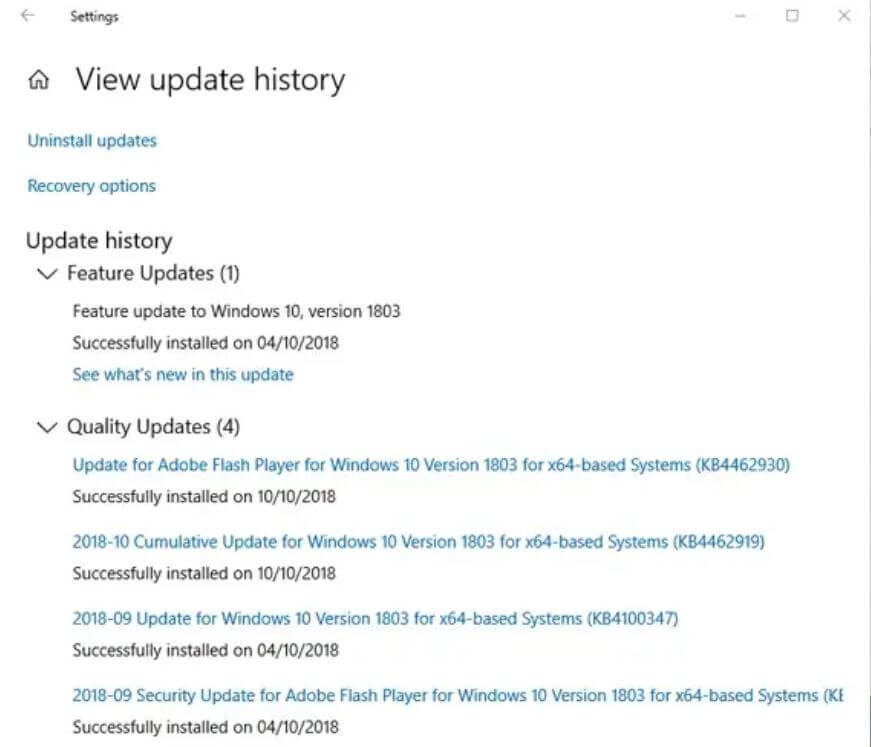
آپدیتهای ویندوز 10 را مسدود کرده و یا اینکه به تعویق بیندازید
اولین کاری که میتوانید جهت جلوگیری از بروز مشکلات بالا انجام داده و در نتیجه کنترل بیشتری بر رایانه خود داشته باشید، این است که بهروزرسانیهای سیستمعامل خود را کنترل و مدیریت کنید. بدین ترتیب آپدیتهای مایکروسافت به محض انتشار بر روی رایانه شما نصب نشده و در نتیجه شما پیش از انجام این کار میتوانید به تحقیق و جستوجو پرداخته و پس از حصول اطمینان، خودتان بهصورت دستی نسبت به نصب بهروزرسانیها اقدام کنید.
نسخه 1903 ویندوز 10 به کاربران (از جمله کاربران نسخه Home) امکان میدهد که دریافت و نصب آپدیتها را به مدت 7 روز متوقف کنند. در عین حال اگر از نسخههای Pro ،enterprise ،Education و یا S استفاده کنید، آنگاه میتوانید با رفتن به “Settings -> Update & Security -> Windows Update”، بهروزرسانیها را به تعوبق بیندازید. در اینجا میتوانید بر روی گزینه “Choose when updates are installed” کلیک کرده و سپس تعداد روزهای به تعویق انداختن بهروزرسانیها را تعیین کنید.
اینکه یک آپدیت را نصب کنید که به ظاهر عملکرد سیستم شما را بهبود میبخشد، اما در اصل باعث آزار شما شود، موضوعی است که بسیار ناخوشایند بوده و متأسفانه مایکروسافت نیز فعلا قصد ندارد که از این راه خارج شود. در آخر اینکه اگر سؤالی در زمینه ویندوز 10 خود دارید، میتوانید آن را در بخش نظرات از ما بپرسید.
نوشته رفع مشکلات آخرین بهروزرسانیهای ویندوز 10 اولین بار در اخبار فناوری و موبایل پدیدار شد.
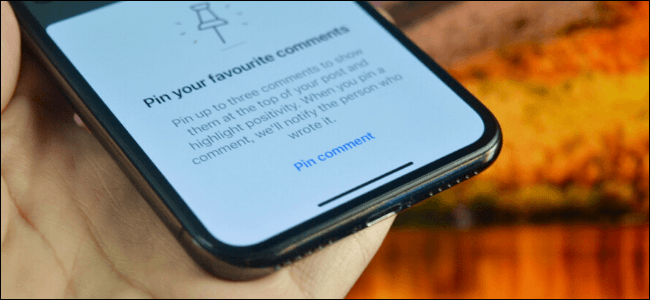
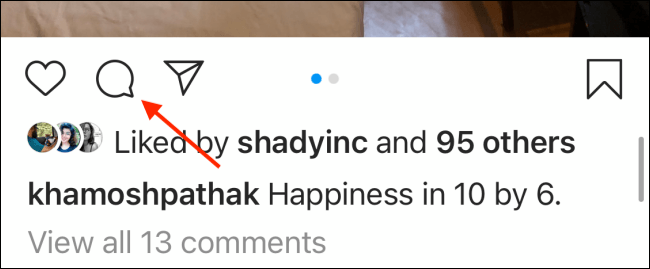
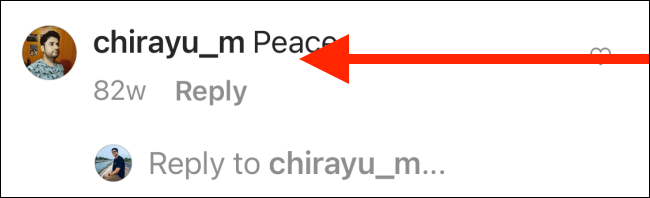
![]()
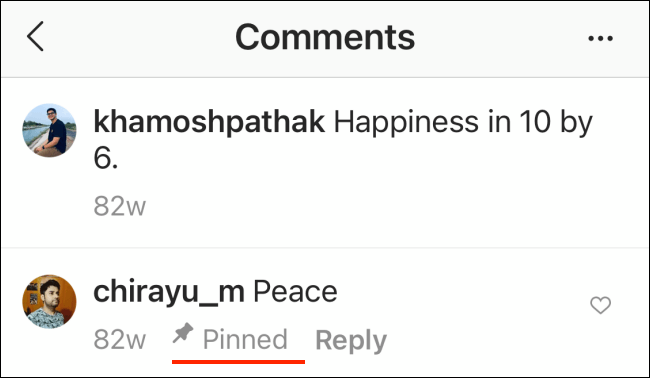
![]()
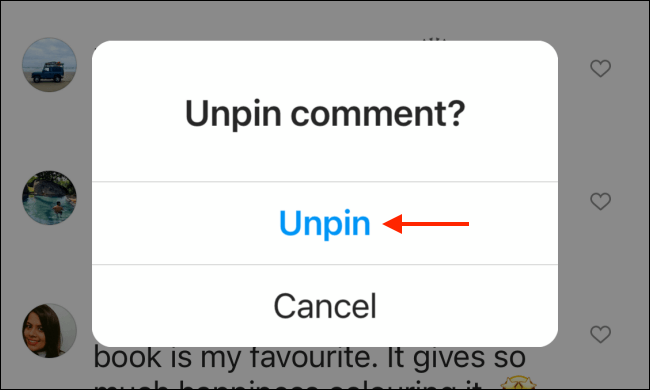
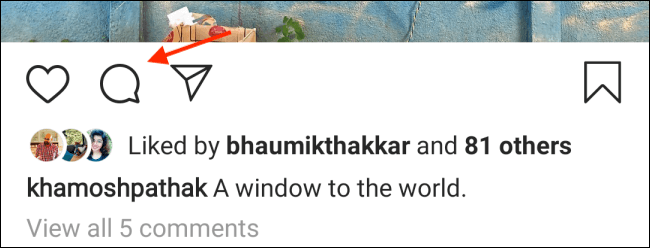
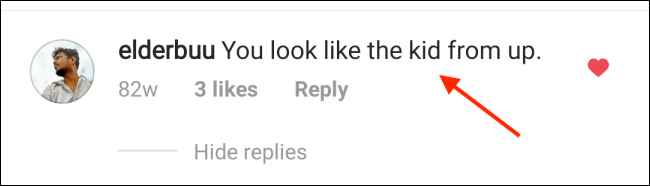
![]()