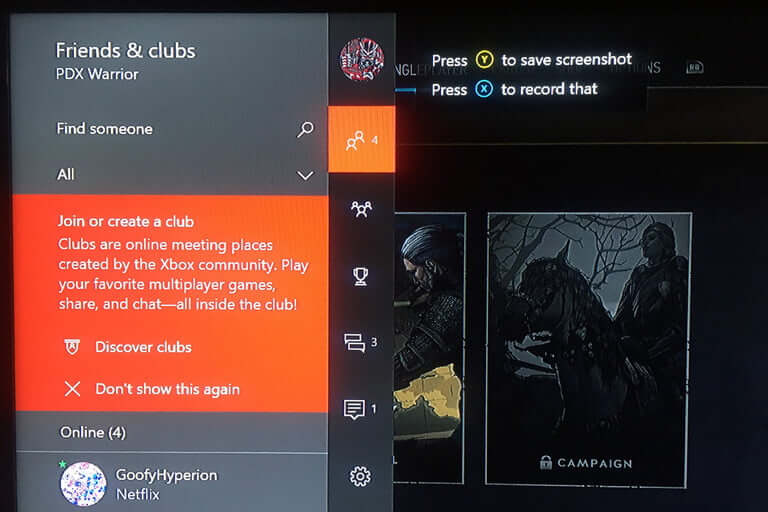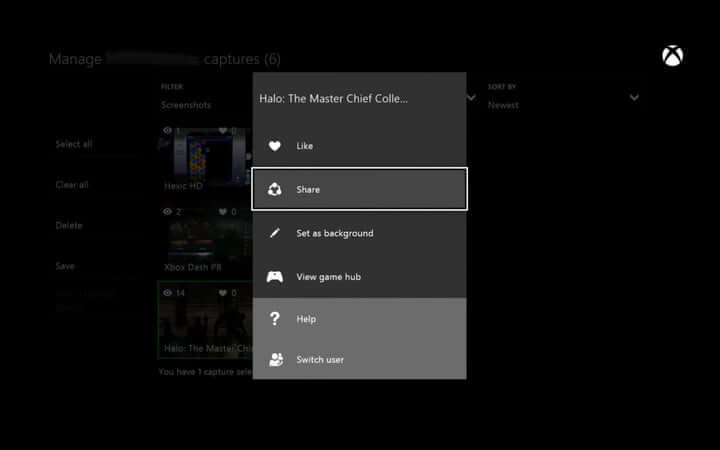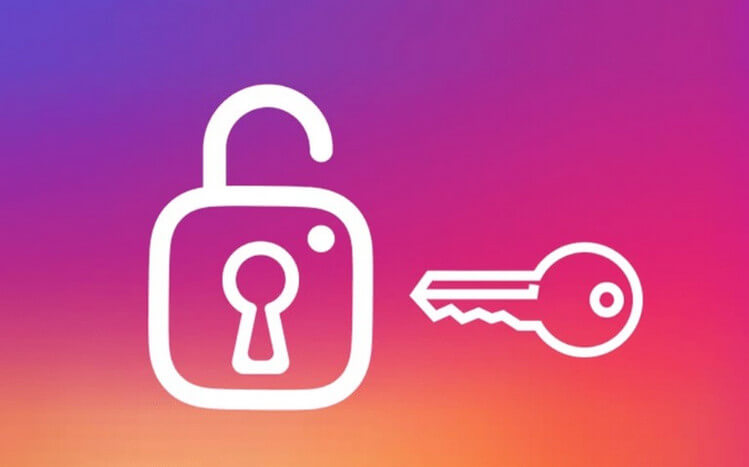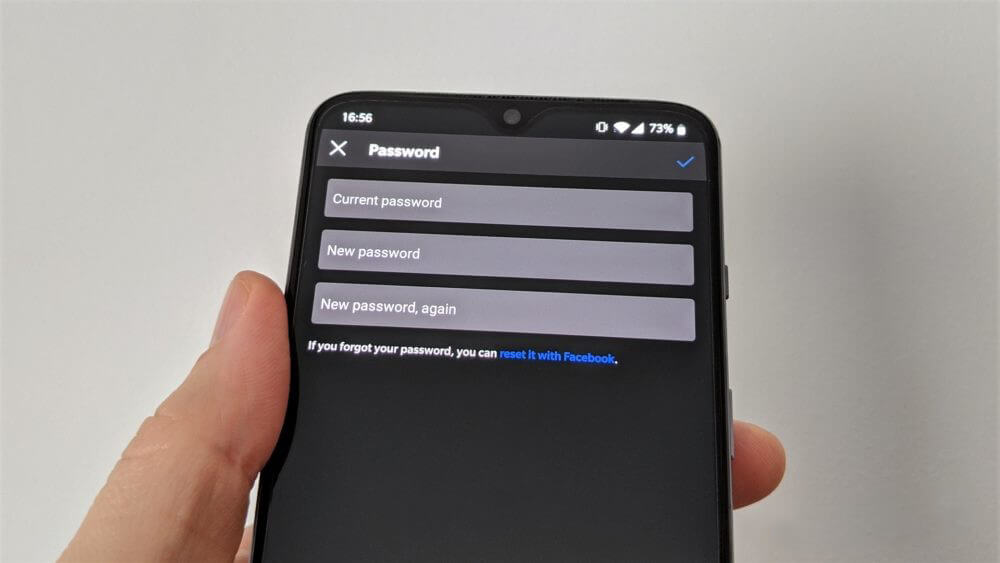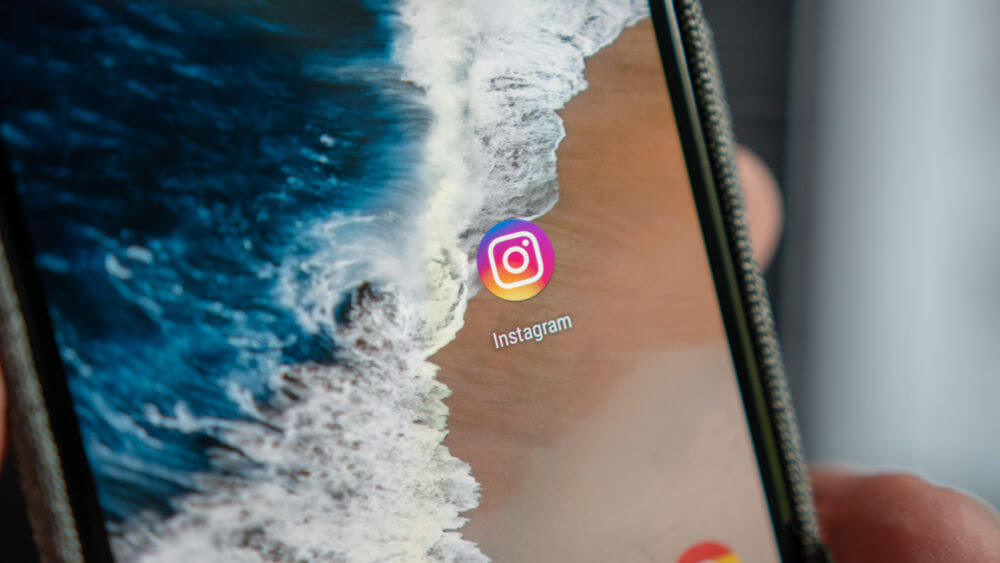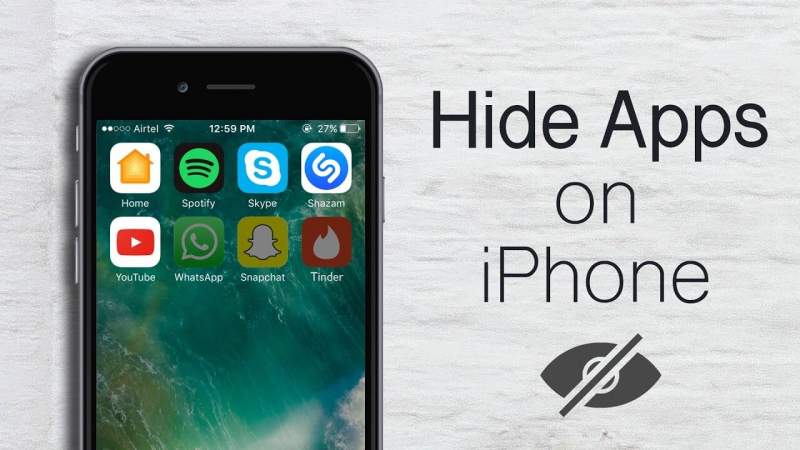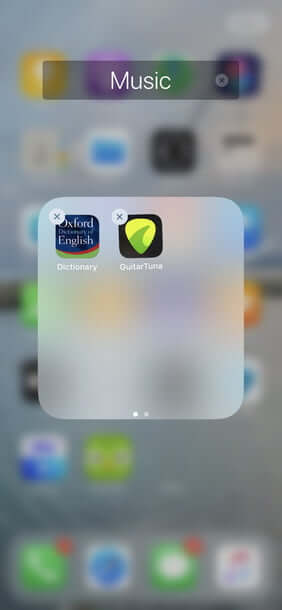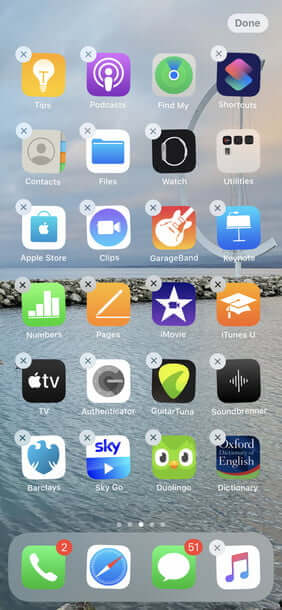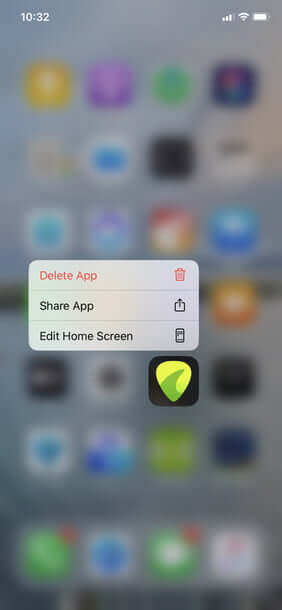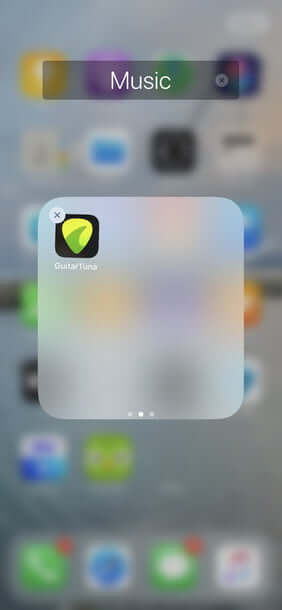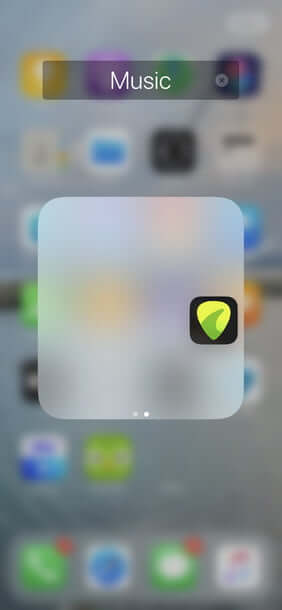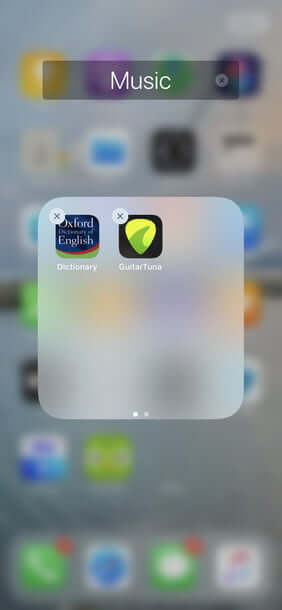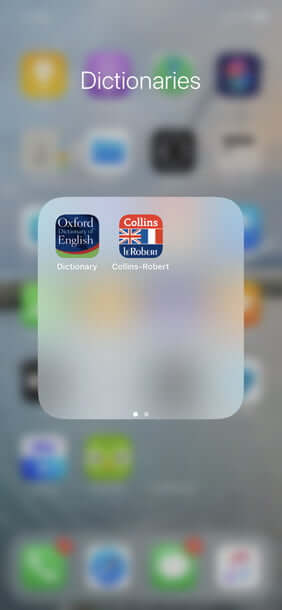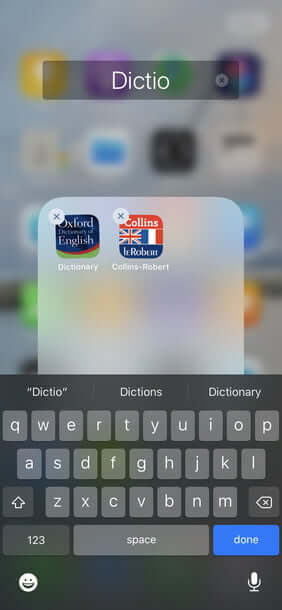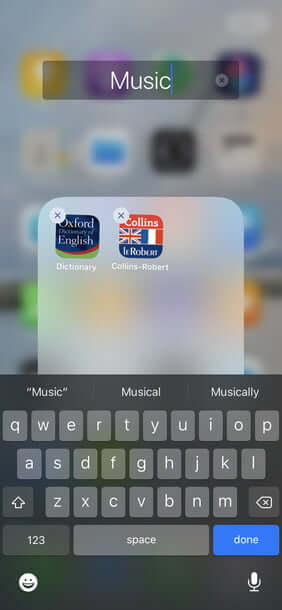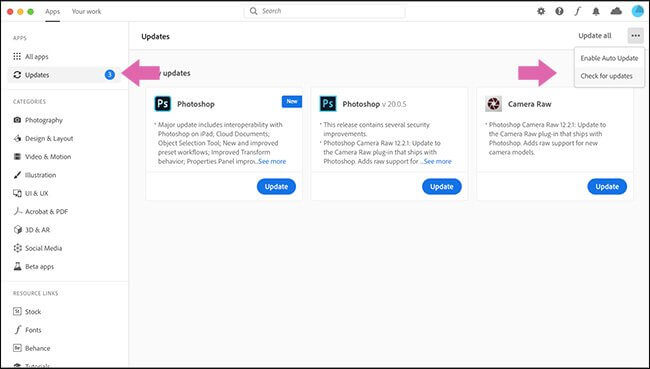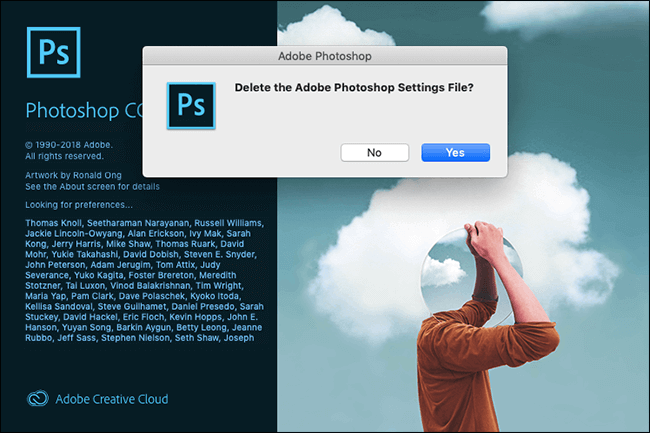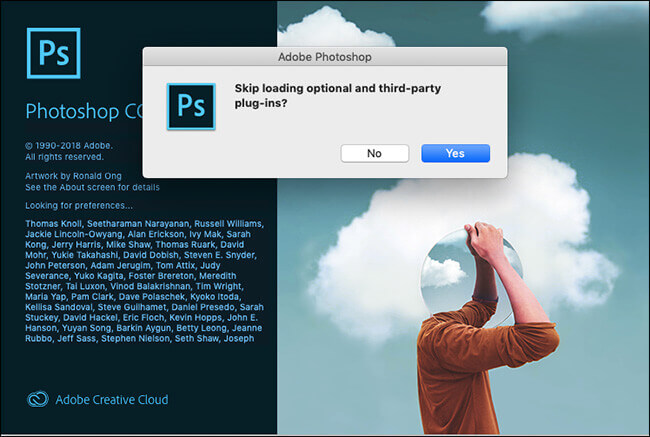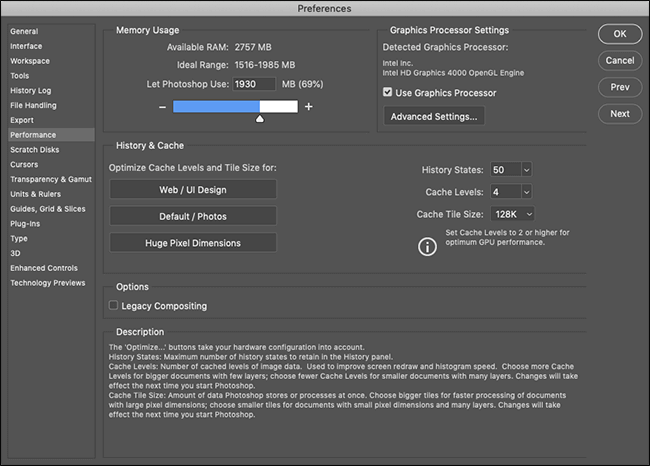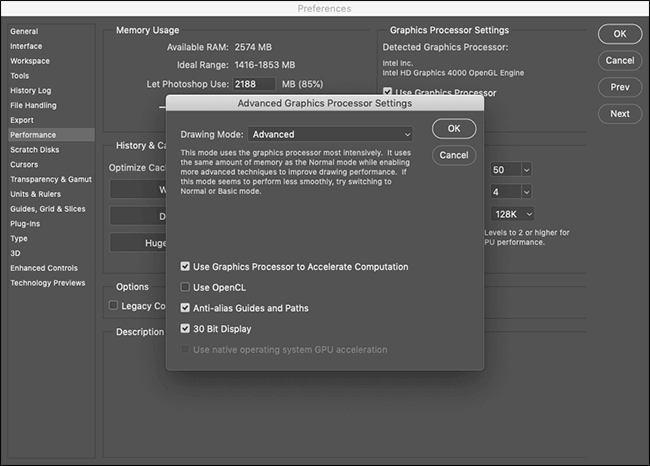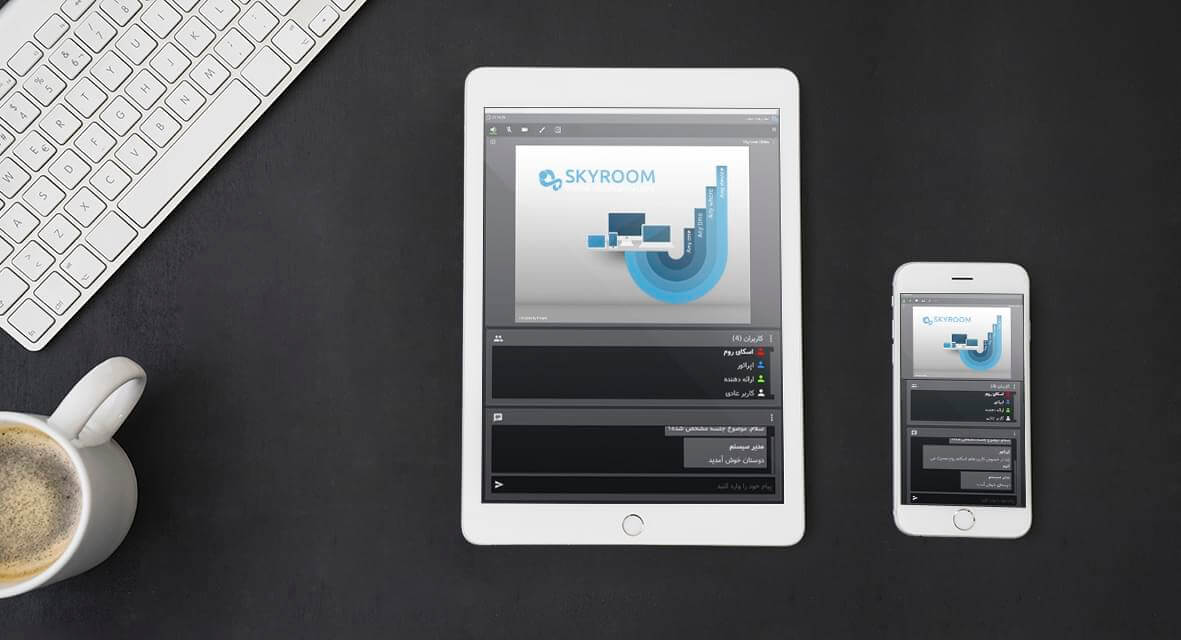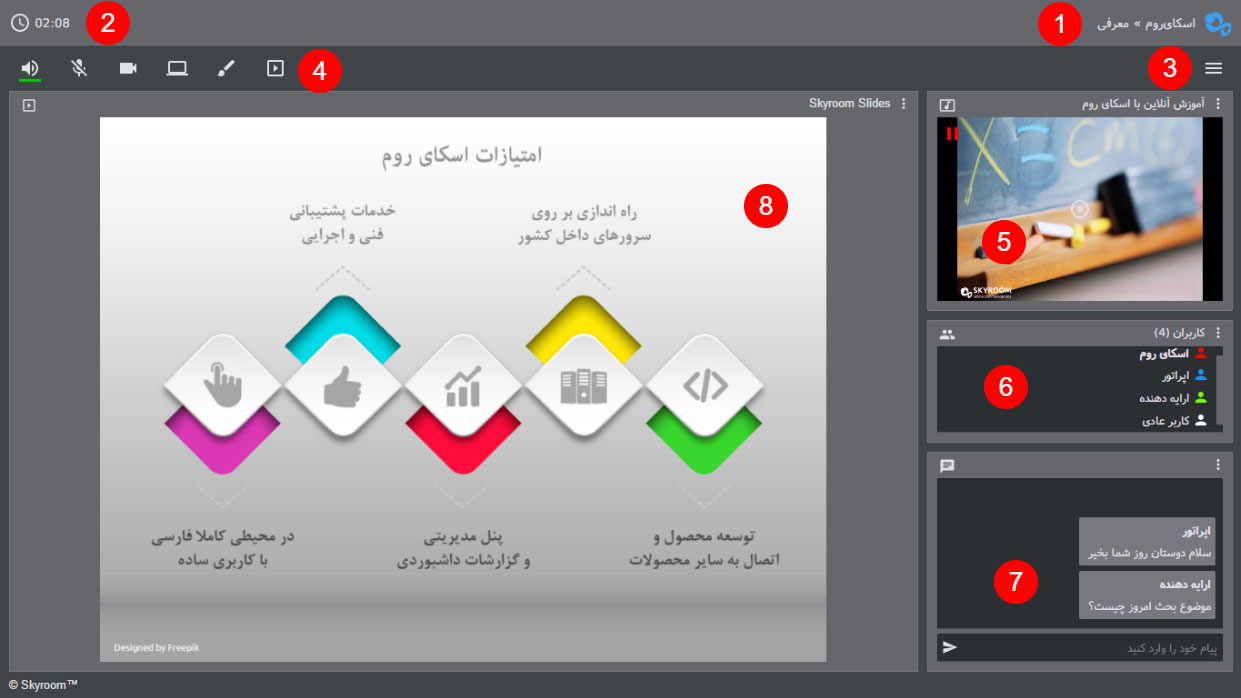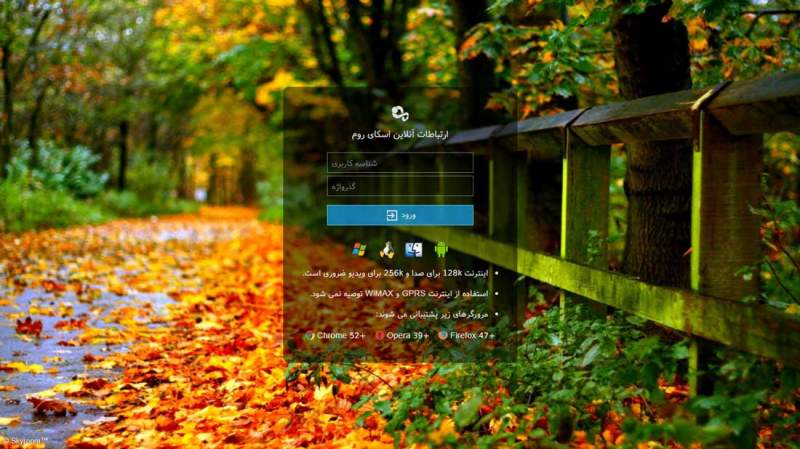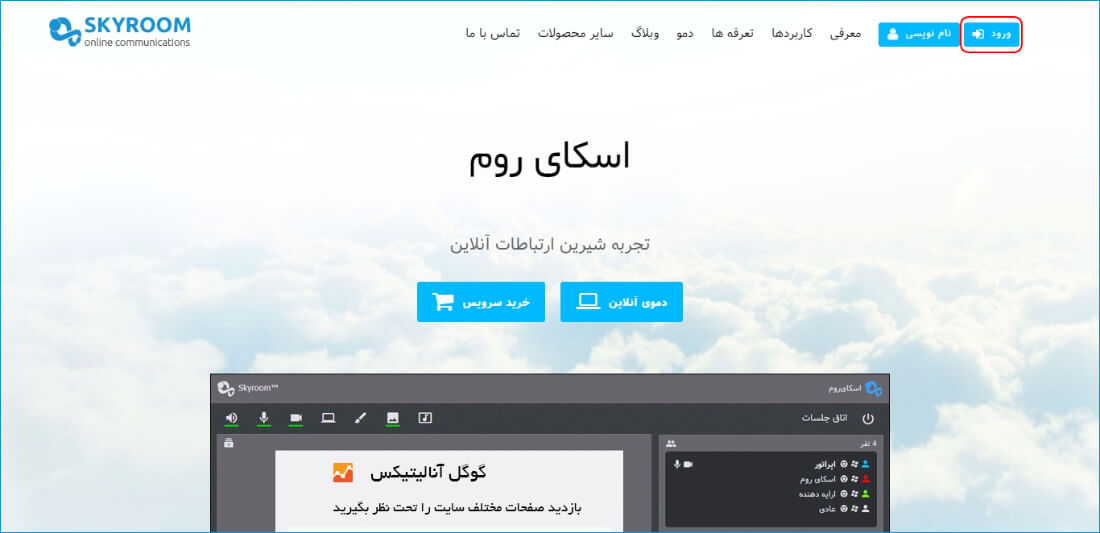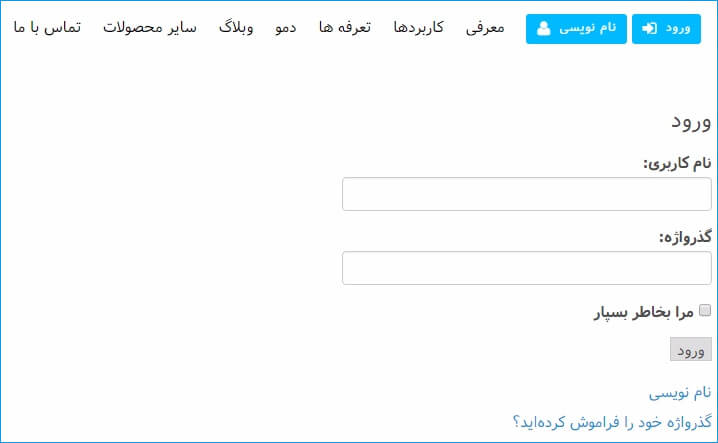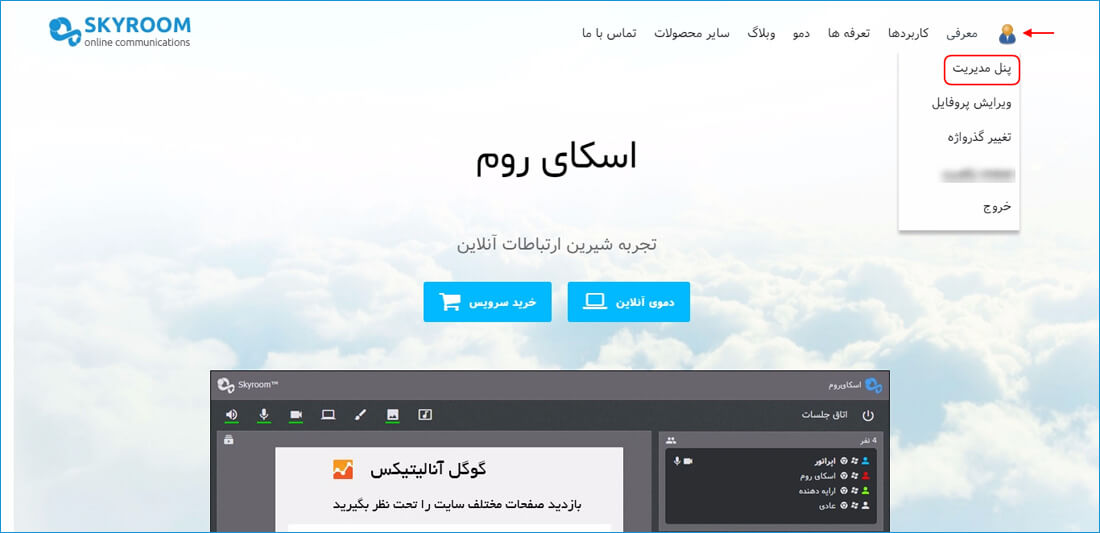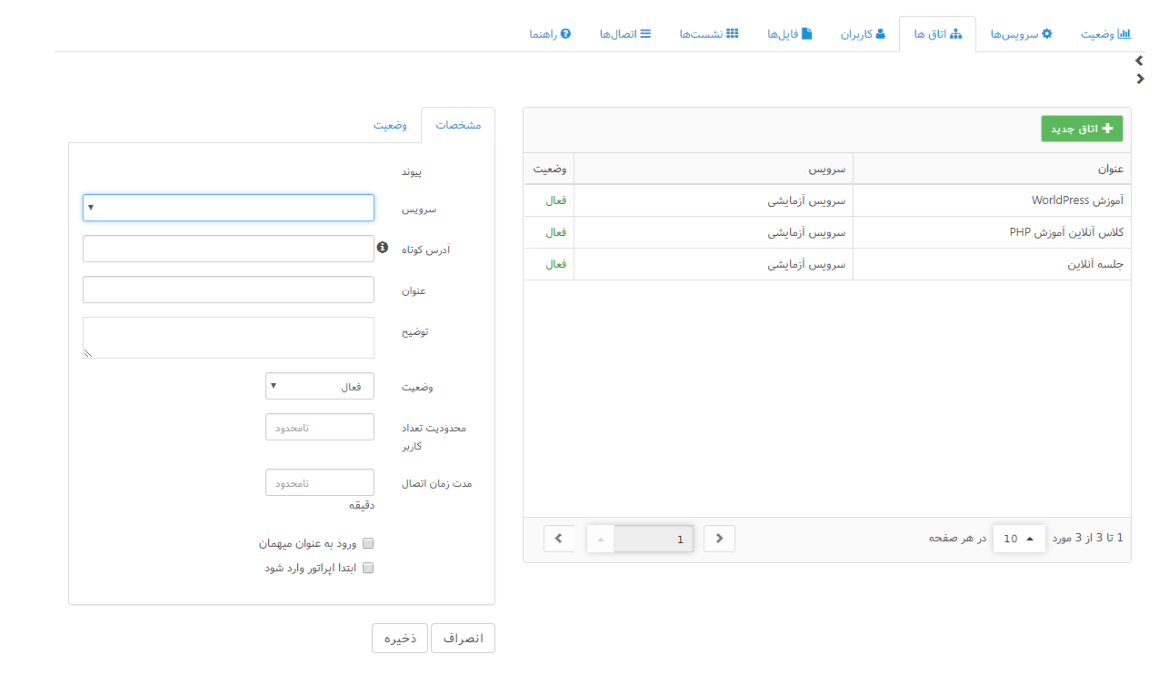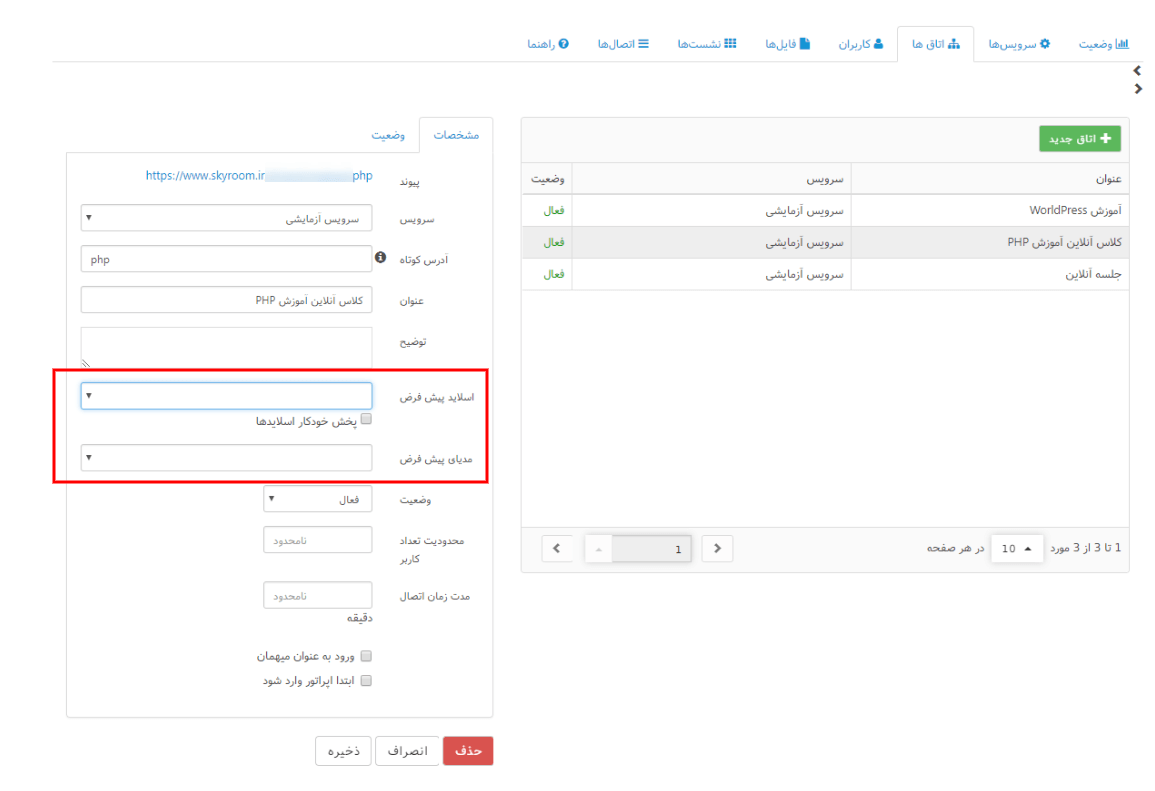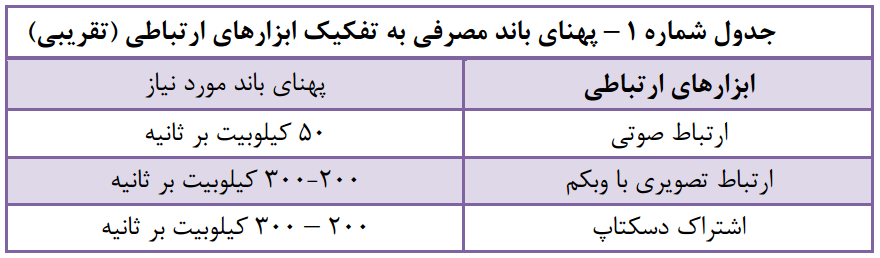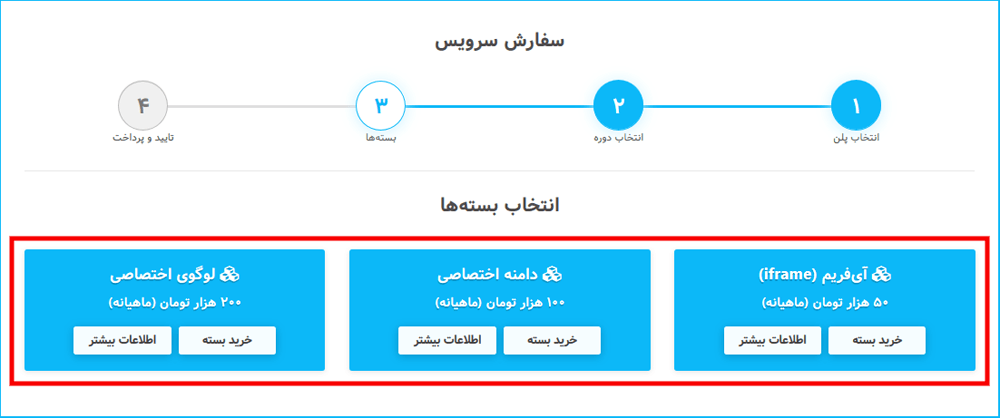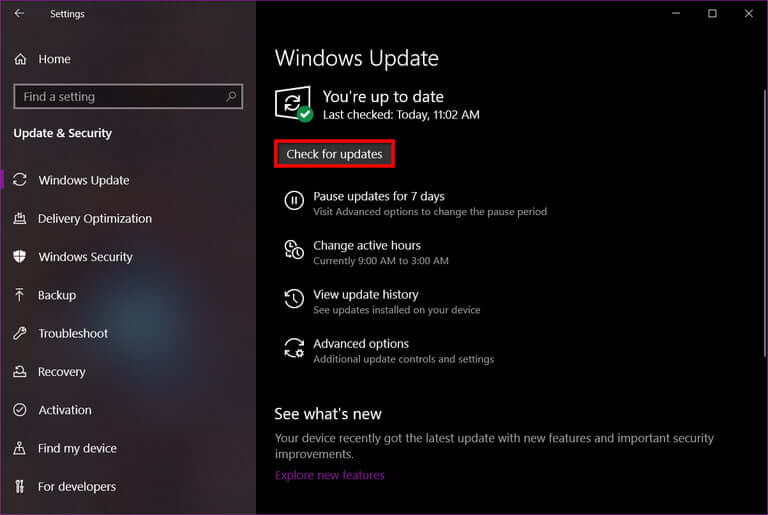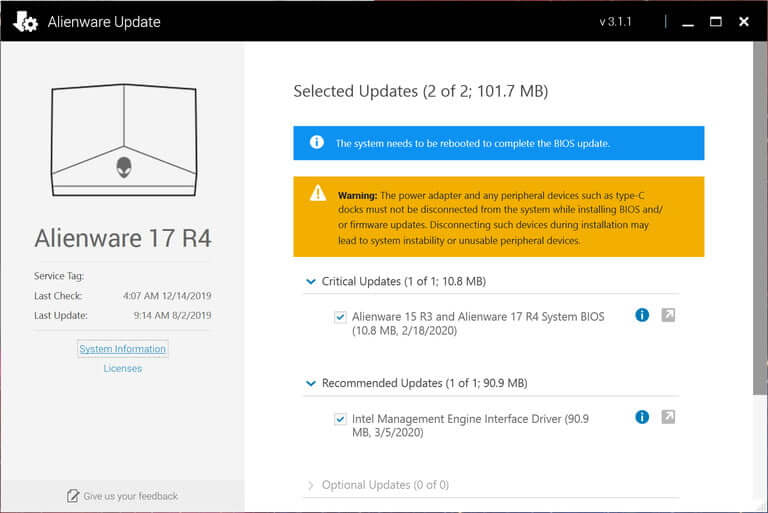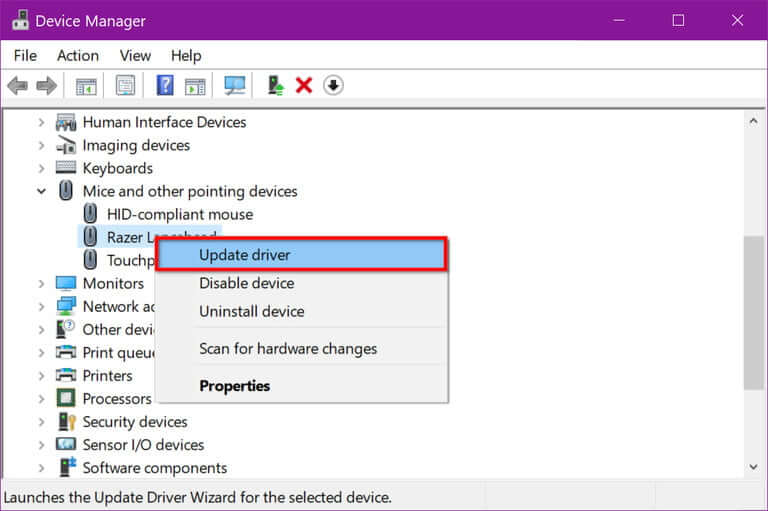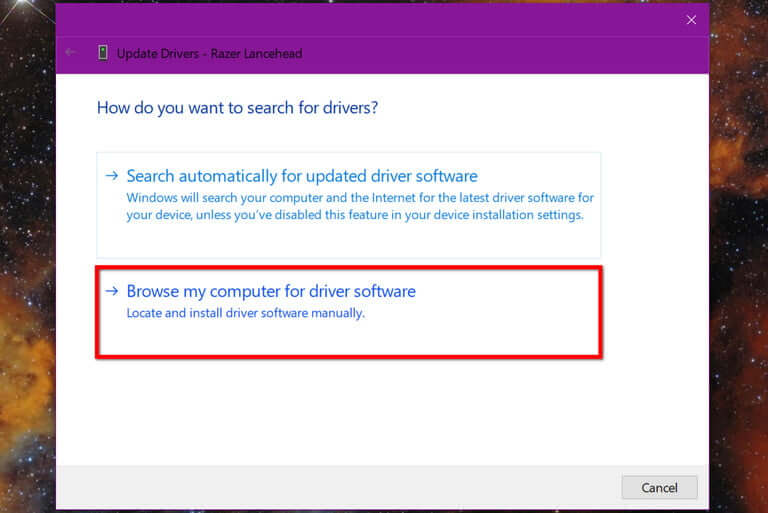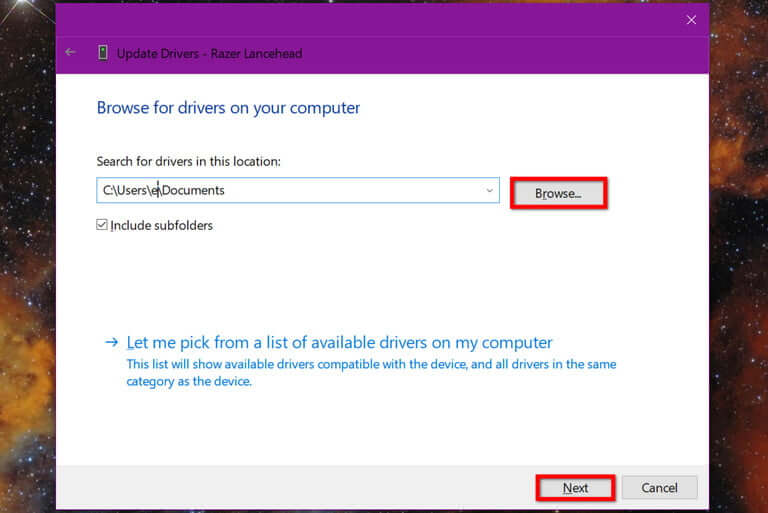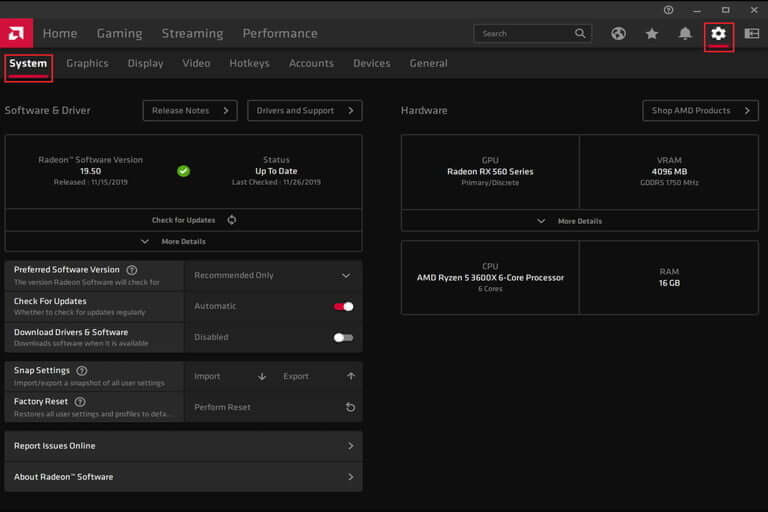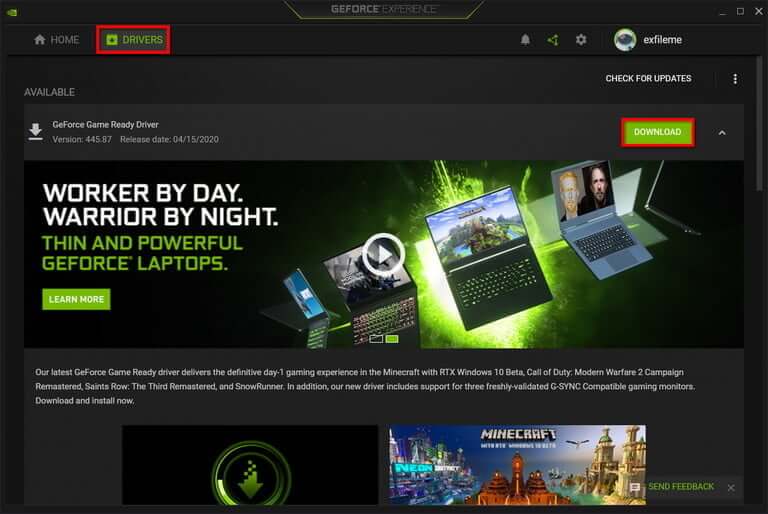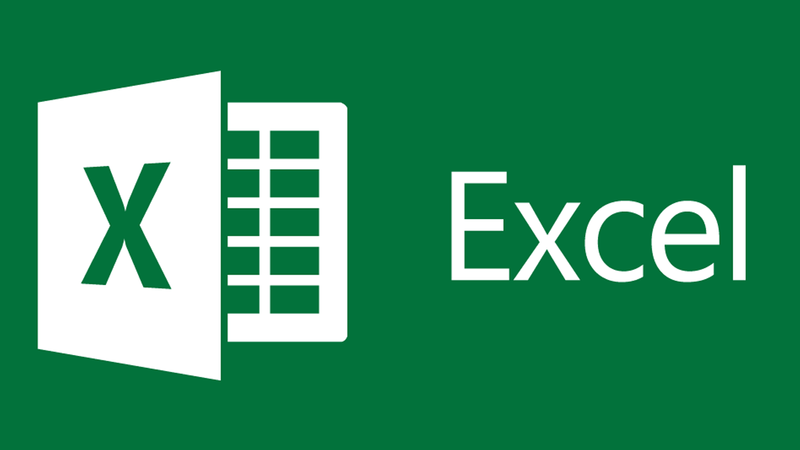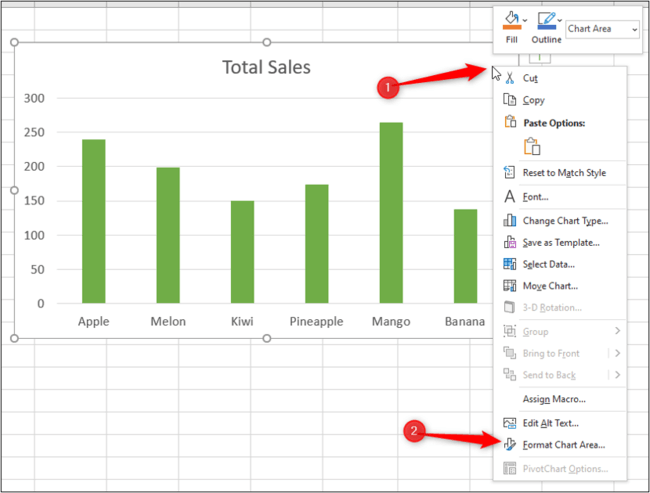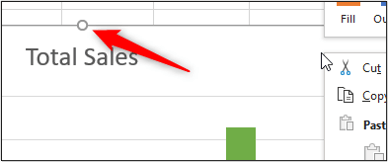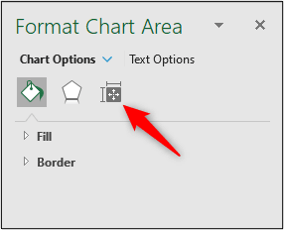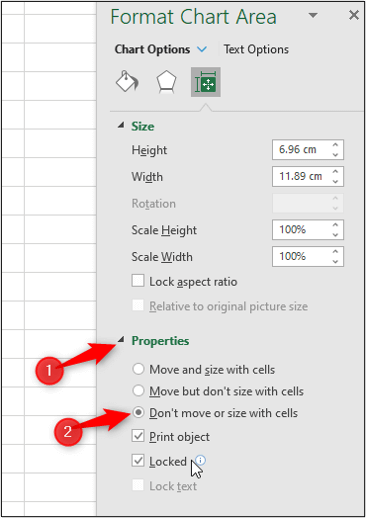پاک کردن کش آیفون چگونه انجام میشود؟

پاک کردن کش آیفون آسان است. اگر قصد دارید تا گوشی آیفون شما فضای خالی بیشتری داشته و یا اینکه سرعت بالاتری داشته باشد، آنگاه پاک کردن کش این گوشیها میتواند راهی عالی و بدون دردسر باشد. در اصل حافظه کش گوشی شما محل ذخیرهسازی اطلاعات پرکاربرد اپلیکیشنهایی خاص همانند مرورگر سافاری و یا سایر نرمافزارهای شخص ثالث مانند فیسبوک، اسپاتیفای و Tinder است.
به هر حال پیش از آغاز باید این نکته را ذکر کنیم که انجام این کار باعث میشود تا دادههای نهان نرمافزارهای موردنظر پاک شوند. بهصورت خلاصه، پاک کردن کش گوشیهای آیفون بهمعنای حذف کردن دادههای ذخیره شده توسط اپلیکیشنها است. در اکثر مواقع، اپلیکیشنها این اطلاعات را نیاز دارند تا بهدرستی کار کرده و یا اینکه حداقل ترجیحات، تنظیمات و یا سایر فایلها ذخیره شده را به یاد بیاورند. بنابراین پیش از باک کردن کش هر اپلیکیشنی باید احتمال نیاز به دادههای آن را در نظر بگیرید.
پاک کردن کش آیفون: مرورگر سافاری
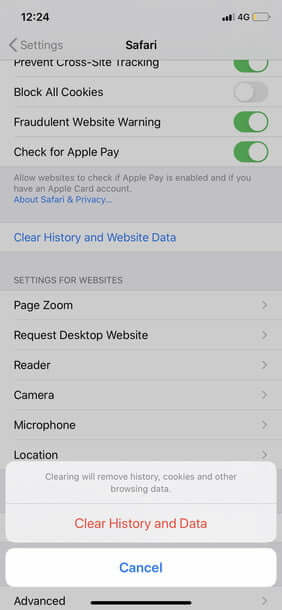
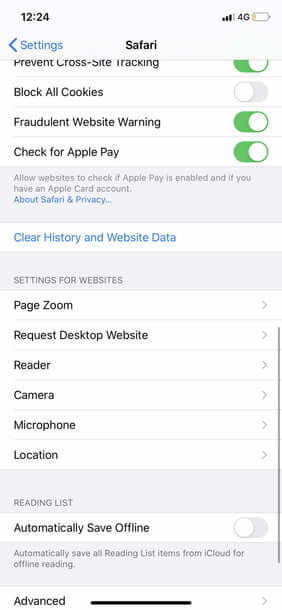
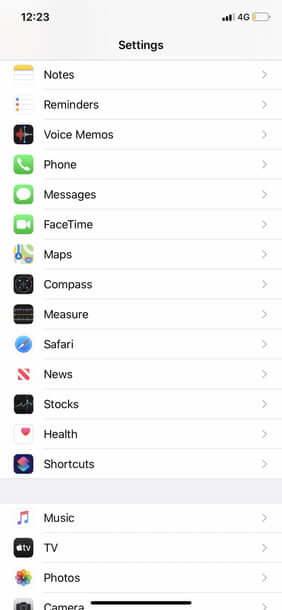
پیش از هر چیزی، انجام این کار باعث میشود تا حافظه بیشتری در اختیار داشته و همچنین بتوانید سرعت گوشی خود را نیز بالاتر ببرید. در زیر به شیوه انجام این کار میپردازیم:
گام اول: به آدرس “Settings > Safari” بروید. به پایین صفحه رفته و سپس گزینه “Clear History and Website Data” و سپس “Clear History and Data” را لمس کنید.
گام دوم: در ادامه به “Settings > Safari” بروید. پس از قرارگیری در منوی تنظیمات سافاری، به پایین صفحه رفته و سپس “Advanced > Website Data” را لمس کنید. در نهایت “Remove All Website Data” و سپس “Remove Now” را نیز لمس کنید.
بدین ترتیب کش مرورگر سافاری گوشی آیفون شما پاک میشود. به یاد داشته باشید که با انجام این کار، دادههای وبسایتها، تاریخچه وبگردی و همچنین کوکیهای وبسایتها را حذف میکنید. بنابراین اگر قصد نگهداری هرکدام از این اطلاعات را دارید، آنگاه بهتر است که مطابق آموزش زیر، کش اپلیکیشنهای شخص ثالث را پاک کنید.
پاک کردن کش آیفون: اپلیکیشنهای شخص ثالث
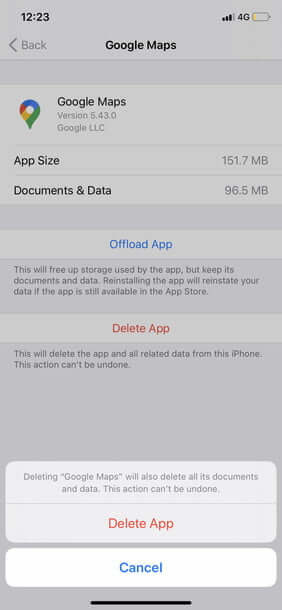
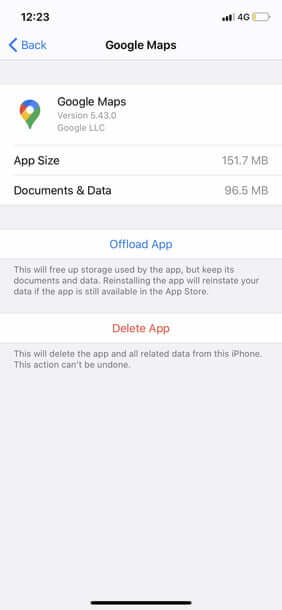
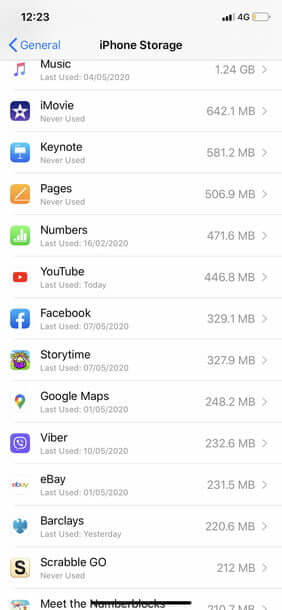
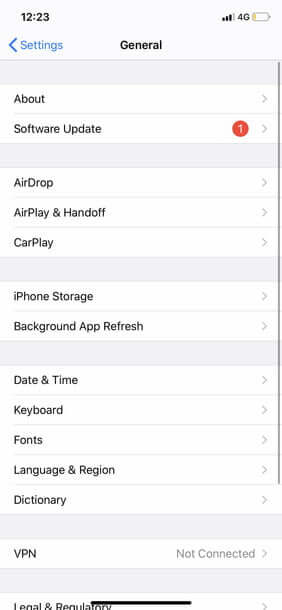
در ادامه شیوه پاک کردن کش سایر اپلیکیشنهای داخلی و شخص ثالثی را از خاطرتان میگذرانیم. در اصل این روش هم حذف کامل یک اپلیکیشن و هم حذف یک اپلیکیشن جهت پاک کردن دادهها و سپس نصب مجدد آن را شامل میشود. در هر صورت باید گامهای زیر را طی کنید:
گام اول: به آدرس “Settings > General > iPhone Storage” بروید. در لیست اپلیکیشنها به جستوجو پرداخته و سپس گزینه موردنظر خود را لمس کنید.
گام دوم: در ادامه “Delete App” را برگزینید. جهت تأیید، مجددا همین کار را انجام دهید.
گام سوم: اگر قصد نصب مجدد همین اپلیکیشن را دارید (بدون داده و اسنادی که اکنون حذف کردهاید)، آنگاه باید به فروشگاه اپ استور رفته و از اینجا اقدام کنید.
باید رویه بالا را برای تمامی اپلیکیشنهای مدنظر خود تکرار کنید. فقط باید این نکته را در نظر داشت که نباید کش اپلیکیشنهایی را که قصد نگهداری آنها را دارید، پاک کنید.
فایلهای موقت و اپلیکیشنهای پاک کننده
از دو طریق دیگر میتوانید کش آیفون خود را پاک کنید. روش سادهتر این است که گوشی خود را ریستارت کنید. در این فرایند فایلهای موقت خاصی و همچنین سایر دادههای کوتاهمدت اپلیکیشنها نیز پاک خواهند شد.
راهاندازی مجدد آیفون، بسته به مدل گوشی شما متفاوت است. بدون در نظر گرفتن این شرایط، شما باید کلید “بیداری/خواب” را آنقدر نگه دارید تا اسلایدر “Slide to Power Off” ظاهر شود. در آیفون 6 و مدلهای جدیدتر، کلید بیداری/خواب در قسمت سمت راست قرار دارد. در آیفون SE اولیه، 5S و مدلهای قدیمیتر نیز این کلید در حاشیه بالای گوشی قرار گرفته است.
در کنار ریستارت کردن گوشی، راه دیگری نیز جهت پاک کردن کش و سایر فایلهای غیرضروری وجود دارد و آن، دانلود و نصب یک پاک کننده اپلیکیشن است. اگر گامهای ذکر شده در بالا را دنبال کرده باشید، آنگاه به روش دومی احتیاجی نیست. همچنین بهتر است که از اپلیکیشنهای ناموجود در فروشگاه اپ استور استفاده نکنید. در غیر این صورت بهتر است که ابتدا در مورد اپلیکیشن موردنظر تحقیق کنید.
در نهایت اینکه با پاک کردن کش گوشی خود، علاوه بر صرفهجویی در حافظه ذخیرهسازی، توانستهاید که سرعت دستگاه خود را نیز تا حدودی بالاتر ببرید.
نوشته پاک کردن کش آیفون چگونه انجام میشود؟ اولین بار در اخبار تکنولوژی و فناوری پدیدار شد.