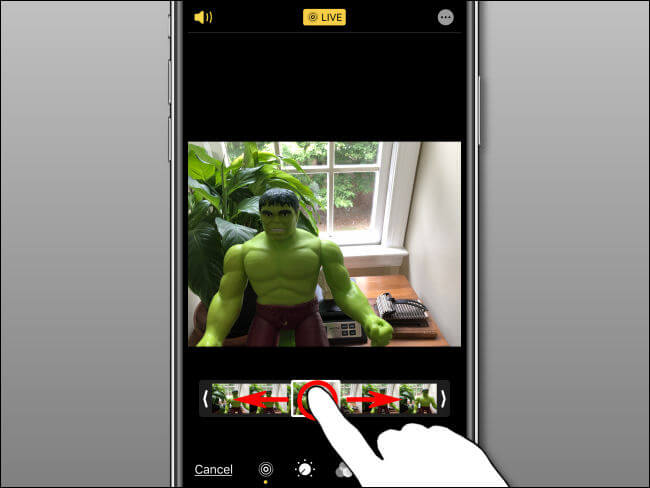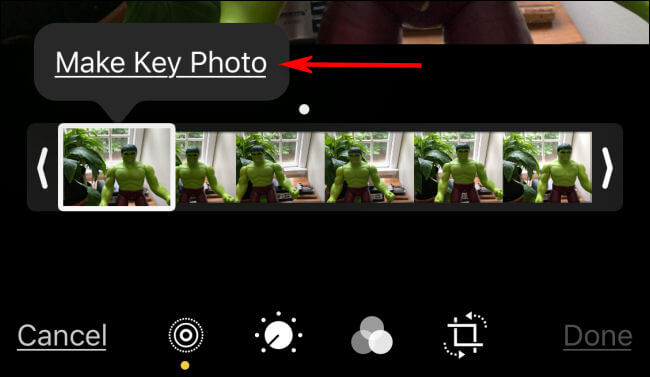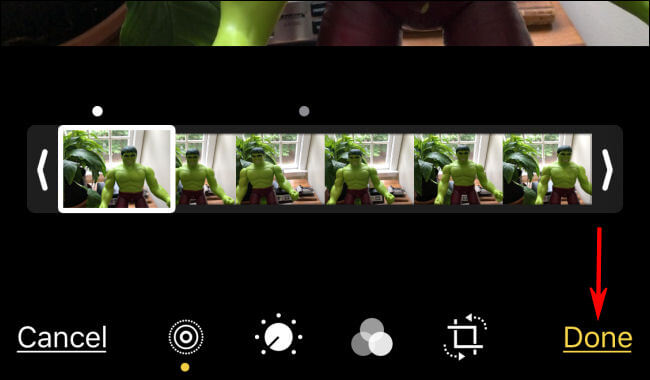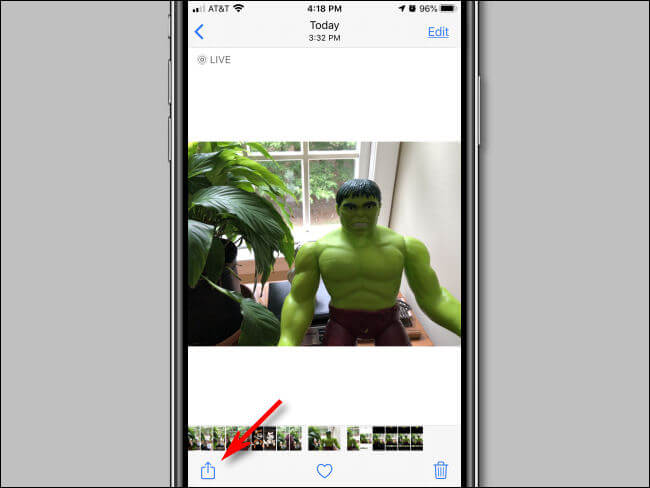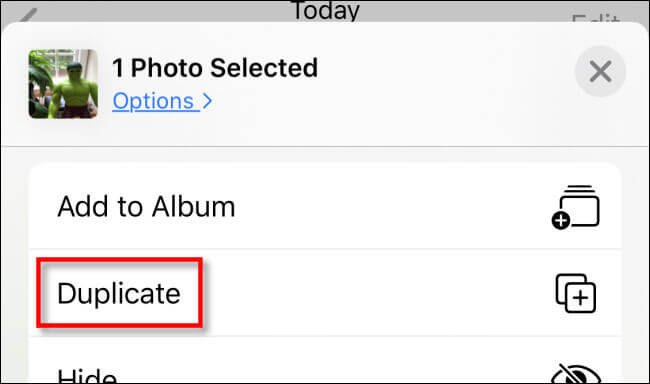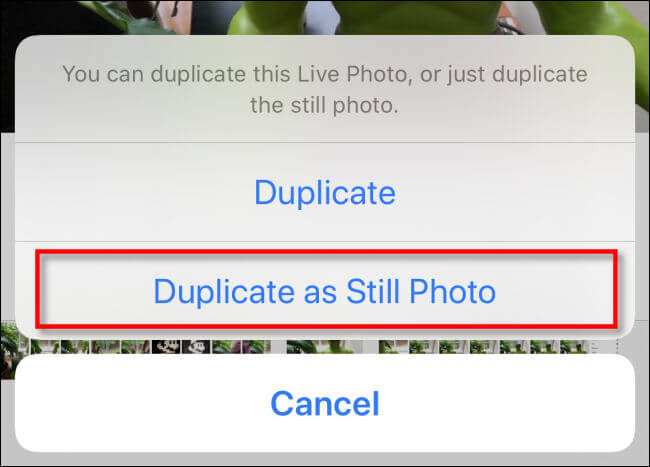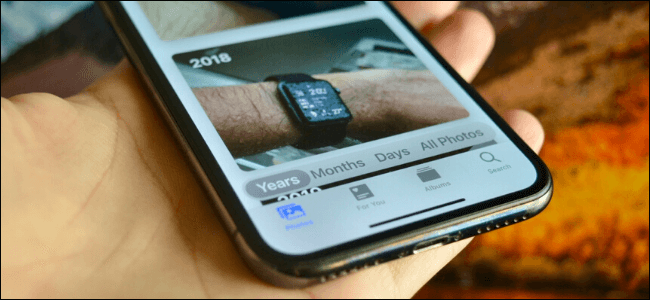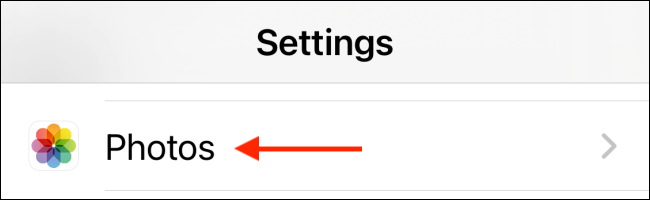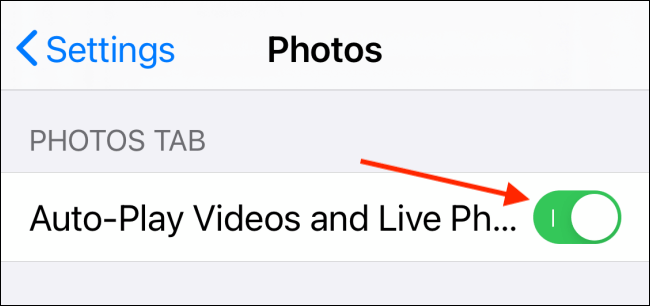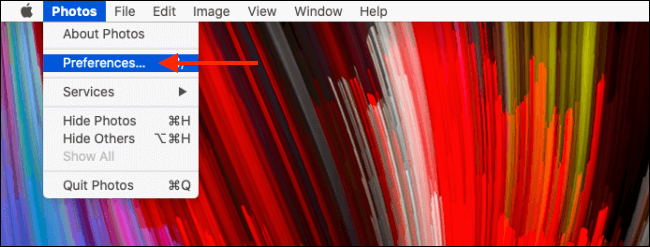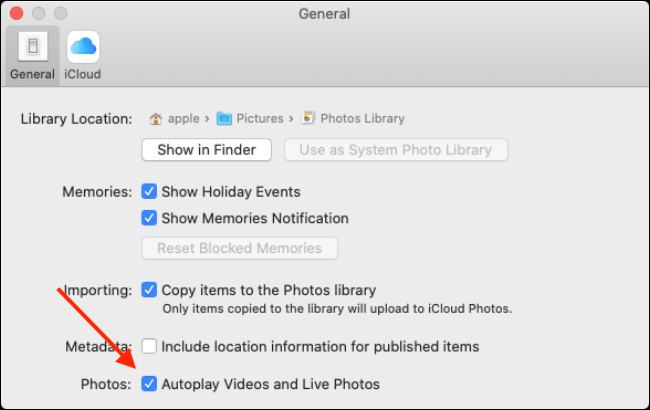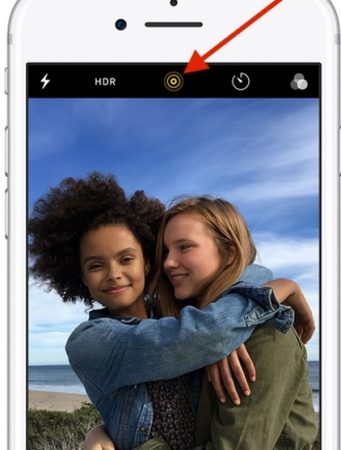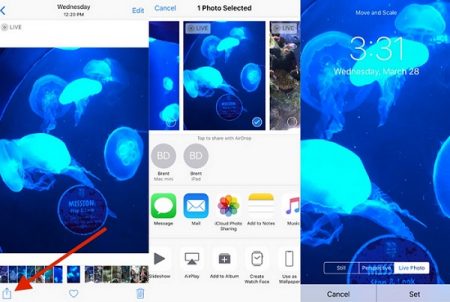قابلیت تصاویر زنده موسوم به لایو فوتو (Live Photo) در ابتدا و با ورود آیفون ۶S در سال ۲۰۱۵ معرفی شد. این ویژگی ترکیبی از یک تصویر ثابت با ۱.۵ ثانیه فیلم متحرک همراه با ضبط صدای قبل و بعد از تصویربرداری است. نتیجه نهایی تهیه این نوع تصاویر که در آنها میتوانید یک لحظه کوتاه قبل و بعد از ثبت عکس را داشته باشید، نگاهی جدید به عکاسی معمولی را پیش روی کاربران قرار میدهد. شما میتوانید یک لایو فوتو را با هر دستگاه آیفون و یا آیپد مدرن ضبط و مشاهده کنید، همچنین میتوانید نتایج بهدست آمده را در تعدادی از دستگاههای مختلف، از جمله یک مکینتاش مشاهده و بررسی کنید.
در این گزارش قصد داریم بهصورت دقیقتر تصاویر لایو فوتو را مورد بررسی قرار دهیم و نحوه ویرایش آنها، چگونگی غیرفعال کردن این ویژگی و بسیاری موارد دیگر توضیحاتی را ارایه دهیم؛ با ما همراه باشید.
گرفتن لایو فوتو با آیفون
برای گرفتن یک لایو فوتو با آیفون یا حتی یک آیپد فقط کافی است دوربین را باز کنید. پس از اطمینان از اینکه روی حالت عکس تنظیم شده است، قابلیت Live Photos، در بالای صفحه را روشن کنید. برای انجام این کار باید در نوار بالای صفحه، آیکون زرد رنگ و دایرهای شکل Live Photos را لمس کنید. همچنین برای غیرفعال کردن آن و ثبت یک تصویر معمولی کافی است مجددا آن را لمس کنید تا به یک دایره سفید رنگ تغییر کند.
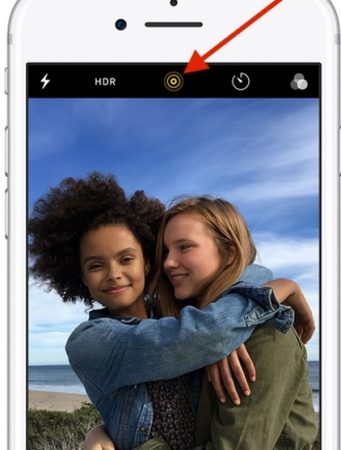
اگر میخواهید دستگاه این قابلیت را در اولویت اول برای عکاسی قرار دهد باید از قسمت تنظیمات گزینه Camera و سپس گزینه Preserve Settings را انتخاب کنید. در اینجا شما میتوانید لایو فوتو را روشن یا خاموش کنید و برنامه دوربین به جای اینکه هر بار آن را فعال کند، اولویت شما را به یاد میآورد.
هنگامیکه برای گرفتن یک لایو فوتو آماده شدید، کافی است فقط روی دکمه شاتر مانند زمانیکه میخواهید یک عکس معمولی بگیرید، ضربه بزنید. هنگام گرفتن عکس در نوار بالای صفحه، تصویر زنده نمایش داده میشود. برای گرفتن بهترین لایو فوتو، اطمینان حاصل کنید که دستگاه شما حدودا ۳ ثانیه در یک حالت ثابت قرار داشته باشد. برای این کار باید کمی تمرین کنید تا در نهایت به یک نتیجه مطلوب دست یابید.
مشاهده و استفاده از لایو فوتو در آیفون
مشاهده لایو فوتو در آیفون و آیپد بسیار آسان است. شما میتوانید به آلبوم لایو فوتو در برنامه Photos بروید. عکس مورد نظر خود را انتخاب کنید و سپس گزینه ۳D آن را لمس کنید. توجه داشته باشید که در هنگام استفاده از برنامه Photos در مک، یک پوشه Live Photos مخصوص برای مشاهده وجود دارد. بر روی یک عکس دوبار کلیک کنید تا آن را روی صفحه نمایشتان ببینید، سپس مکاننما را روی Live text و آیکون موجود در گوشه پایین سمت چپ قرار دهید تا قسمت ویدیو را مشاهده کنید.
اگر میخواهید یک لایو فوتو را با کسی که آیفون یا آیپد دارد به اشتراک بگذارید، فقط کافی است روی نماد اشتراکگذاری در پایین سمت چپ صفحه عکسها ضربه بزنید. با این کار گزینههای متنوعی در اختیار شما قرار میگیرد.
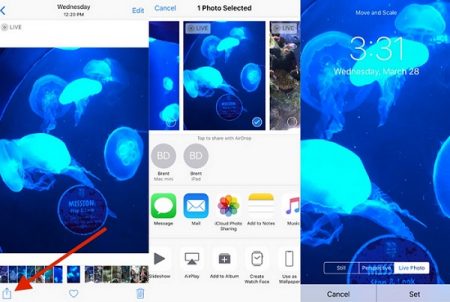
بهترین راه برای حفظ تصویر و ویدئو این است که از طریق ارسال یک پیام، آن را با دیگر کاربران آیاواس یا مک به اشتراک بگذارید. با اینکار تا زمانیکه آنها از iOS 9 و یا نسخههای بعد آن استفاده میکنند، قادر خواهند بود لایو فوتو را بهسادگی و با فشار دادن عکس کوچک (thumbnail) مشاهده کنند.
نکته: اگر شما یک لایو فوتو را در قالب ایمیل ارسال کنید، تنها بهعنوان یک عکس معمولی ضمیمه و ارسال خواهد شد.
یک راه عالی برای نشان دادن لایو فوتو این است که آن را به عنوان تصویر زمینه قفل صفحه نمایش تلفن همراهتان تنظیم کنید. برای انجام این کار کافی است از صفحه اشتراک یک تصویر، گزینه Use as Wallpaper را انتخاب کنید و سپس آن را بهعنوان تصویر صفحه قفل (Set Lock Screen) برگزینید. همچنین، هر یک از کاربرانی که با ساعت اپل کار میکنند بهراحتی میتوانند یک لایو فوتو را در واچفیس خود قرار دهند و سایر اطلاعات موردنظر را برای مشاهده سریع سفارشی کند.
به اشتراکگذاری لایو فوتو با دستگاههای غیر اپل
توجه داشته باشید که به اشتراکگذاری یک لایو فوتو در شبکههای اجتماعی یا با کاربران غیر اپل، کمی دشوار است. اکثر شبکههای اجتماعی سازگاری محدودی را برای این فرمت ارایه میدهند. بهعنوان مثال، هر لایو فوتو که شما آن را در فیسبوک آپلود میکنید تنها توسط سایر کاربران آیاواس برنامه قابل مشاهده است. همچنین لایوفوتو در اینستاگرام تبدیل به فرمت بومرنگ این شبکه اجتماعی میشود.
جالب است بدانید، طیف وسیعی از برنامهها میتوانند بهراحتی یک لایو فوتو را به گیف تبدیل کنند. نکته اصلی این فرمت این است که شما هر دو تصویر ثابت و صدا را از دست میدهید. برای انجام این کار میتوانید از برنامه Google Stills Motion، که یک نرمافزار رایگان و بسیار عالی است، استفاده کنید. با کمک این برنامه شما میتوانید بهراحتی لایو فوتوهای خود را به گیف و یا حتی کلاژهای ویدئویی تبدیل کنید.
اضافه کردن افکت و ویرایش لایو فوتو در آیفون
درست مانند هر عکس یا ویدیو، شما میتوانید افکتهای سرگرمکنندهای را برای لایو فوتو خود در آیفون و آیپد اضافه کنید و یا آنها را ویرایش کنید. برای شروع باید یک لایو فوتو را از گالری تصاویر خود انتخاب کنید. حال در قسمت بالا و سمت راست صفحه نمایش گزینه Edit را انتخاب کنید. از آنجا، شما میتوانید تصویر موردنظر را کراپ کنید و میزان روشنایی آن را تغییر دهید و یا فیلترهای متنوعی را روی آن اعمال کنید.
در صفحه ویرایش نیز تغییر عکس اصلی بسیار آسان است. کافی است نوار لغزنده را در پایین صفحه حرکت دهید تا عکس موردنظرتان را انتخاب کنید. سپس گزینه Make Key Photo را انتخاب کنید. شما میتوانید با انتخاب Live text در بالای صفحه، جلوه تصویر زنده را خاموش کرده و یا فقط صدا را غیرفعال کنید.
اپل با ارایه iOS 11، جلوههای سرگرمکنندهای را بهویژه برای لایو فوتو اضافه کرده است. پس از باز کردن یک لایو فوتو، برای دیدن منوی Effects، کافی است به بالا اسکرول کنید. در این حالت شما باید سه گزینه مختلف را بررسی کنید.
همانطور که احتمالا حدس زدهاید، گزینه Loop میتواند یک لایو فوتو را به یک حلقه ویدیویی تبدیل کند که قابل پخش است. با گزینه Bounce، لایو فوتو یک حرکت رفت و برگشتی را دنبال میکند. همچنین برای حالتهایی مانند آتشبازی، گزینه Long Exposure یک اثر دلپذیر و منحصر بهفرد را ایجاد میکند که شما با دوربینهای DSLR آن را دیدهاید.
لایو فوتو یک راه جدید برای ثبت لحظهها
همانطور که میبینید، لایو فوتو کمک میکند تا لحظههای بهیاد ماندنی را خلق و ثبت کنید. با اضافه کردن چند ثانیه ویدیو و صدا به یک عکس ثابت، نتیجه چیزی بیش از یک عکس است و یک یادگاری شگفتانگیز از یک لحظه در زمان برای شما به ثبت میرسد.
نوشته نحوه ضبط، اشتراکگذاری و ویرایش تصاویر زنده در آیفون اولین بار در پدیدار شد.

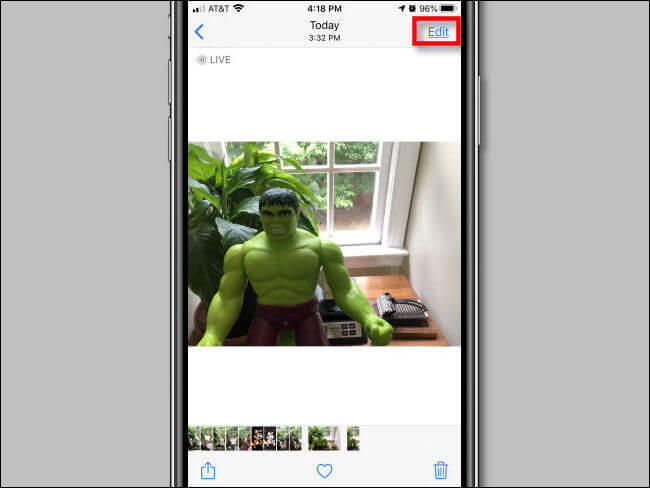
![]()