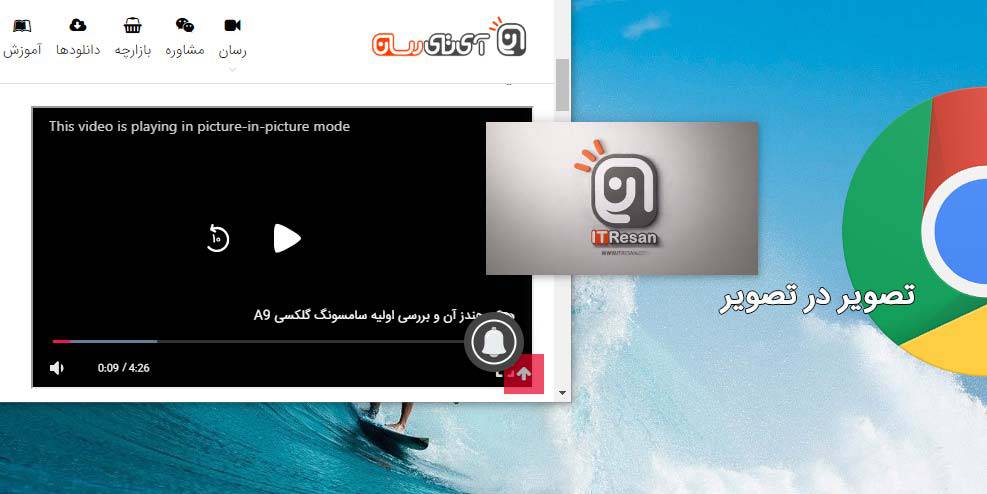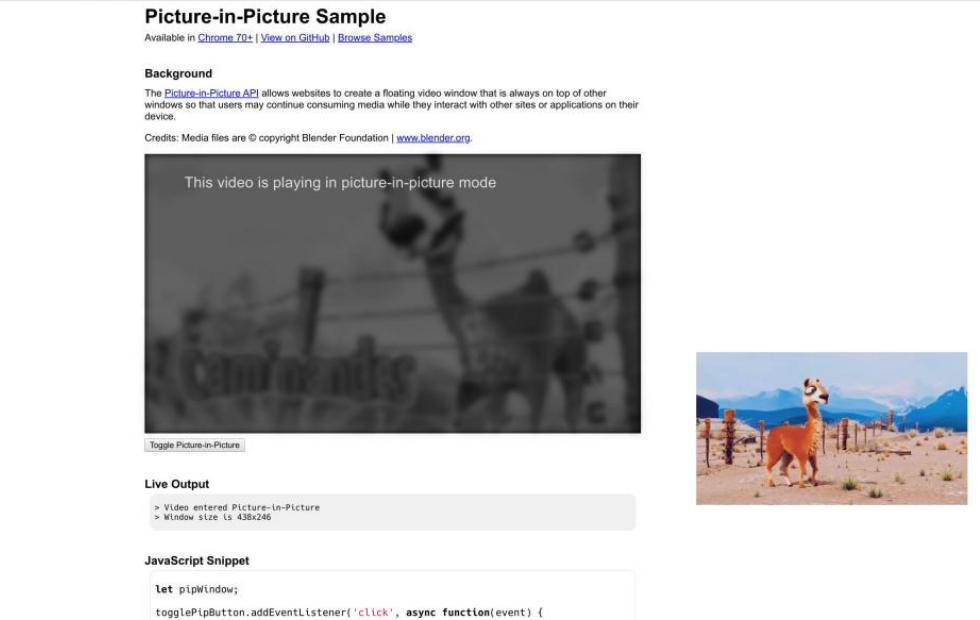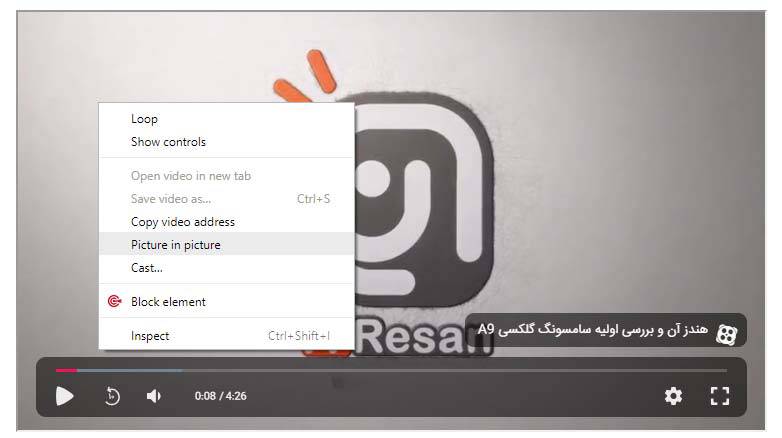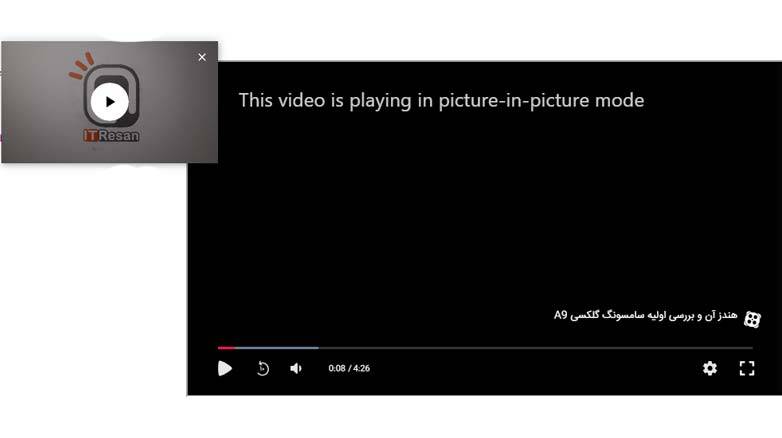شیوه استفاده از قابلیت تصویر در تصویر آیفون در iOS 14 و نسخههای بالاتر
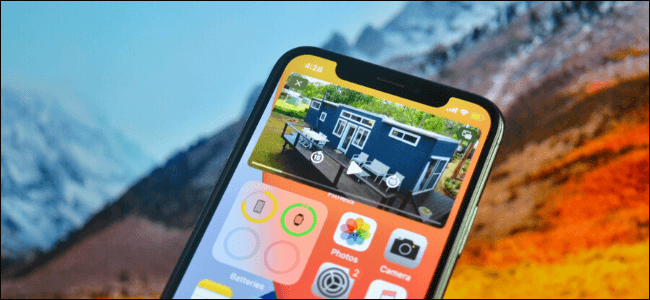
سالهاست که آیپدها میتوانند ویدیوها را در حالت تصویر در تصویر پخش کنند. حال این ویژگی به iOS 14 و آیفون نیز آمده و در اینجا قصد داریم تا شیوه استفاده از آن را در این گوشیها به شما نشان دهیم. این ویژگی با اپلیکیشنهای رسانهای، یوتیوب (از طریق سافاری) و حتی تماسهای FaceTime نیز سازگار است.
شیوه استفاده از تصویر در تصویر در اپلیکیشنهای مورد پشتیبانی آیفون
تمامی اپلیکیشنهایی که در تبلتهای آیپد از تصویر در تصویر پشتیبانی میکردند، اکنون در iOS 14 و نسخههای بالاتر نیز همین ویژگی را ارائه خواهند داد. حال که این ویژگی به آیفون نیز اضافه شده، ما نیز انتظار داریم تا اپلیکیشنهای رسانهای و کنفرانسی بیشتری از این قابلیت پشتیبانی به عمل آورند.
در حال حاضر، اپلیکیشنهای محبوبی همانند Netflix و Amazon Prime با این ویژگی سازگار هستند. فعلا اپلیکیشن یوتیوب از این قابلیت برخوردار نیست. اگر پیشتر با قابلیت تصویر در تصویر آیپد کار کرده باشید، آنگاه این فرایند در آیفون نیز تا حدودی برای شما آشنا خواهد بود. حال باید یکی از اپلیکیشنهای سازگار با این ویژگی را باز کرده و سپس در هنگام پخش ویدیو، انگشت خود را از سمت پایین (Home bar) به سمت بالا بکشید. اگر هم از یک آیفون مجهز به کلید Home استفاده میکنید، آنگاه در عوض باید این کلید را فشار دهید.
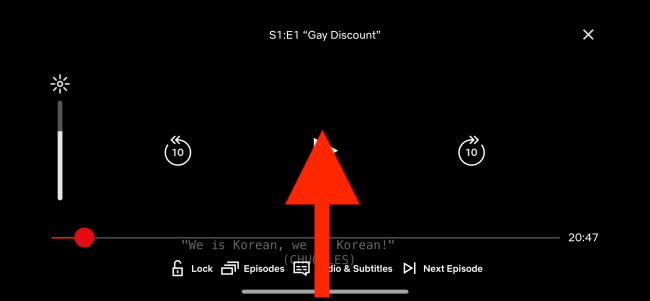
اکنون صفحه اصلی آیفون خود را مشاهده کرده و میبینید که ویدیوی موردنظر نیز در پخش کنندهای کوچک به نمایش درآمده است.
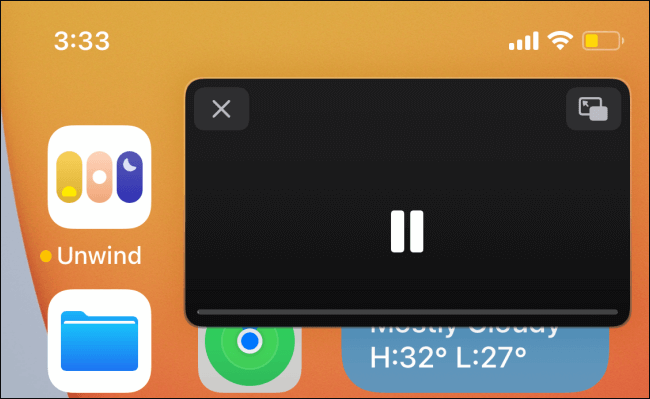
حال میتوانید پنجره یاد شده در بالا را جابجا کرده و همچنین آن را کوچک و یا بزرگ کنید. همچنین اگر این پنجره را به سمت راست یا چپ صفحه بکشید، آنگاه میتوانید آن را مخفی کنید. البته در این حالت صدای ویدیو همچنان در پسزمینه پخش میشود.
جهت بازگردانی ویدیوی موردنظر باید آیکون پیکان را لمس کنید.
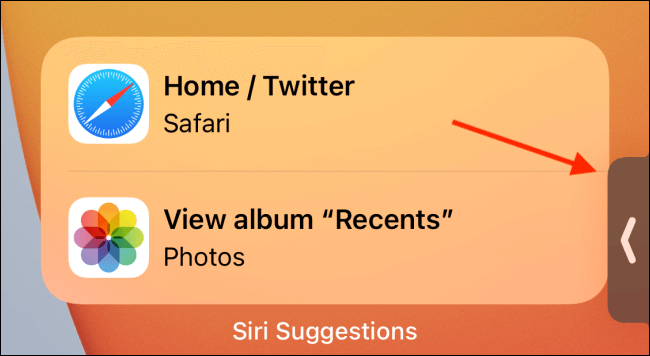
با لمس کردن پنجره تصویر در تصویر میبینید که چندین گزینه در مقابل شما ظاهر میشوند. از اینجا میتوانید به اجرا، توقف و همچنین پس و پیش انداختن ویدیوی خود، اقدام کنید.
جهت بازگشت به حالت تمام صفحه باید کلید “Picture-in-Picture” را در گوشه بالا سمت راست پنجره، لمس کنید. اگر میخواهید که به کلی پخش پسزمینه را متوقف سازید، آنگاه باید کلید “Close” را در گوشه بالا سمت چپ، لمس کنید.
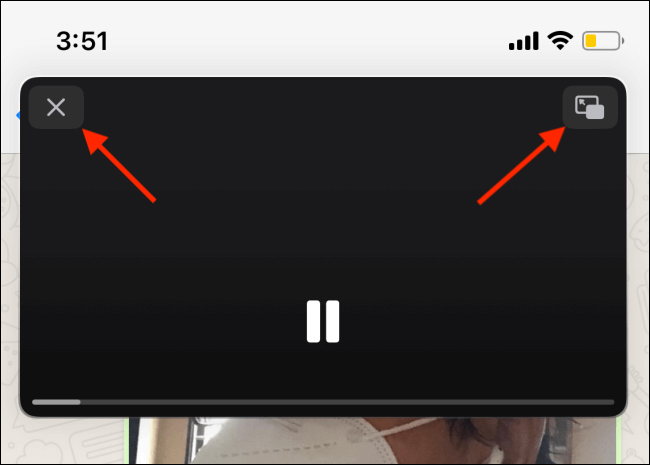
اپلیکیشن FaceTime نیز با این ویژگی سازگار بوده و به همین طریق نیز کار خواهد کرد. در طول یک تماس ویدیویی، به صفحه اصلی (Home) بروید تا بدین ترتیب مکالمه در یک پنجره کوچک تصویر به تصویر ادامه یابد.
شیوه استفاده از تصویر در تصویر در یوتیوب و سایر وبسایتها
سرویس YouTube Premium در سیستمعامل اندروید از قابلیت تصویر در تصویر پشتیبانی میکند، اما این ویژگی در حال حاضر برای کاربران آیفون و آیپد در دسترس نیست. در بالا گفتیم که اپلیکیشن یوتیوب از ویژگی تصویر در تصویر پشتیبانی نمیکند، اما لازم نیست که چندان نگران این موضوع باشید. با استفاده از مرورگر سافاری میتوانید از این ویژگی در آیفون و آیپد بهره ببرید.
با بهکارگیری مرورگر سافاری میتوانید ویدیوهای یوتیوب را پخش کرده و سپس از قابلیت تصویر در تصویر iOS 14 نیز استفاده کنید. البته این قابلیت در سایر پلیرهای اینترنتی سازگار با پخش کننده سافاری نیز موجود است.
ابتدا باید به وبسایت یوتیوب رفته و سپس به پخش یک ویدیو بپردازید. در اینجا باید کلید “Fullscreen” را لمس کنید.
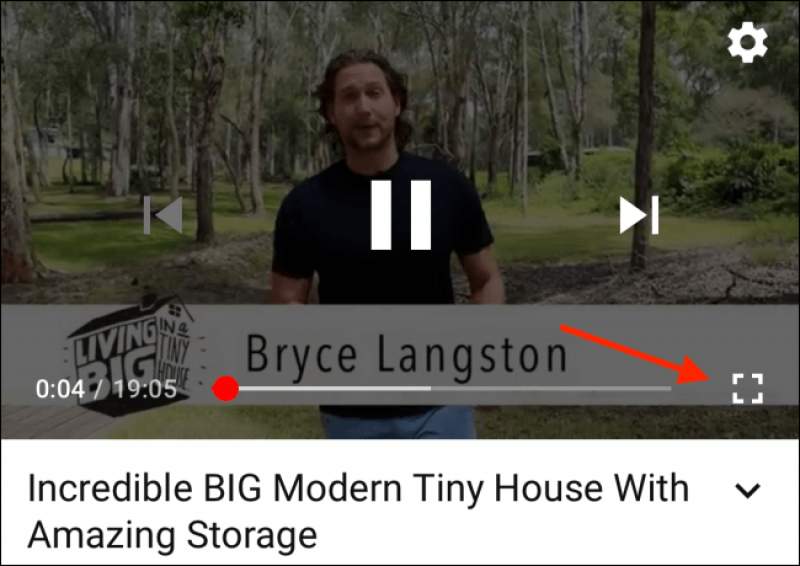
اکنون میبینید که پلیر یوتیوب، جای خود را به پخش کننده ویدیویی اپل میدهد. حال با لمس کلید “Picture-in-Picture” میتوانید سریعا این ویژگی را فعال کنید. البته با کشیدن انگشت خود از پایین به بالا (و یا فشار دادن کلید Home در دستگاههای قدیمیتر) نیز میتوانید همین کار را انجام دهید.
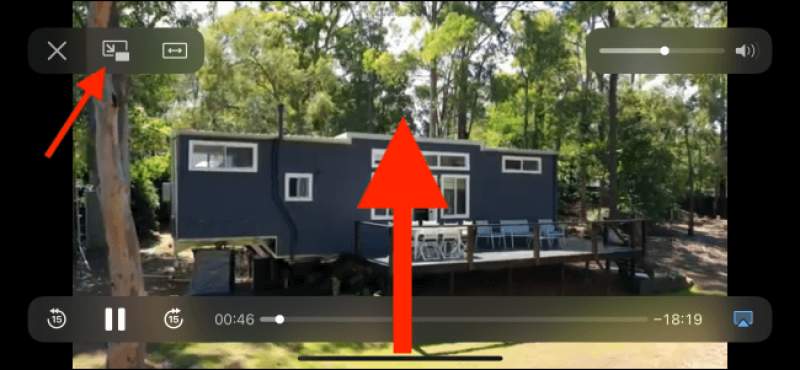
پس از قرارگیری در حالت تصویر در تصویر، دیگر مابقی فرایند مشابه گفتههای بالاتر خواهد بود. همان گزینههای جابجایی و مخفی کردن پنجره پخش کننده نیز در اینجا وجود دارند.
اکنون میتوانید همزمان با پخش ویدیوهای یوتیوب در پسزمینه، به اجرای سایر اپلیکیشنها نیز بپردازید. پس از اتمام امور خود، میتوانید کلید “Close” را جهت خروج از پخش کننده و یا کلید “Picture-in-Picture” را جهت بازگشت به حالت تمام صفحه، لمس کنید.
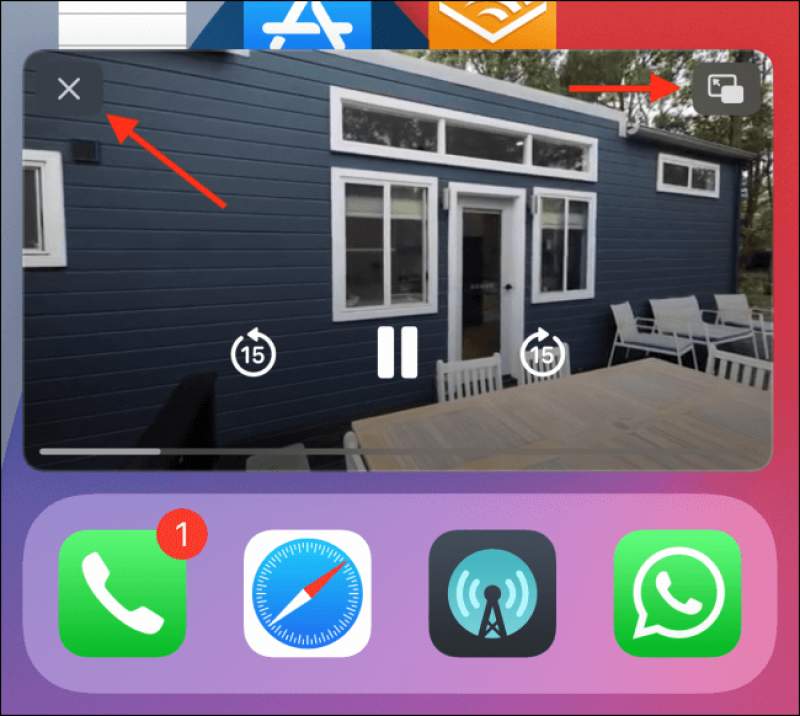
حال اگر از iOS 14 استفاده میکنید، آنگاه بد نیست که شیوه افزودن ویجتها به صفحه اصلی گوشیهای آیفون را نیز یاد بگیرید.
نوشته شیوه استفاده از قابلیت تصویر در تصویر آیفون در iOS 14 و نسخههای بالاتر اولین بار در اخبار فناوری و موبایل پدیدار شد.