قابلیت Maintenance در ویندوز چیست و چگونه آن را غیرفعال کنیم؟
قبل از شروع بحث، اجازه بدهید مطلبی را روشن کنیم؛ تعمیر و نگهداری ویندوز یک کار حیاتی است؛ با این کار عمر سختافزار طولانیتر میشود و مدت بیشتری میتوانید از کامپیوترتان استفاده کنید. مایکروسافت در ویندوز ابزاری را با نام Automatic Maintenance ارایه داده که کارهای زیادی را انجام میدهد اما بدون عیب و ایراد نیست و شاید بخواهید به جای استفاده از آن، خودتان وظیفه مراقبت از سیستم را بر عهده بگیرید؛ اما متاسفانه برخلاف ویژگیهای دیگر این سیستم عامل، راه آسانی برای غیرفعال کردن این قابلیت وجود ندارد. البته راهی وجود دارد؛ ادامه مطلب را بخوانید تا با آن بیشتر آشنا شوید.
تعمیر و نگهداری اتوماتیک (Automatic Maintenance) چیست؟
توضیحات مایکروسافت درباره مراقبت اتوماتیک تا اندازهای مبهم است؛ در وبسایت این کمپانی میخوانیم:
“تعمیر و نگهداری شامل بهروز نگهداشتن ویندوز و برنامههای کاربردی، بررسی امنیت و اجرای اسکن برای نرمافزارهای مخرب است.”
این مهم است که میان تعمیر و نگهداری اتوماتیک و سایر ابزارهای نگهداری و مراقبت از سیستم تفاوت قایل شویم؛ آنها ابزارهای کوچکی هستند که در کنترل پنل قرار دارند و از مسیرهای Control Panel > Administrative Tools و همچنین Control Panel > Security and Maintenance در دسترس هستند.
چگونه تعمیر و نگهداری اتوماتیک را پیکربندی کنیم؟
برای این کار مسیر زیر را دنبال کنید:
Control Panel > Security and Maintenance > Maintenance > Automatic Maintenance > Change maintenance settings
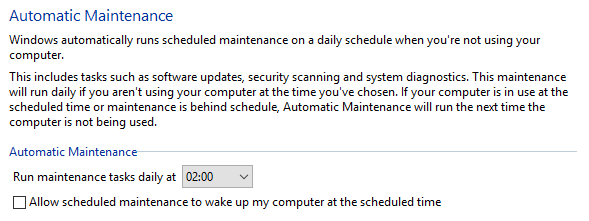
در صفحه بعد، زمانی را که میخواهید تعمیر و نگهداری اتوماتیک به صورت روزانه در آن ساعت انجام شود تعیین کنید؛ با این کار به ویندوز اجازه فعال کردن سیستم را هم خواهید داد. در اینجا هیچ گزینه دیگری وجود ندارد و همانطور که گفتیم راهی هم برای خاموش کردن این قابلیت نیست.
مشکلات تعمیر و نگهداری اتوماتیک
تعمیر و نگهداری از سیستم مهم است، اما تعمیر و نگهداری خودکار به دلیل روش کارش، لزوما بهترین ابزار برای این کار نیست. هنگامی که زمانی را برای مراقبت از سیستم تعیین کرده باشید، کامپیوتر سعی میکند حداکثر تا یک ساعت بعد از آن زمان، اگر در حال استفاده از سیستم نباشید، کار تعمیر و نگهداری را شروع کند. اگر این کار در طول یک ساعت شروع نشد، ویندوز نگهداری از سیستم را به زمان دیگری موکول میکند.
دقیقا چه زمانی؟ بر طبق گفته مایکروسافت، ویندوز این کار را در طول دوره “بیکاری” بعدی آغاز میکند.

اجازه بدهید با توجه به عکس توضیح بدهیم؛ کامپیوتر شما برای انجام فرآیند تعمیر و نگهداری در ساعت ۲ بامداد برنامهریزی شده است ولی در آن ساعت روشن نیست؛ در ابتدای شروع کار روزانه، با روشن کردن دستگاه کار خودتان را شروع میکنید و به دلیل این که کامپیوتر در حال استفاده است، تعمیر و نگهداری شروع نمیشود اما هنگام ناهار چه اتفاقی میافتد؟ هنگامی که برای ناهار به رستوران میروید، دستگاه بیکار شده و فرایند آغاز میشود. استفاده از CPU افزایش مییابد، حرارت قطعات سختافزاری بالا میرود و حتی اگر سیستم شما قوی نباشد با کندی ویندوز مواجه خواهید شد. البته بعد از این که به کار خود ادامه دهید تعمیر و نگهداری متوقف شده و به زمان دیگری موکول میشود؛ با این حال سیستم برای عادی شدن شرایط نیاز به زمان کافی دارد و شرایط کار مثل این است که بلافاصله بعد از روشن کردن سیستم برنامه های زیادی را اجرا کنید. در بهترین حالت، کامپیوتر با کاهش راندمان مواجه میشود و ممکن است نتوانید به خوبی به کارهایتان برسید؛ بنابراین بهترین کار هنگام ترک کردن کامپیوتر، خاموش کردن آن است تا فرایند تعمیر و نگهداری روزانه آغاز نشود.
چگونه تعمیر و نگهداری اتوماتیک را غیرفعال کنیم؟
خاموش کردن فرآیند تعمیر و نگهداری اتوماتیک نیاز به ویرایش رجیستری ویندوز دارد. همانطور که ممکن است بدانید هر گونه اشتباه در ویرایش رجیستری میتواند پیامدهای بسیار جدی داشته باشد و در بدترین حالت دیگر نتوانید کامپیوترتان را روشن کنید.
قبل از ادامه کار از اطلاعات ارزشمند خودتان پشتیبان تهیه کنید؛ بهترین کار این است که یک system restore point (نقطه بازگشت سیستم) ایجاد کنید. برای شروع کار رجیستری را باز کنید؛ سادهترین روش این است که در نوار جستجو، regedit را تایپ کنید و کلید Enter را فشار دهید. در پنل سمت چپ رجیستری مسیر زیر را دنبال کنید:
HKEY_LOCAL_MACHINE > SOFTWARE > Microsoft > Windows NT > CurrentVersion > Schedule > Maintenance
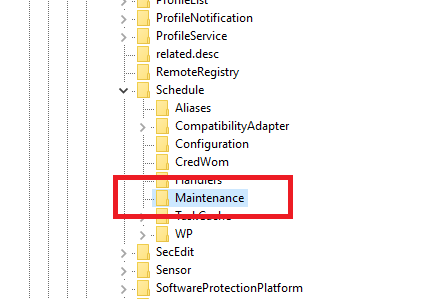
حالا روی پنل سمت راست تمرکز کرده و یک ورودی به نام MaintenanceDisabled را بیابید؛ روی آن راست کلیک نموده و Modify را انتخاب کنید.
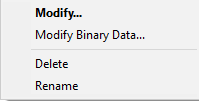
یک پنجره جدید ظاهر میشود که در آن باید Value data field را روی عدد 1 قرار دهید. پس از پایان کار OK را انتخاب کرده و سیستم را دوباره راهاندازی کنید تا تغییرات مورد نظر اعمال شود.
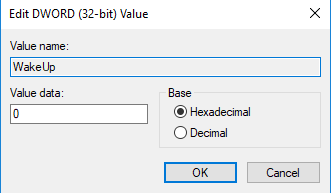
اگر گزینه MaintenanceDisabled وجود نداشته باشد
اگر گزینه MaintenanceDisabled را مشاهده نمیکنید لازم نیست نگران باشید؛ ساختن ورودی رجیستری کار آسانی است. در یک فضای خالی از فضای سمت راست پنل راست کلیک کنید و از منوی آشکار شده New را انتخاب نمایید، سپس از منوی New روی گزینه DWORD (32-bit) Value کلیک کنید.

ورودی جدید خود را MaintenanceDisabled نام گذاری کنید؛ سپس روی آن راست کلیک کرده و Modify را انتخاب کنید. در ادامه، بر اساس دستورالعمل بالا ارزش عددی فیلد را عدد 1 قرار دهید.
چگونه تعمیر و نگهداری اتوماتیک را دوباره روشن کنیم؟
تغییراتی که در رجیستری سیستم بهوجود آوردهاید به آسانی قابل برگشت هستند؛ اگر تصمیم گرفتهاید که تعمیر و نگهداری اتوماتیک ویندوز را دوباره روشن کنید، وارد رجیستری شوید و مسیر زیر را ادامه دهید:
HKEY_LOCAL_MACHINE > SOFTWARE > Microsoft > Windows NT > CurrentVersion > Schedule > Maintenance
حالا ارزش عددی ورودی DWORD را روی 0 قرار دهید.
چگونه تعمیر و نگهداری سیستم را به صورت دستی انجام دهیم؟
اگر تصمیم گرفتهاید که نگهداری اتوماتیک ویندوز را غیر فعال کنید باید خودتان به صورت دستی کارهای آن را انجام دهید؛ خوشبختانه بسیاری از کارهایی که توسط تعمیر و نگهداری اتوماتیک انجام میشوند، به صورت ابزارهای مستقل نیز در دسترس قرار دارند.
دفراگمنت
ویندوز همیشه دارای ابزار دفراگمنت بوده است؛ مسیر زیر را دنبال کنید:
Control Panel > Administrative Tools > Defragment and Optimize Drives
حالا درایوی را که می خواهید دفراگ کنید هایلایت نمایید؛ سپس روی Optimize کلیک کنید تا فرآیند شروع شود. با توجه به مقدار اطلاعات موجود بر روی دیسک، این کار میتواند مدت زیادی طول بکشد.
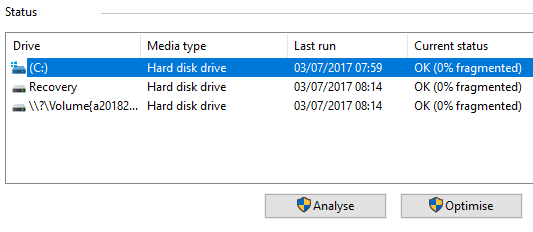
اسکن برای بدافزارها
شما می توانید هر گاه که خواستید با استفاده از Windows Defender اسکن را انجام دهید؛ در ویندوز 10 آپدیت Creators این کار از همیشه آسانتر است و حالا بخشی از اپلیکیشن Windows Defender Security Center محسوب میشود. برای شروع، اپلیکیش را از منوی استارت پیدا و آن را اجرا کنید؛ سپس از منوی آن روی Virus and threat protection در سمت چپ کلیک کنید. گزینههای Windows Defender Antivirus Options را باز کنید تا به Periodic scanning ( اسکن دورهای) برسید.
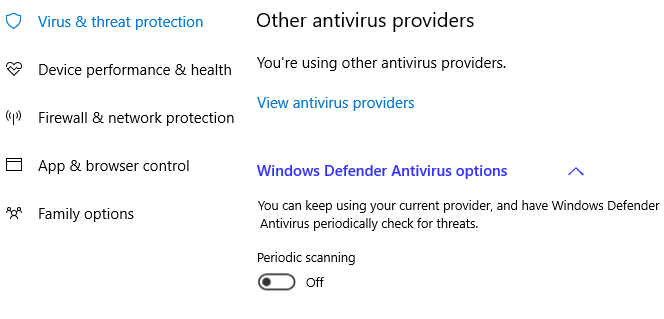
آپدیتهای ویندوز
برای دسترسی به لیست آخرین آپدیتهای نصب شده و دریافت آپدیتهای جدید ویندوز مسیر زیر را دنبال کنید:
Start > Settings > Update and security > Windows Update > Check for updates
در حالی که ویندوز در پسزمینه به دانلود و نصب آپدیتها میپردازد میتوانید به کار خودتان ادامه دهید؛ اما برای تکمیل فرآیند آپدیت، لازم است که دستگاه را راهاندازی مجدد نمایید.
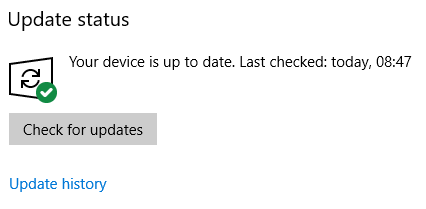
بهترین نرمافزارهای سوم شخص برای تعمیر و نگهداری از سیستم
به یاد داشته باشید که همیشه میتوانید نرمافزارهای سوم شخص را جایگزین ابزارهای اصلی ویندوز نمایید. ما استفاده از نرمافزارهای زیر را پیشنهاد میکنیم. برای اطلاعات بیشتر درباره هر کدام بر روی نام آنها کلیک کنید.
آیا شما از تعمیر و نگهداری اتوماتیک استفاده میکنید؟
در این مقاله با راه و روش غیرفعال کردن ابزار تعمیر و نگهداری ویندوز و روشهای دستی جایگزین آن آشنا شدید. آیا از تعمیر و نگهداری اتوماتیک ویندوز استفاده میکنید یا خودتان وظایف آن را بر عهده میگیرید؟ تجربیات و نظرات خود را با ما و سایر مخاطبان آیتیرسان در میان بگذارید.
نوشته قابلیت Maintenance در ویندوز چیست و چگونه آن را غیرفعال کنیم؟ اولین بار در پدیدار شد.
