چگونه در مک تصاویر PNG و TIFF را به JPG تبدیل کنیم؟

آیا نیاز دارید تا فرمت تصاویر را تغییر دهید؟ در ادامه با ما همراه باشید تا بیاموزید چگونه در مک تصاویر PNG و TIFF را به JPG تبدیل کنید.
فرمتهای فراوانی برای عکسها وجود دارد. یکی از شایعترین آنها فرمت (JPG (JPEG است.
اگر تصویری با فرمت PNG، TIFF و فرمتهای دیگر دارید و میخواهید آن را به JPG تغییر دهید چند راهحل وجود دارد.
در ادامه به حل این موضوع به وسیله اپ داخلی مک، Preview، میپردازیم و سپس گزینههای دیگر را بررسی میکنیم.
چگونه در مک تصاویر PNG و TIFF را به JPG تبدیل کنیم؟
- عکسی که میخواهید فرمتش را تغییر دهید با Preview باز کنید. معمولا Preview، برنامه پیشفرض مشاهده تصاویر است.
- از گوشه بالا سمت چپ بر روی File → Duplicate کلیک کنید.
- میتوانید برای فایل یک نام جدید انتخاب کنید و یا تنها واژه “copy” را در انتهای نام قرار دهید. همچنین میتوانید نام را به طور پیشفرض رها کنید.
- پنجره duplicate را ببندید و منو کشویی Format را باز کنید.
- روی JPEG کلیک کنید و کیفیت مورد نظر را انتخاب و سپس بر روی Save کلیک کنید.
- حالا فرمت JPEG تصویر آماده است!
به تصاویر پایین نگاه کنید:
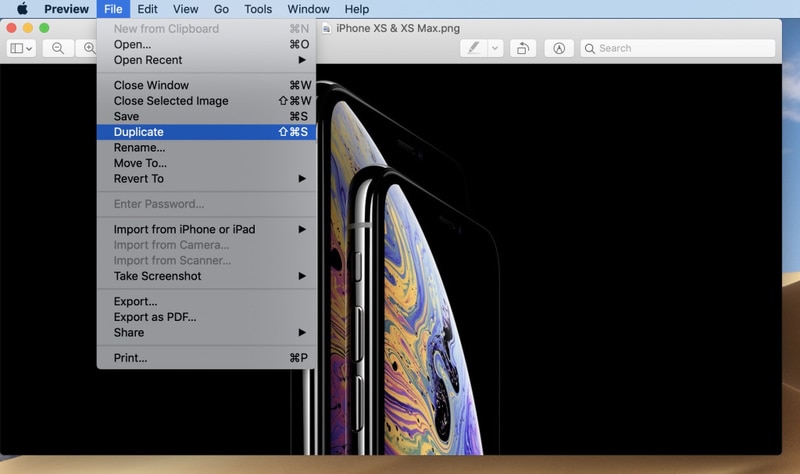
میتوانید نام تصویر JPG را تغییر دهید و یا آن را به همین شکل رها کنید.
سپس پنجره duplicate را ببندید.
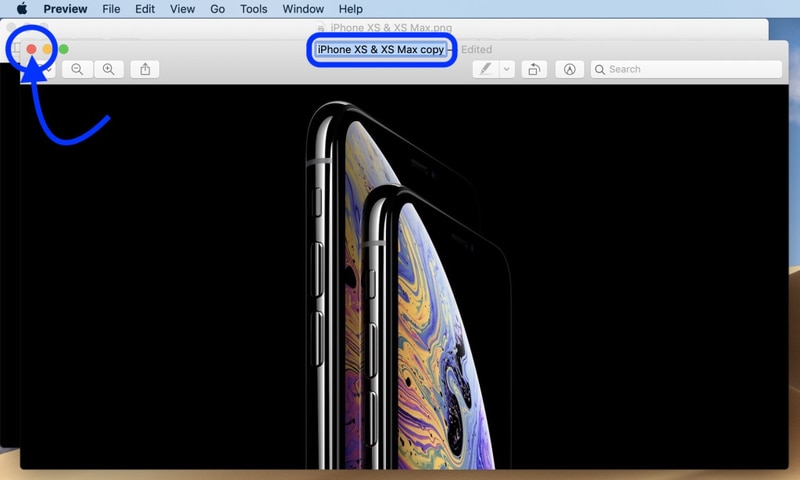
همانطور که در تصویر مشاهده میکنید، از کشوی Format، فرمت JPG را انتخاب کنید.
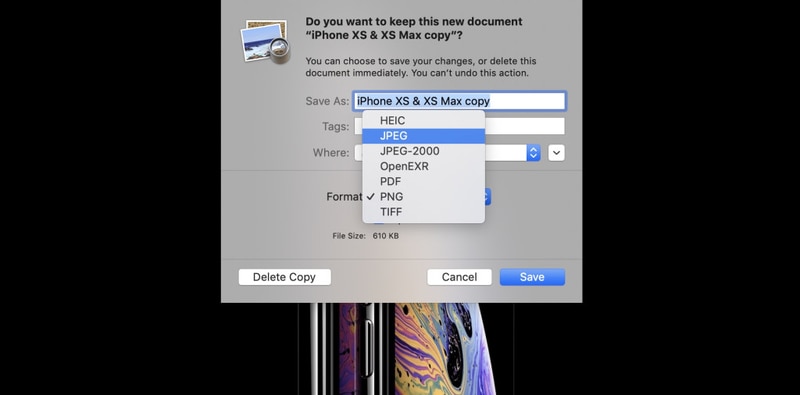
اگر دوست داشتید کیفیت را تنظیم کنید. هرچه کیفیت تصویر بالاتر باشد اندازه تصویر بزرگتر و هرچه کیفیت پایینتر باشد، اندازه آن کوچکتر است.
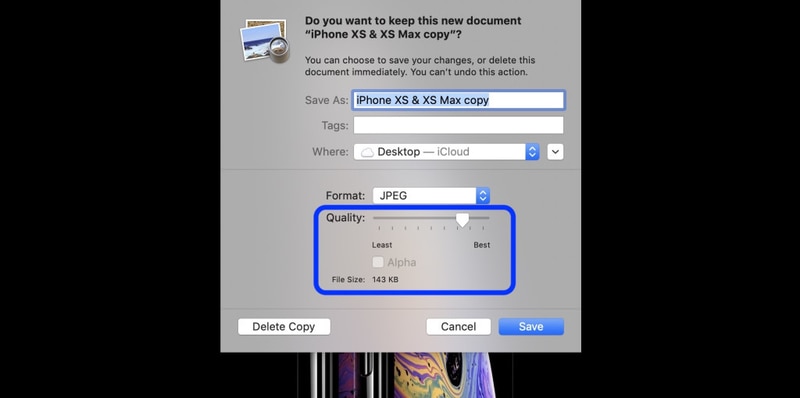
در نهایت مکان ذخیره تصویر را انتخاب و روی Save کلیک کنید.
از این پس هر تصویری را وارد اپ تصاویر بکنید به عنوان JPG ذخیره خواهد شد.
برای دانستن فرمت هر تصویر بر روی آن کلیک و دکمههای command + I را بگیرید. میتوانید روی تصویر راستکلیک کرده و گزینه Get Info را انتخاب کنید.
راه دیگر برای تغییر فرمت همزمان چند تصویر با هم استفاده از اپلیکیشنهایی مانند PhotoBulk است.
نوشته چگونه در مک تصاویر PNG و TIFF را به JPG تبدیل کنیم؟ اولین بار در وبسایت فناوری پدیدار شد.










