چگونه در اسکایپ یک تماس ویدیویی گروهی ایجاد کنیم؟

این روزها خیلی از افراد از برنامه Zoom برای برگزاری جلسات گروهی آنلاین استفاده میکنند، اما اگر شما از بابت امنیت تماسهای گروهی آن نگران هستید، میتوانید از قابلیت Meet Now اسکایپ استفاده نمایید. این قابلیت به شما اجازه میدهد تا تنها با استفاده از یک لینک، یک تماس ویدیویی چندنفره برقرار کنید و هر کسی امکان ملحق شدن به آن را داشته باشد. ما در اینجا قصد داریم شما با روش ایجاد یک تماس گروهی رایگان در اسکایپ آشنا کنیم. پس با ما همراه باشید.
البته قابلیت Meet Now مدتی است که معرفی شده، اما مایکروسافت به خاطر شیوع ویروس کرونا نسخه وب آن را نیز در اختیار کاربران قرار داده است.
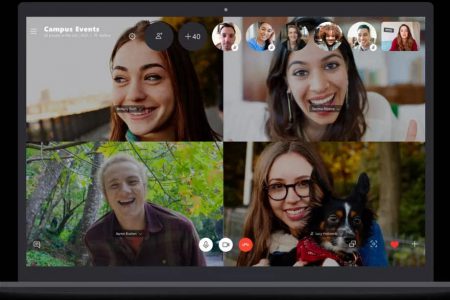
برای این منظور، به صفحه تماس کنفرانس اسکایپ بروید و بعد از درست کردن یک حساب کاربری، یک میتینگ رایگان ایجاد کنید و لینک آن را با دوستانتان به اشتراک بگذارید. دوستانتان با کلیک کردن روی لینک قادر خواهند بود در مرورگر خودشان مستقیما به تماس شما ملحق شوند (مرورگر مورداستفاده باید گوگل کروم یا مایکروسافت اج باشد).
دریافتکنندگان لینک، نیازی به دانلود اپلیکیشن اسکایپ یا حتی ایجاد حساب کاربری نخواهند داشت. البته اگر آنها بخواهند میتوانند تماس مذکور را در اپلیکیشن اسکایپ باز کنند، ولی الزامی به این کار نیست.
بعد از آنکه با حساب کاربری خود وارد صفحه تماس کنفرانس اسکایپ شدید، برای ایجاد میتینگ رایگان روی دکمه “Create A Free Meeting” کلیک کنید.
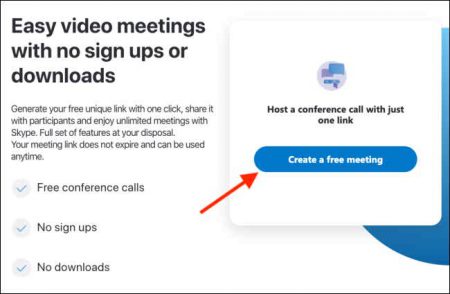
سایت اسکایپ بلافاصله یک لینک منحصربهفرد (شامل اعداد و کاراکترهای تصادفی که بسیار امنتر از لینکهای عمومی برنامه زوم است) برایتان ایجاد خواهد کرد.
روی دکمه Copy کلیک کنید تا لینک را به کیپبورد خود اضافه نمایید.

اگر میخواهید دوستانتان را از طریق ایمیل دعوت کنید، میتوانید روی گزینه “Share Invite” کلیک کرده و گزینههای “Outlook Mail” یا “Gmail” را برگزینید.
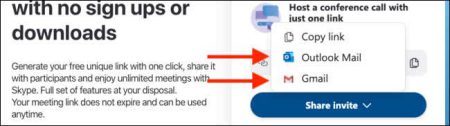
زمانی که دوستانتان لینک مذکور را در مرورگر خودشان باز میکنند، از آنها پرسیده خواهد شد آیا میخواهند مستقیما اپلیکیشن اسکایپ را باز کنند؟ اگر آنها روی دکمه “Open Skype” کلیک کنند، تماس گروهی بهطور مستقیم در اپلیکیشن اسکایپ باز خواهد شد.
اما آنها نیازی به این کار ندارند، بلکه میتوانند با کلیک روی گزینه “Cancel”، به عنوان مهمان به گفتگو ملحق شوند.
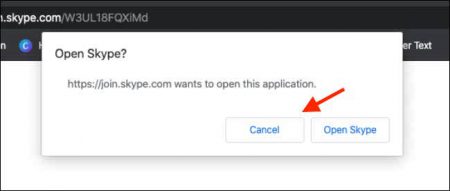
بعد از ناپدید شدن پنجره پاپآپ، آنها میتوانند گزینه “Join As Guest” را انتخاب کنند.
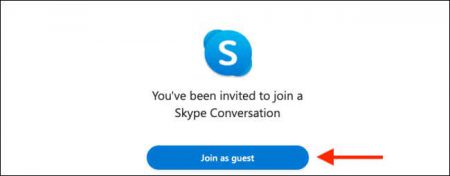
دوستانتان حالا میتوانند نام خود را وارد کرده و سپس روی دکمه “Join” کلیک کنند تا بلافاصله در مرورگر کروم با اجشان به تماس گروهی بپیوندند.
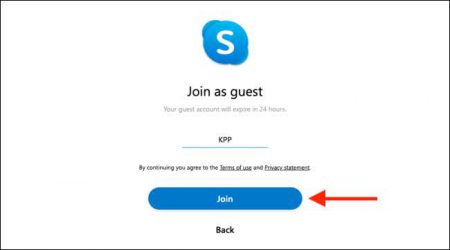
بعد از آنکه همه افراد به میتینگ ملحق شدند، شما میتوانید روی دکمه “Start Call” کلیک کنید.
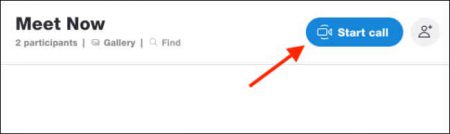
شما مجددا گزینه کپیکردن لینک دعوت یا دعوت از افراد را مشاهده خواهید کرد. دوباره روی دکمه “Start Call” کلیک نمایید تا تماس ویدیویی را شروع کنید.
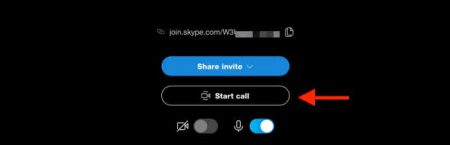
برای به اشتراک گذاشتن لینک مذکور در هر لحظه از گفتگو، میتوانید از گزینه “Share Call Link” استفاده کنید.
اسکایپ، بهطور پیشفرض، گفتگو را با برچسب “Meet Now” نشان خواهد داد. برای تغییر نام گفتگو، روی آن راستکلیک کرده و گزینه “Manage Group ” را برگزینید.
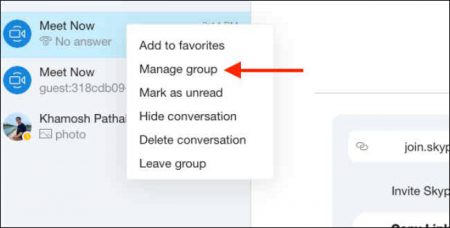
سپس روی دکمه “Edit” کلیک نمایید تا نام آن را تغییر دهید.

با تمام شدن گفتگو، اگر خواستید آن را پاک کنید، روی صفحه گفتگو راستکلیک کرده و گزینه “Delete Conversation” را انتخاب کنید. شما همچنین میتوانید خود گروه را با کلیک کردن روی گزینه “Leave Group” ترک نمایید.
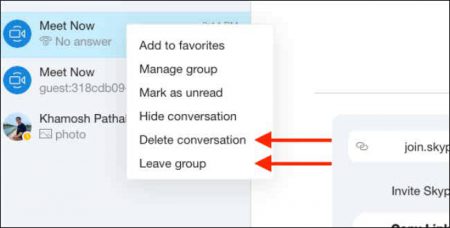
نوشته چگونه در اسکایپ یک تماس ویدیویی گروهی ایجاد کنیم؟ اولین بار در اخبار تکنولوژی و فناوری پدیدار شد.
