آموزش تهیه نسخه پشتیبان از ویندوز ۱۰
اگر از سیستم عامل ویندوز ۱۰ استفاده میکنید، تهیه یک نسخه پشتیبان از ویندوز در مواقع حساس و بحرانی به کمک شما خواهد آمد و میتوانید با استفاده از آن، اطلاعات، تنظیمات و برنامههای نصب شده بر روی سیستم عامل خود را بازیابی کنید.
ممکن است فکر کنید همانند سایر تنظیماتی که بر روی ویندوز انجام میدهید، برای تهیه Backup از ویندوز ۱۰ نیز میبایست از برنامه Settings استفاده کنید؛ ولی اینطور نیست. در واقع در ویندوز ۱۰ نیز همانند ویندوز ۷، تهیه نسخه پشتیبان از مسیر قدیمی و آشنای Control Panel انجام میپذیرد. مایکروسافت روش تهیه Backup در ویندوز ۷ را بدون هیچگونه دستکاری به ویندوز ۱۰ منتقل کرده است. حتی در هنگام تهیه پشتیبان، نام ویندوز ۷ نیز در قسمت مربوطه مشاهده میشود!
مراحل تهیه نسخه پشتیبان از ویندوز ۱۰
۱- Control Panel را باز کنید.
۲- بر روی System and Security کلیک کنید.
۳- گزینه Backup and Restore (Windows 7) را انتخاب نمایید.

۴- در سمت چپ صفحه بر روی گزینه Create a system image کلیک کنید.
۵- در این قسمت میبایست محل ذخیره شدن نسخه پشتیبان را مشخص کنید. سه انتخاب پیش روی شما قرار دارد. هارد اکسترنال، DVD و حافظهای که بر روی شبکه قرار دارد. پیشنهاد میکنیم یک هارد اکسترنال به سیستم خود وصل کنید و نسخه Backup را بر روی آن ذخیره کنید. بنابراین گزینه On a hard disk را انتخاب کرده و بر روی Next کلیک کنید.

۶- بر روی دکمه Start Backup کلیک کنید.
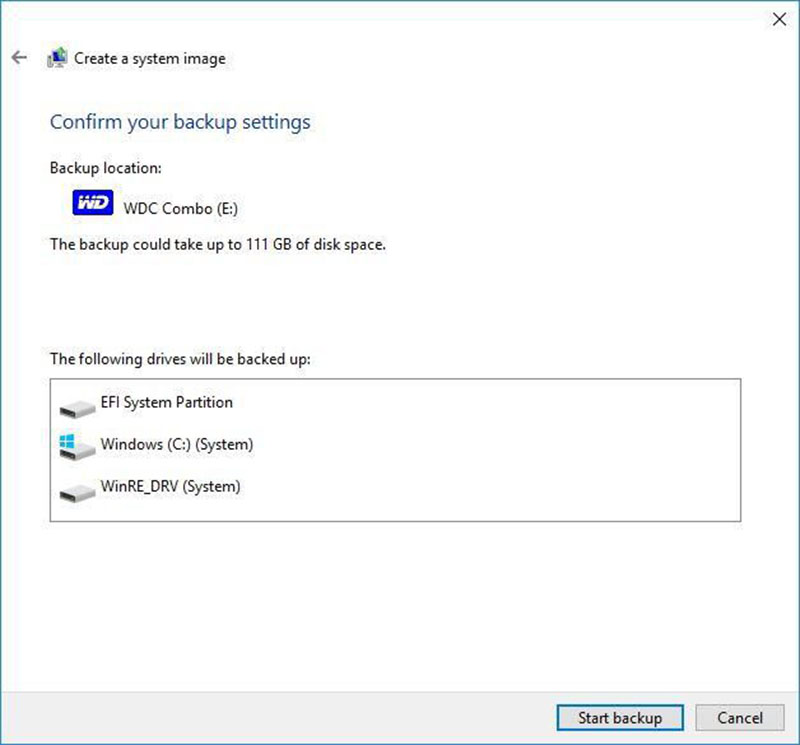
پس از پایان پشتیبان گیری از ویندوز، پیغامی برای شما نمایش داده میشود و از شما میپرسد که آیا قصد دارید که یک دیسک تعمیر سیستم نیز تهیه کنید یا خیر. در مواقعی که سیستم بنا به هر دلیلی بوت نمیشود و بالا نمیآید، میتوانید با استفاده از این دیسک سیستم خود را ریکاوری کنید. اگر لپتاپ یا کامپیوتر شما درایو نوری ندارد، اصلا نگران نشوید. میتوانید سیستم خود را با استفاده از نسخه Image که بر روی هارد اکسترنال ذخیره کردهاید، بازیابی کنید. پس بدون هیچ گونه نگرانی، این مرحله را رد کنید.
چگونه سیستم خود را با استفاده از نسخه پشتیبان، ریکاوری کنیم؟!
به منظور استفاده از Backup تهیه شده از ویندوز ۱۰ ابتدا به برنامه Settings بروید. گزینه Update & Security و پس از آن Recovery را انتخاب نمایید. در قسمت Advanced Startup، بر روی دکمه Restart now کلیک کنید. هنگامی که سیستم Restart شد، به قسمت Troubleshoot رفته، گزینه Advanced Option و سپس System Image Recovery را انتخاب کنید. حال فقط کافی است دستورالعملی که ویندوز در اختیارتان قرار میدهد، مرحله به مرحله دنبال کنید تا سیستم عامل از روی نسخه پشتیبان بازیابی شود.
نوشته آموزش تهیه نسخه پشتیبان از ویندوز ۱۰ اولین بار در پدیدار شد.
