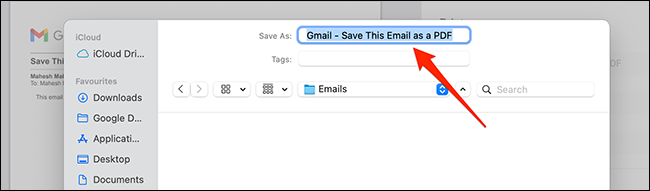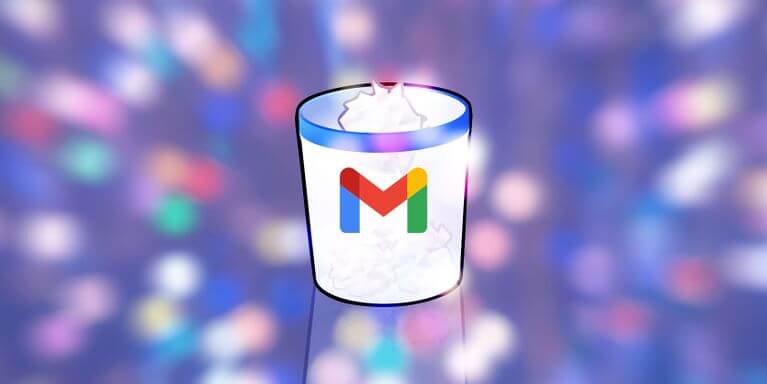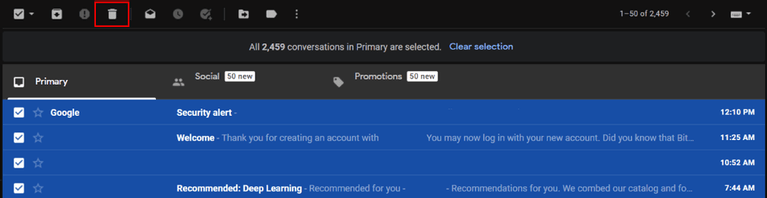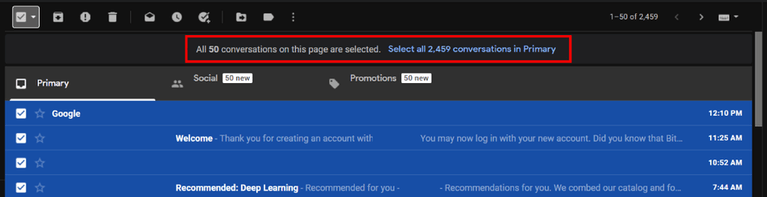جیمیل از آن سرویسهایی است که اکثر ما بهصورت روزانه از آن استفاده کرده و در این بین نیز مشکلی برایمان پیش نمیآید. البته کاربرانی نیز وجود دارند که در زمینه دریافت ایمیل، با مشکلاتی روبهرو هستند. اگر با مشکل عدم دریافت ایمیل در جیمیل مواجه هستید، آنگاه این مطلب میتواند برای شما مفید باشد. این خطا میتواند در گوشی، کامپیوتر و یا حتی تبلت شما نیز رخ دهد، بنابراین در ادامه این مطلب، راهکار متناسب با هرکدام از این دستگاهها را به شما ارائه خواهیم داد.
راهکارهای عمومی
پیش از هر چیز بیایید تا ابتدا به رویههای عمومی رفع این مشکل بپردازیم.
1. سرورهای گوگل را چک کنید
هر چند که احتمال وقوع این سناریو، بسیار نادر است، اما در هر صورت گاهی اوقات به دلیل کارهای مربوط به نگهداری و یا مشکلات غیرمنتظره، سرورهای این غول اینترنتی با مشکل مواجه میشوند. از طریق این آدرس میتوانید وضعیت فعلی سرویس جیمیل را مشاهده کنید. اگر سرورهای گوگل با مشکلی موقتی مواجه شده باشند، آنگاه به احتمال زیاد نیز جیمیل شما، اختلالاتی را تجربه خواهد کرد. در چنین مواردی اگر منتظر ایمیل خاصی هستید، آنگاه بهتر است که از فرستنده درخواست کنید که ایمیل موردنظر را مجددا به شما ارسال کند.
2. یک ایمیل آزمایشی به خودتان ارسال کنید
یکی دیگر از روشهای ساده تست جیمیل، ارسال یک ایمیل آزمایشی به خودتان است. این کار را بدین صورت انجام دهید که ابتدا با استفاده از حساب جیمیل خود و سپس با استفاده از یک سرویس ایمیل دیگر همانند یاهو یا Outlook، اقدام به ارسال ایمیل آزمایشی به خود کنید. اگر بتوانید که ایمیلهای خودتان را دریافت کنید، آنگاه میتوان گفت که ایمیلهای دیگران که آنها را دریافت نکردهاید، قضیهای جداگانه دارند.
3. پوشه اسپم را چک کنید
چک کردن پوشه اسپم را فراموش نکنید! گوگل بهصورت خودکار برخی از ایمیلهای دریافتی شما را در پوشه اسپم قرار میدهد. بنابراین شاید ایمیلی که انتظار دریافت آن را میکشید، در همین پوشه قرار داشته باشد. اگر به اپلیکیشن و یا وبسایت جیمیل مراجعه کنید، آنگاه میتوانید از طریق پنل سمت چپ، پوشه “Spam” را انتخاب نمایید. اگر هم آنتی ویروس شما از قابلیت فیلتر کردن ایمیلها برخوردار باشد، آنگاه به احتمال زیاد، ایمیل موردنظر شما یا در اینجا و یا در بخش “Trash” قرار دارد.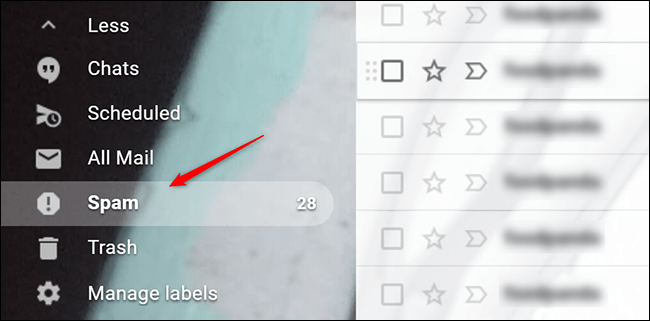
4. پوشه Trash را بررسی کنید
شاید واقعا مشکل عدم دریافت ایمیل در جیمیل، برای شما وجود نداشته باشد و ایمیلهای دریافتی در پوشه “Trash” جیمیل شما قرار داشته باشند. به هر حال گاهی اوقات پیش میآید که به صورت ناخواسته، ایمیلی را حذف کرده باشید. همچنین گاهی اوقات نیز آنتی ویروس شما به اشتباه برخی از ایمیلها را بهعنوان ویروس شناسایی کرده و بنابراین آنها را حذف میکند.
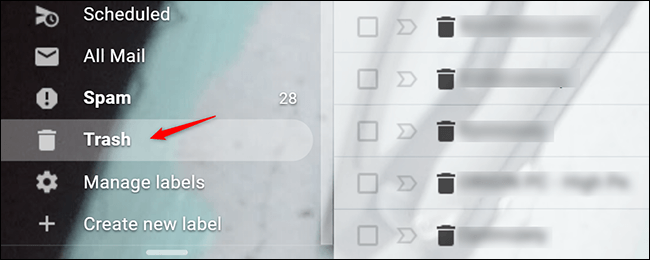
5. به بخش All Mail بروید
در پنل سمت چپ، بخشی تحت عنوان “All Mail” وجود دارد که در آن میتوانید تمامی ایمیلهای مرتبط با حساب خود را مشاهده کنید. اگر نتوانستید که ایمیل موردنظر خود را در پوشههای Trash و یا Spam پیدا کنید، آنگاه شاید بتوانید آن را در بخش All Mail بیابید. همچنین در بخش All Mail میتوانید به ایمیلهای آرشیو شده خود نیز دسترسی پیدا کنید. همانطور که میدانید، با سوایپ به سمت راست و یا چپ، ایمیل شما آرشیو میشود، بنابراین شاید بهصورت ناخواسته این کار را انجام داده باشید.
6. اپلیکیشن Gmail را بهروزرسانی کنید
همیشه بهتر است که اپلیکیشنهای شما، بهروز باشند. در اندروید و iOS به ترتیب میتوانید از طریق فروشگاههای پلی استور و اپ استور، این کار را انجام دهید. یک اپلیکیشن Gmail قدیمی میتواند در زمینه همگامسازی، به مشکلاتی برخورد کرده و در نهایت برخی از ایمیلهای شما را نمایش ندهد.
سایر راهکارها
1. از یک مرورگر دیگر استفاده کنید
اگر با امتحان کردن راهکارهای بالا همچنان نتوانستید که ایمیل موردنظر خود را پیدا کنید، آنگاه شاید بد نباشد که از یک مرورگر اینترنت دیگر استفاده کنید. سرویس جیمیل بهصورت رسمی از مرورگرهای گوگل کروم، فایرفاکس، سافاری و مایکروسافت اج، پشتیبانی میکند. بنابراین استفاده از هرکدام از این موارد میتواند بهترین نتیجه را به شما تحویل دهد.
در هر کدام از این مرورگرها باید هم کوکیها و هم JavaScript را فعال کرده باشید. اگر از اپلیکیشن Gmail بر روی گوشی خود استفاده میکنید، آنگاه این بار باید از طریق یک مرورگر به حساب جیمیل خود، وارد شوید. گاهی اوقات اپلیکیشن Gmail میتواند با مشکلات گوناگونی مواجه شود. از جمله رایجترین این مشکلات میتوان به عدم همگامسازی مناسب و دریافت آنی ایمیلها، اشاره کرد.
2. جیمیل را بر روی کامپیوتر خود امتحان کنید
اگر شما از آن دسته از کاربرانی هستید که از طریق گوشی و یا تبلت، از سرویس جیمیل استفاده میکنید، آنگاه شاید بد نباشد که این بار این کار را از طریق یک رایانه انجام دهید. این روزها مرورگرهای محبوب، بهصورت خودکار بهروزرسانی میشوند، بنابراین در کامپیوترها دیگر با مشکلی همانند آپدیت نبودن اپلیکیشن Gmail، مواجه نخواهید شد. همچنین استفاده از نسخه تحت وب جیمیل باعث میشود تا کمتر با مواردی همچون باگهای شبکه و یا اتصال، مواجه شوید.
3. از حساب جیمیل خود خارج و سپس به آن وارد شوید
هنگامیکه از حساب جیمیل خود خارج شده و سپس به آن وارد شوید، آنگاه حساب جیمیل شما، خود را با سرورهای گوگل همگامسازی میکند. بدین ترتیب اگر پیشتر ایمیلی به شما نشان داده نشده باشد، آنگاه به احتمال زیاد این بار آن را مشاهده خواهید کرد.
4. فضای ذخیرهسازی جیمیل خود را بررسی کنید
شاید مشکل عدم دریافت ایمیل در جیمیل شما، ناشی از کمبود فضای ذخیرهسازی باشد. شوربختانه در سرویس جیمیل، فضای ذخیرهسازی نامحدود را نمیتوانید بهصورت رایگان در اختیار داشته باشید. جیمیل یک حافظه ذخیرهسازی محدود داشته و زمانی که پر شود، آنگاه دیگر ایمیلی را دریافت نخواهید کرد. با رفتن به حساب Google Drive خود میتوانید وضعیت حافظه ذخیرهسازی خود را چک کنید. در سمت راست صفحه میتوانید فضای ذخیرهسازی را مشاهده کنید. این مقدار در حالت پیشفرض برای کاربران عادی، 15 گیگابایت است. اگر حافظه ذخیرهسازی شما پر باشد، آنگاه مجبور خواهید شد که فایلهای موجود در Google Drive خود و یا ایمیلهای موجود در پوشه Trash را پاک کنید.
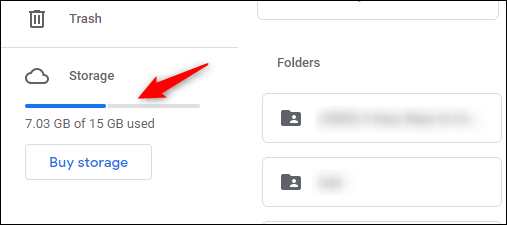
هنگامیکه در جیمیل، ایمیلهای خود را به قسمت Trash انتقال میدهید، آنگاه گوگل آنها را بهصورت فوری حذف نمیکند. ایمیلهای منتقل شده به این بخش، پس از گذشت 30 روز حذف میشوند. البته همین ایمیلها نیز تا پیش از حذف کامل، فضای ذخیرهسازی شما را اشغال میکنند. بنابراین باید آنها را بهصورت دائمی حذف کنید تا فضای اشغال شده توسط آنها، خالی شود.
5. تنظیمات فیلتر جیمیل خود را بررسی کنید
فیلتر کردن ایمیلها، یک اقدام ضروری است، مخصوصا در این روزها که کاربران انواع و اقسام ایمیلهای اسپم و تبلیغاتی را دریافت میکنند. متأسفانه این احتمال نیز وجود دارد که ایمیلی که منتظر آن هستید، فیلتر شده باشد.
تنظیمات نسخه موبایلی جیمیل، محدود هستند. بنابراین بهتر است که جهت دستکاری تنظیمات حساب جیمیل خود، از یک کامپیوتر استفاده کنید. اگر هم به رایانه دسترسی ندارید، آنگاه میتوانید از مرورگر گوشی و یا تبلت خود کمک بگیرید. البته نباید تیک زدن گزینه “Show desktop version” را در مرورگر گوشی خود، فراموش کنید.
- به حساب جیمیل خود رفته و سپس در گوشه بالا سمت راست بر روی آیکون چرخدنده کلیک کرده تا بتوانید که به بخش تنظیمات، دسترسی پیدا کنید.
- به دنبال گزینه “See all settings” گشته و سپس بر روی آن کلیک کنید.
- به “Filters and Blocked Addresses” بروید.
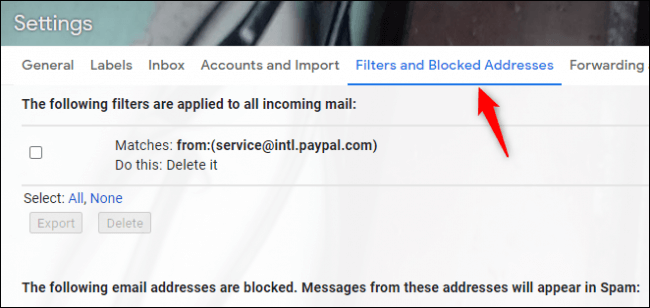
- در میان آدرس ایمیلهایی که مسدود کرده و یا اینکه فیلترهایی را بر روی آنها اعمال کردهاید، به جستوجو بپردازید. در ادامه باید آدرس ایمیلی را که قصد دریافت ایمیل از آن را دارید، از حالت بلاک خارج کرده و یا اینکه فیلترهای اعمال شده بر روی آن را بردارید. اکنون بدون مشکل میتوانید از آن آدرس، ایمیل دریافت کنید.
6. ویژگی فوروارد کردن ایمیلها را غیرفعال کنید
ویژگی فوروارد کردن ایمیلها برای آن دسته از کاربرانی که در بین آدرس ایمیلهای گوناگون جابجا میشوند، مفید است. از طریق این ویژگی، ایمیلهایی که به ایمیل شما ارسال میشوند، به حساب ایمیل جدید شما، فوروارد خواهند شد. بدین ترتیب اگر این ویژگی را فعال کرده باشید، آنگاه حساب جیمیل شما، چیز جدیدی را دریافت نخواهد کرد.
- به وبسایت جیمیل رفته و در گوشه بالا سمت راست بر روی آیکون چرخدنده کلیک کنید تا وارد تنظیمات شوید.
- بر روی “See all settings” کلیک کنید.
- به برگه “Forwarding and POP/IMAP” بروید.
- قابلیت فوروارد کردن را غیرفعال کرده و پیش از رفرش کردن حساب خود، ابتدا تغییرات را ذخیره کنید.
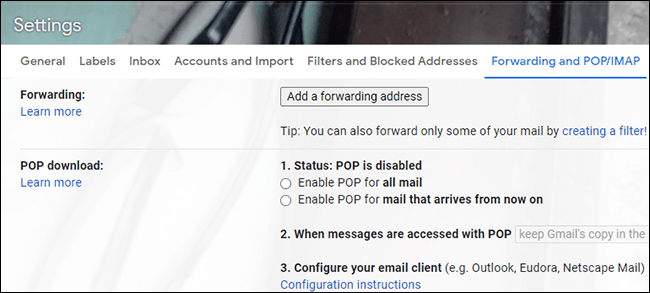
اگر قابلیت فوروارد کردن برای شما فعال بوده باشد، آنگاه پس از غیرفعال کردن آن، باید از فرستنده بخواهید که مجددا ایمیل را برای شما ارسال کند.
7. آنتی ویروس خود را غیرفعال کنید
این گام فقط برای آنهایی کاربرد دارد که در یک اپلیکیشن دسکتاپی از IMAP استفاده میکنند. برخی از آنتی ویروسها از قابلیت فیلتر کردن ایمیلها برخوردار هستند. بدین ترتیب ایمیلهایی که توسط آنتی ویروس شما، خطرناک قلمداد میشوند، توسط این قابلیت، فیلتر خواهند شد. بنابراین بهتر است که این ویژگی را در آنتی ویروس خود غیرفعال کرده و سپس یا جیمیل خود را رفرش کنید و یا اینکه از فرستنده بخواهید که ایمیل موردنظر را مجددا به شما ارسال کند. همچنین از طریق تسک منیجر میتوانید از اجرای آنتی ویروس به محض بالا آمدن ویندوز، جلوگیری کنید:
- با فشار دادن کلیدهای “Ctrl+Shift+Esc”، تسک منیجر را اجرا کنید.
- به برگه “Startups” رفته و سپس برنامه آنتی ویروس خود را پیدا کنید.
- بر روی اپلیکیشن آنتی ویروس خود کلیک-راست کرده و سپس “Disable”را انتخاب کنید تا دیگر به محض بالا آمدن ویندوز، بهصورت خودکار اجرا نشود.
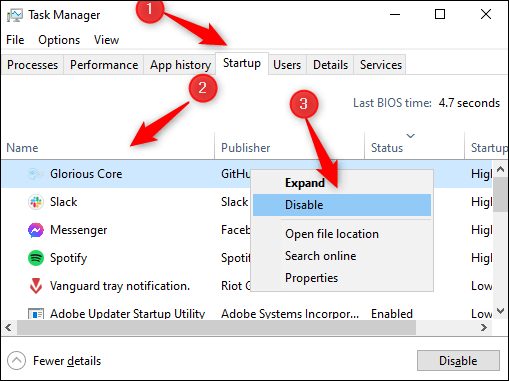
- کامپیوتر خود را ریستارت کرده و ببینید که آیا مشکلتان برطرف شده است یا خیر؟ همچنین از فرستنده بخواهید که ایمیل را مجددا ارسال کند. اگر هم خواستید که مجددا آنتی ویروس شما از هنگام استارتاپ، فعالیت خود را آغاز کند، آنگاه باید گامهای بالا را تکرار کرده، اما این بار بر روی “Enable” کلیک کنید.
8. Google Admin Console را چک کنید
بررسی Google Admin Console نیز میتواند شما را در رفع مشکل عدم دریافت ایمیل در جیمیل، یاری برساند. این راهکار برای کاربرانی مناسب است که یک آدرس ایمیل مخصوص را برای کسبوکار خود داشته و یا اینکه اشتراک GSuite دارند. اگر آدرس ایمیل شما به مواردی همچون “gmail.com@” ختم نمیشود، آنگاه امتحان کردن این روش برای شما، خالی از لطف نخواهد بود.
از ادمین بخواهید که به آدرس “admin.google.com” رفته و آدرس ایمیل شما را پیدا کند. در ادامه ادمین میتواند تمامی ایمیلهایی را که مربوط به شما هستند (ایمیلهایی که بر روی سرورهای گوگل آپلود شدهاند)، ردیابی کنند، حتی اگر ایمیل موردنظر به حساب شما نرسیده باشد. اگر ایمیل موردنظر شما در سرورهای گوگل نیز پیدا نشود، آنگاه میتوان گفت که مشکل از فرستنده است.
9. پرسوجو از سایرین
در بالا سعی کردیم که راهکارهای رفع مشکل عدم دریافت ایمیل در جیمیل را در اختیار شما قرار دهیم. اگر بازهم مشکلتان پابرجا است، آنگاه میتوانید از دوستان خود و متخصصین این زمینه کمک گرفته و یا اینکه مشکل خود را در انجمنهای آنلاین، مطرح کنید.
نوشته معرفی راهکارهای رفع مشکل عدم دریافت ایمیل در جیمیل اندروید، آیفون و ویندوز اولین بار در اخبار فناوری و موبایل پدیدار شد.
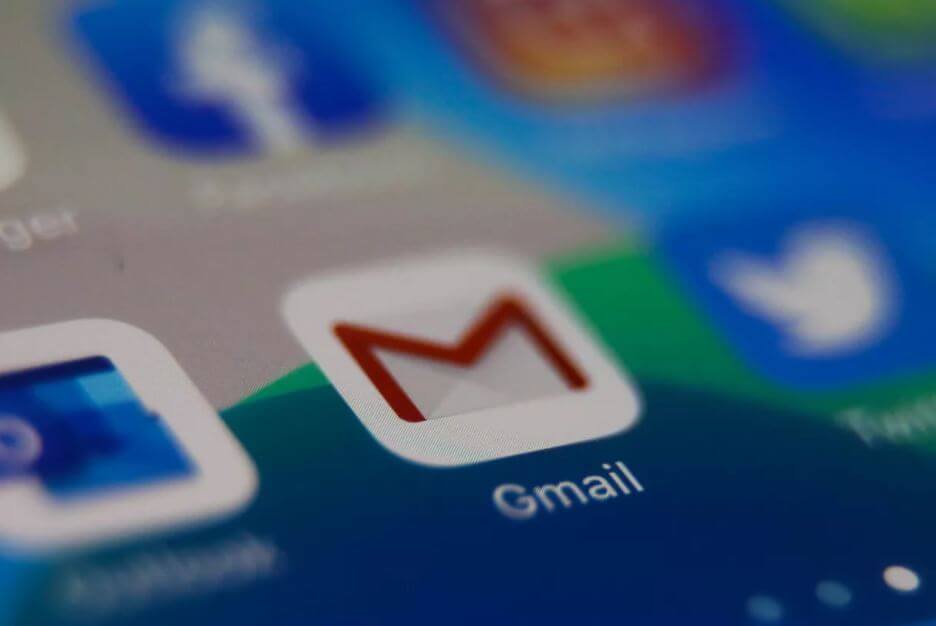
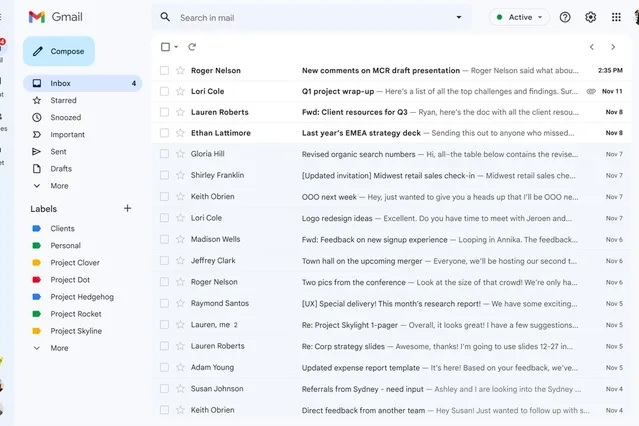

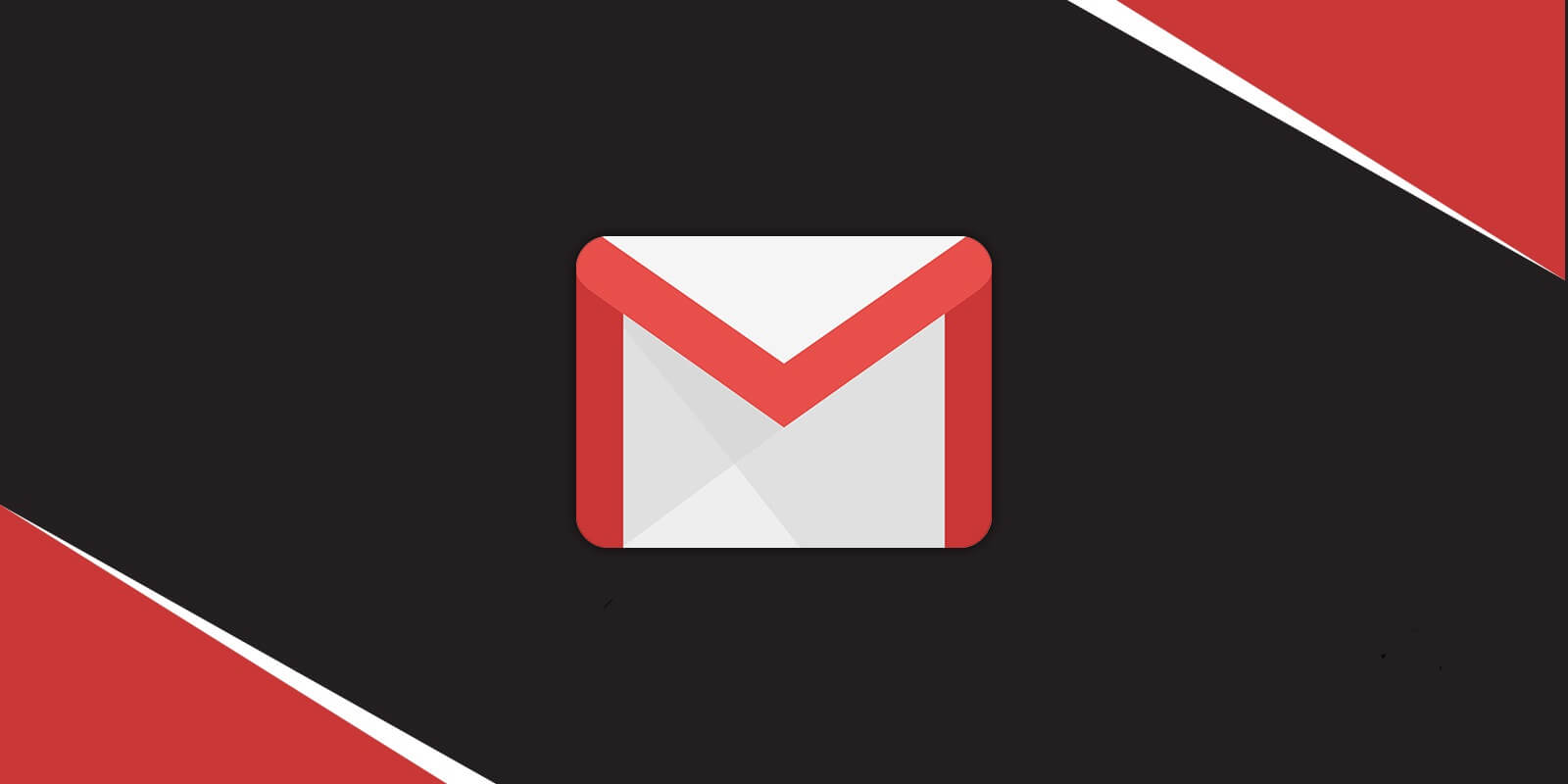
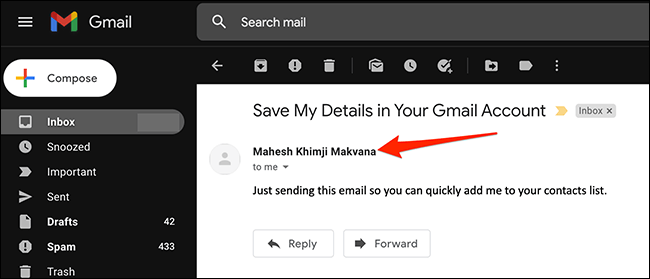
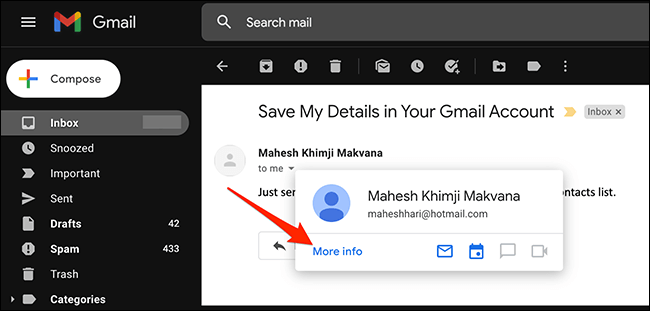
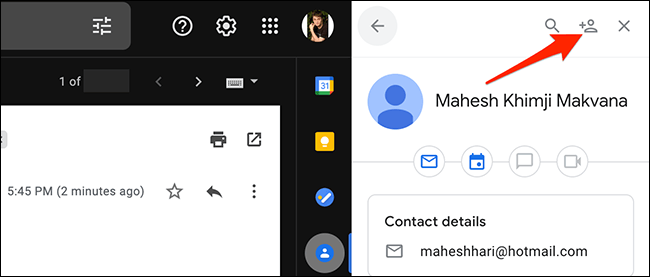

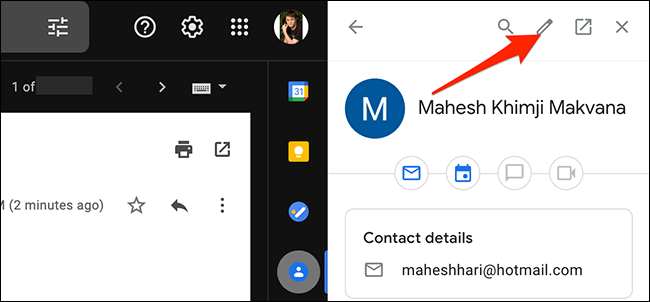
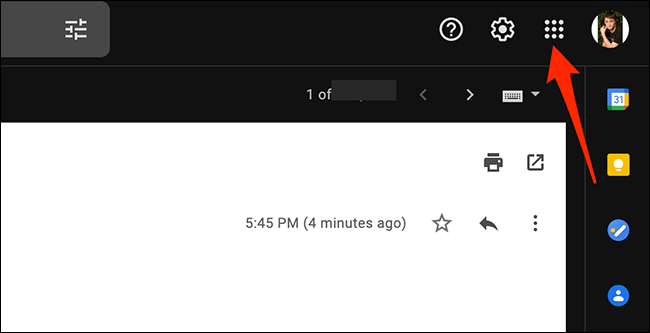


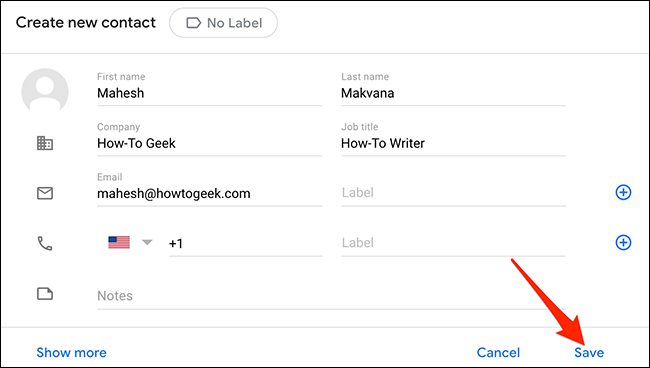
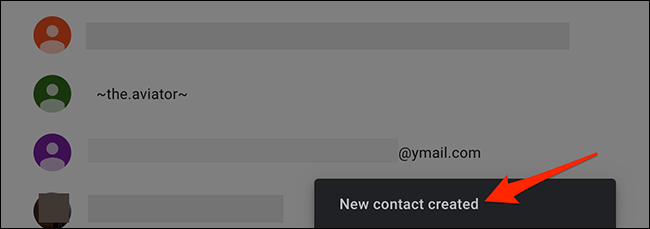
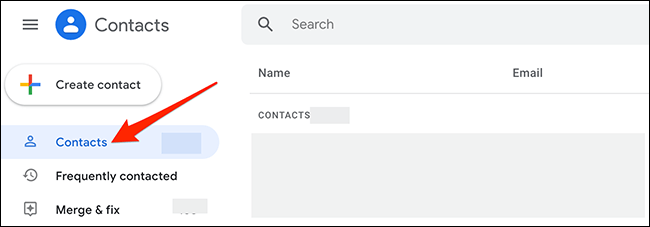
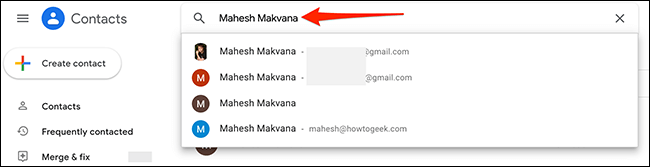

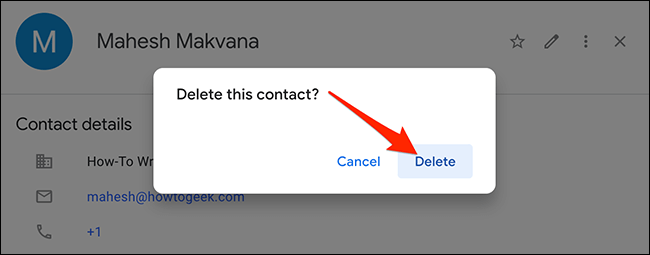

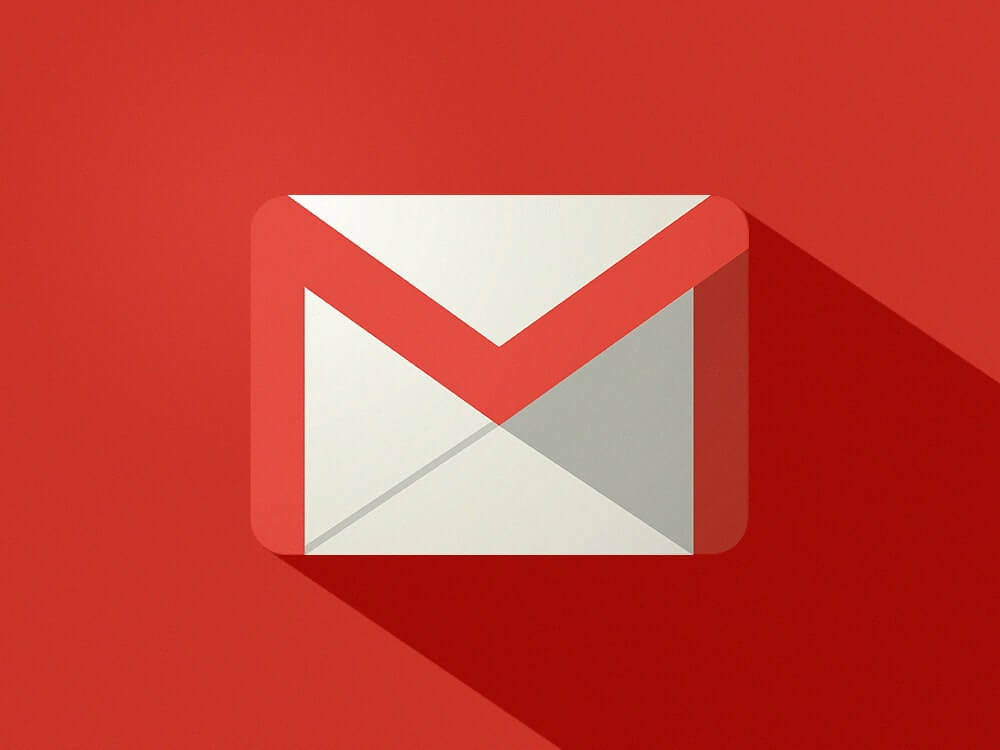
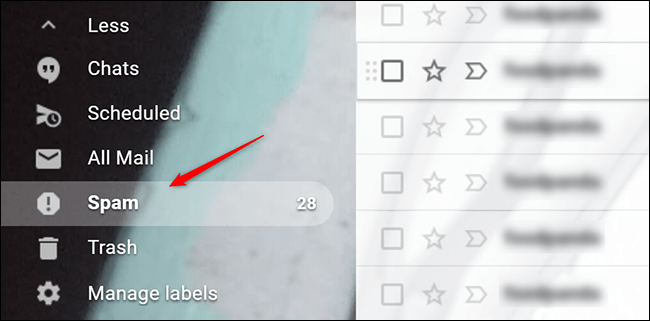
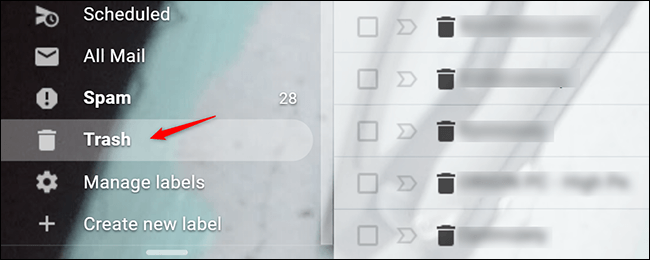
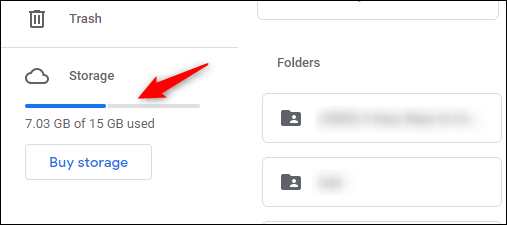
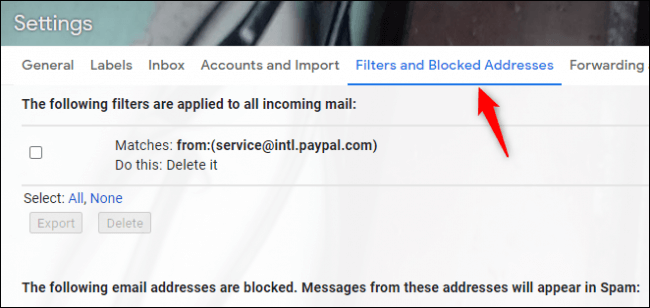
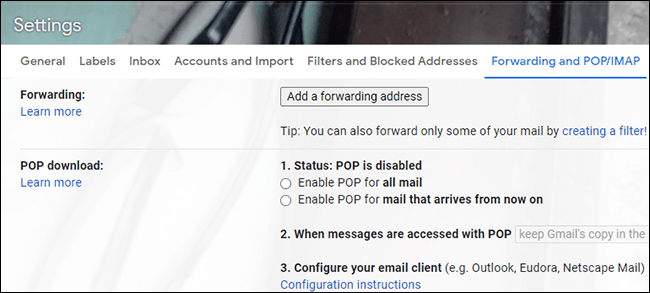
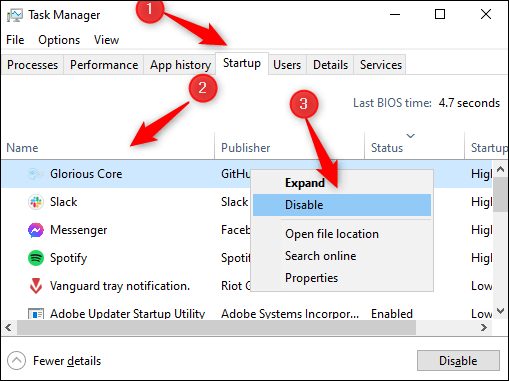
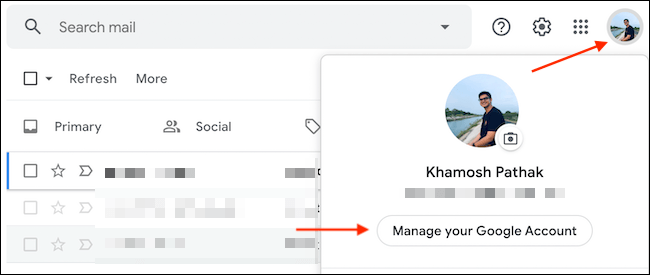
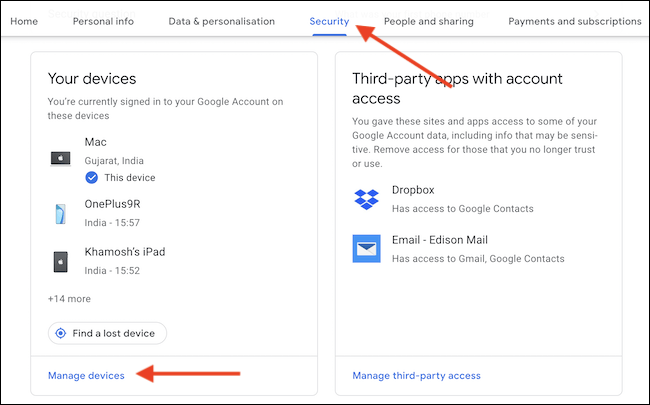
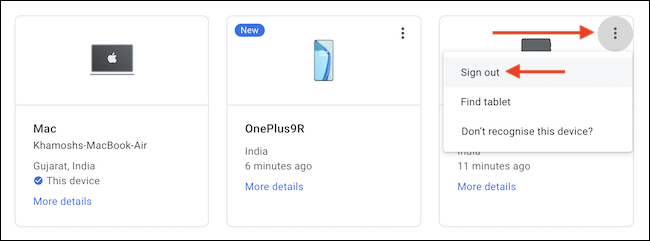
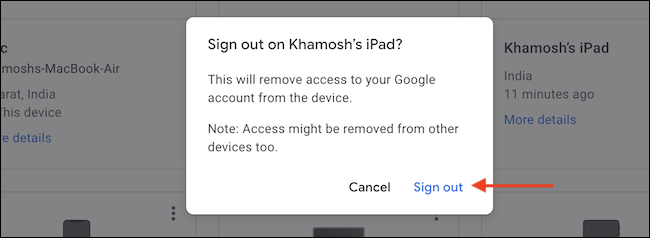
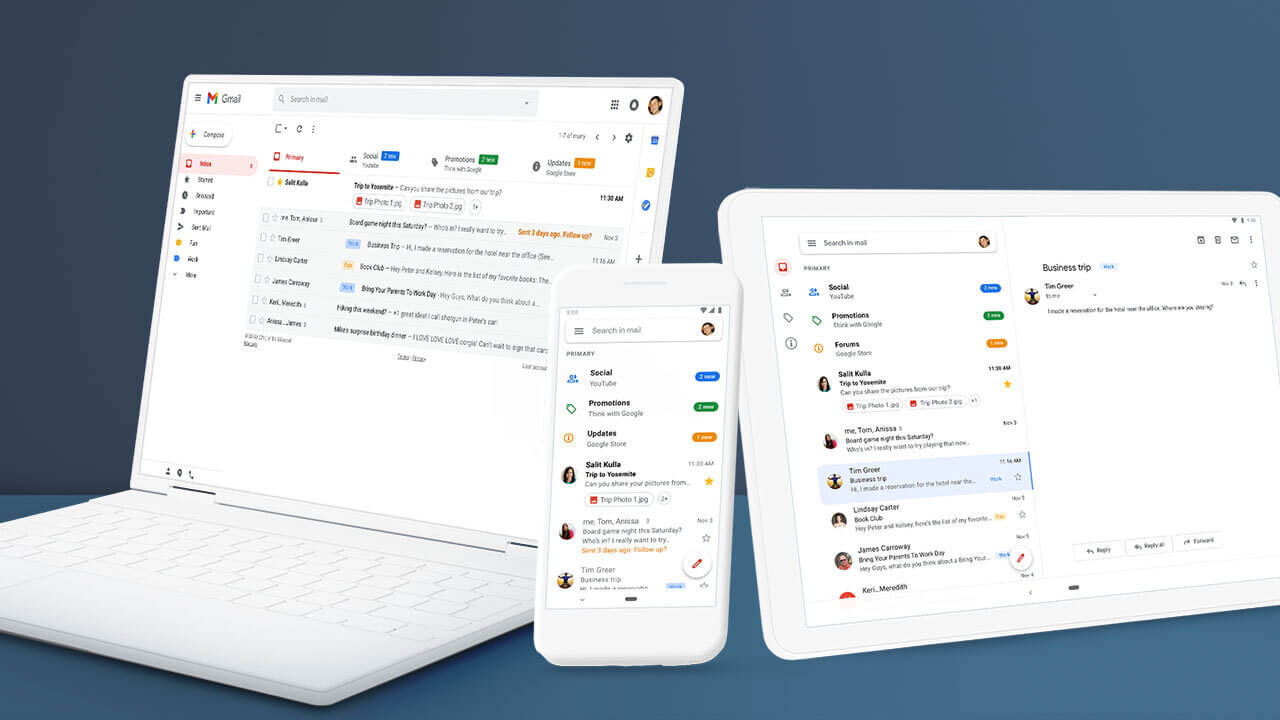
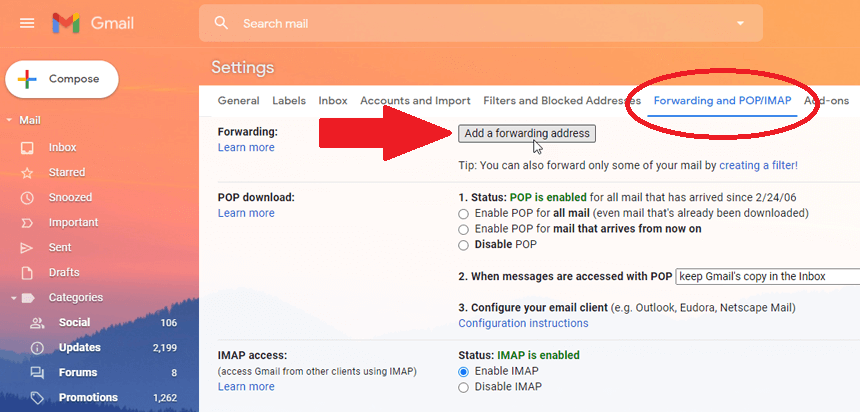
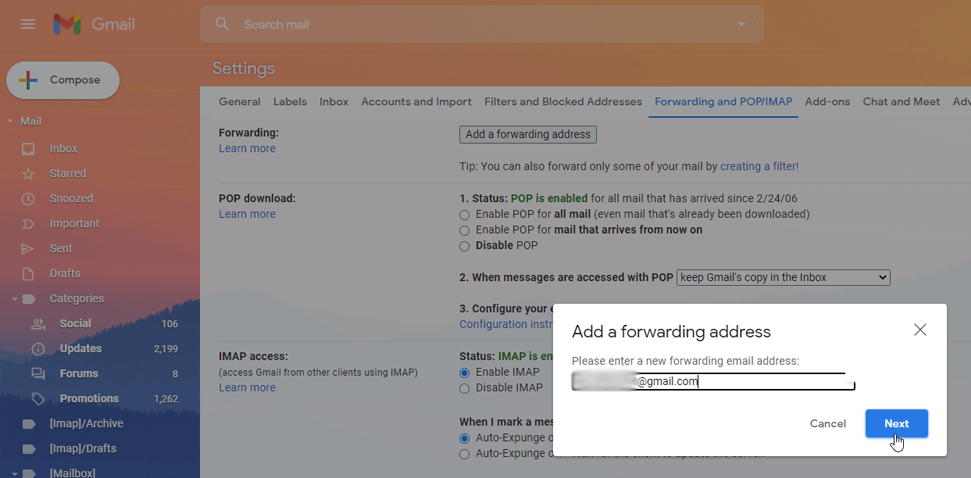
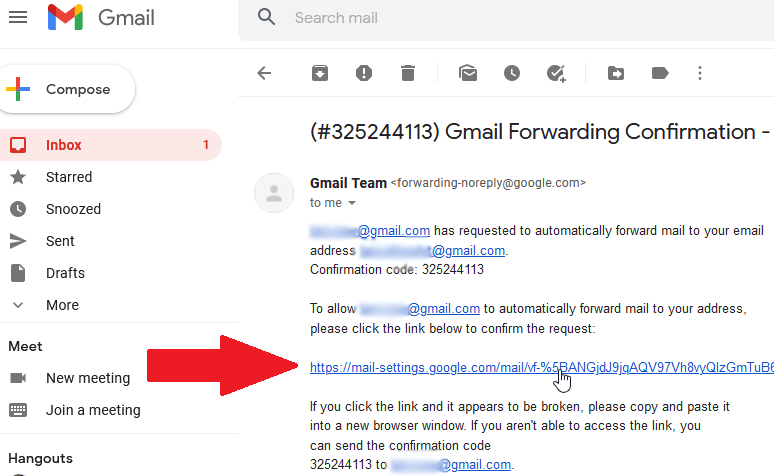
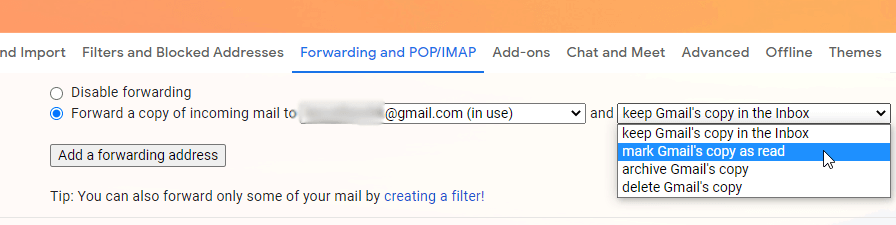
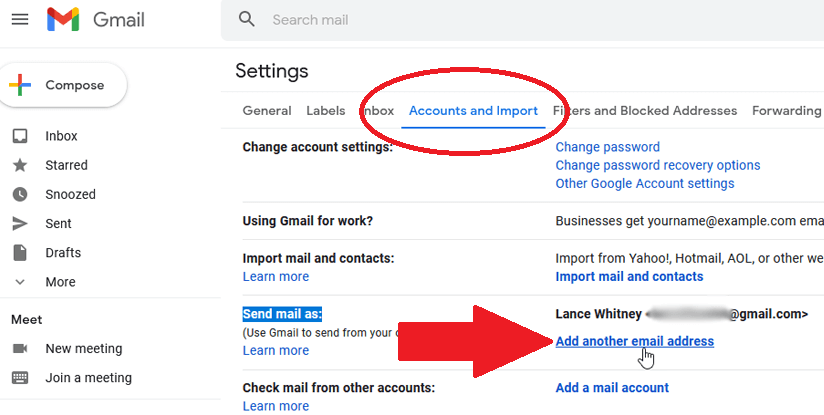
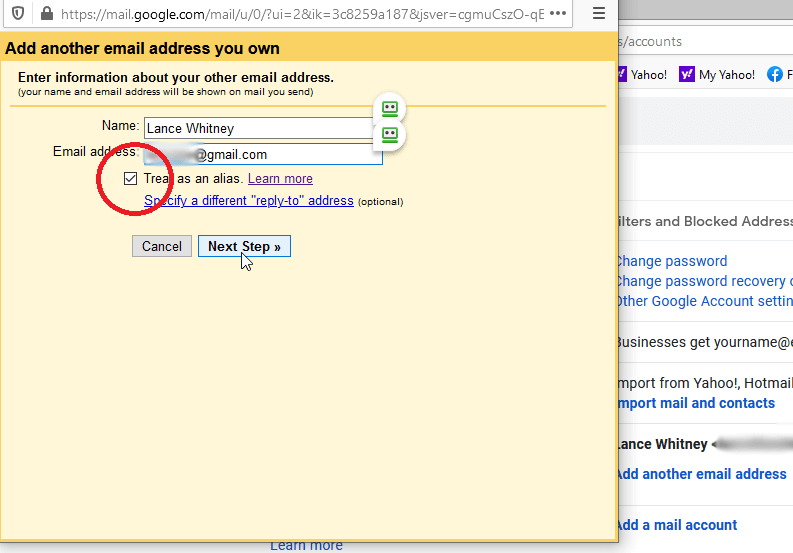

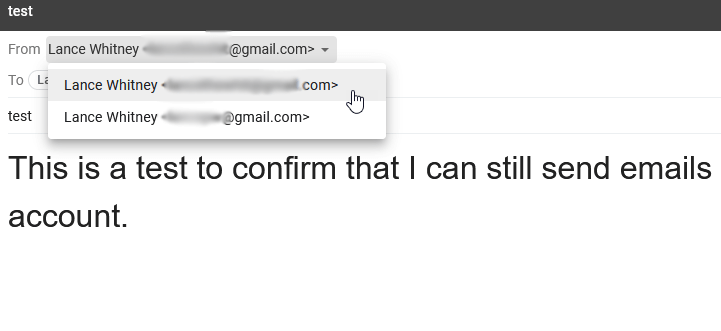

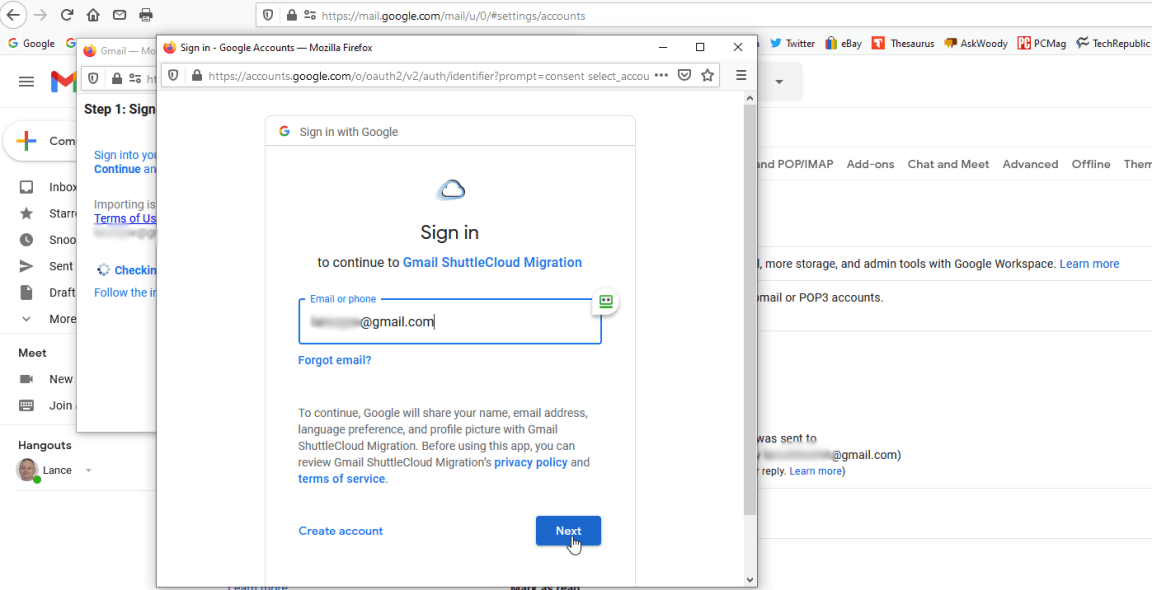
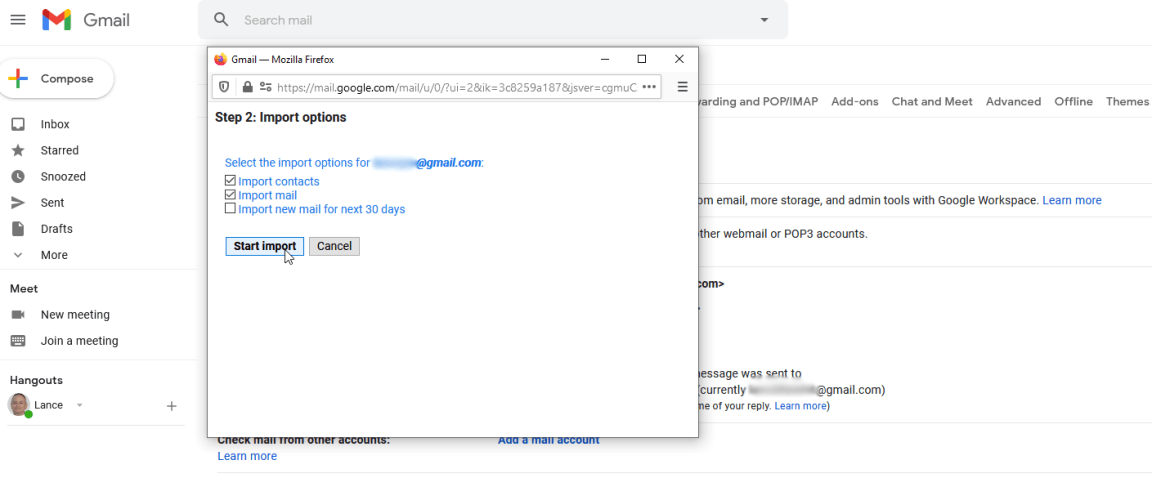
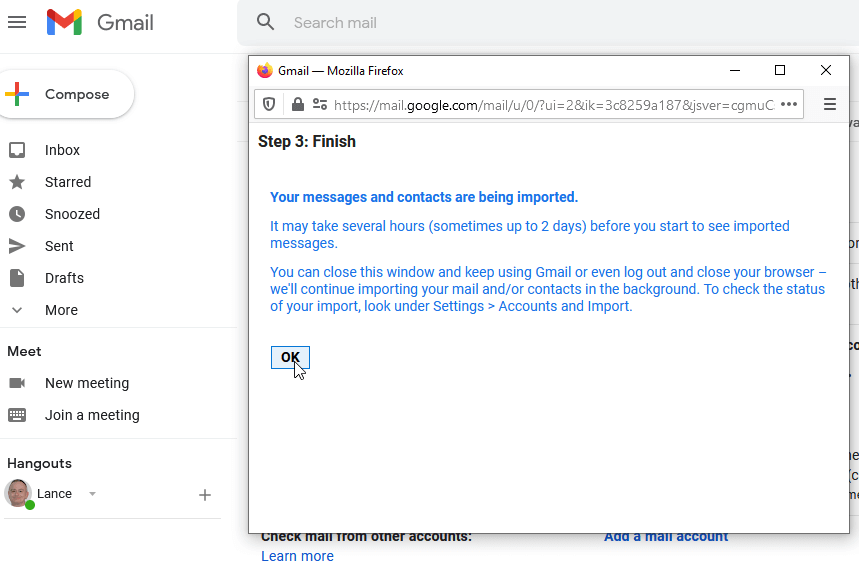
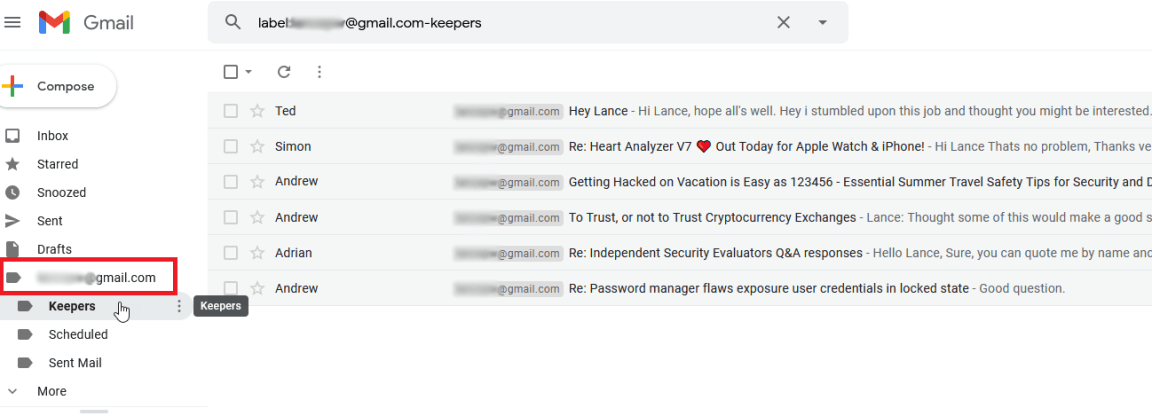


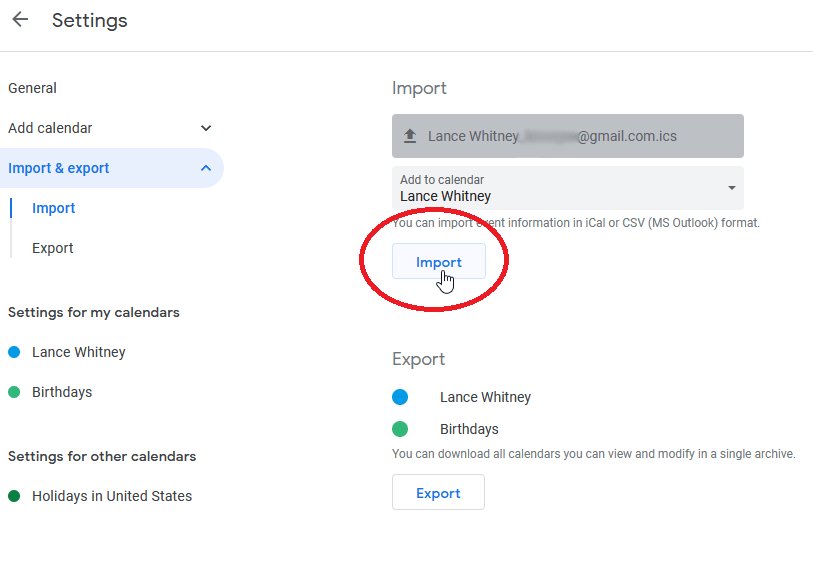
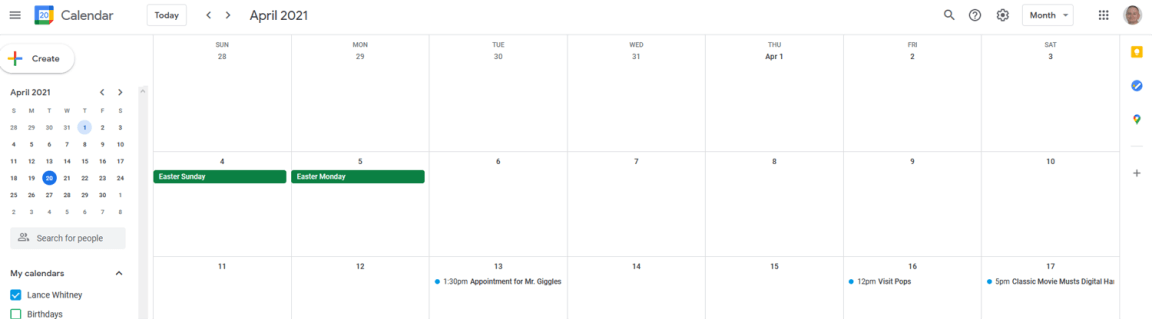
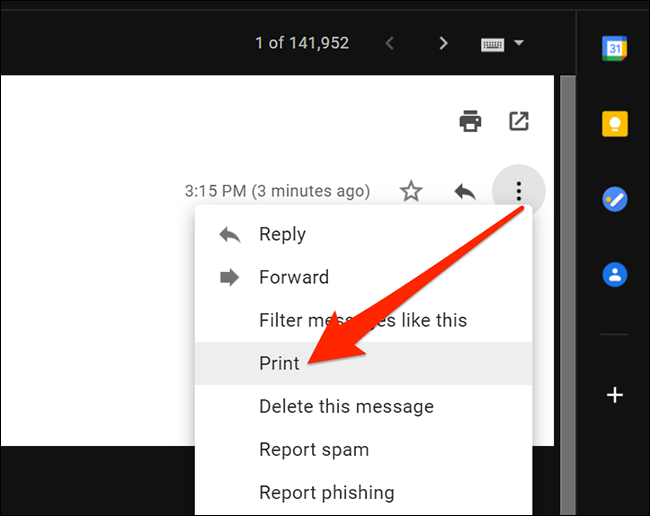 در پنجره “Print” باید بر روی منوی کشویی موجود در کنار “Destination” کلیک کرده و سپس “Save as PDF” را انتخاب نمایید. در صورت نیاز میتوانید سایر گزینهها همانند Layout و Margins را نیز دستکاری کنید.
در پنجره “Print” باید بر روی منوی کشویی موجود در کنار “Destination” کلیک کرده و سپس “Save as PDF” را انتخاب نمایید. در صورت نیاز میتوانید سایر گزینهها همانند Layout و Margins را نیز دستکاری کنید.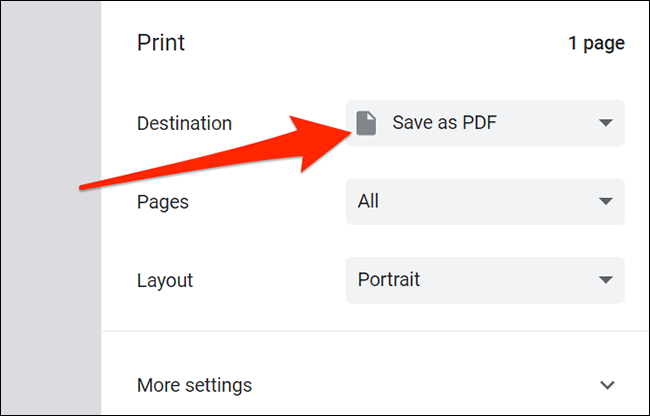
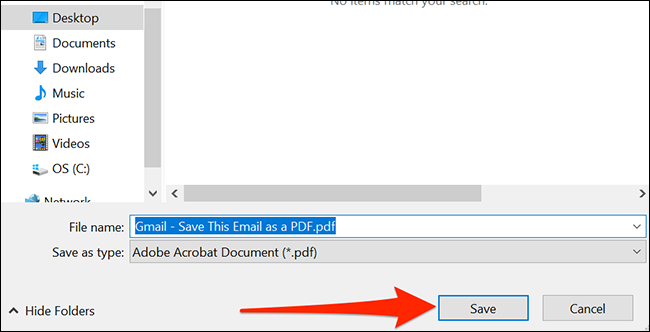 اکنون ایمیل موردنظر شما در قالب یک فایل PDF در پوشه انتخاب شده، ذخیره شده است. میتوانید این کار را هر چند بار که بخواهید، تکرار کنید.
اکنون ایمیل موردنظر شما در قالب یک فایل PDF در پوشه انتخاب شده، ذخیره شده است. میتوانید این کار را هر چند بار که بخواهید، تکرار کنید.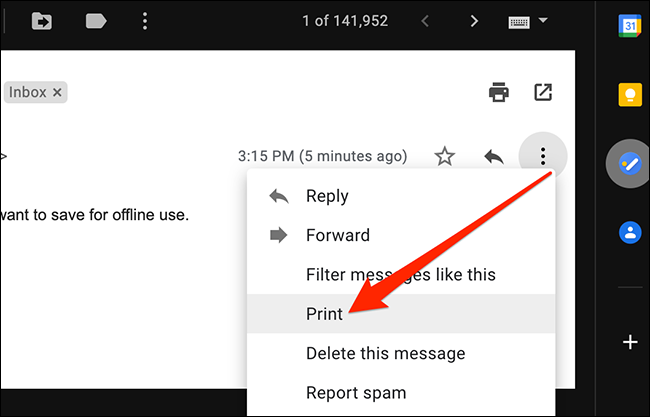 در پنجره چاپ باید از منوی کشویی موجود در کنار “Destination”، گزینه “Save as PDF” را انتخاب نمایید. در صورت تمایل میتوانید سایر گزینههای دیگر را نیز دستکاری کنید. سپس باید بر روی “Save”، کلیک نمایید.
در پنجره چاپ باید از منوی کشویی موجود در کنار “Destination”، گزینه “Save as PDF” را انتخاب نمایید. در صورت تمایل میتوانید سایر گزینههای دیگر را نیز دستکاری کنید. سپس باید بر روی “Save”، کلیک نمایید.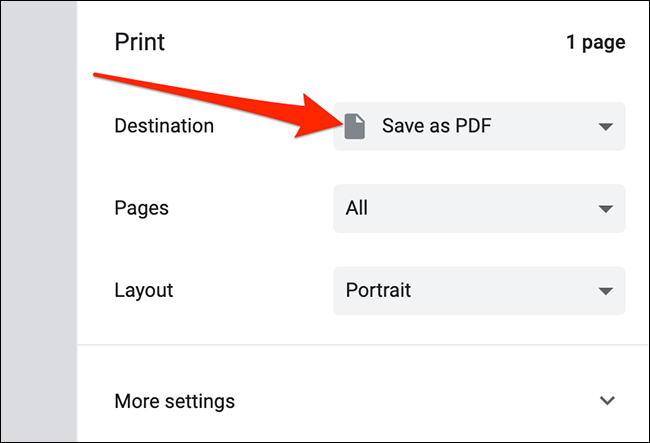 اگر از مرورگر سافاری استفاده میکنید، آنگاه باید در پایین پنجره پرینت، بر روی منوی کشویی “PDF” کلیک کرده و سپس “Save as PDF” را انتخاب نمایید.
اگر از مرورگر سافاری استفاده میکنید، آنگاه باید در پایین پنجره پرینت، بر روی منوی کشویی “PDF” کلیک کرده و سپس “Save as PDF” را انتخاب نمایید.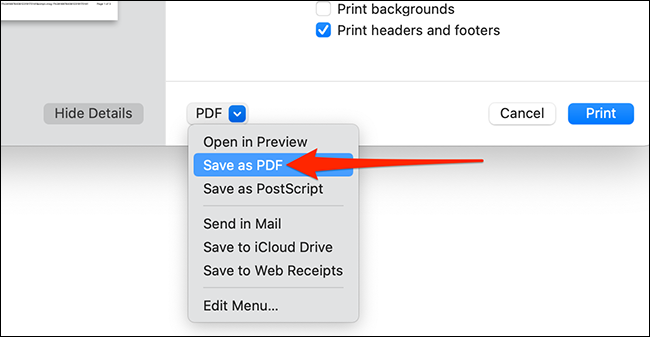 در پنجره ذخیره که ظاهر میشود، میتوانید در فیلد موجود در بالا، نامی را برای فایل خود انتخاب کنید. در ادامه باید پوشهای را جهت ذخیره فایل PDF خود انتخاب کرده و سپس بر روی “Save”، کلیک کنید (پنجره ذخیره در مرورگر سافاری در قیاس با تصویر زیر، کمی متفاوتتر است، اما گزینههای هر دو، یکسان هستند).
در پنجره ذخیره که ظاهر میشود، میتوانید در فیلد موجود در بالا، نامی را برای فایل خود انتخاب کنید. در ادامه باید پوشهای را جهت ذخیره فایل PDF خود انتخاب کرده و سپس بر روی “Save”، کلیک کنید (پنجره ذخیره در مرورگر سافاری در قیاس با تصویر زیر، کمی متفاوتتر است، اما گزینههای هر دو، یکسان هستند).