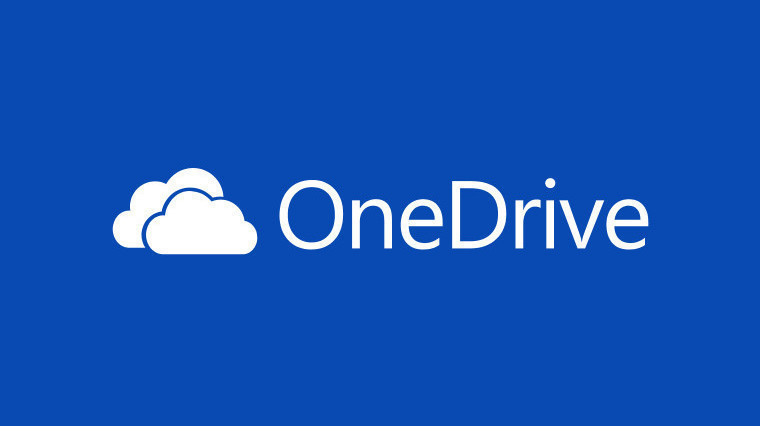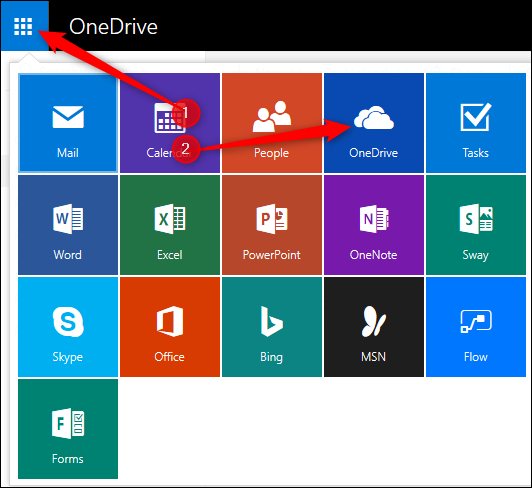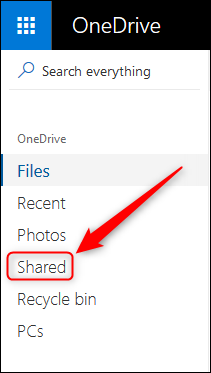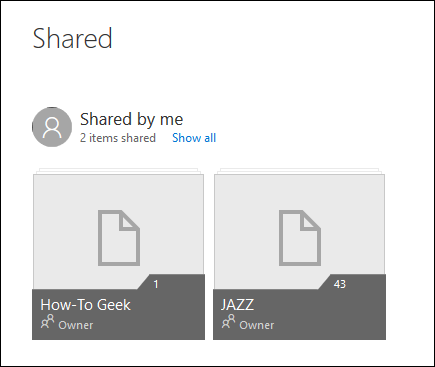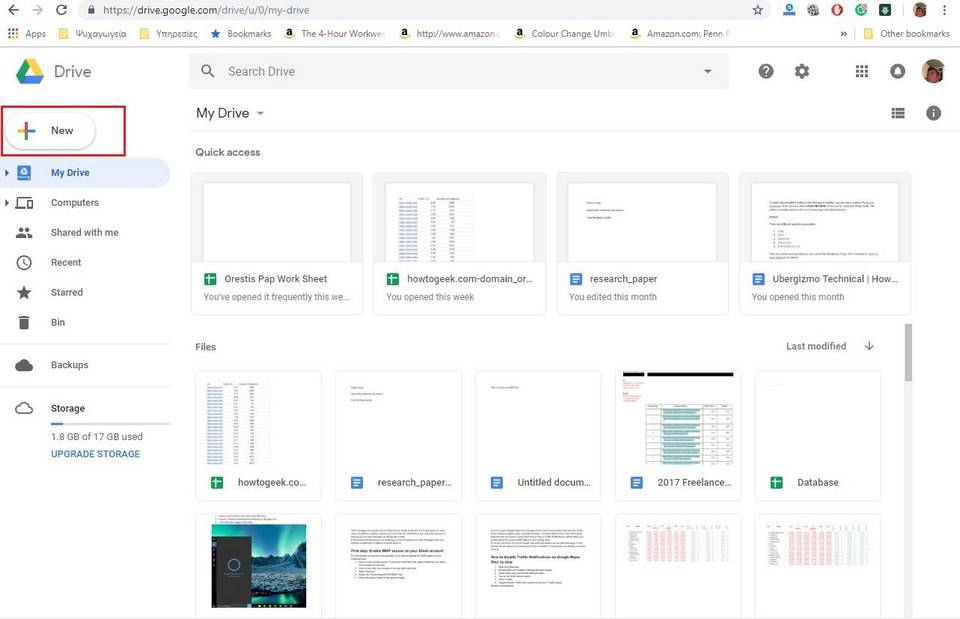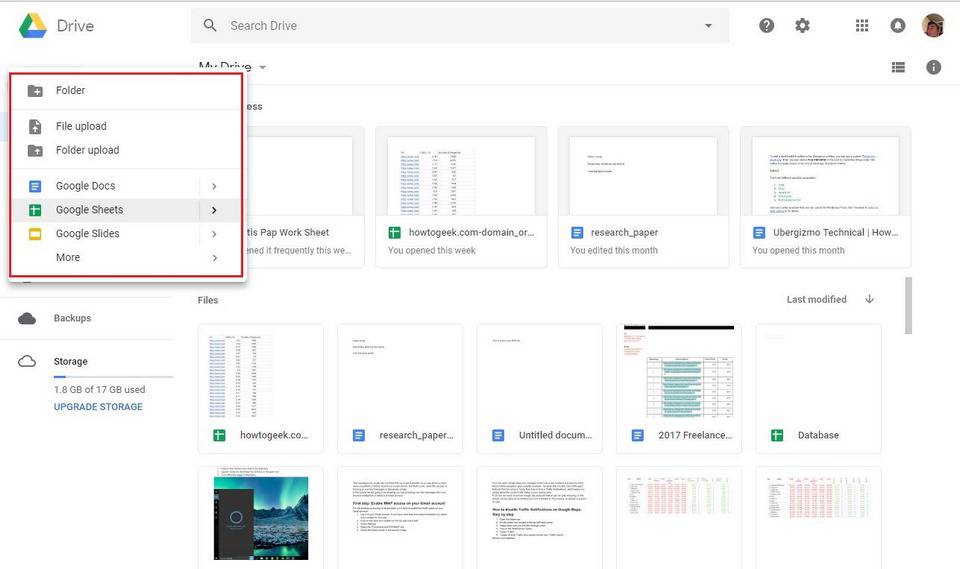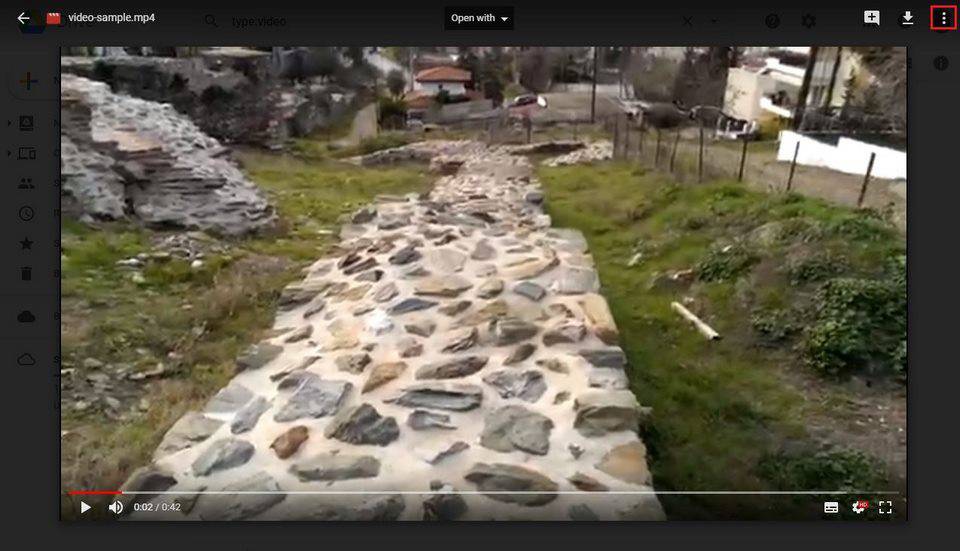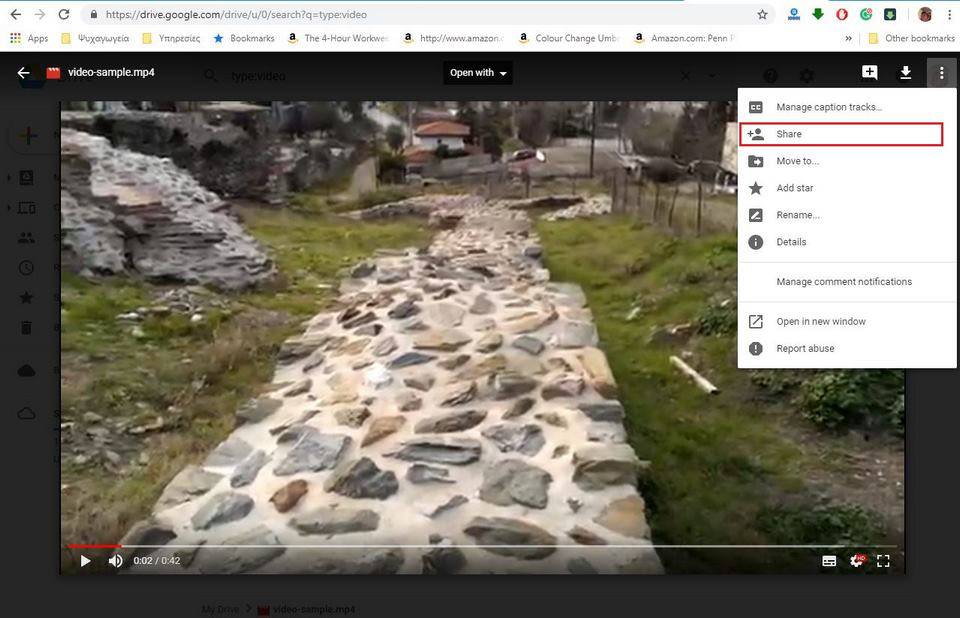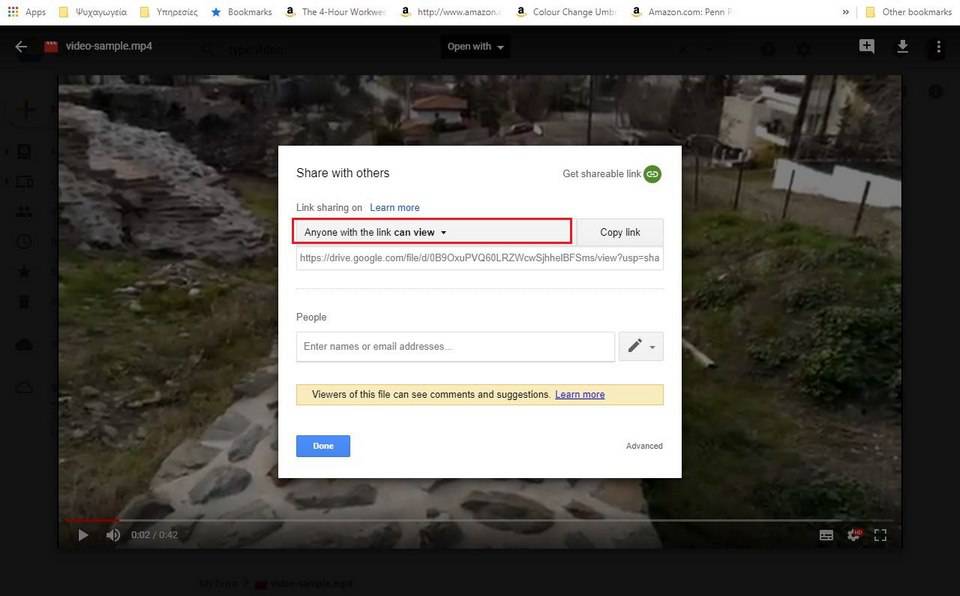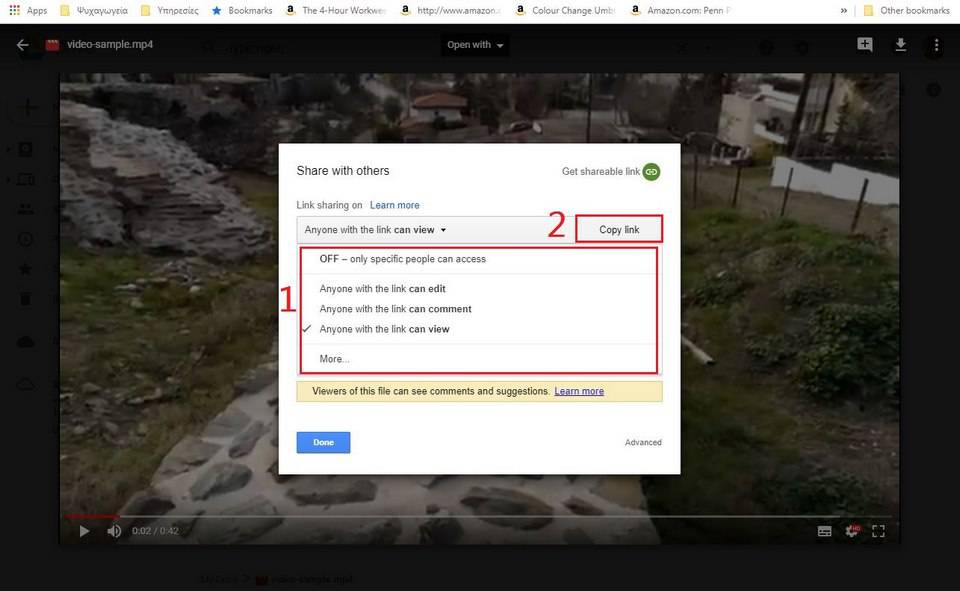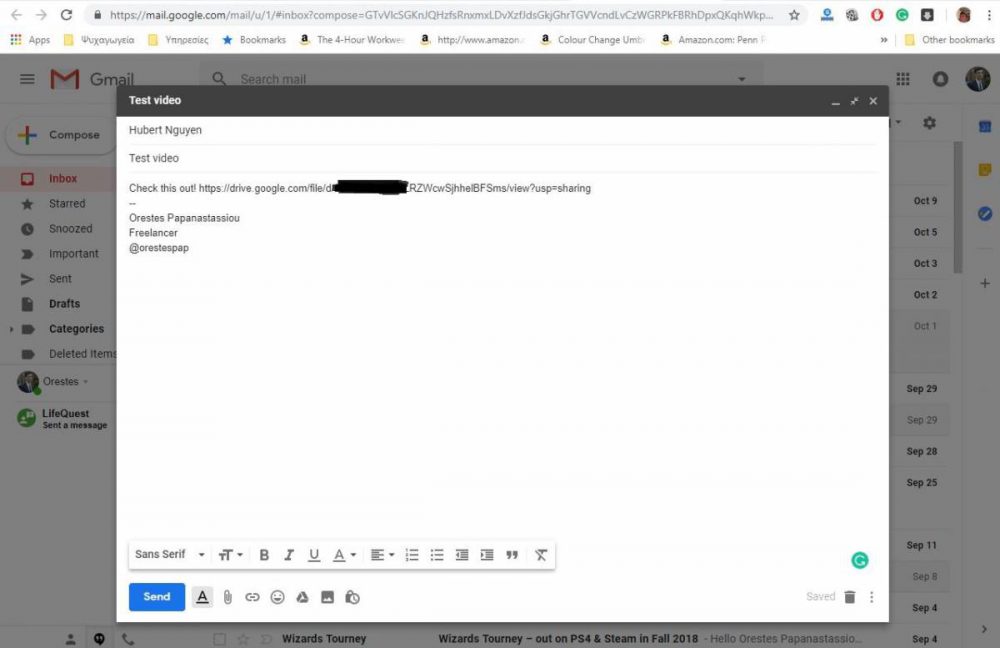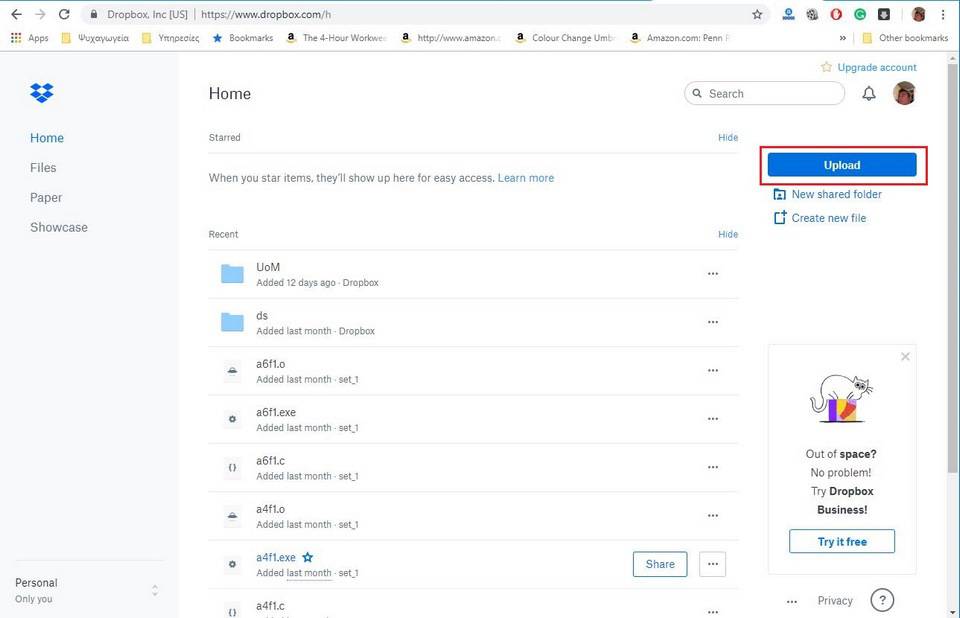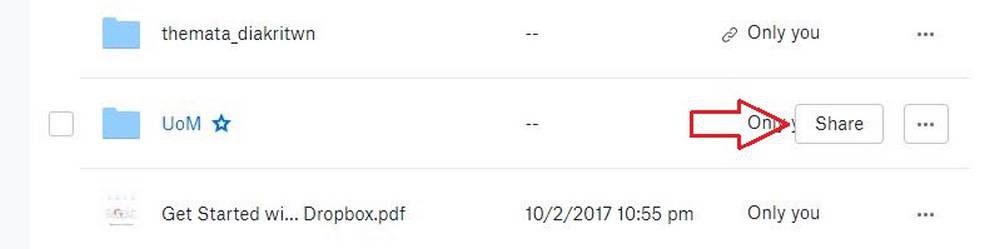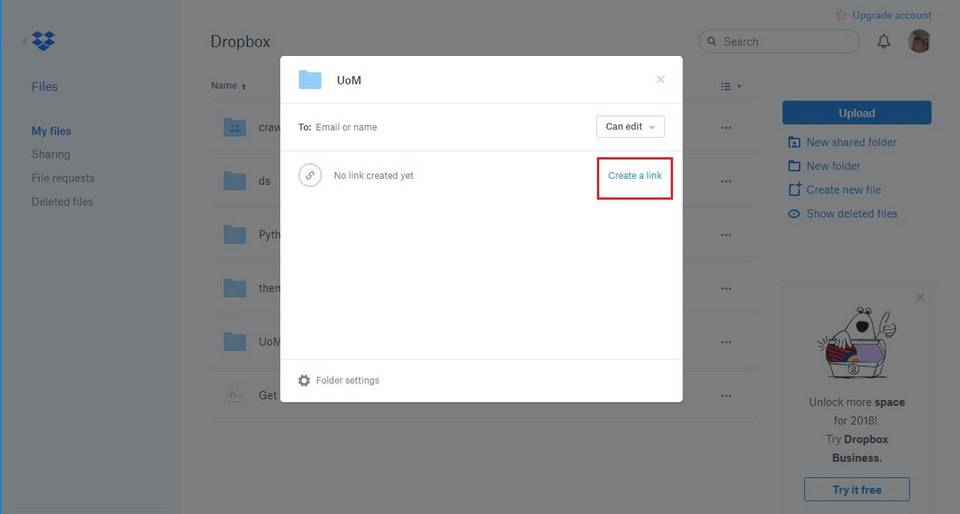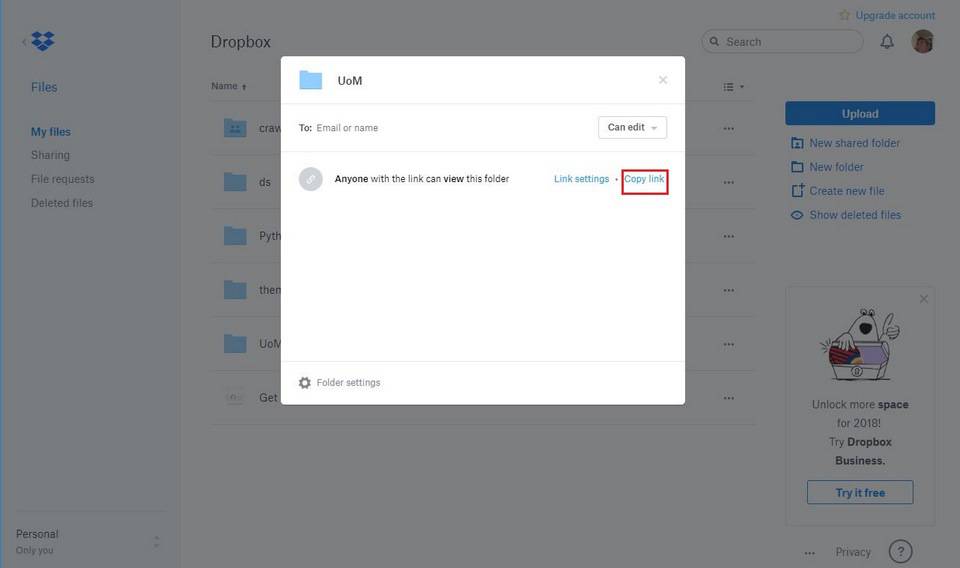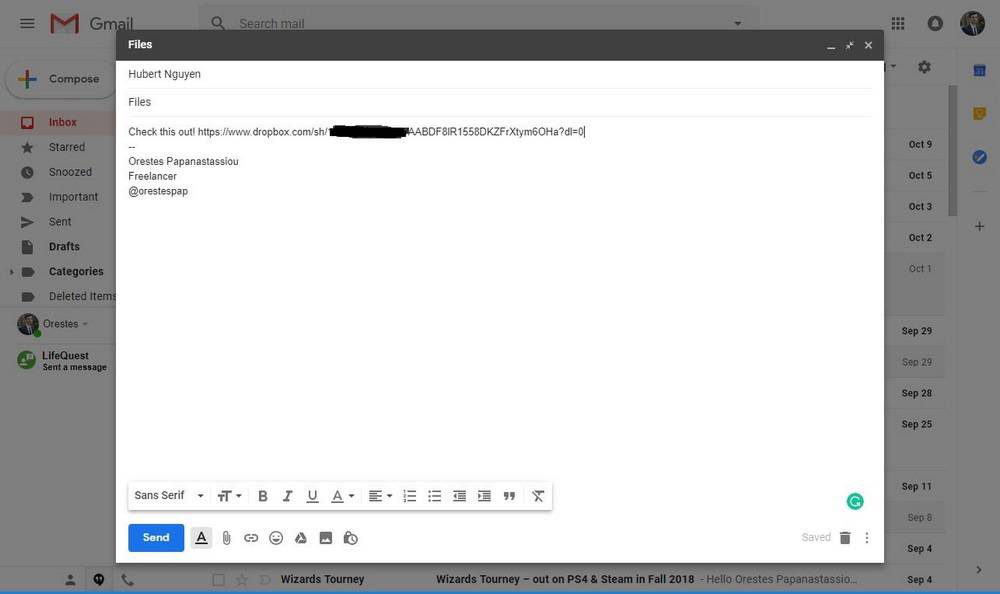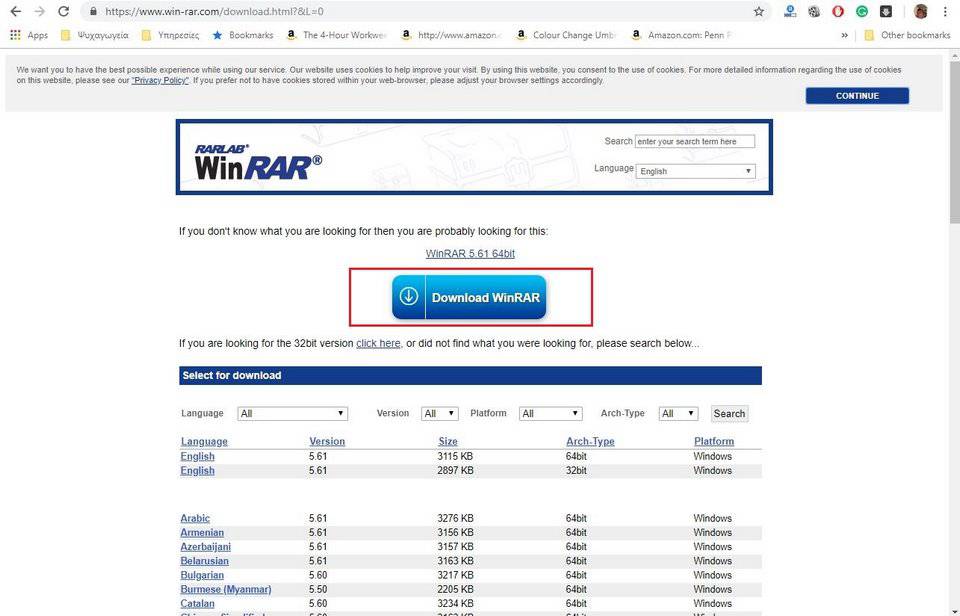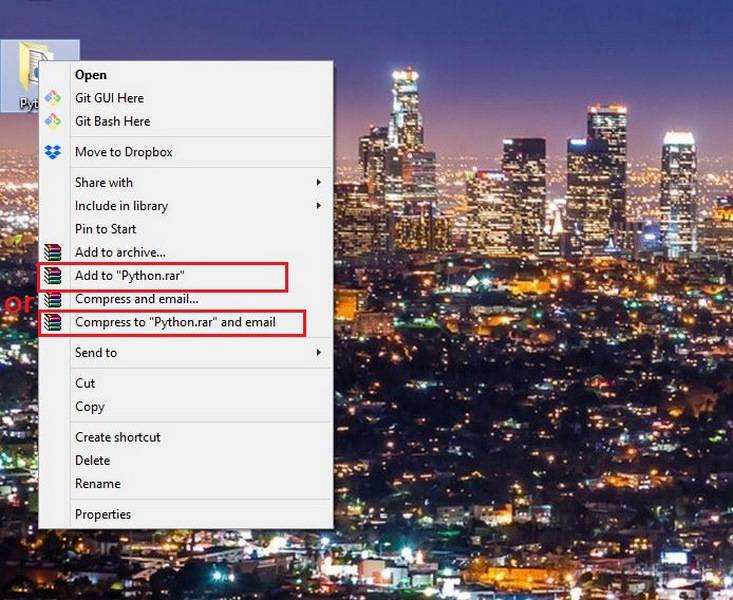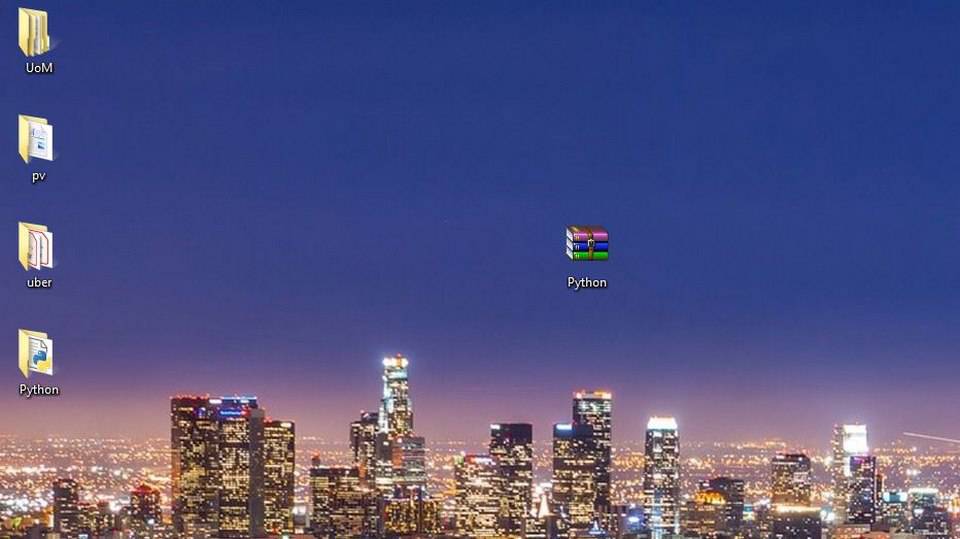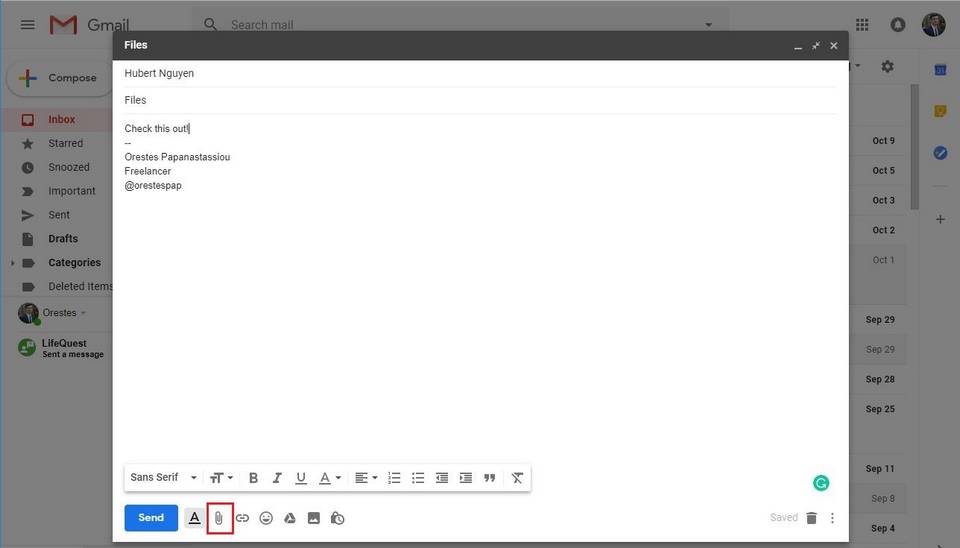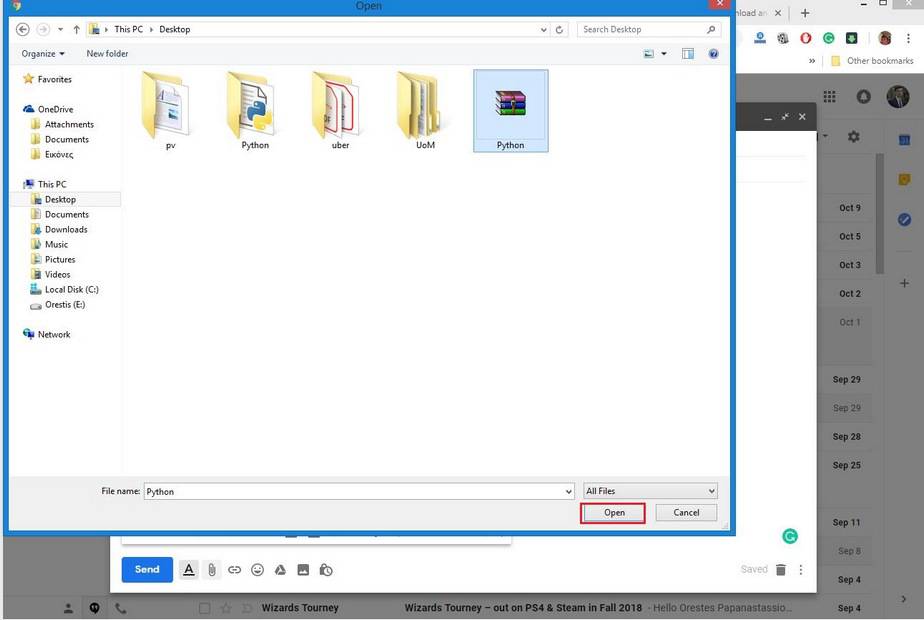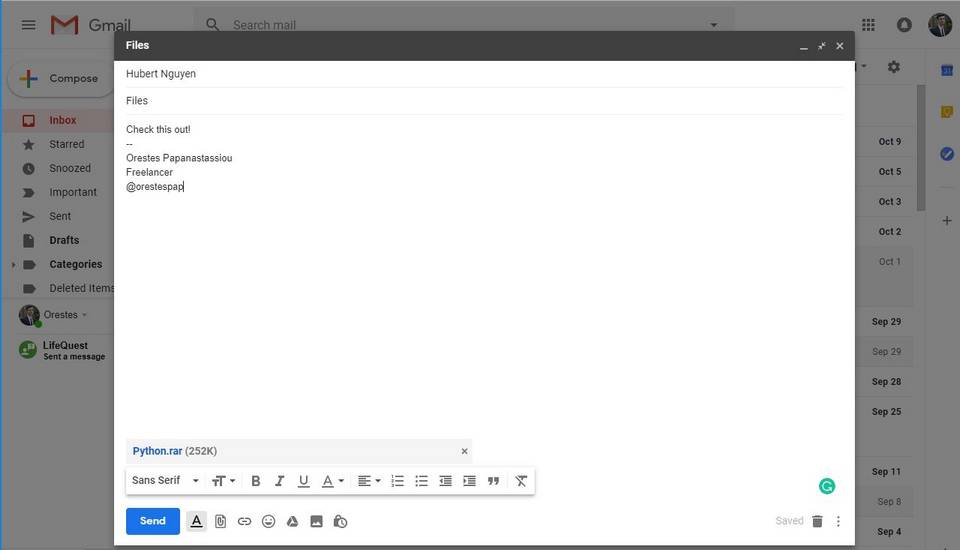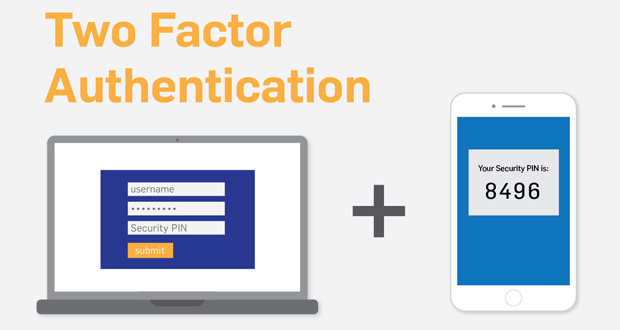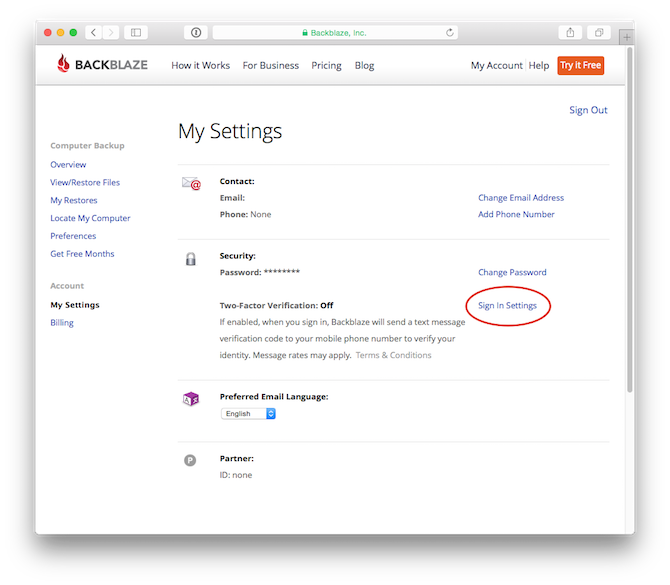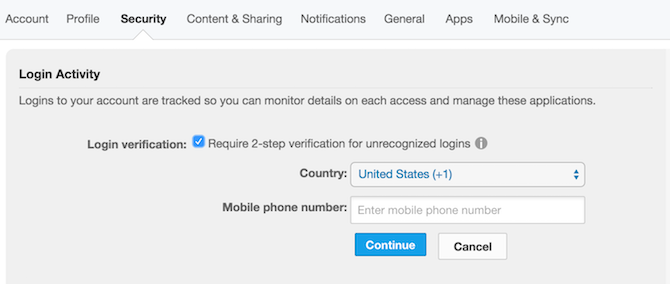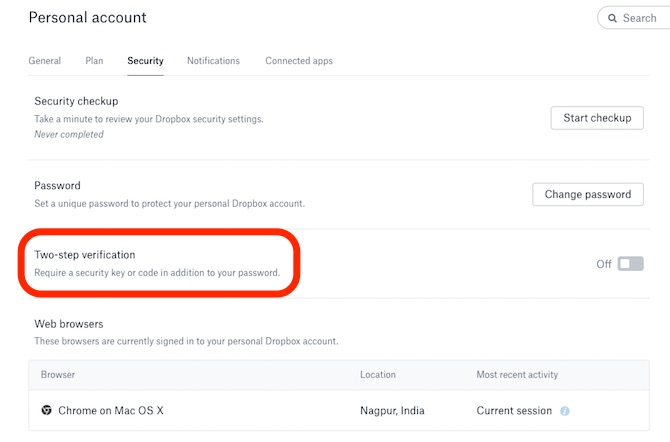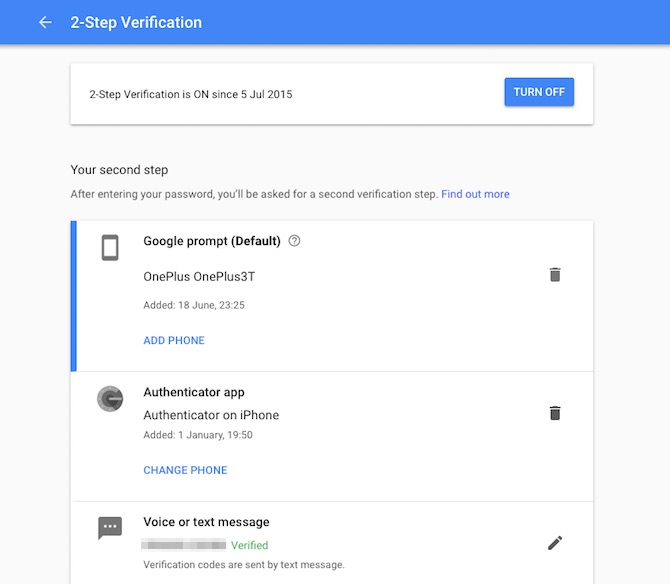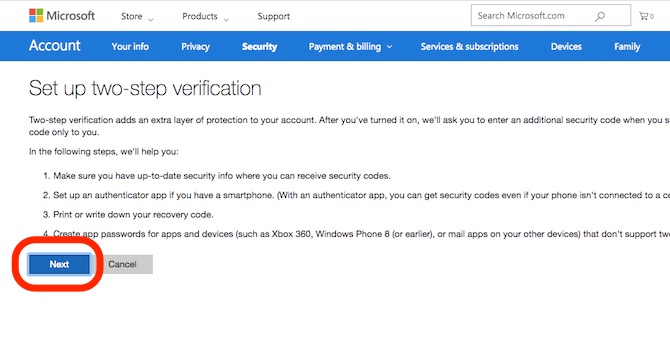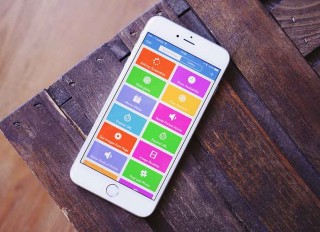در این متن، تهیه نسخه پشتیبان از عکس و فیلم (بکاپ گرفتن) و ذخیره سازی آنها در کامپیوتر و کلود آموزش داده می شود.
همه ی ما عکس ها و فیلم های جالبی داریم که ترجیح می دهیم آنها را برای همیشه حفظ کنیم. اما اگر قصد داشته باشید که گوشی خود را عوض کنید و یا اینکه حافظه ی شما به اندازه ای پر شده که اجازه ی گرفتن حتی یک عکس دیگر را به شما نمی دهد، چه اتفاقی خواهد افتاد؟ می توانید از تمام آنها نسخه پشتیبان تهیه کنید و آنها را در کامپیوتر و حافظه ی کلود نگه دارید. در حال حاضر، اپلیکیشن های بسیاری وجود دارند که با استفاده از آنها به راحتی می توان عکس و فیلم ها را در کلود ذخیره کرد.
.
نحوه ی بکاپ گیری از عکس و فیلم با استفاده از گوگل فوتو (Google Photo)
برنامه ی گوگل فوتو به صورت نسخه ی پیش فرض در بسیاری از گوشی های اندرویدی حال حاضر وجود دارد و یکی از روش های عالی برای ذخیره سازی عکس در گوشی و یا آپلود کردن آنها در گوگل درایو به شمار می رود. اگر از این اپلیکیشن استفاده نمی کنید، همین حالا می توانید نسخه ی رایگان آن را از گوگل پلی استور دانلود کنید.
به محض دانلود شدن برنامه، تنها کافیست به گوگل فوتو اجازه دهید تا به عکس و فیلم های شما دسترسی داشته باشد، سپس دکمه ی Backup and Sync را انتخاب کنید؛ بدین ترتیب تمام عکس و فیلم های گوشی شما برای تهیه نسخه پشتیبان، به اشتراک گذاری و حتی ویرایش، به نمایش گذاشته می شوند.
.
بکاپ گیری از عکس و فیلم با استفاده از گوگل فوتو و ذخیره ی آنها در کلود
۱. گوگل فوتو را از صفحه ی اصلی و یا کشوی اپلیکیشن ها انتخاب کرده و آن را راه بیاندازید.
۲. عکس مورد نظر برای انتقال به گوگل درایو را انتخاب کنید. با ضربه و فشار چند ثانیه ای روی یکی از عکس ها، می توانید چندین عکس را برای انتقال انتخاب کنید.
۳. روی دکمه ی به اشتراک گذاری که در بالای صفحه ی نمایشگر دیده می شود، کلیک کنید. (یک حرف V که به سمت راست اشاره می کند و در هر نقطه ی آن یک دایره قرار دارد)
۴. گزینه ی Save to Drive را انتخاب کنید.
 .
.
۵. روی account ضربه بزنید تا بتوانید گوگل درایو یکی از حساب های گوگل مورد نظر خودتان را انتخاب کنید.
۶. با انتخاب Folder می توانید پوشه ی مورد نظر برای ذخیره ی عکس ها را انتخاب کنید.
۷. پوشه ی مورد نظر را انتخاب کرده و سپس روی گزینه ی Select Folder که در قسمت پایین سمت راست قرار دارد، کلیک کنید.
۸. گزینه ی Save که در قسمت پایین و سمت راست نمایشگر قرار دارد را انتخاب کنید.
 .
.
بعد از انجام این مراحل، عکس ها به مقصدی که در گوگل درایو انتخاب کرده اید، منتقل می شوند. در صورت اتمام این مراحل، نوتیفیکیشن دریافت می کنید.
گوگل درایو، ۱۵ گیگابایت حافظه را به صورت رایگان در اختیار کاربران خود قرار می دهد. بدین ترتیب، شما می توانید هزاران عکس و یا فیلم را در این حافظه نگه دارید، البته فراموش نکنید که تعداد عکس ها به حجم آنها نیز بستگی دارد.
.
چگونه عکس های گوگل درایو را به کامپیوتر منتقل کنیم؟
به محض انتقال عکس ها به گوگل درایو، می توانید آنها را با هر دستگاه دیگری از جمله کامپیوتر دانلود کنید. برای انجام این کار، مراحل زیر را انجام دهید.
۱. مرورگر وب کامپیوتر خود را راه بیاندازید.
۲. به حساب گوگل درایو خود بروید.
۳. پوشه یا عکسی که قصد دانلود آن را دارید، انتخاب کنید.
۴. گزینه ی More (بیشتر) که در بالای صفحه و به شکل سه نقطه ی عمودی قرار دارد را انتخاب کنید.
۵. روی Download کلیک کنید.
بدین ترتیب، عکس و فیم ها به پوشه ای که در کامیپیوتر به آن اختصاص داده اید، منتقل می شوند. تا جایی که حافظه ی کامپیوتر اجازه دهد می توانید این کار را انجام دهید. پیشنهاد می کنیم عکس و فیلم ها را به یک درایو خارجی منتقل کنید.
.
تهیه نسخه پشتیبان از عکس و فیلم با استفاده از دراپ باکس (Dropbox)
اپلیکیشن رایگان دراپ باکس، ۲ گیگابایت حافظه ی آنلاین را در اختیار شما قرار می دهد. برای استفاده از این ۲ گیگابایت تنها کافیست یک حساب ایجاد کرده و اپلیکیشن را برای گوشی و کامپیوتر خود دانلود کنید. با نصب آنها به راحتی می توانید از عکس ها و فیلم های خود بکاپ گرفته و آنها را در کلود و یا کامیپوتر خود نگه داری کنید.
برای بکاپ گرفتن از عکس و فیلم با استفاده از دراپ باکس، این مراحل را انجام دهید.
قبل از همه چیز یک حساب ایجاد کنید.
۱. مرورگر وب کامپیوتر خود را راه اندازی کنید.
۲. به وبسیات Dropbox.com بروید.
۳. گزینه ی Create An account را انتخاب کنید.
۴. نام کوچک، نام خانوادگی و آدرس ایمیل خود را وارد کنید. شما می توانید از طریق حساب گوگل نیز وارد شوید.
۵. روی مکعب مورد نظر برای تایید قوانین و شرایط، کلیک کنید.
 .
.
۶. روی گزینه ی Create an account کلیلک کنید.
۷. گزینه ی Free Download را انتخاب کنید تا این برنامه در کامپیوتر شما اینستال شود.
 .
.
در مرحله ی بعد باید این برنامه را در گوشی هوشمند خود نیز نصب کنید.
۱. اپلیکیشن دراپ باکس را از گوگل پلی استور دانلود کنید.
۲. اپلیکیشن را از صفحه ی اصلی یا کشوی اپلیکیشن ها انتخاب کرده و آن را راه بیاندازید.
۳. گزینه ی Sign in را انتخاب کنید.
۴. آدرس ایمیل و رمز عبور خود را وارد کنید.
۵. روی Sign in کلیک کنید.
 .
.
۶. دکمه ی + را انتخاب کنید.
۷. روی گزینه ی Upload photos or videos کلیک کنید.
۸. عکس و یا فیلم هایی که قصد انتقال آنها را دارید، انتخاب کنید.
۹. روی گزینه ی Upload که در قسمت راست و پایین نمایشگر قرار دارد، کلیک کنید.
با انجام این مراحل، عکس و فیلم ها به دراپ باکس منتقل می شوند. این عکس ها را می توان به هر دستگاه دیگری نیز انتقال داد.
.
چکونه این عکس ها را به کامپیوتر انتقال دهیم؟
۱. اپلیکیشن دراپ باکس کامپیوتر را راه اندازی کنید و یا به وبسیات Dropbox.com بروید.
۲. اگر به صورت اتوماتیک وارد برنامه نشدید، مراحل Sign in را انجام دهید.
۳. عکس و یا فیلم هایی که قصد انتقال آنها به کامپیوتر را دارید، انتخاب کنید.
۴. گزینه ی دانلود که در قسمت راست نمایشگر قرار دارد را انتخاب کنید.
 .
.
پس از انجام این مراحل، عکس و فیلم ها به پوشه ای که برای این کار اختصاص داده اید منتقل می شوند. برای نگه داری از آنها پیشنهاد می کنیم که عکس ها را به یک هارد درایو خارجی منتقل کنید.
.
با عضویت در کانال رسمی تکرا در تلگرام از آخرین اخبار روز تکنولوژی مطلع باشید.
.
منبع: androidcentral
عصر تکنولوژی، تکرا
نوشته آموزش تهیه نسخه پشتیبان از عکس و فیلم اولین بار در عصر تکنولوژی - تکرا پدیدار شد.