چگونه ارسال اعلانهای پاپآپ در مرورگر کروم را مدیریت کنیم؟
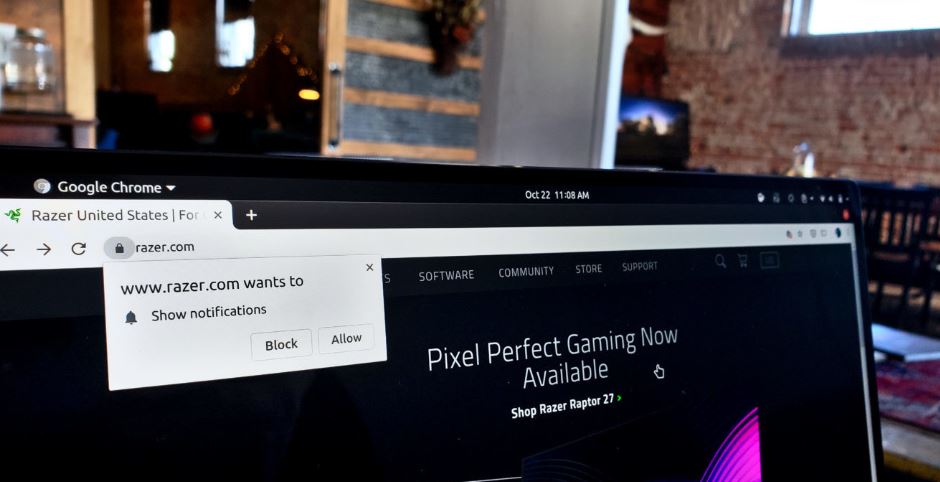
اکثر مردم از گوگل کروم بهعنوان مرورگر اصلی رایانههای شخصی خود استفاده میکنند. کاربران با این مرورگر آشنایی داشته، این مرورگر به خوبی در دسکتاپ رایانههای شخصی ادغام شده و همچنین تقریبا با تمامی لپتاپها و رایانههای شخصی نیز سازگار است.
اما یکی از نکات منفی مرورگر کروم، پیغامهای ظاهرشونده (pop-up) مربوط به اعلانهای وبسایتها بوده که به طور مداوم ظاهر میشوند. اعلانهای نسخه دسکتاپی این مرورگر در ابزارهایی مانند جیمیل و یا واتساپ وب (WhatsApp Web) منجر به بهبود تجربه کاربران میشود. اما هنگامیکه برخی وبسایتها دسترسی به اعلانها را خواستار هستند، این رویه ارزش افزوده چندانی ایجاد نمیکند.
اگر اعلانهای اکثر وبسایتها برای شما مفید نبوده و یا اینکه این پیغامهای ظاهرشونده شما را اذیت میکنند، در این مقاله با آموزش چگونگی غیرفعال کردن اعلانهای مرورگر کروم با ما همراه باشید.
چگونه اعلانهای ظاهرشونده مرورگر کروم را غیرفعال کنیم؟
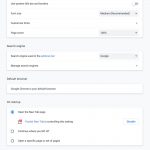
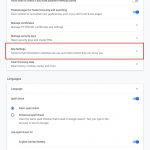
غیرفعال کردن اعلانهای ظاهرشونده مرورگر گوگل کروم آسان است. شما میتوانید با طی کردن مراحل زیر، این کار را انجام دهید:
- در مرورگر کروم، بر روی سه نقطه عمودی قرارگرفته در قسمت بالا سمت راست کلیک کرده و گزینه Settings را انتخاب کنید.
- تمامی صفحه ظاهرشده را طی کرده تا به پایین آن برسید، سپس بخش Advanced را گسترش دهید.
- در بخش Privacy and security بر روی گزینه Site Settings کلیک کنید.
- به دنبال گزینه Notifications گشته و بر روی آن کلیک کنید.
- در اینجا میتوانید تمامی وبسایتهایی را که در گذشته آنها را مسدود کرده و یا به آنها اجازه دادهاید، مشاهده کنید. جهت غیرفعال کردن درخواست اعلانها در آینده، باید گزینه Ask before sending recommended را در بالای صفحه فعال کنید.
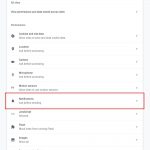
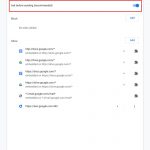
در نگاه اول، شاید بهاشتباه اینگونه فکر کنید که غیرفعال کردن این گزینه باعث میشود تا وبسایتها بتوانند بدون پرسش از شما اقدام به ارسال اعلانهای خود کنند. باید بدانید که موضوع از این قرار نیست. فعال کردن این گزینه باعث میشود تا تنظیمات به حالت Blocked تغییر داده شده و وبسایتها دیگر درباره ارسال اعلانها از شما سؤال نپرسند. این رویه باعث میشود تا از درخواستهای مزاحم ظاهرشونده در امان باشید.
چگونه میتوانیم اعلانهای مرورگر کروم را مدیریت کنیم؟
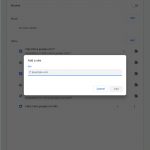
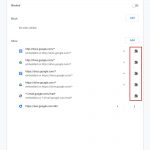
اگر نمیخواهید تمامی اعلانهای مرورگر کروم خود را غیرفعال کنید، پس در اینجا راهحلهایی را جهت مدیریت بهینه آنها به شما ارایه میدهیم. ابتدا باید مراحل پیشین را تکرار کنید. در بخش Notification شما میتوانید تمامی وبسایتهایی را که اعلانهای آنها را مسدود کرده و یا آنها را مجاز کردهاید، مشاهده کنید.
اگر درخواست دسترسی به اعلان تمامی وبسایتها را مسدود کردهاید، بازهم میتوانید بهصورت دستی به وبسایتهای موردنظر اجازه داده تا اعلانهای خود را برای شما ارسال کنند. فقط کافی است تا در کنار بخش Allow بر روی گزینه Add کلیک کرده و سپس آدرس وبسایتی را که میخواهید اعلانهای خود را برای شما ارسال کند، در این قسمت قرار دهید. اگر میخواهید اعلانهای وبسایتی را نیز مسدود کنید، میتوانید رویهای مشابه را در پیش بگیرید.
اگر بهصورت تصادفی تنظیمات اعلانهای یک وبسایت را اشتباهی انجام داده باشید، رویه بالا میتواند به شما کمک کند. فرض کنیم شما بهصورت تصادفی به وبسایت Razer.com اجازه دادهاید که پیغامهایی را به شما ارسال کند. جهت لغو این دسترسی، باید بر روی سه نقطه موجود در بخش Allow کلیک کرده و سپس گزینه Remove را انتخاب کنید. حال دیگر شما از این منبع، اعلان دریافت نمیکنید.
وبسایتهایی که در بخش Allow با یک قطعه پازل مشخص شدهاند، توسط یکی از افزونههای شما اقدام به ارسال اعلان میکنند. بنابراین اگر میبینید که شما اعلانهای وبسایتی را مجاز نکرده، اما وبسایت موردنظر در اینجا قرار گرفته، باید افزونه آن را حذف کنید و یا اینکه بهصورت مجزا آن را مدیریت کرده تا بتوانید اعلانهای چنین وبسایتهایی را نیز غیرفعال کنید.
همانگونه که مشاهده کردید، انجام این کار بسیار آسان بوده و خوشبختانه اکنون شما قادر هستید تا بر روی اعلانهای مرورگر کروم مدیریت کامل داشته باشید.
نوشته چگونه ارسال اعلانهای پاپآپ در مرورگر کروم را مدیریت کنیم؟ اولین بار در اخبار تکنولوژی و فناوری پدیدار شد.
