آشنایی با ۹ دستور کاربردی در CMD
برخی عملیات در سیستم عامل ویندوز فقط از طریق قسمت command line یا همان محیط cmd انجام میپذیرند. برای بعضی از این دستورها نمونه گرافیکی خارج از محیط cmd موجود نبوده و باید تنها از همین بخش اقدام کنیم. البته گاهی هم سرعت عملکرد این بخش بالاتر از روشهای گرافیکی است.
اگر شما در کل استفاده از ابزار PowerShell را نسبت به Command Prompt ترجیح میدهید، باید توجه کنید که تمام دستورهایی که در این مقاله پوشش میدهیم در هر دو ابزار به صورت یکسان و مشابه عمل میکنند.
واضح است که پوشش تمامی دستورهای ارائه شده توسط این ابزارها در این مقاله نمیگنجد پس بر روی دستورهایی تمرکز میکنیم که حتی اگر شما تمایل زیادی نسبت به استفاده از command line ندارید، راغب به استفاده از آنها شوید.
- Ipconfig: در یک چشم به هم زدن IP آدرس خود را پیدا کنید
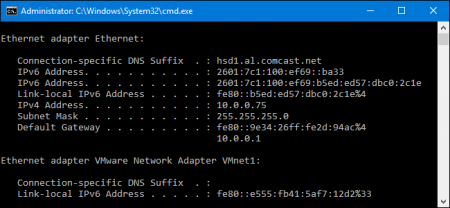
شما همیشه میتوانید از قسمت control panel از IP آدرس خود مطلع شوید اما رسیدن تا آن قسمت حتی به اندازه چند کلیک هم که شده وقت شما را میگیرد. دستور ipconfig یک روش سریع برای آگاهی از IP آدرس شما و همچنین اطلاعات کاربردی دیگری مانند آدرس پیشفرض gateway است که اگر میخواهید آدرس web interface روتر خود را بیابید، به دردتان میخورد.
برای استفاده از این دستور کافی است ipconfig را در قسمت Command Prompt تایپ کنید. در این قسمت شما لیستی از تمام اتصالهایی که رایانه شما در حال استفاده از آنهاست قابل مشاهده است. اگر رایانه شما به شبکه وایفای متصل است به قسمت “Wireless LAN adapter” و اگر رایانهتان از طریق کابل به اینترنت وصل است به قسمت “Ethernet adapter” توجه کنید.
برای کسب اطلاعات بیشتر در اینباره نیز میتوانید از دستور ipconfig/all بهره ببرید.
- ipconfig /flushdns: کش DNS را پاکسازی کنید
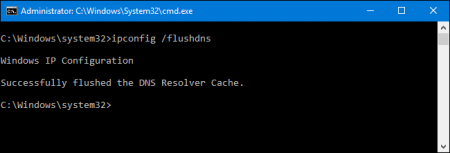
اگر سرور DNS را تغییر دهید، تاثیرات آن به طور آنی قابل مشاهده نیست. ویندوز از یک حافظه کش استفاده میکند که پاسخ های DNS را به خاطر بسپارد؛ که این امر زمانی که میخواهید در آینده به همان آدرس دسترسی داشته باشید، باعث صرفهجویی در زمان میشود.
برای اطمینان حاصل کردن از اینکه ویندوز در حال دریافت آدرس از سرورهای DNS جدید به جای ورودیهای قدیمی ذخیره شده است، کافی است دستور ipconfig/flushdns را پس از تغییر سرور DNS، اجرا کنید.
- ping and tracert: عیبیابی مشکلات اتصال به شبکه
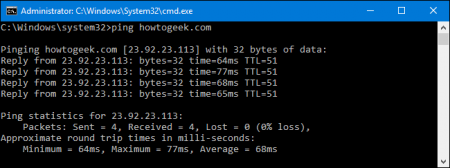
اگر از مشکلات اتصال به یک وبسایت خاص یا در کل دیگر مشکلات اتصال به شبکه رنج میبرید، ویندوز و دیگر سیستم عاملها دارای برخی ابزارهای استاندارد برای مشخص کردن مشکل شما هستند که میتوانند در مواقع لزوم به کمک شما بیایند.
نخست، دستور ping را بررسی میکنیم. برای مثال عبارت ping itresan.com را تایپ کنید، مشاهده میکنید که ویندوز بستههای دیتا را به آن آدرس ارسال میکند. شما میتوانید در اینجا هم از نام و هم از IP آدرس استفاده کنید.
سپس سرور آن IP آدرس به شما پاسخ میدهد و شما را از دریافت آن بستهها مطلع میکند. در این مرحله شما میتوانید در صورت داشتن مشکل packet loss از نرسیدن هرکدام از این بستهها به مقصد یا حتی تاخیر آنها در رسیدن باخبر شوید.
دستور tracet مسیری که یک بسته برای رسیدن به مقصد طی میکند را دنبال کرده و به شما اطلاعات مربوط به هر مسیر بین مبدا و مقصد را نمایش میدهد. بهعنوان مثال اگر دستور tracert itresan.com را اجرا کنید، میتوانید هر برخورد این بستهها با node (گره) که در مسیر رسیدن به سرور ما وجود دارد، مشاهده کنید. اگر در اتصال به یک وبسایت مشکلی دارید، دستور tracert میتواند محل وقوع این مشکل را برای شما آشکار کند.
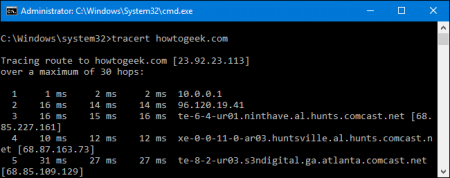
- Shutdown: ساختن میانبرهای خاموشی ویندوز
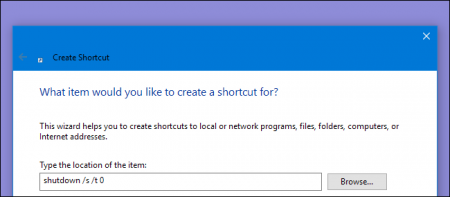
دستور shutdown به شما امکان خاموش کردن یا ریاستارت ویندوز را میدهد. باید اقرار داشت که این دستور در ویندوز 8 کارآمدتر بود (در این ویندوز دسترسی به کلید shutdown مقداری وقتگیر بود)، اما به هرحال فارغ از اینکه چه نسخهای از ویندوز را استفاده میکنید این دستور به کارتان میآید. با استفاده از این دستور میتوانید میانبرهای شخصیسازی شده خود را ساخته و در منوی استارت و دسکتاپ قرار دهید.
اگر شما کاربر ویندوز 8 و 10 هستید، حتی میتوانید از یک سوییچ مخصوص برای ریاستارت رایانه خود و رفتن به صفحه فهرست advanced startup options بهره ببرید.
برای استفاده از این دستور در Command Prompt یا وقتی که میخواهید میانبری بسازید عبارات زیر را تایپ کنید:
- shutdown /s /t 0: یک عملیات shotdown معمولی را اجرا میکند.
- shutdown /r /t 0: رایانه را ریاستارت میکند.
- shutdown /r /o: رایانه را ریاستارت کرده و وارد صفحه تنظیمات پیشرفته میشود.
- sfc /scannow: فایلهای سیستمی را برای پیدا کردن مشکلات و خطاها اسکن کنید
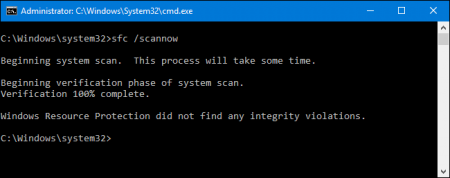
سیستم عامل ویندوز در خود از ابزاری برای چک کردن فایلهای سیستمی و پیدا کردن مشکلات و خطاها بهره میبرد. اگر فایل های سیستمی دارای مشکل هستند یا اصلا از بین رفته باشند این ابزار برای رفع این مشکلات آماده است. برای استفاده از این ابزار Command Prompt را بهعنوان Administrator باز کرده و فرمان sfc /scannow را اجرا کنید.
- telnet: به سرورهای Telnet متصل شوید
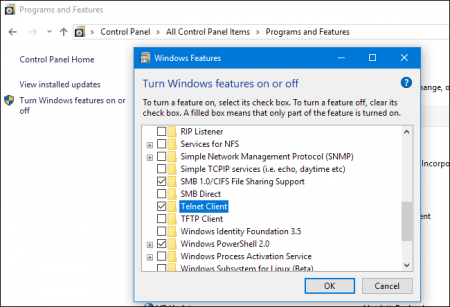
بهطور پیش فرض client تلنت بر روی رایانه شما نصب نیست. این یکی از مواردی است که شما میتوانید بعدا از صفحه control panel آن را نصب و راه اندازی کنید. پس از نصب کردن آن شما میتوانید با استفاده از دستور telnet بدون نصب برنامه جانبی به سرورهای telnet متصل شوید. اگر نمیخواهید از telnet استفاده کنید، اما به دستگاهی متصل هستید که لازم به استفاده از telnet است میتوانید از روشهای بالا بهره ببرید.
- Cipher: یک دایرکتوری را پاک یا بازنویسی کنید
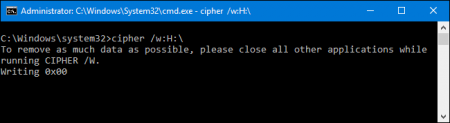
دستور cipher بیشتر اوقات برای عملیات رمزگذاری استفاده میشود اما همچنین میشود از آن برای پاک کردن دیتاهای اضافه بهصورت کامل به طوری که قابل ریکاوری نباشند، استفاده کرد. دیتاهای پاک شده معمولا بر روی حافظه ماندگار میشوند مگر اینکه هارد شما از نوع SSD باشد.
دستور cipher به شما این امکان را میدهد که بدون استفاده از اپلیکیشن جانبی یک درایو را به صورت کامل پاک کنید. برای استفاده از این دستور در آن نام درایوی که میخواهید بهطور کامل پاک شود را بهصورت زیر وارد کنید:
cipher /w:C:\
توجه کنید که هیچ فاصلهای میان سوییچ ( /w: ) و درایو ( C:\ ) نباشد.
- netstat –an: لیست اتصالهای شبکه و پورتها
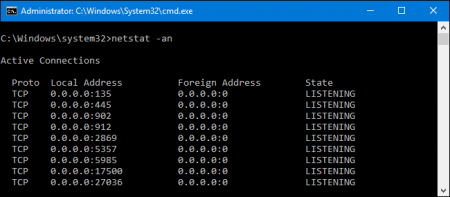
دستور netsat که تمامی آمارهای شبکهها را با گزینههای جانبی نمایش میدهد، ابزار بسیار کاربردی خواهد بود. یکی از جالب ترین انواع آن netstat-an بوده که به شما لیستی از همه اتصالات باز شبکه که روی کامپیوتر همراه با پورت مورد استفاده و IP آدرسی که به آن متصل شدید را نشان میدهد.
- Nslookup: IP آدرس مرتبط با یک دامنه را پیدا کنید
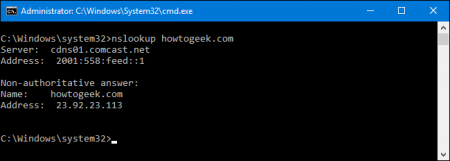
با استفاده از این دستور وقتی نام یک دامنه را تایپ میکنید (مثلا در نوار آدرس یک مرورگر) کامپیوتر شما IP آدرس مرتبط با آن دامنه را پیدا میکند. شما میتوانید با استفاده از دستور nslookup خودتان این اطلاعات را بیابید. برای مثال شما میتوانید با تایپ nslookup itresan.com در قسمت Command Ptompt سریعا از IP آدرس مرتبط با آن سرور مطلع شوید.
اگرچه در این مقاله به تمام دستورهای مفید و کاربردی موجود و قابل استفاده اشاره نشد، اما امیدواریم ایده کلی استفاده بیشتر از ابزارهای قدرتمندی که شاید تا الان از چشم شما پنهان بودهاند را به شما الهام کرده باشیم.
نوشته آشنایی با 9 دستور کاربردی در CMD اولین بار در پدیدار شد.
