
دو گروه از کاربران وجود دارند که برای دمای کامپیوترشان نگران می شوند: کسانی که اورکلاک (Overclock) می کنند – اورکلاک عملی است که برای بهبود عملکرد و کارکرد پردازنده اصلی (CPU) انجام می شود – و هر کسی که دارای لپ تاپ بسیار قدرتمندی است. ممکن است افزایش دما تا حدی باشد که تا مرز پختن سیستم پیش رود. آیا تاکنون فکر کرده اید که پردازنده شما در چه دمایی کار می کند؟ آیا درباره روش های نظارت بر دمای CPU کامپیوتر چیزی می دانید؟
برنامه های ویندوز متعددی وجود دارد که برای کنترل و نظارت بر دمای CPU کامپیوتر می توانید استفاده کنید. با تکرا همراه باشید تا دو برنامه را در این جا به شما معرفی کنیم و روش های نظارت بر دمای CPU کامپیوتر و اقدامات لازم در صورت بالا بودن آن را به شما آموزش دهیم.
روش های نظارت بر دمای CPU کامپیوتر با کمک دو برنامه Core Temp و HWMonitor
روش ساده نظارت بر دمای CPU کامپیوتر با استفاده از برنامه Core Temp
مهمترین دمایی که باید در کامپیوتر یا لپ تاپ تان اندازه گیری نمایید، دمای پردازنده یا Cpu کامپیوترتان است. برنامه Core Temp ، برنامه کاربردی ساده و سبکی است که می تواند نظارت بر دمای CPU کامپیوتر شما را بر عهده بگیرد. این برنامه در قسمت system tray (منظور از system tray ناحیه سمت راست تسک بار است یعنی همان قسمت که ساعت سیستم در آن جا قرار دارد.) شما اجرا می شود و بدون به هم ریختن چیزهای دیگر بر دمای پردازنده شما نظارت می کند.
این برنامه گزینه های مختلفی را ارئه می دهد که هر کس می تواند با توجه به سلیقه اش آن را شخصی سازی کند. حتی با برنامه های دیگری نظیر برنامه Rainmeter هم کار می کند.
برنامه کاربردی Core Temp را از صفحه اصلی آن دانلود کنید و در کامپیوتر یا لپ تاپ تان نصب کنید. بسیار مراقب باشید که حتما در هنگام نصب این برنامه در صفحه سوم نصب تیک برنامه های همراه را بردارید! این گزینه برای من به طور پیش فرض بدون تیک بود؛ اما کاربران دیگر توجه داشته باشند که اگر تیک آن به طور پیش فرض برای آنها وجود داشت، حتما آن را بردارند.

وقتی این برنامه را اجرا می کنید، آیکون یا مجموعه ای از آیکون ها در قسمت system tray دمای پردازنده شما را نشان می دهد. اگر CPU شما چند هسته ای باشد – که اکثر پردازنده های مدرن این چنین هستند – این برنامه چند آیکون نشان خواهد داد که در واقع دمای هر هسته را به طور مجزا نمایش می دهد.

در پنجره اصلی با کلیک راست بر روی آیکون می توانید آن را نمایش داده یا پنهان کنید. در این پنجره یک دسته اطلاعات درباره CPU شما شامل مدل، سرعت و دمای هر کدام از هسته ها به شما نشان داده خواهد شد.

به مقدار TJ. Max توجه ویژه داشته باشید؛ این بالاترین دمایی (بر حسب درجه سانتیگراد) است که سازنده سی پی یو، کار کردن پردازنده تان را در آن مقدار مجاز می داند. اگر CPU شما هر نقطه ای نزدیک این دما باشد، آن overheating در نظر گرفته می شود، به این معنی که بیش از حد معین داغ شده است. (معمولا بهتر است دمای CPU حداقل ۱۰ تا ۲۰ درجه کمتر از حد مجاز TJ. Max نگه داشته شود؛ اگر دمای پردازنده شما نزدیک به دمای ماکزیمم است آن به این معنی است که یک چیز در این میان اشتباه است، مگر این که پردازنده شما اورکلاک شده باشد.)
برای اکثر پردازنده های مدرن، برنامه Core Temp باید قادر به تشخیص مقدار Tj. Max برای پردازنده خاص شما باشد؛ اما شما باید مقدار خاص مربوط به پردازنده خود را به صورت آنلاین هم مجددا چک کنید تا از صحت آن مطمئن شوید. مقدار هر پردازنده اندکی متفاوت است و این که شما مقدار دقیق Tj. Max مربوط به پردازنده خود را داشته باشید، بسیار مهم است و باید مطمئن شوید که دمای صحیح مربوط به پردازنده خود را در اختیار دارید.
برای آن که برخی از ویژگی های سودمند برنامه Core Temp را تنظیم کنید باید از قسمت Options، Settings را انتخاب کنید. در این جا تعدادی از تنظیمات وجود دارد که توصیه می کنیم ببینید:
- از تب General به بخش Start Core Temp with Windows بروید. شما می توانید این گزینه را خاموش یا روشن نمایید. اگر این گزینه را روی روشن تنظیم کنید، این امکان را به شما می دهد که در تمام مدت بدون نیاز به راه اندازی بر دمای پردازنده تان نظارت کنید؛ اما اگر فقط گهگاهی به این برنامه کاربردی نیاز دارید، بهتر است که این ویژگی را خاموش کنید.
- از تب Display به قسمت Start Core Temp minimized بروید. اگر شما ویژگی Start Core Temp with Windows را در گزینه قبل فعال کرده باشید، احتمالا شما بخواهید این ویژگی را نیز روشن کنید تا برنامه به طور مینیمایز نمایش داده شود.
- از تب Display گزینه Hide Taskbar Button را انتخاب کنید. اگر می خواهید این برنامه همیشه در حال اجرا باشد، بهتر است این گزینه روشن باشد تا فضای زیادی از نوار وظیفه شما هدر نشود.
- از بخش Notification Area گزینه Notification Area Icons را انتخاب کنید. این گزینه این امکان را به شما می دهد که نحوه نمایش برنامه Core Temp را در محدوده اطلاع رسانی (نوتیفیکیشن) شخصی سازی کنید. (به جای محدوده اطلاع رسانی، رایج تر است که System Tray بگوییم). شما می توانید انتخاب کنید که فقط آیکون برنامه نمایش داده شود و یا دمای پردازنده تان هم نشان داده شود. توصیه ما این است که گزینه highest temperature را انتخاب کنید (به جای all cores که آیکون های متعددی را برای هر هسته نشان خواهد داد). شما این امکان را دارید که فونت و رنگ آن را نیز مشخص نمایید.

اگر آیکون فقط در قسمت Tray System ظاهر شود و شما بخواهید در تمام مدت آن را ببینید، فقط کافیست که روی آن کلیک کرده و آن را به درون نوار وظیفه بکشید.

اگر شما تصمیم دارید که دما را در محدوده نوتیفیکیشن نمایش دهید، شاید شما بخواهید از تنظیمات برنامه Core Temp و در تب General مقدار Temperature Polling Interval را تغییر دهید. به طور پیش فرض این مقدار برابر ۱۰۰۰ میلی ثانیه است؛ اما اگر تغییر مکرر اعداد شما را اذیت می کند، میتوانید آن را بیشتر کنید. فقط به خاطر داشته باشید که هر چه آن را بیشتر تنظیم کنید، زمان بیشتری طول می کشد تا به شما اطلاع دهد که پردازنده شما داغ شده است.
برنامه Core Temp می تواند کارهای بیشتری هم انجام دهد؛ شما می توانید به بخش Options > Overheat Protection بروید و با تنظیم هشدار برای مواقعی که دمای کامپیوتر شما به بیش از حداکثر دما می رسد از آن محافظت کنید؛ اما در حالت عادی شما نیاز دارید که مدام چشم تان به دمای CPU باشد تا از حد مجاز بالاتر نرود.
روش پیشرفته نظارت بر دمای CPU کامپیوتر شما با استفاده از برنامه کاربردی HWMonitor
به طور کلی، دمای CPU از مهمترین دماهایی است که باید تحت نظارت باشد؛ اما اگر شما بخواهید دما را در سراسر سیستم خود ببینید – مادربرد، CPU، کارت گرافیک و دیسک سخت- برنامه کاربردی HWMonitor امکان نظارت بر دمای موارد مذکور و چیزهای خیلی بیشتر را به شما می دهد.
آخرین نسخهی برنامه کاربردی HWMonitor را از صفحه رسمی آن دانلود کنید. ما توصیه می کنیم نسخه ی ZIP رادریافت کنید چون نیازی به نصب ندارد، اگر چه شما می توانید اگر بخواهید، نسخه راه اندازی کامل را دریافت کنید. آن را اجرا کنید تا در یک جدول دماها، سرعت فن و مقادیر دیگر را نشان دهد.

برای پیدا کردن دمای CPU ، صفحه را به سمت پایین پیمایش کنید تا وارد اطلاعات CPU خود شوید؛ برای مثال اطلاعات CPU من هست یک پردازندهی Intel Core i7 4930K است؛ و به دماهای Core # در لیست نگاه کنید.
(توجه داشته باشید که Core Temperature با CPU Temp که در زیر بخش مادربرد برای برخی از کامپیوترها ظاهر میشود، متفاوت است. معمولا، مردم میخواهند بر دمای هسته نظارت کنند. ببینید ما در زیر درباره دماهای AMD برای اطلاعات بیشتر توجه داریم.)

با خیال آسوده اطلاعات اطراف را هم وارسی کنید و دمای اجزای مختلف سیستم تان را هم ببینید. بیشتر از این وجود ندارد و شما با برنامه HWMonitor همین کار می توانید انجام دهید؛ اما آن در این زمینه برنامه خوبی است.
یک نکته درباره دمای پردازنده های AMD
نظارت بر دمای پردازنده های AMD مدت طولانی است که برای علاقمندان به کامپیوتر معما بوده است. برخلاف بسیاری از پردازنده های اینتل، دستگاه های AMD دو دما را گزارش می کنند: CPU Temperature و Core Temperature.
دمای پردازنده یا CPU Temperature، دمای واقعی سنسورهای داخل سوکت CPU است. دمای هسته یا Core Temperature، از سوی دیگر به هیچ وجه یک دمای واقعی نیست. این یک مقیاس قراردادی اندازه گیری بر حسب درجه سلسیوس است که به سبکی طراحی شده که تقلیدی از یک سنسور دما است.
BIOS شما، اغلب دمای CPU را نشان خواهد داد که احتمالا متفاوت از دمای برنامههایی مثل Core Temp که دمای Core Temperature را نشان میدهد. برخی برنامهها مانند برنامه HWMonitor هر دو دما را نشان میدهد.
CPU Temperature در سطوح پایین دقیق تر است؛ اما در سطوح بالا دقت کمتری دارد. Core Temperature وقتی CPU شما در حال داغ شدن است، دقیق تر و درست تر است. درست زمانی که مقدار دما واقعا مهم است. بنابراین در همه موارد، شما باید به Core Temperature توجه کنید. وقتی سیستم شما بیکار است (یعنی در حالت idle قرار دارد)، این برنامه دماهای ناممکنی (مثل ۱۵ درجه سلسیوس) نشان می دهد؛ اما به یکباره که همه چیز گرم شد، برنامه با دقت بیشتر و مفیدتری مقادیر را نشان خواهد داد.
اگر دما را نتوانید بخوانید (و یا دما را واقعا غلط ببینید)، چه باید کنید؟
در برخی موارد، شما شاید متوجه شوید که یکی از برنامه های بالا به طور واقعا کار نمی کند. یا شاید با دیگر برنامه نظارت بر دما تطابق ندارد، شاید دما به شدت پایین است و یا شاید شما نمی توانید دما را بدست آورید.
دلایل زیادی وجود دارد که این اتفاق رخ می دهد؛ اما چند چیز در این جا بیان می کنیم که باید چک کنید:
آیا در حال نگاه کردن به سنسورهای صحیح هستید؟ اگر دو برنامه هم رای نیستند، این امکان وجود دارد -به ویژه در دستگاه های AMD- یک برنامه Core Temperature را گزارش می دهد و دیگری CPU Temperature را گزارش می دهد. مطمئن شوید که دو دمای یکسان را در دو برنامه مقایسه می کنید. همان طور که در بالا ذکر شد، معمولا Core Temperature را شما برای نظارت می خواهید. پس دو دمای Core Temperature را با هم مقایسه کنید.
اطمینان حاصل کنید که برنامههای شما آپدیت هستند. برای مثال اگر شما از نسخه قدیمی Core Temp استفاده کنید، این امکان وجود دارد که پردازنده شما را پشتیبانی نکند که در این صورت دمای دقیقی را فراهم نمی کند (یا ممکن است نتواند به هیچ وجه دمایی ارائه دهد). آخرین نسخه را دانلود کنید تا اگر مشکل این است برطرف شود. اگر پردازندهی شما خیلی جدید است ، ممکن است نیاز داشته باشید که برای آپدیت جدید برنامه منتظر بمانید و از آن استفاده کنید.
کامپیوتر شما چند ساله است؟ اگر آن بیش از چند سال سن دارد، این امکان وجود دارد که توسط برنامه هایی مثل Core Temp پشتیبانی نشود.
ما میتوانیم یک کتاب درباره نظارت بر دمای CPU کامپیوتر بنویسیم؛ اما مفیدتر است که به همین موارد ساده بسنده کنیم و از آنها پیروی کنیم و بقیه موارد را رها کنیم. امیدوارم شما بتوانید یک برآورد کلی از این که چطور به خوبی CPU خودتان را خنک کنید و نظارت بر دمای CPU کامپیوتر داشته باشید، کسب کرده باشید.
نظارت بر دمای CPU کامپیوتر سیستم تان خوب است و هر کسی باید گاه و بی گاه آن را چک کند؛ اما اگر کامپیوتر شما به طور منظم بیش از حد داغ می شود، احتمالا یک دلیل عمیق تری وجود دارد که شما ملزم هستید آن را بیابید.
Task Manager را باز کرده و ببینید کدام پردازش بیشترین استفاده را از CPU دارد، آن را متوقف کنید (یا پیدا کنید که چرا از کنترل خارج شده است). مطمئن شوید که دریچه های تهویه کامپیوتر، مسدود نشده باشد، به ویژه اگر سیستم شما یک لپ تاپ است این نکته بسیار مهم است. دریچهها را به کمک باد تمیز کنید و اطمینان حاصل کنید که با گرد و خاک پر نشده است. هر چه یک کامپیوتر قدیمی تر و کثیف تر شود، فن آن سخت تر کار خواهد کرد تا دمای را پایین نگه دارد – این به این معنی است کامپیوتر داغ شده و فن آن با صدای بلند کار می کند –
منبع: howtogeek
نوشته روش های نظارت بر دمای CPU کامپیوتر و اقدامات لازم در صورت بالا بودن آن اولین بار در تکرا - اخبار روز تکنولوژی پدیدار شد.

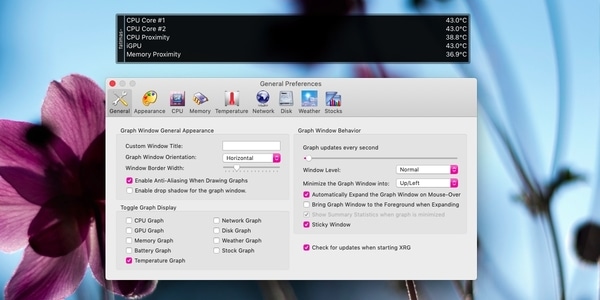
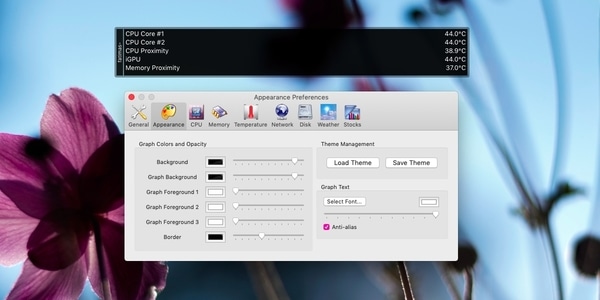 از آنجایی که برنامه XRG برای مک، یک برنامه ساده است، معیاری برای اینکه به شما بگوید چه درجه حرارتی برای مک شما بیش از حد معمول داغ است، ندارد. بنابراین با این برنامه تنها یک مقدار عددی بهعنوان درجه حرارت دریافت میکنید که میتوانید آن را گوگل کنید تا به دمای مناسب برای مکتان پی ببرید. اما دقت داشته باشید با توجه به مدل کامپیوتر مک شما درجه حرارت مناسب برای سیپییو و جیپییو نیز تغییر میکند.
از آنجایی که برنامه XRG برای مک، یک برنامه ساده است، معیاری برای اینکه به شما بگوید چه درجه حرارتی برای مک شما بیش از حد معمول داغ است، ندارد. بنابراین با این برنامه تنها یک مقدار عددی بهعنوان درجه حرارت دریافت میکنید که میتوانید آن را گوگل کنید تا به دمای مناسب برای مکتان پی ببرید. اما دقت داشته باشید با توجه به مدل کامپیوتر مک شما درجه حرارت مناسب برای سیپییو و جیپییو نیز تغییر میکند.















