آموزش گذاشتن رمز بر روی فلش دیسک
حافظههای USB ابزار مناسبی برای جابجایی اطلاعات بین کامپیوترها هستند. آنها کوچک، قابل حمل و در همه کامپیوترها و لپتاپها قابل استفاده هستند. از طرفی با توجه با اندازه کوچکی که دارند، به سادگی هم گم میشوند. بنابراین لازم است که همواره از اطلاعات مهم و حساسی که بر روی حافظه فلش دارید، محافظت کنید.
در این مقاله به بررسی چند روش ساده برای رمز گذاشتن بر روی حافظه فلش میپردازیم. با بهرهگیری از این روشها، میتوانید اطلاعات موجود در فلش خود را محافظت کنید.
1- فایلها را بهصورت جداگانه با یک رمز عبور ذخیره کنید
تنها راهی که میتوان کل حافظه فلش را بهصورت متمرکز و با یک رمز عبور محافظت کرد، استفاده از رمزنگاری (Encryption) است. بنابراین اگر فکر میکنید که پروسه رمزنگاری زمانگیر است و میخواهید در کوتاهترین زمان چند فایل خاص را محافظت کنید، میتوانید آنها را با رمز عبور ذخیره کنید.
بسیاری از برنامهها مانند Word و Excel به شما این امکان را میدهند که فایلها را با اعمال رمز عبور برای آنها ذخیره کنید.
برای مثال در برنامه Word، هنگامی که در حال کار بر روی فایل مورد نظرتان هستید، از برگه File به قسمت Info بروید. گزینه Protect Document را کلیک کرده و Encrypt with Password را انتخاب نمایید.
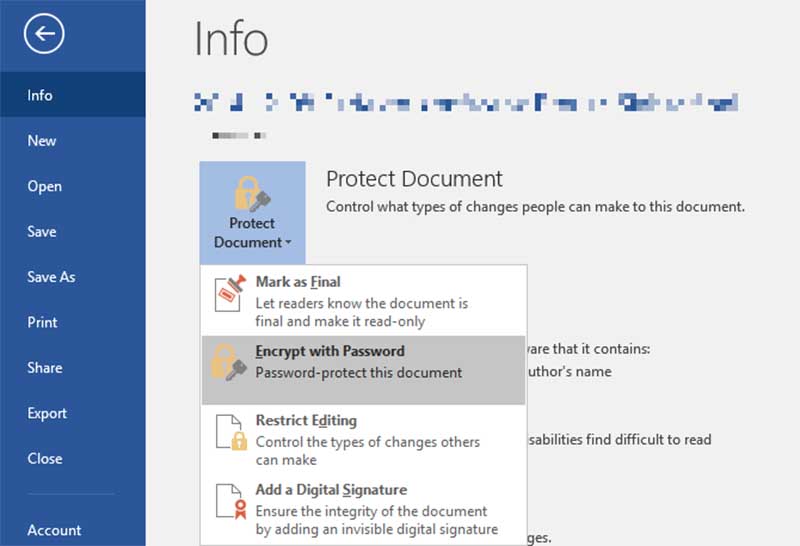
حال رمز عبور مورد نظر را وارد کرده و روی گزینه OK را کلیک کنید.
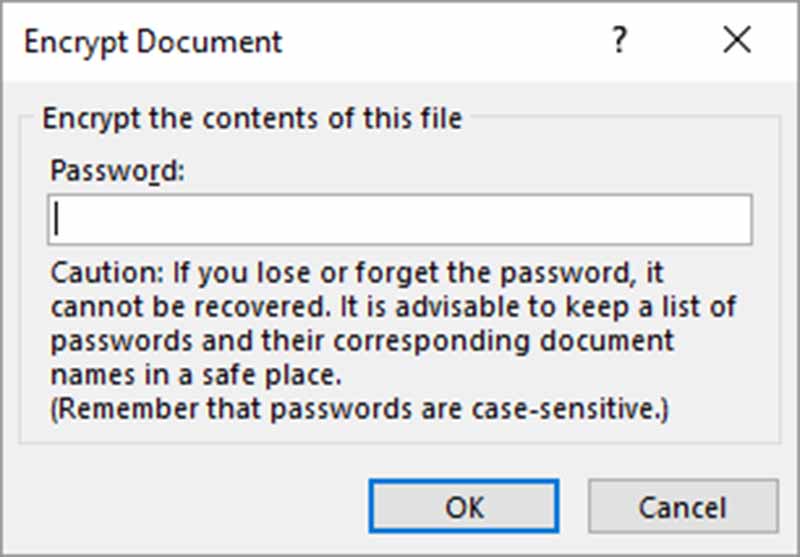
در پایان فایل را ذخیره کنید. از این پس برای باز کردن این فایل، ابتدا باید رمز عبور را وارد کنید.

برای اعمال رمز عبور بر روی فایلهای PDF میتوانید از برنامه PDFTK Builder که نسخه قابل حمل آن نیز وجود دارد استفاده کنید.
2- یک پارتیشن رمزنگاری شده و محافظت شده با کلمه عبور بسازید
برنامههای زیادی وجود دارند که میتوانند اطلاعات شما را رمزنگاری کنند و با استفاده از رمز عبور از دادههای شما محافظت کنند. اغلب این برنامهها به مجوز مدیر سیستم (Administrator) برای اجرا در کامپیوتر نیاز دارند. بنابراین برنامههایی از این دست، راه حل قابل اعتمادی برای رمز گذاشتن بر روی اطلاعات شما نیستند، مخصوصا هنگامی که بخواهید این اطلاعات را از طریق حافظه فلش بین کامپیوترهای مختلف جابهجا کنید؛ زیرا ممکن است در بسیاری از این کامپیوترهای مقصد، مجوز مدیر سیستم را نداشته باشید.
Rohos Mini Drive برنامهای است که بدون نیاز به مجوز Admin کار میکند. این برنامه میتواند یک پارتیشن مخفی، رمزنگاری شده و محافظت شده با کلمه عبور ایجاد کند. با استفاده از Rohos میتوانید حداکثر تا 2GB از فضای حافظه فلش را به این پارتیشن اختصاص دهید. این برنامه از روش رمزنگاری AES 256 بهره میگیرد (در این روش از یک کلید 256 بیتی برای رمزنگاری اطلاعات استفاده میشود).
برنامه را اجرا کرده و بر روی گزینه Encrypt USB drive کلیک کنید.
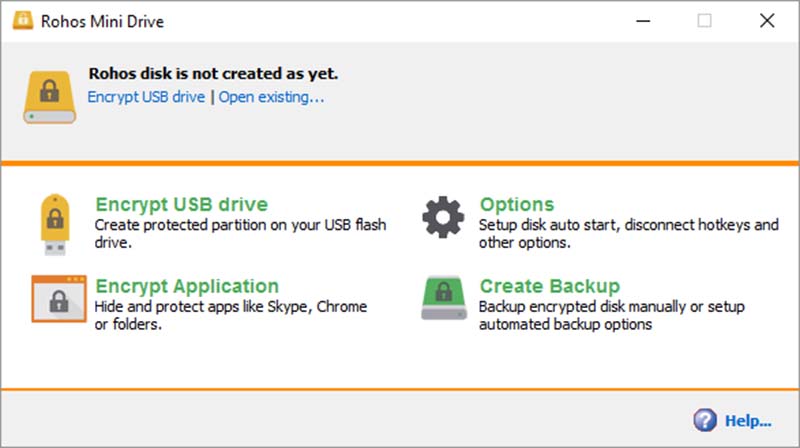
درایو مورد نظر را انتخاب کنید. کلمه عبور را وارد نمایید و پس از آن گزینه Create disk را کلیک کنید. با این کار پارتیشن رمزنگاری و محافظت شده با کلمه عبور در حافظه فلش ساخته میشود.

برای باز کردن و دسترسی به این پارتیشن، کافی است آیکون Rohos Mini.exe را که در مسیر پوشه اصلی فلش قرار دارد، اجرا کنید. پس از وارد کردن کلمه عبور، این پارتیشن مانند یک درایو جداگانه در سیستم نمایش داده میشود. برای خروج از این پارتیشن، بر روی آیکون برنامه Rohos که در قسمت اعلانات نوار ابزار ویندوز قرار دارد، کلیک راست کرده و گزینه Disconnect را انتخاب نمایید.
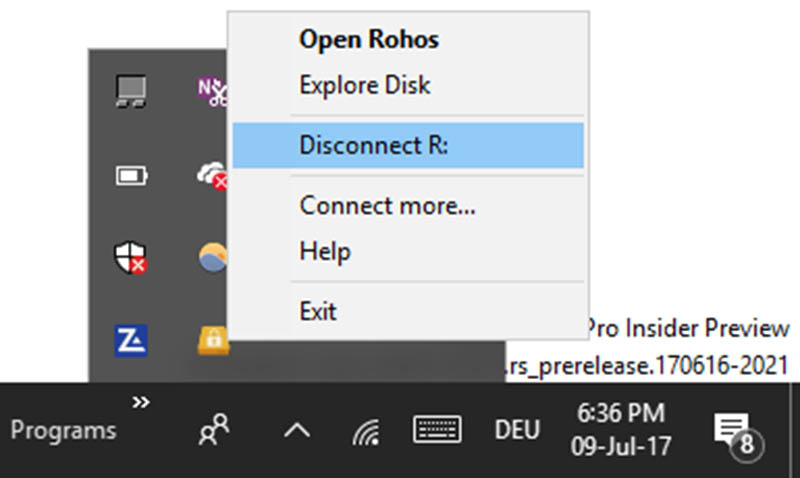
3- کل حافظه فلش را رمزنگاری (Encrypt) کنید
VeraCrypt یک برنامه قابل حمل است که مستقیما بر روی حافظه فلش نصب میشود. این برنامه برای اجرا به مجوز مدیر سیستم نیاز دارد. VeraCrypt از چندین الگوریتم مختلف برای رمزنگاری استفاده میکند. این الگوریتمها عبارتند از AES 256-bit ،Serpent ،TwoFish و ترکیب این روشها با یکدیگر. همانند برنامه Rohos Mini Drive، این برنامه نیز میتواند یک درایو رمزنگاری شده مجازی ایجاد کند. همچنین با استفاده از VeraCrypt میتوانید تمام پارتیشنها یا حافظههای جانبی خود را رمزنگاری کنید.
VeraCrypt Portable را دانلود کنید. آن را بر روی حافظه فلش نصب نمایید. هنگامی که برنامه را اجرا کنید، لیستی از نام تمام درایوهایی که میتوانید برای درایو خود انتخاب کنید، به شما نشان داده میشود. یکی از آنها را انتخاب کرده و گزینه Create volume را کلیک کنید.
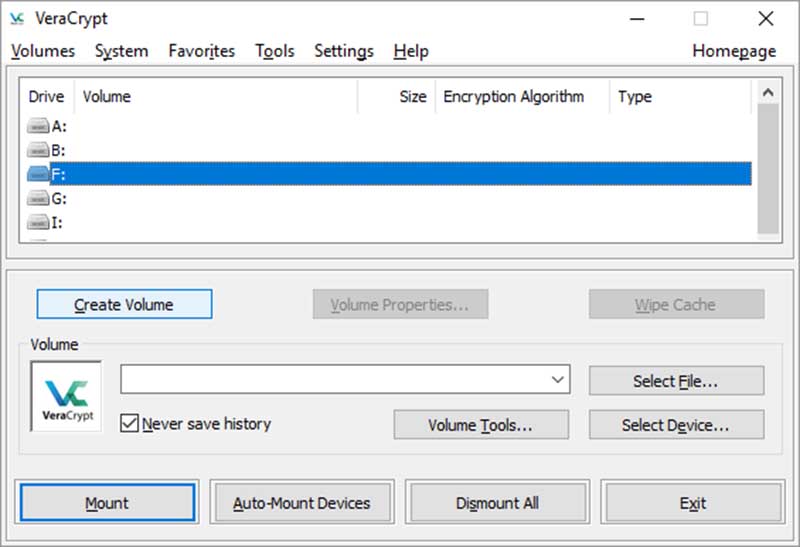
برای رمزنگاری کل حافظه فلش، گزینه Encrypt a non-system partition/drive را انتخاب کرده و بر روی گزینه Next کلیک کنید.
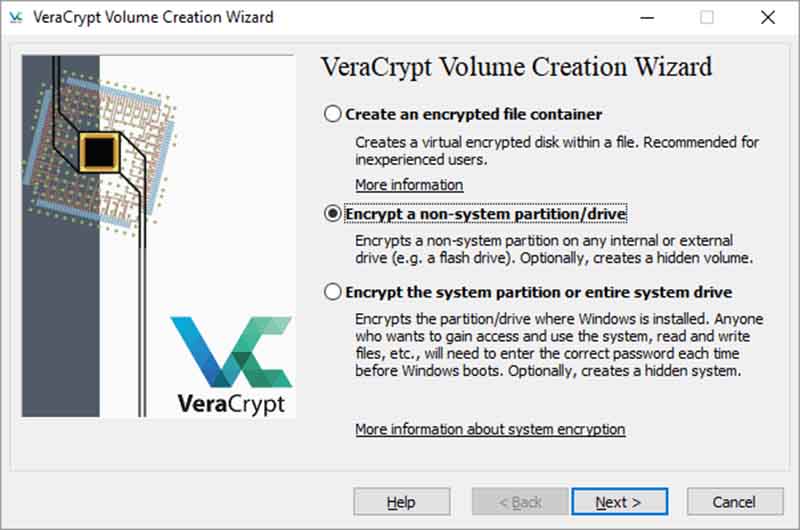
در مرحله بعد میبایست از بین گزینههای Standard و Hidden VeraCrypt volume یکی را انتخاب کنید. همانطور که از نام گزینهها مشخص است، با انتخاب Hidden VeraCrypt volume، درایو مورد نظر علاوه بر رمزنگاری، مخفی هم میشود. توجه داشته باشید که اگر این گزینه را انتخاب نمایید، حافظه فلش شما باید یک مرتبه فرمت شود.
پیشنهاد میکنیم حالت استاندارد را انتخاب کنید. در پنجره بعدی، بر روی گزینه “…Select Device” کلیک کرده و حافظه فلش را انتخاب کنید. برای تایید بر روی گزینه OK کلیک کنید. گزینه Next را در پایین پنجره جاری کلیک نمایید.
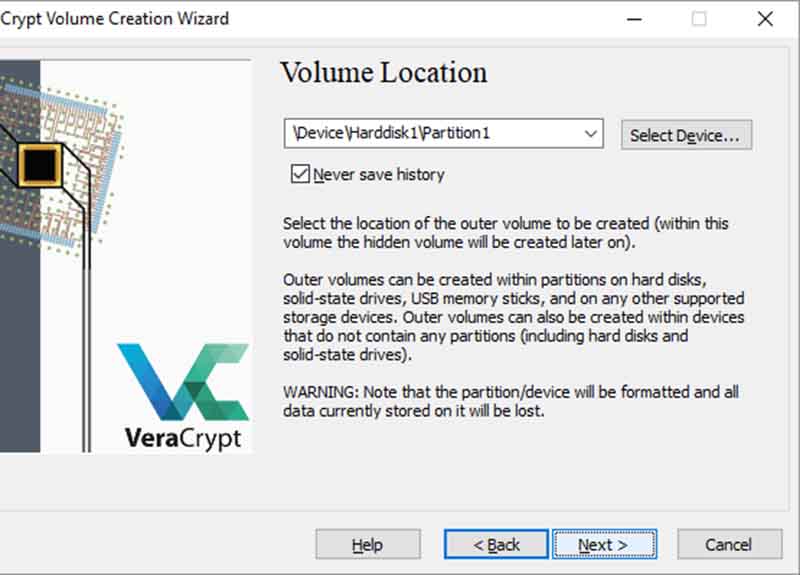
حال گزینه Encrypt partition in place را انتخاب کرده و بر روی Next کلیک کنید. VeraCrypt یک پیغام مبنی بر تهیه نسخه پشتیبان از اطلاعات موجود در حافظه فلش به شما میدهد که اگر در هنگام رمزنگاری مشکلی بهوجود آمد، بتوانید به اطلاعات خود دسترسی داشته باشید.
در مرحله بعد الگوریتم رمزنگاری را انتخاب کنید. در اینجا نیز پیشنهاد میکنیم تنظیمات پیشفرض برنامه را تغییر ندهید و با همان حالت ادامه دهید. اکنون زمان انتخاب رمز عبور رسیده است. کلمه عبور مورد نظر را در قسمت Volume Password وارد کنید. در مرحله بعد، میبایست ماوس را بهصورت تصادفی در صفحه حرکت دهید. برنامه براساس حرکت ماوس و الگوریتم انتخابی، کلید رمزنگاری را ایجاد میکند.
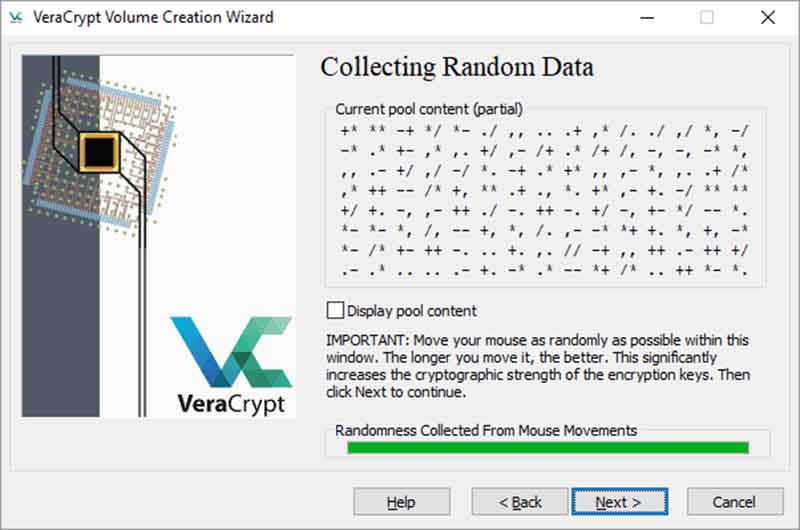
در مرحله بعد بر روی گزینه Encrypt کلیک کنید تا عملیات رمزنگاری آغاز شود.
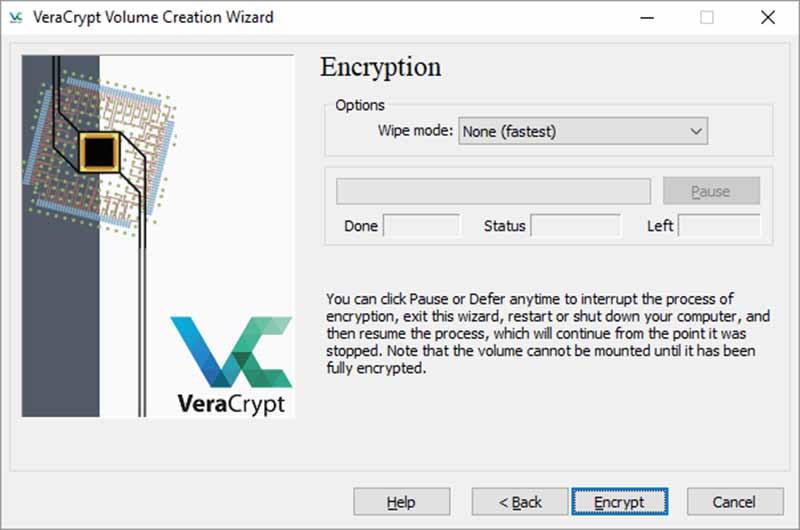
نوشته آموزش گذاشتن رمز بر روی فلش دیسک اولین بار در پدیدار شد.
