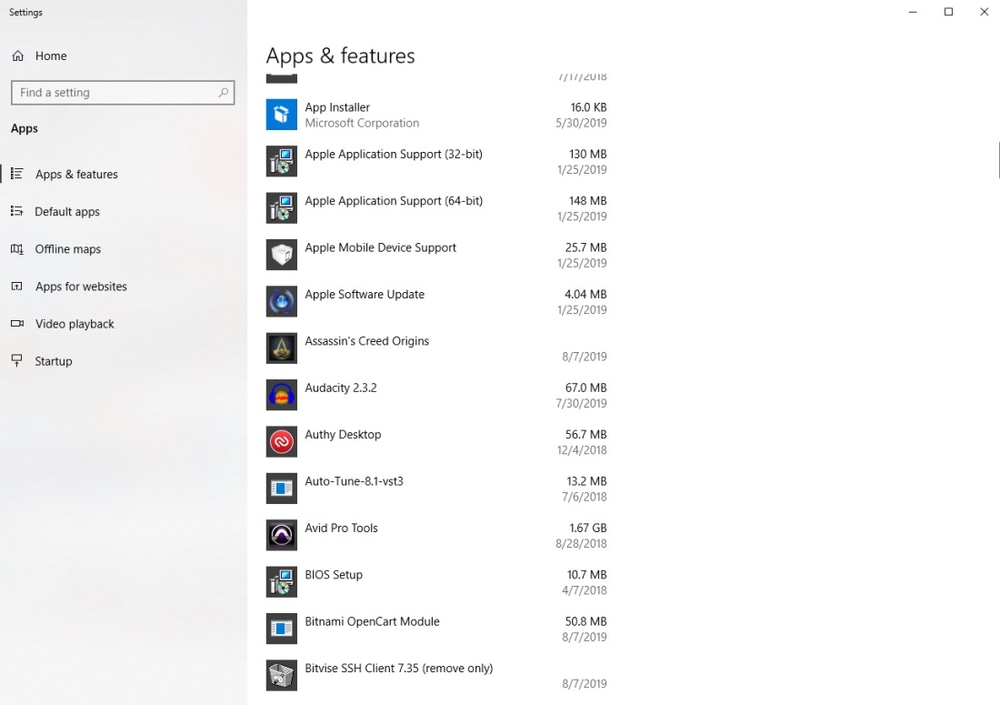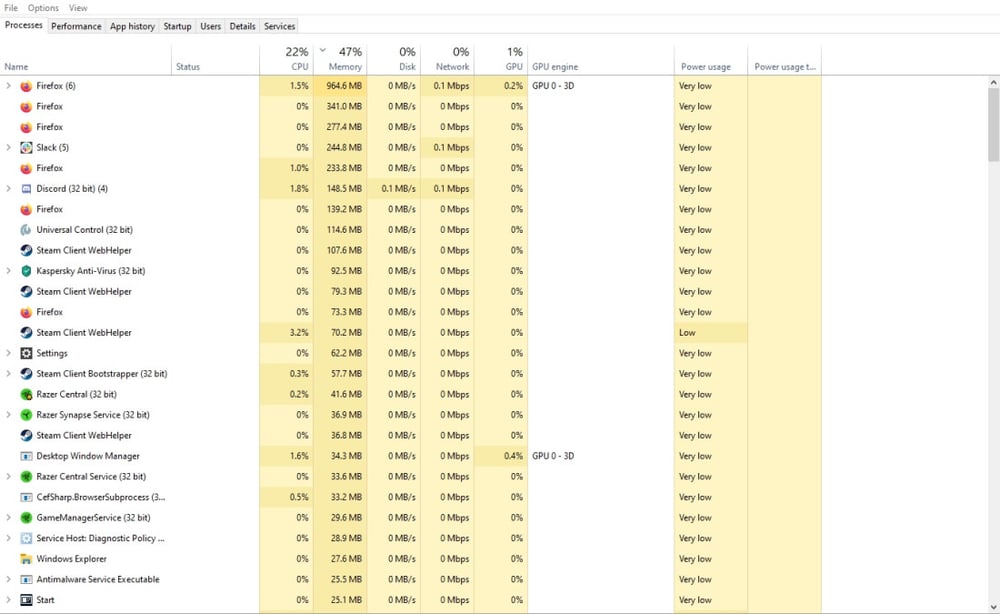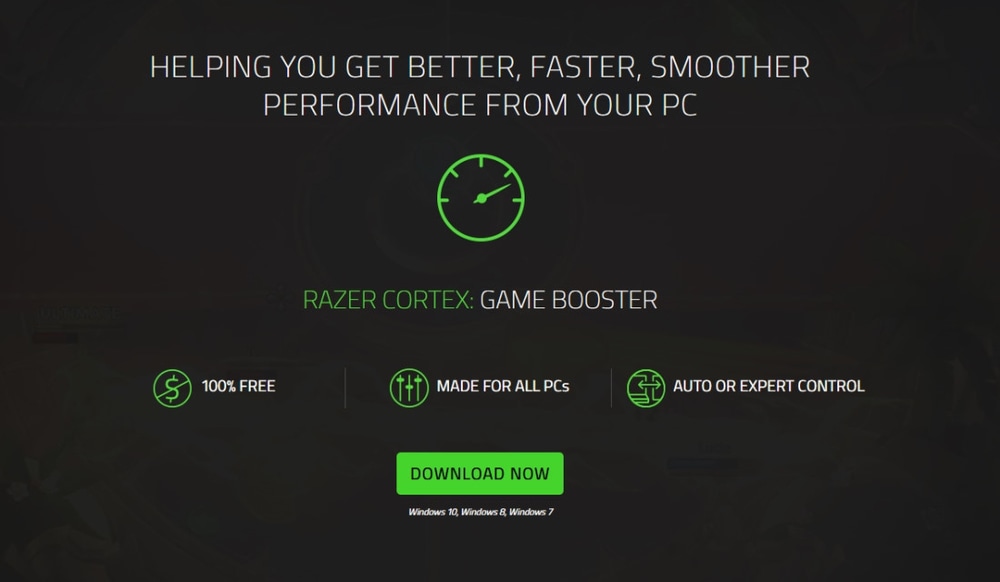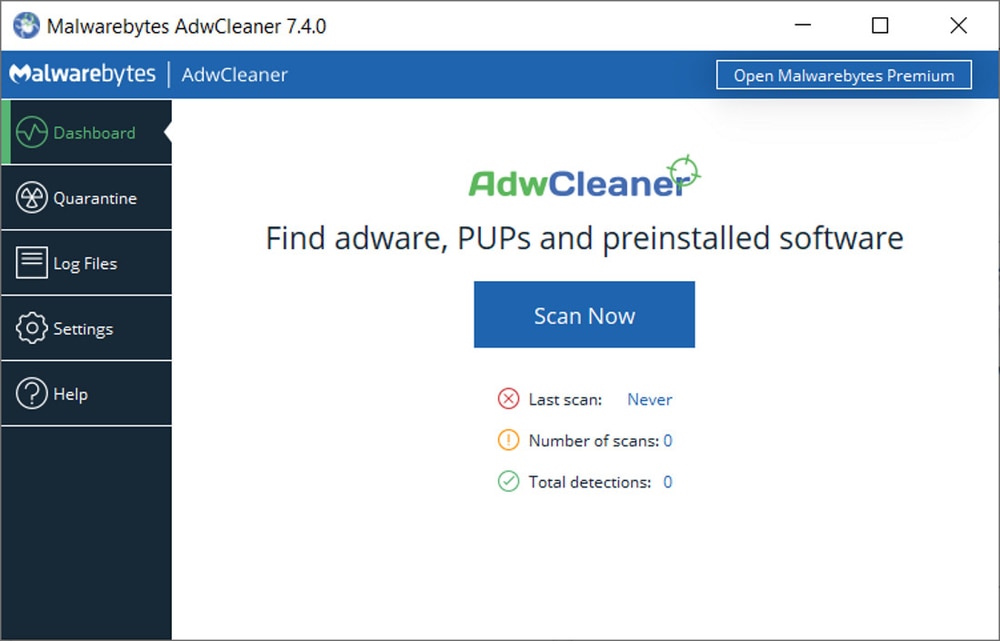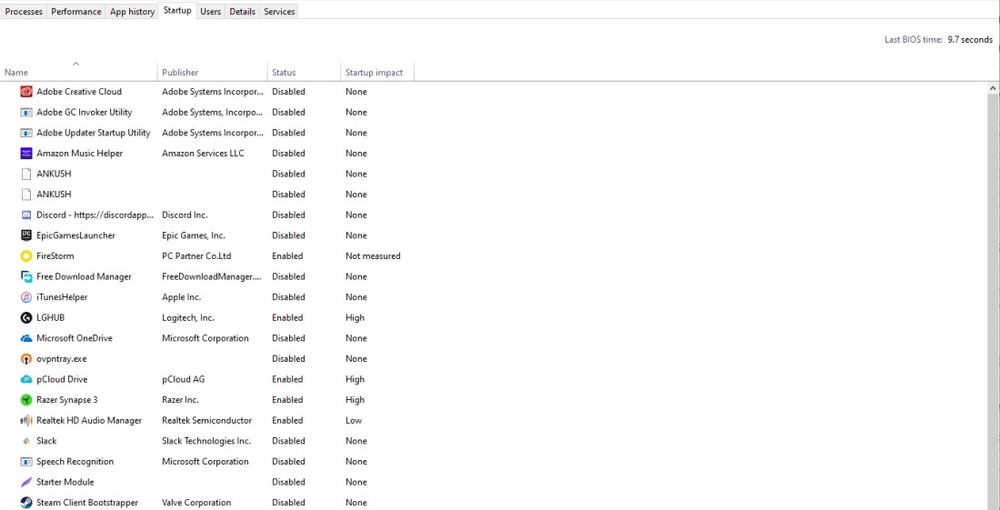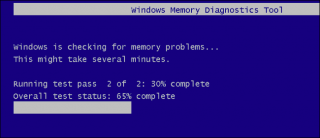رم کامپیوتر چگونه کار میکند؟

حافظه دسترسی پیشامدی برای ما با عنوان رم کامپیوتر جا افتاده است. رم (RAM) را “دسترسی پیشامدی” گویند زیرا در آن با دانستن ردیف و ستونی که در یک یاخته یکدیگر را برش میزنند، میتوانید به یاخته حافظه دسترسی پیدا کنید.
کارکرد حافظه دسترسی چینشی (SAM) وارونه رم است. سم از دادهها همچون چینشی از یاختههای حافظه نگهداری میکند و تنها به شیوه پیدرپی دسترسیپذیر است. اگر داده در مکان کنونی یافت نشود، همه یاختههای حافظه بررسی میشوند تا زمانی که داده پیدا شود.

سم با بافرهای حافظه — جایی که از داده برای بهرهگیری از آن به ریخت ویژهای نگهداری میشود — به خوبی همکاری دارد. به گزارهای دیگر، داده رم به هر ریختی که باشد دسترسیپذیر است.
به مانند ریزپردازندهها، تراشه حافظه نیز یک مدار یکپارچه به شمار میآید، که از میلیونها ترانزیستور و انباره (خازن) ساخته شده است.
به گزارهای ساده، یک ترانزیستور و انباره به یکدیگر پیوسته میشوند تا بتوانند یک یاخته حافظه را پدید آورند، که این یک بیت (bit) از داده را در بر میگیرد. انباره تنها یک بیت از اطلاعات (۰ یا ۱) را در خود نگه میدارد.
ترانزیستور به مانند یک کلید یا سوییچ رفتار میکند، که به مدار کنترل روی تراشه حافظه این توانایی را میدهد تا انباره را بخواند یا آن را دگرگون کند.

یک انباره به مانند سبد کوچکی است که توانای نگهداری از الکترونها را دارد. برای نگهداری از نخ ۱ در یاخته حافظه، سبد پر از الکترون میشود. برای نگهداری از نخ ۰، سبد تهی میشود.
دردسر بهرهگیری از سبد انباره، نشت کردن آن است. تنها با گذر چند میلیثانیه، یک سبد پر از الکترون میتواند تهی شود. از این رو، به دنبال کارکرد درست حافظه پویا، پردازشگر و کنترلکننده حافظه باید همه انبارههایی که دارای نخ ۱ هستند را از نو شارژ کنند، پیش از آنکه به سرعت تهی شوند.
برای بکاربستن این روند، کنترلکننده حافظه نخست حافظه را میخواند، و سپس دادهها را به آن بازمیگرداند. این روند تازهسازی هزاران بار در ثانیه رخ میدهد.
انباره یک یاخته حافظه دسترسی پیشامدی پویا به مانند یک سبد با سوراخهای کوچک است، که نیازمند به تازهسازی چرخهای دارد، وگرنه به ۰ دگرگون میشود. به همین سبب به حافظه پویا چنین نامی دادهاند. حافظه پویا باید همیشه تازه شود، وگرنه دادهای که از آن نگهداری میکند را به فراموشی میسپارد. بدی این تازهسازیها، زمانگیر بودن آنها و کند کردن حافظه است.
یاختههای حافظه و حافظه دسترسی پیشامدی پویا
حافظه از بیتهایی (ریزههایی) ساخته شده است که در یک توری دوبعدی سازماندهی شدهاند. در این پیکر، یاختههای قرمز یکها، و یاختههای سپید صفرها هستند. برای جان بخشیدن به آنان، نخست یک ستون برگزیده میشود، سپس ردیفها برای نوشتن داده بر یک ستون ویژه شارژ میشوند.
یاختههای حافظه به یک ویفر سیلیکونی در آرایهای از ستونها (بیتلاینها) و ردیفها (وردلاینها) بسته شدهاند. برشگاه بیتلاین و وردلاین را آدرس یک یاخته حافظه میگویند.
کارکرد حافظه دسترسی پیشامدی به گونهای است که با فرستادن یک شارژ از راه یک ستون پسندیده (CAS)، میتواند ترانزیستور هریک از بیتهای آن ستون را روشن کند.
در هنگام نوشتن، ردیفها دارای چگونگی درخور نیاز انباره هستند. در هنگام خواندن، سنس آمپلیفایر اندازه شارژ درون یک انباره را درمییابد; اگر بیش از ۵۰ درصد باشد آن را ۱ میداند، ولی کمتر از آن را ۰ به شمار میآورد.
شمارشکننده رشته تازهسازی را بر پایه ردیفهایی که به آنان دسترسی داده شده و چگونگی چیدمان آنان دنبال میکند. زمان درخور نیاز برای بکاربستن همه اینها به اندازهای کوتاه است که در نانوثانیه (میلیاردم ثانیه) چکیده میشود.

یک تراشه حافظه با رکورد ۷۰ns یعنی تنها ۷۰ نانوثانیه تا خواندن و نوشارژ کردن هر یاخته زمان خورده است.
یاختههای حافظه بدون ویژگی گذاشت و برداشت اطلاعات در آنان ارزش پسندیدهای ندارند. از این رو، یاختههای حافظه از پشتیبانی دیگر مدارها بهرهمند هستند. این مدارها پردازههای زیر را به کار میبندند:
- شناسایی همه ردیفها و ستونها (گزینش آدرس ردیف و گزینش آدرس ستون)
- پیگیری رشته تازهسازی (شمارشکننده)
- خواندن و بازیابی سیگنال از یک یاخته (سنس آمپلیفایر)
- آگاهسازی یک یاخته برای دریافت کردن یا نکردن یک شارژ (ویژگی نوشتن)
پردازههای دیگر کنترلکننده حافظه دارای وظیفههای گوناگونی به مانند شناسایی گونه، سرعت، و اندازه حافظه و خطایابی هستند.
حافظه ایستا
حافظه دسترسی پیشامدی ایستا از فناوری دیگری بهره میبرد. در حافظه ایستا، از هریک از بیتهای حافظه در یک ریخت پشتکوار نگهداری میشوند. در حالت پشتکوار برای هر یاخته چهار یا شش ترانزیستور به همراه چند سیمکشی در نگرش گرفته میشود، ولی آنان هرگز نیازمند به تازهسازی نیستند.

این به معنی پیشی گرفتن حافظه ایستا در برابر حافظه پویا از دید سرعت کارکرد است. ولی از آنجایی که حافظه ایستا دو بخش دارد، هر یاخته آن فضای بیشتری را در برابر حافظه پویا در بر میگیرد. از این رو، شما برای هر تراشه حافظه کمتری را دریافت میکنید، که این ویژگی حافظه ایستا را بسیار گران میکند.
حافظه ایستا پرسرعت و گران است، و حافظه پویا کمسرعت و ارزان است. از این رو، حافظه ایستا برای ساخت کش حساس به سرعت پردازشگر بهرهوری دارد، ولی حافظه پویا در سیستمی بزرگتر با فضای رم بیشتر کاربرد دارد.
جمعبندی
هر دستگاه الکترونیکی که دارای پردازشگر باشد، همچنان دارای رم است. کامپیوترها (گوشی شما نیز یک کامپیوتر است) از رم برای نگهداری از اطلاعاتی که اپلیکیشنها و برنامهها در هنگام رانش و اجرا به همراه پردازشگر و کرنل سیستمعامل به آنان برای کارکرد نیاز دارند بهره میبرند.
هرچه کامپیوتر شما دارای فضای رم بیشتری باشد، برنامههای بیشتر و سنگینتری را با سرعت بالاتری میتوانید رانش کنید. همانگونه که گفته شد، اطلاعات در رم پایدار نمیمانند، و با یک بار خاموش شدن سیستم، همگی نابود میشوند.
نوشته رم کامپیوتر چگونه کار میکند؟ اولین بار در اخبار تکنولوژی و فناوری پدیدار شد.