با استفاده از مرورگر سافاری میتوانید در مک خود، وبگردی خوبی را تجربه کنید. طبیعتا نسخههای جدیدتر این اپلیکیشن، بهبودهایی را به همراه خود دارند. اما خب در هر صورت هیچ مرورگری بینقص نیست. با گذشت زمان، شاید سافاری شما کند شده و یا مشکلات دیگری را پیش پای شما قرار دهد. به همین دلیل بر آن شدیم تا در این مطلب، به آموزش ریست کردن تنظیمات سافاری در مک بپردازیم.
در حالی که مرورگرهایی همانند گوگل کروم و فایرفاکس، کلید ریست کردن را در اختیار کاربران خود قرار میدهند، این ویژگی در سافاری مشاهده نمیشود. بنابراین باید خودتان با صرف کمی وقت بیشتر، این کار را بهصورت دستی انجام دهید.
شیوه ریست کردن تنظیمات سافاری در مک بهصورت مرحلهای
ابتدا از وبسایتهای ذخیره شده، پشتیبان تهیه کنید
پس از مدتی استفاده از این مرورگر، شاید وبسایتهای زیادی را در بخشهای Bookmarks و Favorites، ذخیره کرده باشید. بنابراین بهتر است که یک کپی از وبسایتهای ذخیره شده خود را در جایی دیگر نگهداری کنید. دلیل این موضوع نیز این است که در فرایند ریست تنظیمات سافاری، همه اطلاعات مرتبط با این مرورگر را از دست میدهید.
جهت انجام این کار باید مرورگر سافاری را اجرا کرده و سپس در نوار منوی موجود در بالا، برگه “File” را برگزینید. سپس باید بر روی “Export Bookmarks” کلیک کنید. در اینجا میتوانید یک نام جدید انتخاب کرده و یا اینکه از همان نام پیشفرض استفاده کنید. با کلیک بر روی “Save” میتوانید یک کپی از بوکمارکهای خود را در کامپیوتر ذخیره کنید.
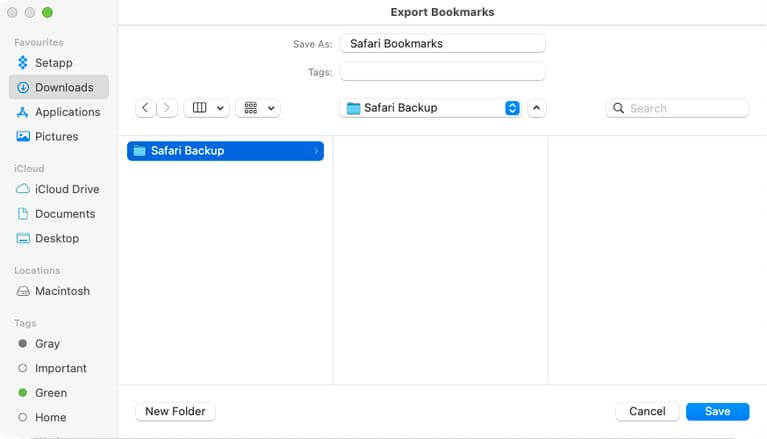
شاید هم بخواهید که پیش از تهیه پشتیبان، بوکمارکهای خود را مرتب کرده و موارد اضافی را حذف کنید. پس از ریست کردن سافاری خود از طریق روشهای زیر، میتوانید کپی HTML صفحات ذخیره شده خود را با رفتن به “File > Import From” و انتخاب “Bookmarks HTML File”، وارد مرورگر کنید.
1. پاک کردن تاریخچه وبگردی در سافاری
جهت شروع باید از قابلیت پاک کردن تاریخچه وبگردی خود سافاری استفاده کنید. بدین ترتیب کوکیها و سایر دادههای وبگردی مربوط به وبسایتهای بازدید شده شما، پاک خواهند شد. خوشبختانه این فرایند، سرراست بوده و شما را به دردسر نمیاندازد.
پس از باز کردن مرورگر، بر روی آیتم “Safari” موجود در نوار منوی بالایی کلیک کرده و سپس “Clear History” را برگزینید. در ادامه پنجرهای ظاهر شده که در آن باید در منوی کشویی، گزینه “All History” را انتخاب کنید. سپس باید جهت پاک کردن اطلاعات، کلید “Clear History” را انتخاب کنید.
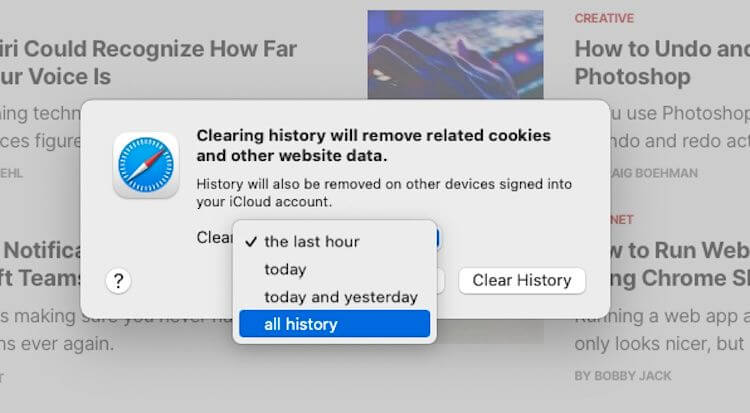
2. پاک کردن فایلهای موقتی و کش
جهت بهبود کارایی مرورگر، سافاری دادههای مربوط به وبسایتهایی را که بهطور مرتب از آنها بازدید میکنید، بهصورت کش بر روی مک شما ذخیره میکند. کش ذخیره شده باعث میشود که فضای ذخیرهسازی کامپیوتر شما اشغال شده و همچنین گاهی اوقات، مشکلاتی نیز برای مرورگر شما به وجود آیند.
به همین دلیل بهتر است که از شر کشهای قدیمی مرورگر خود نیز خلاص شوید. در زیر به شیوه پاک کردن فایلهای موقت و کش مرورگر سافاری میپردازیم:
- پس از اجرا کردن مرورگر سافاری خود، باید در نوار منو به “Safari > Preferences” بروید.
- در ادامه پنجرهای در مقابل شما باز میشود. به برگه “Advanced” رفته و سپس تیک کنار گزینه “Show Develop menu in menu bar” را فعال کنید.
- اکنون در نوار منو، میتوانید منوی “Develop” را در کنار منوی “Bookmarks”، مشاهده کنید. “Develop > Empty Caches” را انتخاب کرده و یا با استفاده از کلیدهای “Option + Cmd + E”، این کار را سریعتر انجام دهید.
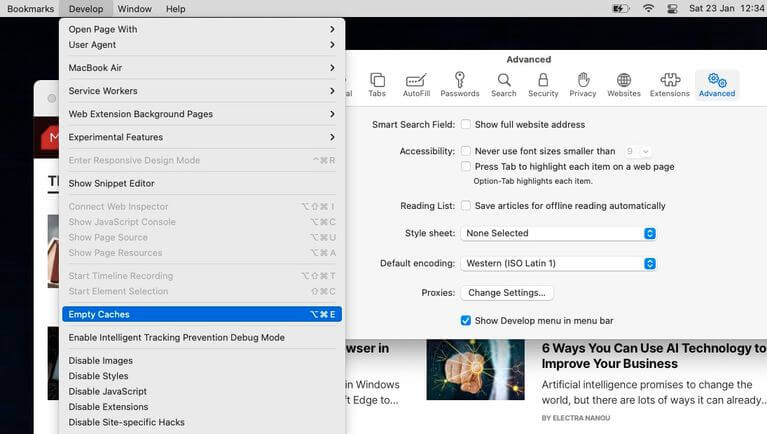
3. همه کوکیها را حذف کنید
همانند سایر مرورگرها، سافاری نیز در هنگام بازدید از وبسایتهای گوناگون، کوکیهای آنها را ذخیره میکند. این کوکیها دربردارنده اطلاعات مربوط به تعامل شما با این وبسایتها هستند. مواردی همچون ثبتنام و اطلاعات وارد شده در فرمها، محتوای سبد خرید و … در دسته کوکیها قرار میگیرند. بهتر است که در هنگام شروعی مجدد، این کوکیها را نیز حذف کنید.
در زیر به شیوه پاک کردن تمامی کوکیها در مرورگر سافاری میپردازیم:
- مرورگر سافاری را اجرا کرده و سپس در نوار منوی موجود در بالای صفحه، به “Safari > Preferences” بروید.
- در پنجره باز شده باید به برگه “Privacy” رفته و سپس بر روی کلید “Manage Website Data” کلیک کنید. در ادامه پنجرهای ظاهر شده که در آن میتوانید لیستی از کوکیهای ذخیره شده در مرورگر خود را مشاهده کنید.
- با نگه داشتن کلید “Cmd” و انتخاب کوکیها، میتوانید آنها را بهصورت گزینشی حذف کرده و یا اینکه جهت پاک کردن تمام لیست، بر روی “Remove All” کلیک کنید.
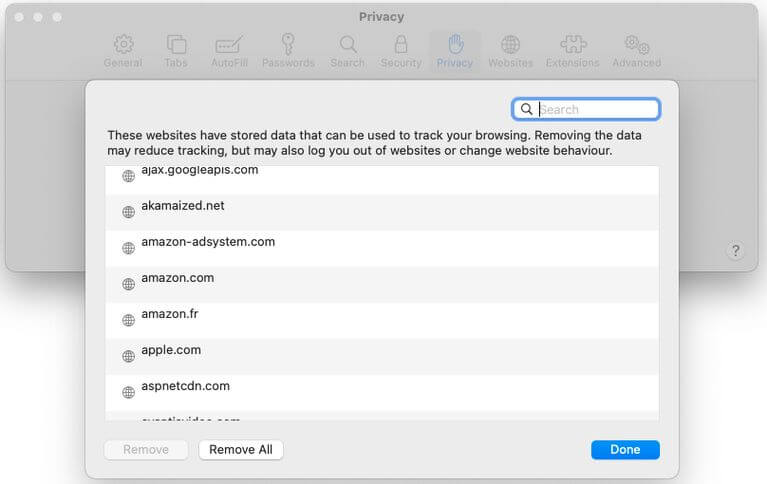
4. دسترسیهای وبسایت را غیرفعال کرده/پلاگینهای سافاری را حذف کنید
هر چند که اپل، سافاری را با هدف کارایی بیشتر طراحی کرده، اما در هر صورت برخی از پلاگینهای خارجی و قوانین دسترسی وبسایتها، باعث کند شدن این مرورگر میشوند. بهتر است که مطمئن شوید پیش از اجرای پلاگینها، از شما در این رابطه درخواست میشود. همچنین میتوانید تعیین کنید که کدام وبسایت میتواند به دوربین، میکروفن و سایر تنظیمات مک شما، دسترسی پیدا کند.
پس از اجرای سافاری باید در نوار منوی موجود در بالای صفحه، به “Safari > Preferences” بروید. به برگه “Websites” رفته و سپس دسترسی وبسایت تمامی آیتمهای موجود در نوار کناری را بررسی کنید. پیشنهاد میکنیم که “Auto-Play” ،”Camera” ،”Microphone” ،”Location” و همچنین “Pop-Ups” را غیرفعال کنید، مگر اینکه دلیلی برای انجام ندادن این کار داشته باشید.
اگر از یک نسخه قدیمیتر سافاری استفاده میکنید و مرورگر شما از این گزینهها برخوردار نیست، آنگاه باید به “Safari > Preferences” رفته و سپس بر روی “Security > Plug-In Settings” کلیک کنید. در ادامه باید تمامی پلاگینهای موردنیاز خود را در وضعیت “Ask” (پرسیدن پیش از اجرا) قرار داده و همچنین آنهایی را که نیاز ندارید، غیرفعال کنید.
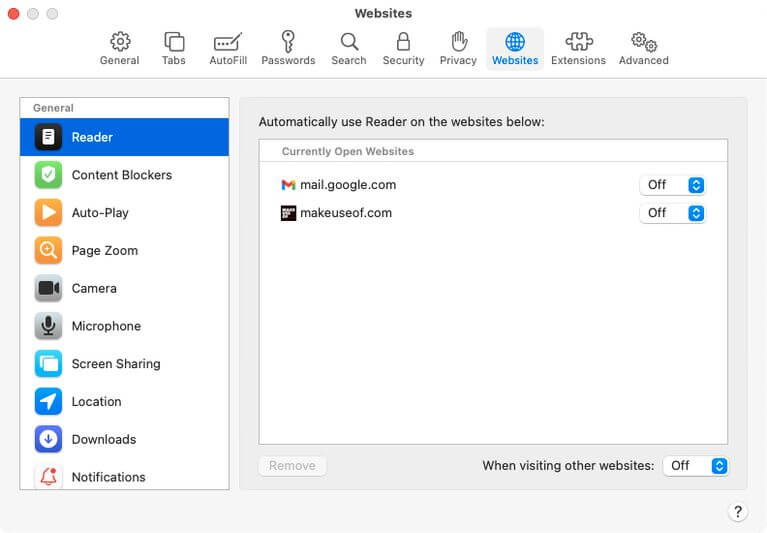
5. حذف و یا غیرفعال کردن افزونههای سافاری
برخلاف کروم و فایرفاکس، اپل تنها اجازه نصب تعداد محدودی از افزونهها را بر روی مرورگر سافاری میدهد. حتی با وجود این سطح از سختگیری، بازهم برخی از این افزونهها میتوانند عملکرد مرورگر شما را مختل کنند. هدف شما از استفاده از این افزونهها میتواند ذخیره مقالات در Pocket و یا اعمال حالت تیره بر روی تمامی وبسایتها باشد. در هر صورت، افزونهها میتوانند سافاری را تحت تأثیر قرار دهند.
میتوانید این افزونهها را با رفتن به “Safari > Preferences” و کلیک بر روی برگه “Extensions”، غیرفعال کنید. با غیرفعال کردن تیک افزونه موردنظر، میتوانید آن را غیرفعال کنید. جهت حذف تمامی آنها نیز باید هرکدام از افزونهها را انتخاب کرده و سپس در پنل مجاور، بر روی کلید “Uninstall” کلیک کنید. پس از ریست کردن تنظیمات سافاری در مک خود میتوانید مجددا افزونههای موردنظر را نصب کنید. فقط سعی کنید که مواردی را نصب کنید که علاوه بر کیفیت بالا، واقعا به آنها نیاز داشته باشید.
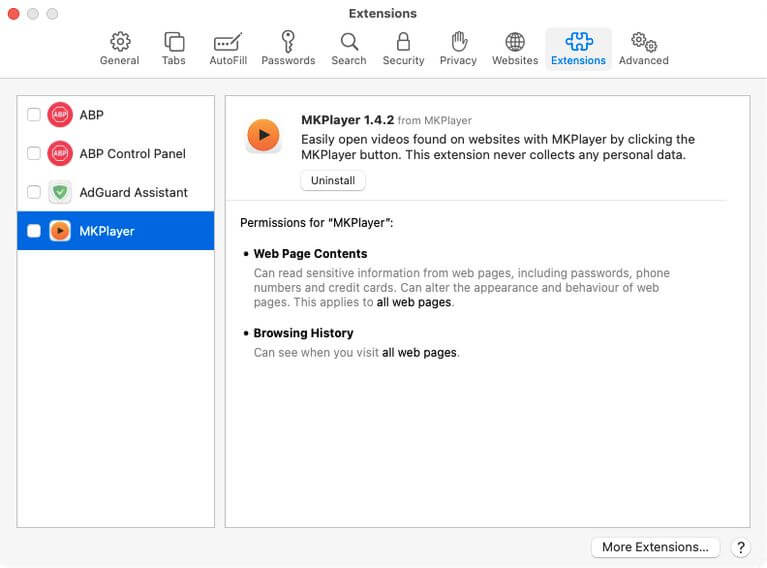
ریست کردن تنظیمات سافاری با استفاده از Terminal
حتی پس از پاک کردن کوکیها، کش، تاریخچه وبگردی و افزونهها، مرورگر شما بازهم اطلاعاتی را در خود ذخیره کرده که آنها را حذف نکردهاید. جهت حذف واقعی همهچیز، میتوانید از اپلیکیشن Terminal مک خود استفاده کنید. جهت انجام این کار با استفاده از Terminal باید دستوراتی را در این محیط، وارد کنید.
جهت ریست تنظیمات سافاری خود با استفاده از Terminal باید:
- اپلیکیشن Terminal را اجرا کنید (با فشار دادن کلیدهای “Cmd + Space” و استفاده از Spotlight میتوانید آن را بهسادگی پیدا کنید).
- در ادامه باید منوی اپل در گوشه بالا سمت چپ نمایشگر را باز کنید. بر روی “Force Quit” کلیک کرده و “Safari” را انتخاب کنید تا آن را کاملا ببندید.
- دستورات زیر را وارد کنید؛ هر بار یک دستور. هر بار که یکی از این دستورات را اجرا میکنید، آنگاه Terminal از شما میخواهد که حذف فایلها را تأیید کنید. جهت تأیید باید “y” را تایپ کرده و سپس کلید “Enter” را فشار دهید.
- ;`mv ~/Library/Safari ~/Desktop/Safari-`date +%Y%m%d%H%M%S
- ;*/rm -Rf ~/Library/Cache
- ;rm -Rf ~/Library/Caches/Apple\ -\ Safari\ -\ Safari\ Extensions\ Gallery
- ;rm -Rf ~/Library/Caches/Metadata/Safari
- ;rm -Rf ~/Library/Caches/com.apple.Safari
- ;rm -Rf ~/Library/Caches/com.apple.WebKit.PluginProcess
- ;*/rm -Rf ~/Library/Cookies
- ;rm -Rf ~/Library/Cookies/Cookies.binarycookies
- ;rm -Rf ~/Library/Preferences/Apple\ -\ Safari\ -\ Safari\ Extensions\ Gallery
- ;rm -Rf ~/Library/Preferences/com.apple.Safari.LSSharedFileList.plist
- ;rm -Rf ~/Library/Preferences/com.apple.Safari.RSS.plist
- ;rm -Rf ~/Library/Preferences/com.apple.Safari.plist
- ;rm -Rf ~/Library/Preferences/com.apple.WebFoundation.plist
- ;rm -Rf ~/Library/Preferences/com.apple.WebKit.PluginHost.plist
- ;rm -Rf ~/Library/Preferences/com.apple.WebKit.PluginProcess.plist
- ;rm -Rf ~/Library/PubSub/Database
- ;*/rm -Rf ~/Library/Safari
- ;rm -Rf ~/Library/Safari/Bookmarks.plis
- ;rm -Rf ~/Library/Saved\ Application\ State/com.apple.Safari.savedState
سخن پایانی
در بالا سعی کردیم که شیوه ریست کردن تنظیمات مرورگر سافاری در مک را به شما آموزش دهیم. اگر فرایند بارگذاری کندتر وبسایتهایی را که برای اولین بار از آنها بازدید میکنید، در نظر نگیریم (زیرا برای اولین بار باید کوکی و کشها را ایجاد کنند)، آنگاه میتوان گفت که اکنون سرعت مرورگر شما، افزایش یافته است.
نوشته چگونه در مک خود، مرورگر سافاری را ریست کنیم؟ اولین بار در اخبار فناوری و موبایل پدیدار شد.

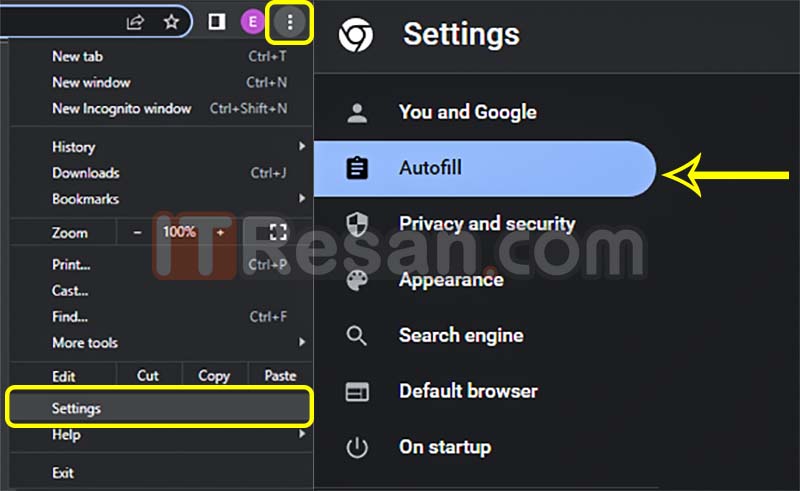
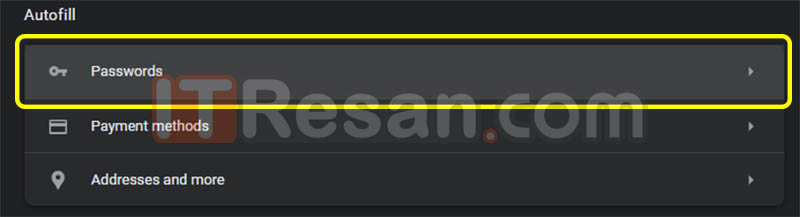
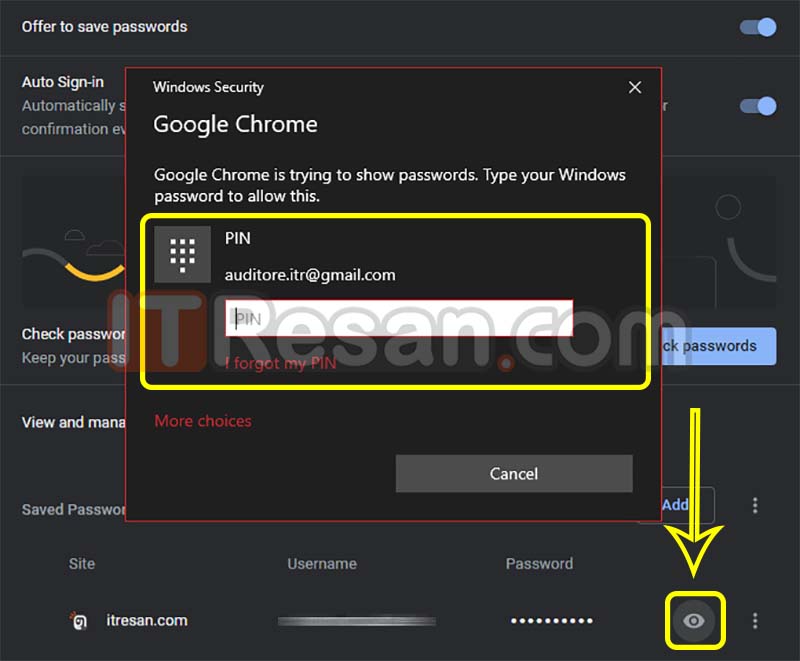
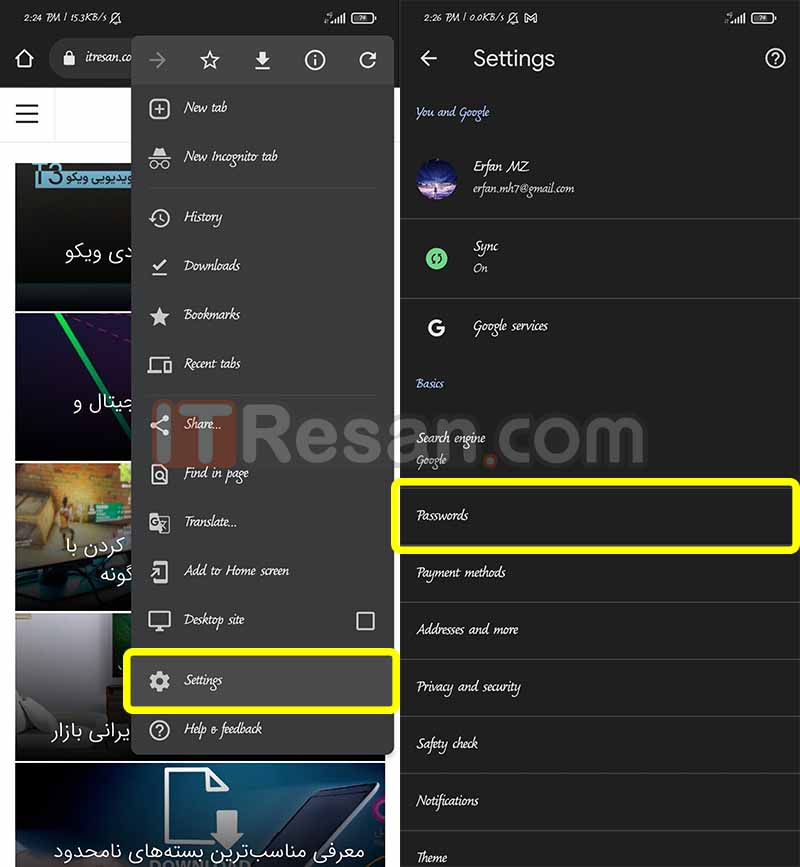
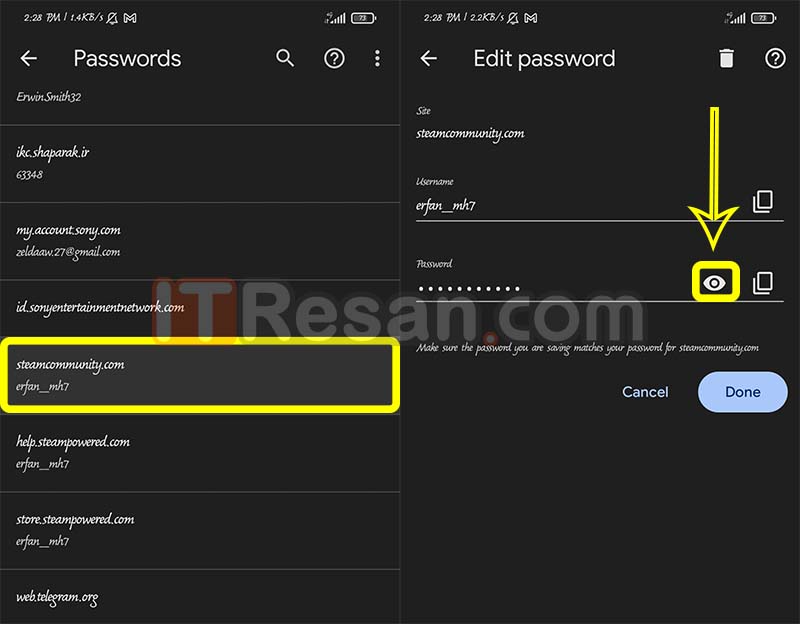
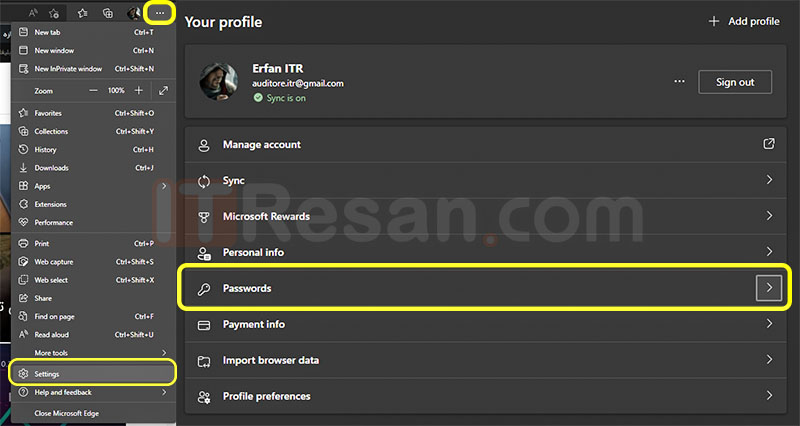
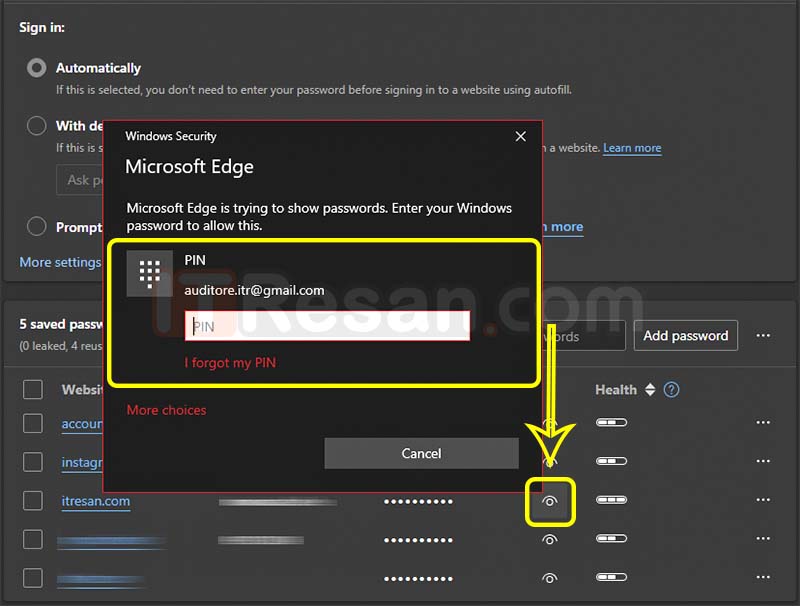
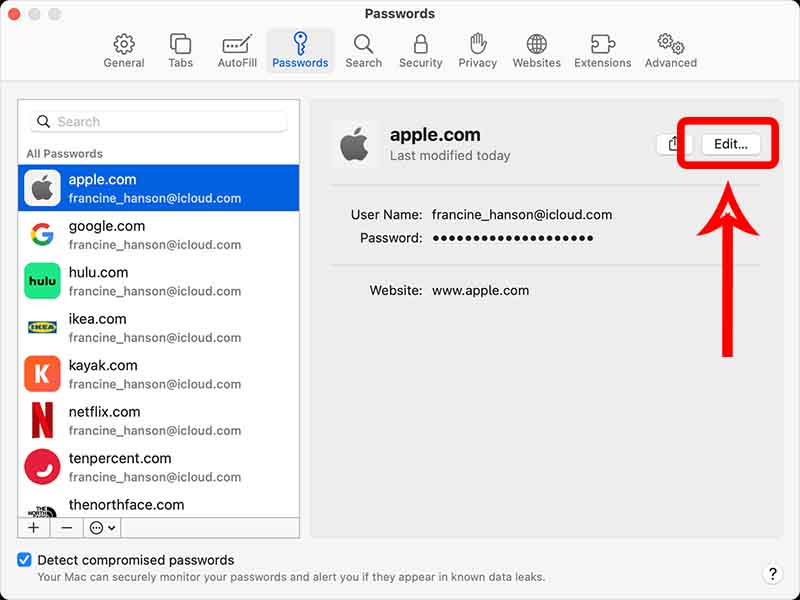
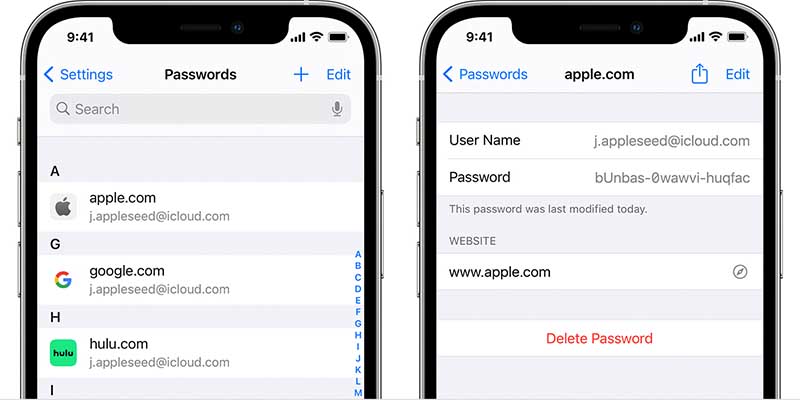

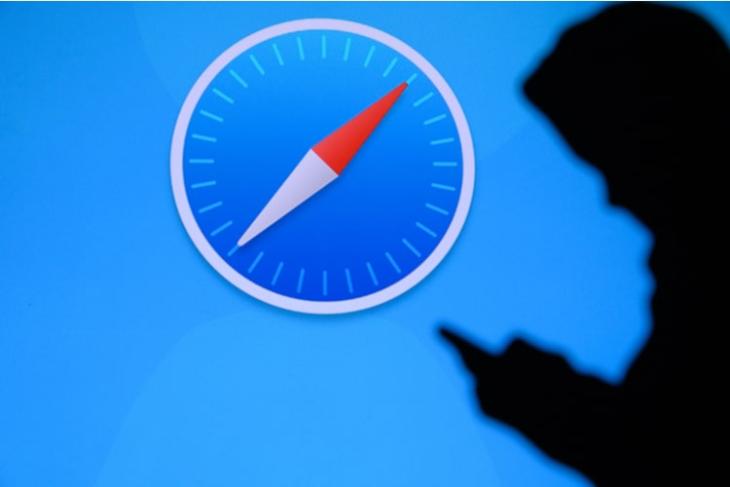

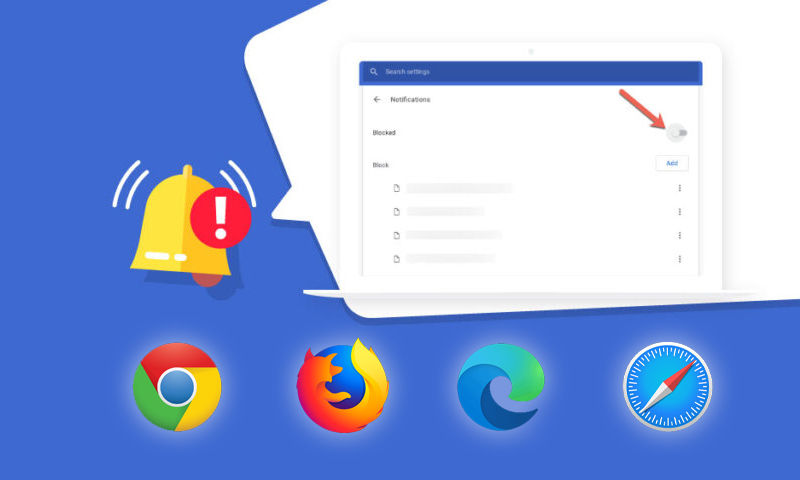

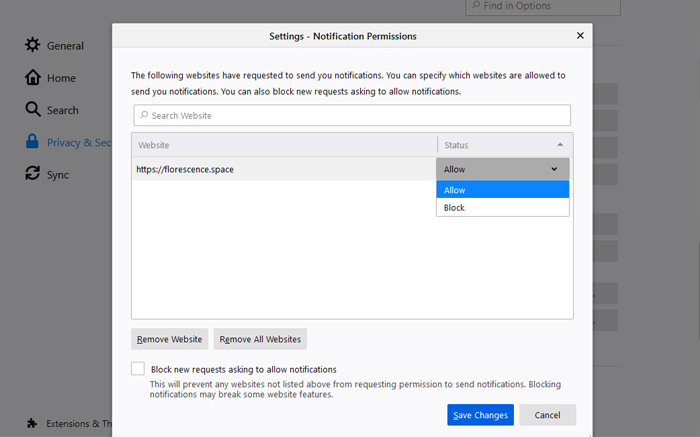
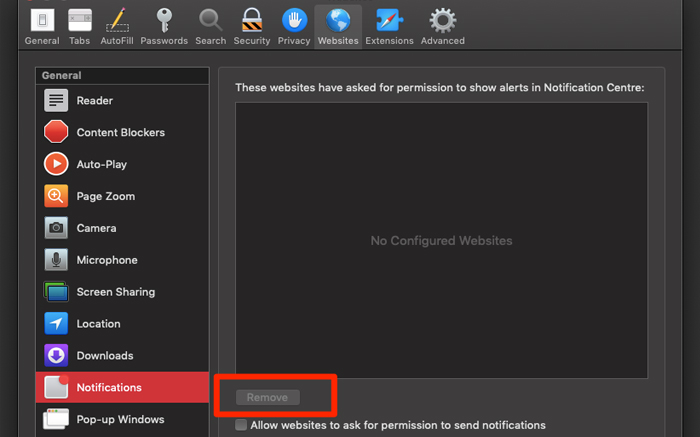
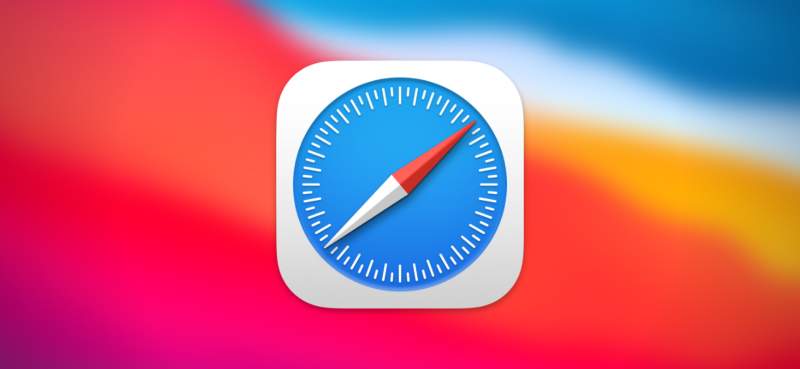
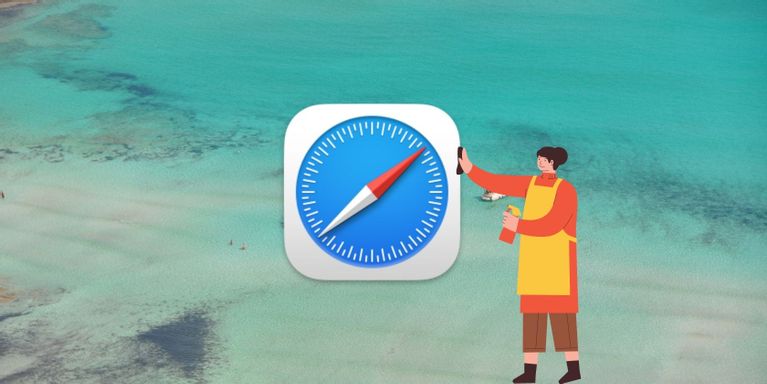
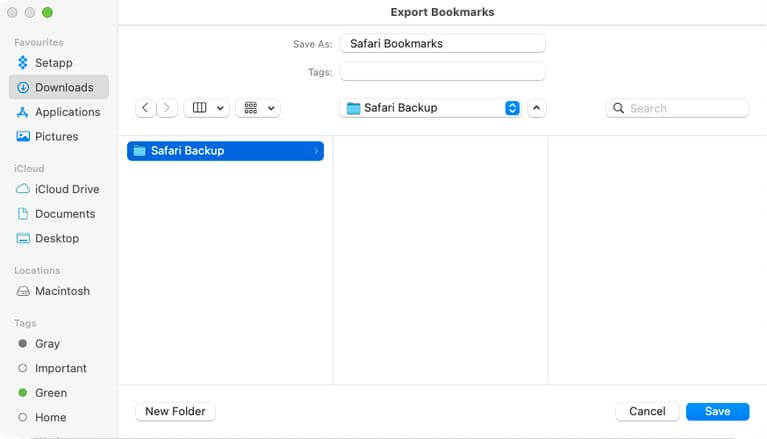
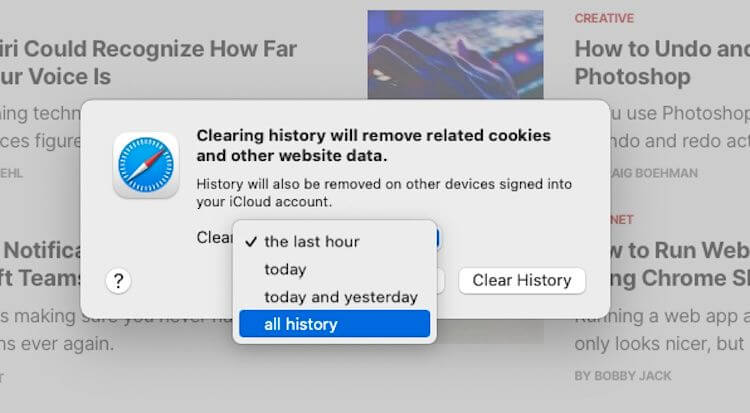
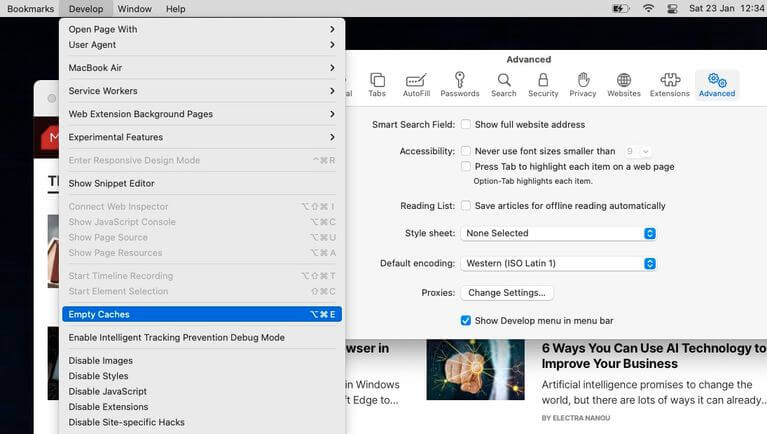
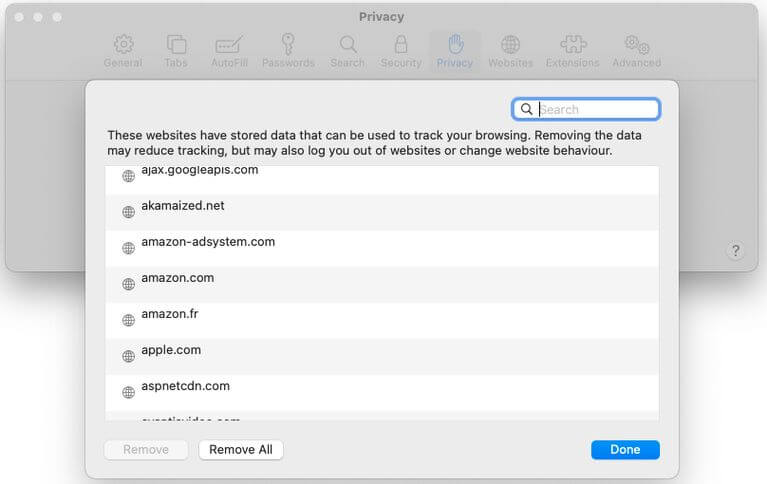
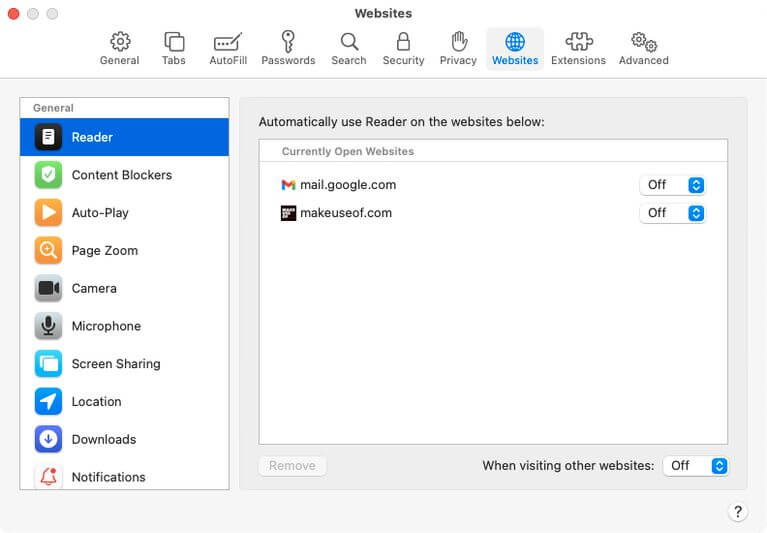
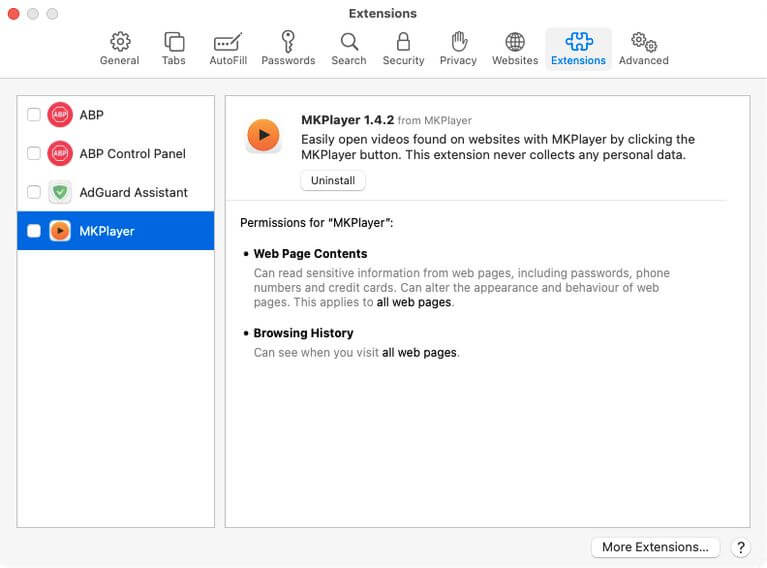
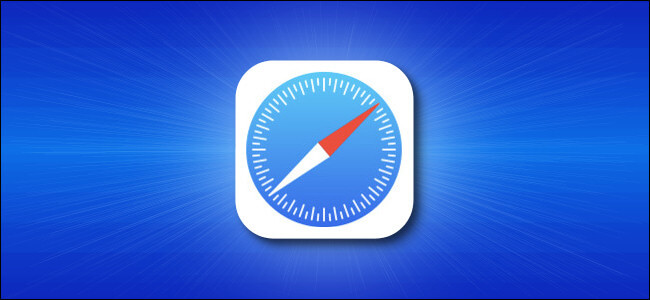
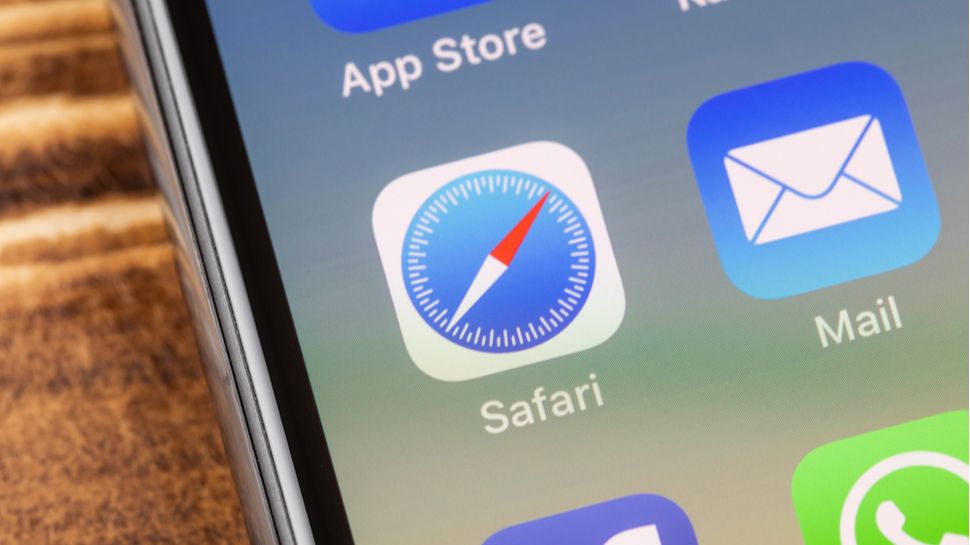
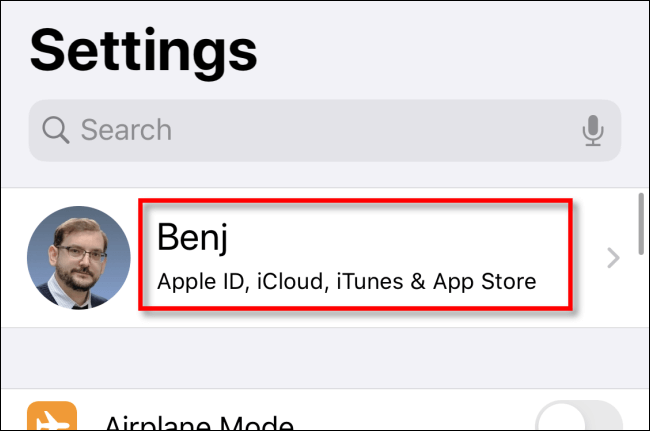
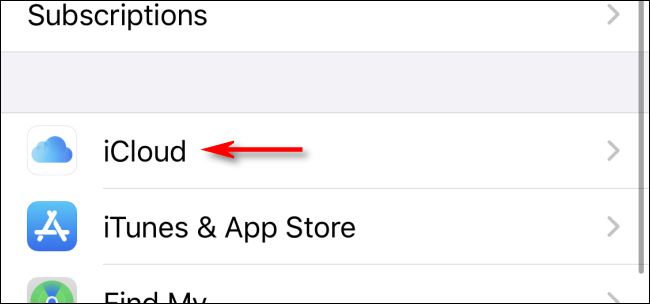
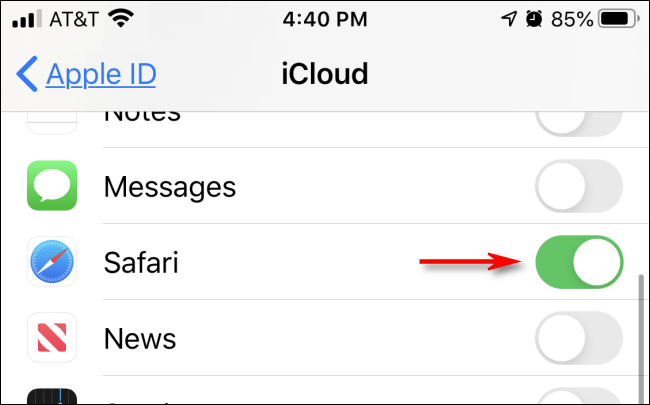
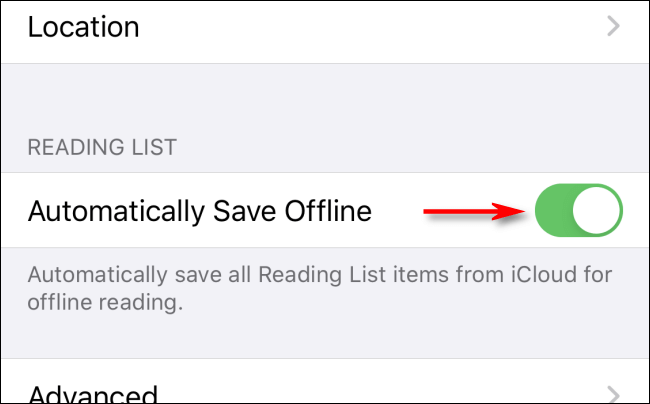
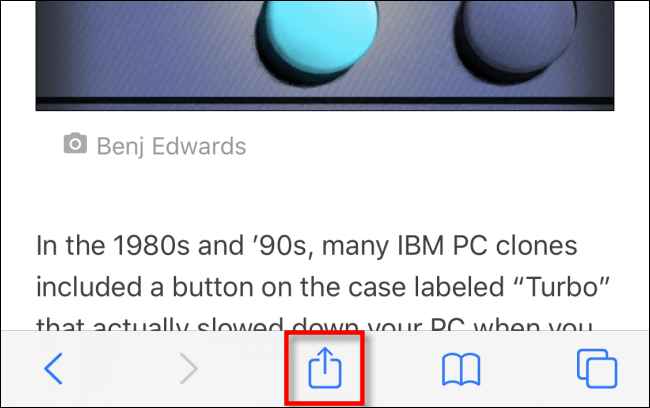
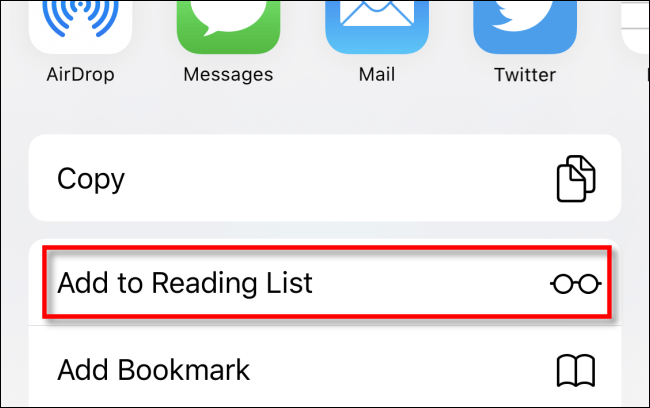
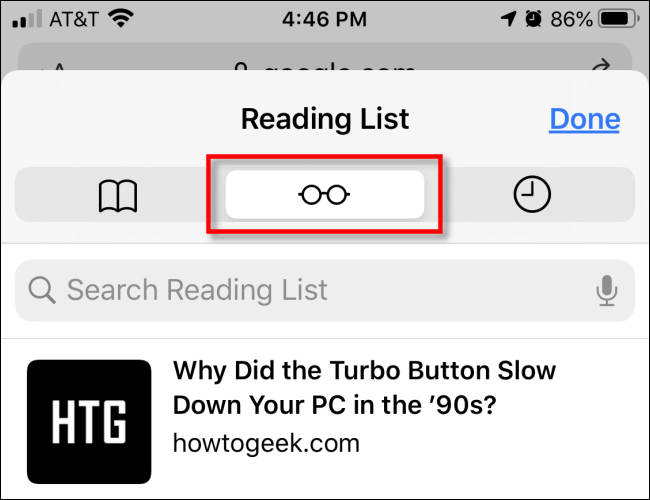
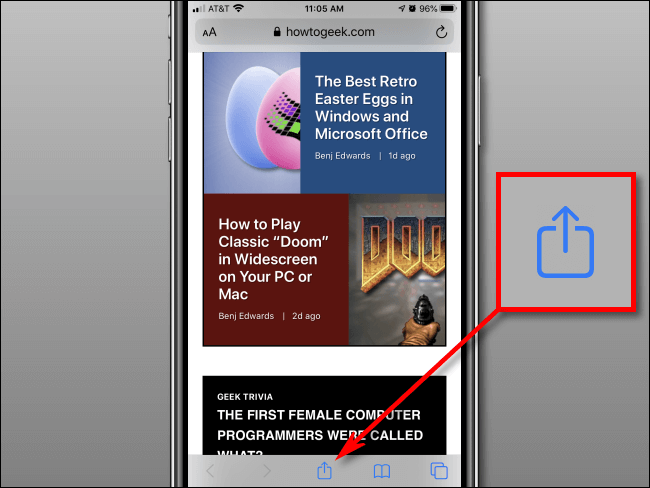
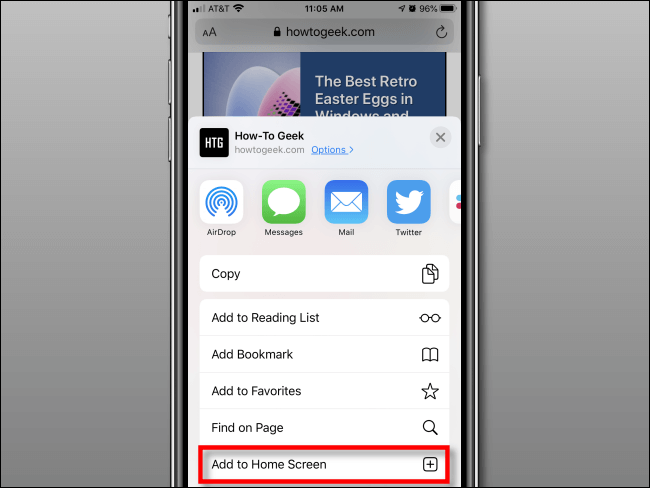
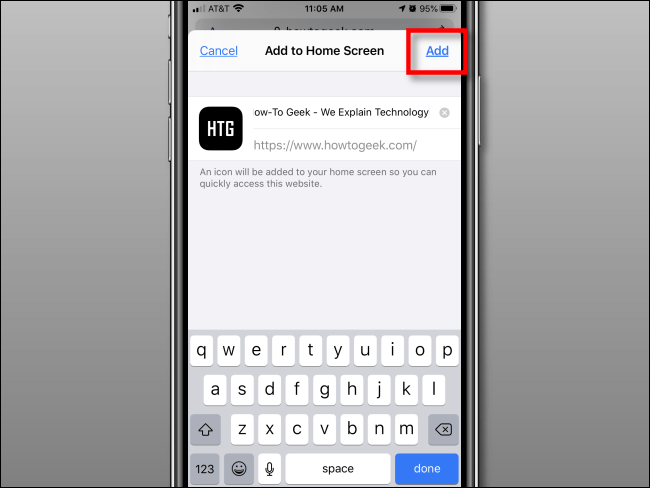

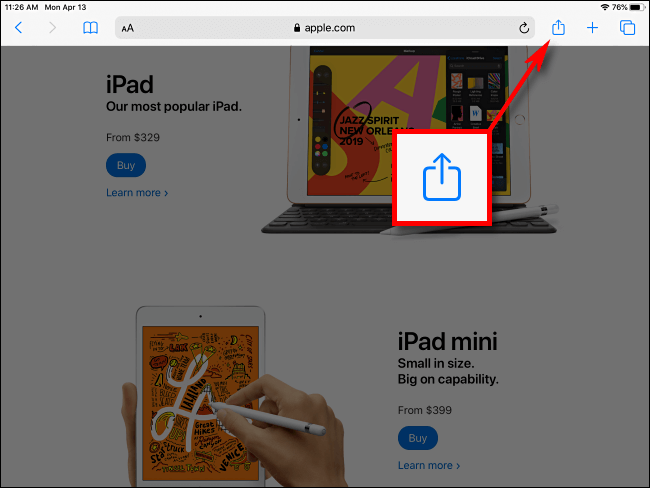
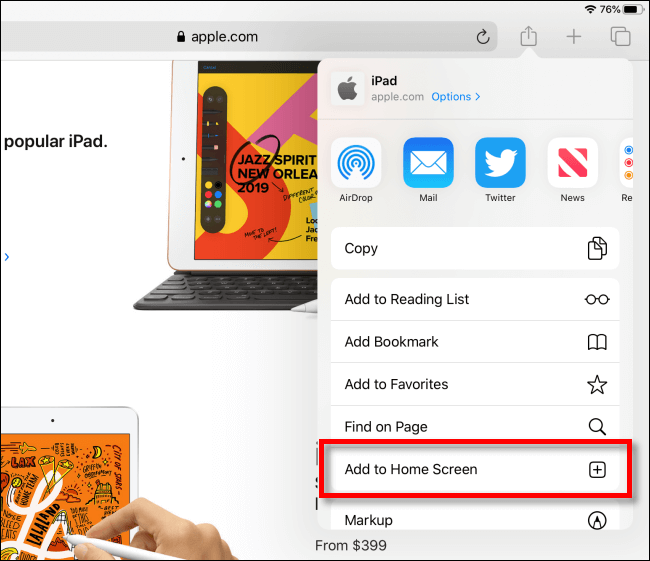
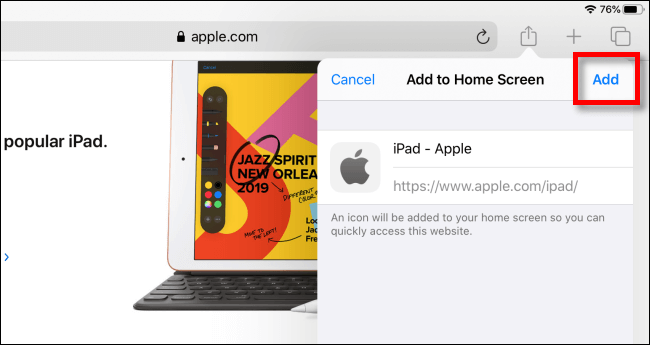
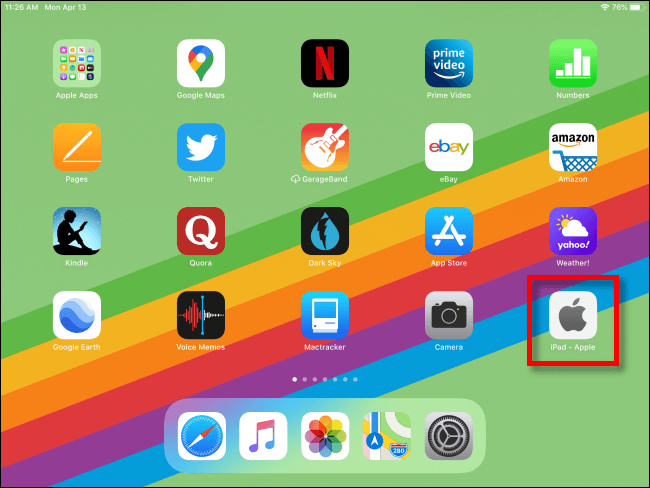
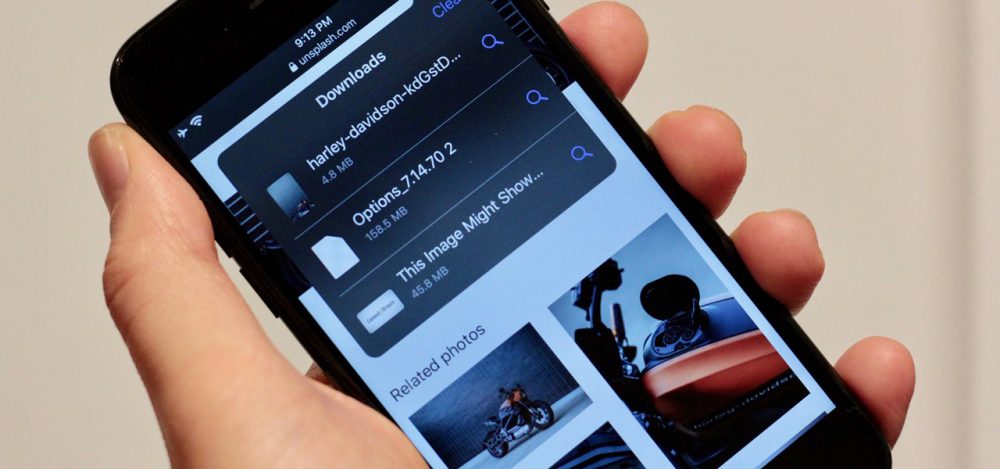
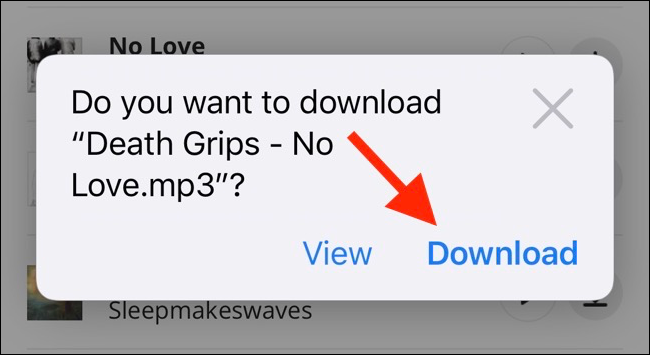 پس از تایید، پروسه دانلود فایل شروع میشود و شما شاهد یک دکمه “Downloads” جدید در گوشه
پس از تایید، پروسه دانلود فایل شروع میشود و شما شاهد یک دکمه “Downloads” جدید در گوشه 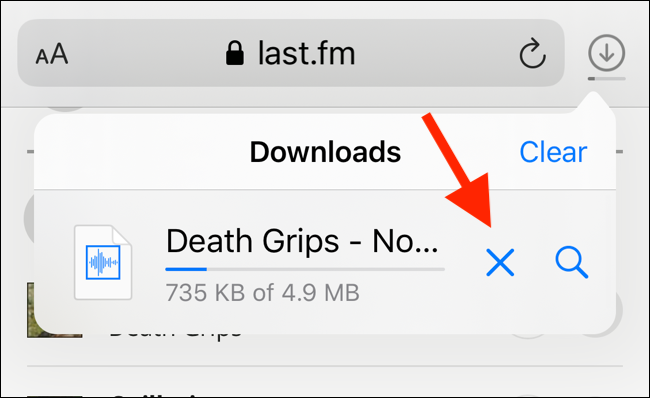 هرگاه که دانلود تمام شد، بر روی فایل ضربه بزنید تا پیشنمایش آن را مشاهده نمایید. اگر فایل دانلودشده شما یک فایل مدیا، تصویر و یا
هرگاه که دانلود تمام شد، بر روی فایل ضربه بزنید تا پیشنمایش آن را مشاهده نمایید. اگر فایل دانلودشده شما یک فایل مدیا، تصویر و یا 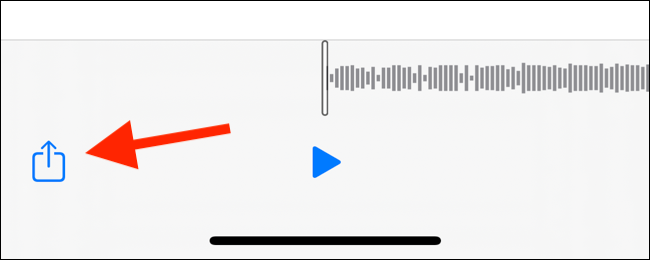 در قسمت Downloads برای بازشدن فایل، آیکون “Search” که در کنار نام فایل قرار دارد را لمس نمایید.
در قسمت Downloads برای بازشدن فایل، آیکون “Search” که در کنار نام فایل قرار دارد را لمس نمایید. هنگامیکه فایل را در اپ فایلها باز نمودید برای مشاهده منو، بر روی آن ضربه زده و چند ثانیه مکث کنید.
هنگامیکه فایل را در اپ فایلها باز نمودید برای مشاهده منو، بر روی آن ضربه زده و چند ثانیه مکث کنید.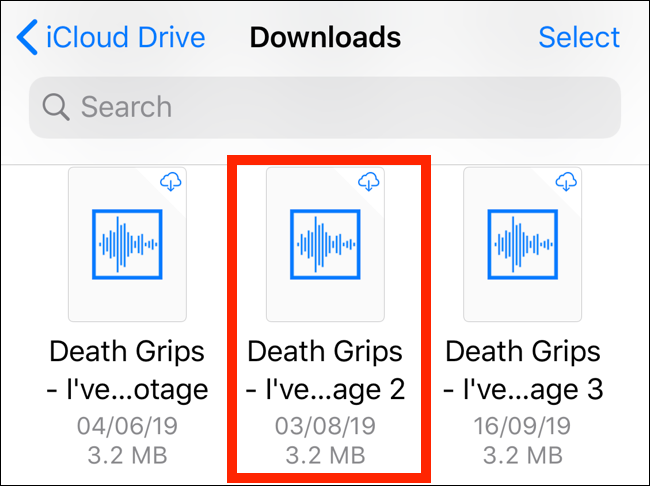 شما از این قسمت میتوانید با انتخاب گزینه “Delete” به حذف فایل بپردازید.
شما از این قسمت میتوانید با انتخاب گزینه “Delete” به حذف فایل بپردازید.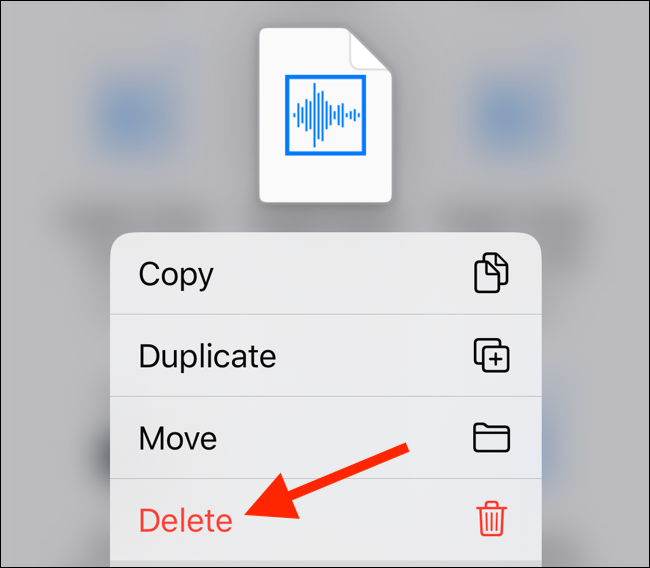
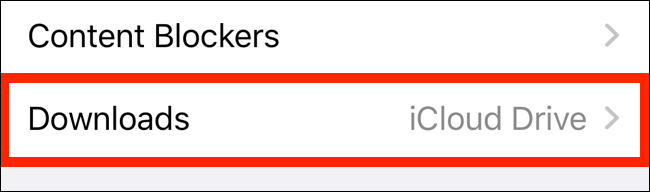 بسته به گوشی خود مکان دانلود فایلها را به “On My iPhone” یا “On My iPad” تغییر دهید.
بسته به گوشی خود مکان دانلود فایلها را به “On My iPhone” یا “On My iPad” تغییر دهید.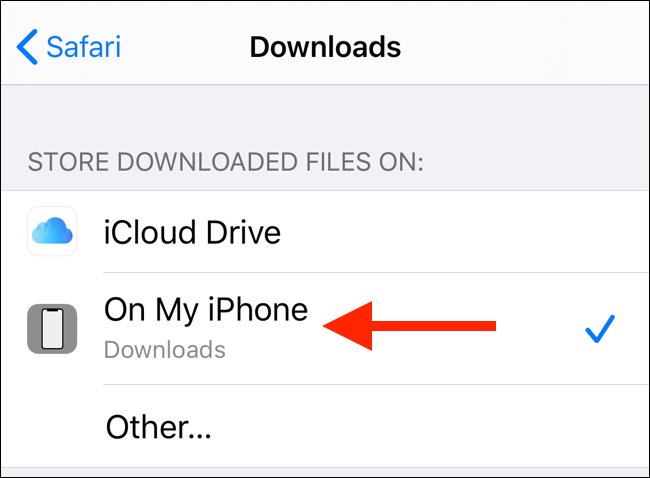 سافاری بهصورت پیشفرض فایلها را در پوشه “Downloads” ذخیره میکند. شما میتوانید با انتخاب گزینه “Other” به ذخیرهسازی فایلها در هر پوشهای از فضا ذخیره محلی خود بپردازید.
سافاری بهصورت پیشفرض فایلها را در پوشه “Downloads” ذخیره میکند. شما میتوانید با انتخاب گزینه “Other” به ذخیرهسازی فایلها در هر پوشهای از فضا ذخیره محلی خود بپردازید.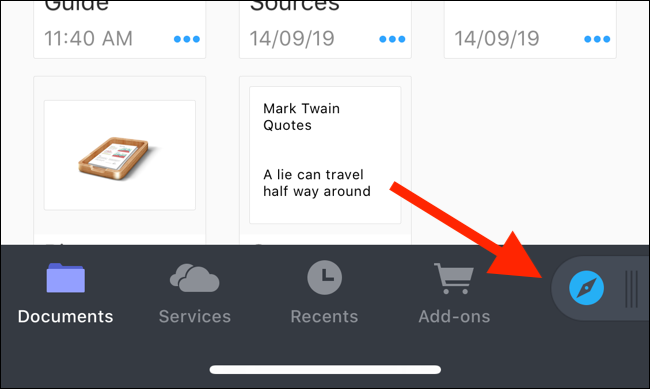 حال به صفحهای که لینک دانلود در آن قرار دارد بروید و لینک دانلود را لمس کنید. پوشهای را که میخواهید فایل در آن ذخیره شود، انتخاب نمایید و سپس بر روی دکمه “Done” ضربه بزنید.
حال به صفحهای که لینک دانلود در آن قرار دارد بروید و لینک دانلود را لمس کنید. پوشهای را که میخواهید فایل در آن ذخیره شود، انتخاب نمایید و سپس بر روی دکمه “Done” ضربه بزنید.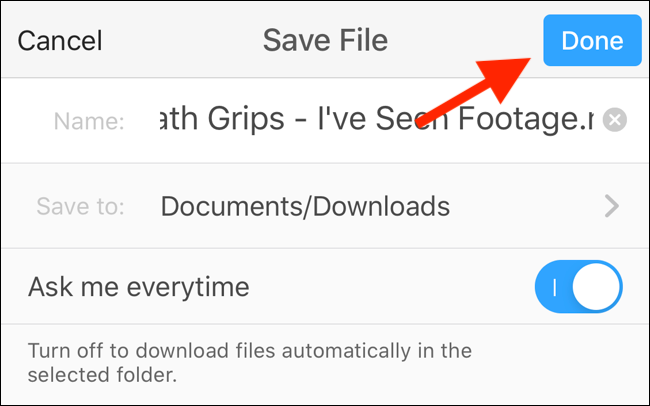 حال فایل شما شروع به دانلود میکند. برای مشاهده تمام دانلودها میتوانید بر روی تب “Downloads” ضربه بزنید.
حال فایل شما شروع به دانلود میکند. برای مشاهده تمام دانلودها میتوانید بر روی تب “Downloads” ضربه بزنید.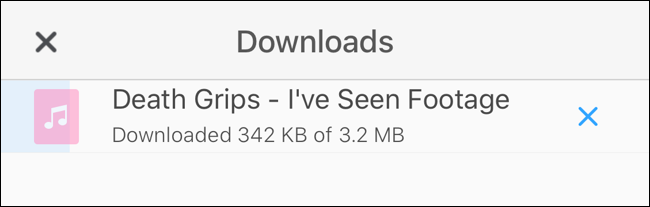
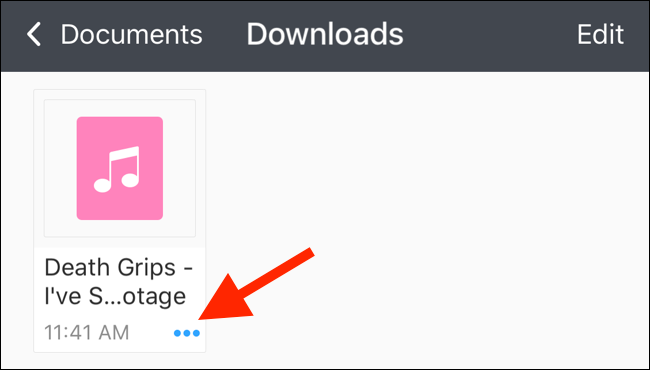 دانلود منیجر سافاری تنها یکی از ویژگیهای جدید iOS 13 است.
دانلود منیجر سافاری تنها یکی از ویژگیهای جدید iOS 13 است.