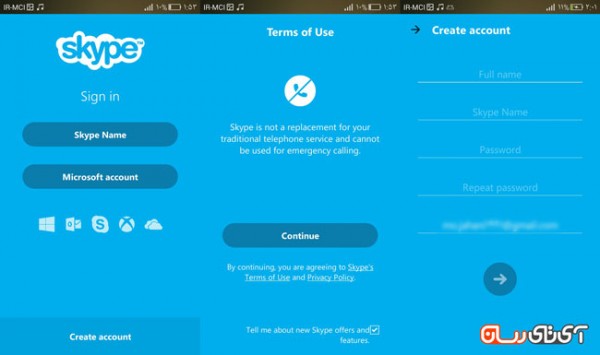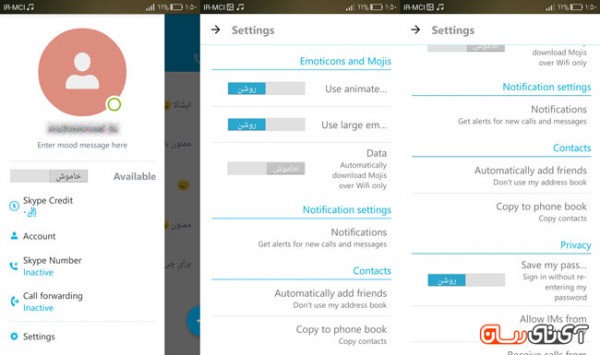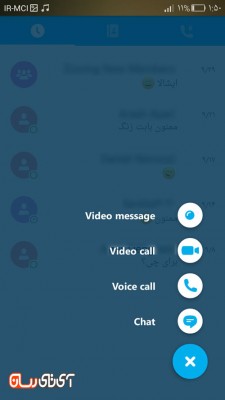آموزش استفاده از برنامه اسکایپ
با یک گوشیهوشمند اندرویدی، میتوانید تماستلفنی برقرار نمایید. اما آیا میدانستید که با استفاده از یک برنامه کاربردی، امکان برقراری تماس در تبلتهای اندرویدی نیز میسر خواهد شد؟
بله! ما داریم درباره ویژگیهای برنامه پیامرسانی و VOIP مایکروسافت، یعنی اسکایپ صحبت میکنیم؛ برنامهای که میتواند در تماس و ارتباط افراد با یکدیگر، انقلاب بهپا نماید. این سرویس، بهطور گستردهای در طول 10 سال گذشته استفاده شده است. بنابراین، اسکایپ میتواند برای هر اسمارتفون اندرویدی مناسب باشد.
با اینحال، ممکن است شما با سرویس “اسکایپ” آشنایی کافی نداشته باشید یا از رقبای آن، استفاده کنید؛ اما اگر مایل هستید تا با چگونگی استفاده از این برنامه آشنا شوید، توصیه میکنیم تا انتهای مطلب همراه آیتیرسان بمانید.
اسکایپ، چهکارهایی میتواند انجام دهد؟
برنامه اسکایپ، بهشما اجازه میدهد تا تماسهای تلفنی بینالمللی یا داخل کشوری ارزانقیمت برقرار نمایید. قابلیتهای این سرویس، حتی از اینهم گستردهتر است؛ اسکایپ در نحوه استفاده کاربران از گوشیهای هوشمند، انقلاب ایجاد کرده است. شما میتوانید با نصب این برنامه برروی گوشیهوشمند خود، با دیگر دوستان خود بهبرقراری تماسهای تصویری یا صوتی بپردازید یا همانند سایر سرویسهای رقیب، برای دوستان خود پیام بفرستید. حتی اگر دوستان شما، از تبلت یا رایانهخانگی (همان دسکتاپ) برای برقراری ارتباط با شما استفاده نمایند!
آیا اسکایپ با شبکه نسلسوم، نسل چهارم و یا وایفای کار میکند؟
بلی! شما میتوانید از اسکایپ در گوشی اندرویدی خود بهکمک دیتا سیمکارت یا شبکه وایفای استفاده نمایید. البته، باید بابت استفاده از اینترنت سیمکارت هزینههایی را نیز پرداخت کنید.
آمورش شروع استفاده از اسکایپ
ابتدا، برنامه اسکایپ را متناسب با سیستمعامل گوشیهوشمند خود (آموزش گفتهشده منطبق بر نسخه اندرویدی اسکایپ است) دریافت نموده و آن را نصب نمایید. سپس، اسکایپ را اجرا کرده و طبق مراحل زیر عمل نمایید:
ایجاد حساب در اسکایپ:
- پس از بازکردن اسکایپ، برروی عبارت Create account ضربه بزنید.
- اگر شما از اسکایپ برای اولینبار استفاده میکنید، «شرایط استفاده از این برنامه» را پذیرفته و دکمه Accept را لمس نمایید.
- در مرحله بعد، فیلدهای لازم از قبیل نامکاربری، نام مستعار برای حساب اسکایپ (بین 6 و 32 حرف)، پسورد ( حداقل 6 کلمه با یک عدد)، آدرس ایمیل و شماره موبایل خود را کامل کنید.
- درنهایت، برروی آیکون “تایید” که با علامت “تیک” مشخص شده است، ضربه بزنید.
پس از ایجاد یک حسابکاربری جدید در اسکایپ، شما بهطور خودکار بهحساب خود در اسکایپ هدایت خواهید شد. البته اسکایپ، کد “عددی” را بهشماره موبایل شما که آنرا در مرحله 4 وارد کردهاید، ارسال خواهد کرد. سپس با واردکردن کد، امکان استفاده از قابلیتهای اسکایپ برای شما میسر میشود.
حسابکاربری که شما در مرحله قبل ایجاد کردهاید، میتواند در سایر نسخههای سرویس “اسکایپ” از جمله نسخه ویندوزی، نسخه مک و یا نسخه “تحتوب” آن استفاده شود.
اگر پیش از این، حسابکاربری در اسکایپ ایجاد کرده باشید، میتوانید پس از اجرای برنامه اسکایپ، برروی گزینه “Skpe Name” ضربه بزنید تا بهحساب کاربری خود در اسکایپ هدایت شوید.
چگونه پس از ایجاد حساب در اسکایپ و ورود به آن، حساب خود را عوض کنیم؟
بهمنظور استفاده از یک حساب دیگر، شما باید ابتدا از حساب قبلی خود در اسکایپ خارج شوید. برای همین، برروی آیکون پروفایل خود ضربه بزنید؛ سپس آیکون “منو” را لمس کرده و عبارت Sign out را انتخاب کنید.
آیا میتوان با حساب مایکروسافت خود از اسکایپ، استفاده کرد؟
در نسخه اندرویدی اسکایپ، امکان استفاده از حسابکاربری مایکروسافت (ویندوز، ایکسباکس لایو، Outlook، هاتمیل و واندرایو) بهمنظور ارسال پیام و برقرای تماس صوتی و تصویری وجود دارد. برای انجام اینکار، کافی است در صفحه “Sign in” اسکایپ، برروی عبارت “Microsoft Account” ضربه بزنید.
آیا میتوان بهطور همزمان، بهحساب خود در اسکایپ از طریق یک رایانهشخصی و یک گوشیهوشمند وارد شد؟
بله، شما میتوانید بهطور همزمان در هردو دستگاه بهحساب خود در اسکایپ وارد شوید؛ اطلاعیههای IM و تماسهای شما بهدستگاهی که فعالتر است، ارجاع داده میشود.
چگونه میتوان تنظیمات اسکایپ را تغییر داد؟
تغییر تنظیمات اسکایپ، بسیار آسان است. بدینمنظور، باید بهمنوی تنظیمات وارد شده و گزینههای مدنظر خود را که در زیر بهطور اجمالی به معرفی آنها پرداختهایم، ویرایش نمایید:
- اسکایپ را اجرا کنید.
- برروی آیکون “منو” که با سهخط موازی مشخص شده است، ضربه بزنید.
- بهپایین صفحه اسکرول کرده و وارد بخش Settings شوید.
همگامسازی مخاطبین: شما میتوانید اسکایپ را بهگونهای فعال کنید که مخاطبین شما را در اسکایپ، بهطور خودکار بهلیست “مخاطبین” اصلی گوشی یا دستگاه شما نیز انتقال دهد یا بالعکس. برای انجام این کار، کافی است:
- در منوی تنظیمات از بخش “Contacts”، برروی عبارت Automatically add Friends ضربه زده و سپس، گزینه Use my address book را انتخاب کنید.
- برای فعالکردن انتقال مخاطبین اسکایپ به لیست “مخاطبین” اصلی گوشی یا دستگاه خود، کافی است عبارت Copy to phone book را لمس کرده و در نهایت، اگر گزینه پیشفرض برروی Don`t copy contacts تنظیم شده بود، آنرا به Copy contacts تغییر دهید.
اطلاعیهها: خوشبختانه، امکان شخصیسازی اطلاعیههای دریافتی در برنامه اسکایپ وجود دارد. شما میتوانید انتخاب کنید که چهنوع اطلاعیههایی در مورد رویدادهای صورتگرفته در اسکایپ نظیر وضعیت، تماسها، تماسهای از دسترفته، پیامهای جدید و … دریافت نمایید. بدین منظور، باید:
- در بخش “Notification Settings”، برروی عبارت “Notifications” ضربه بزنید. سپس، تنظیمات را مطابق میل خود تغییر دهید. توجه داشته باشید تغییردادن تنظیمات اطلاعیهها بهدلیل عدم نمایش کامل اسم تمامی گزینهها در برخی گوشیهای هوشمند، دشوار است؛ بههمیندلیل، توصیه میشود که حتما پیش از ورود به این بخش، قابلیت “چرخش خودکار” گوشی خود را فعال نموده و سپس، گوشی خود را بهصورت افقی نگهدارید.
حریمخصوصی: میتوانید در این بخش، گذرواژه حساب خود را جهت ورود دوباره بهاسکایپ بدون واردکردن مجدد آن، ذخیره نمایید. برای فعالکردن آن، کافی است:
- در اولین گزینه در بخش “Privacy”، عبارت Save my pass… را فعال نمایید.
محدودکردن دریافت پیامهایخصوصی: امکان مشخصنمودن افرادی که میتوانند از اسکایپ برای شما پیام ارسال نمایند، فراهم شده است؛ شما میتوانید برای اسکایپ، مشخص کنید که چهافرادی برای شما پیام ارسال نمایند. اگر مایل هستید تا تنها مخاطبینتان برای شما پیام ارسال نمایند، کافی است طبق مراحل زیر عمل کنید:
- در منوی تنظیمات از بخش Privacy، حالت عبارت “Allow IMs from” را برروی Contacts Only قرار دهید. اگر میخواهید تمامی افراد که در لیست مخاطبین شما وجود ندارند، بتوانند برایتان پیام ارسال نمایند، کافی است این عبارت را برروی Anyone تنظیم کنید.
محدودکردن امکان برقراری تماس: بهمنظور شخصیسازی این گزینه، برروی عبارت “Receive Call from” ضربه زده و سپس آنرا برروی Anyone یا Contacts only بسته بهمیل خود، قرار دهید.
پاسخگویی خودکار بهتماسها: با فعالکردن این قابلیت، میتوانید بهتماسها، سادهتر و راحتتر پاسخ دهید. هنگامیکه این گزینه فعال میشود، شما دیگر مجبور نیستید که برای پاسخ بهتماسها، دکمهای را لمس نمایید. بههمین منظور، کافی است:
- از قسمت Voice and video Calls، گزینه Answer calls… را برروی On قرار دهید.
نمایش اطلاعاتفنی: این گزینه بدین منظور بهاسکایپ اضافه شده است تا شما بتوانید در هنگام تماس، از جزئیات فنی نظیر بلندی صدا، کیفیت تماس تصویری و میزان استفاده از پهنایباند اینترنت خود مطلع شوید. برای فعالکردن آن، همانند روش بالا، تنها نیاز دارید:
- از قسمت Voice and video Calls، گزینه Technical info را برروی On قرار دهید.
تنظیم وضوح تماسهای تصویری: میتوانید با استفاده از این قابلیت، کیفیت تماسهای تصویری را مطابق نوع اتصال خود برروی “Low” یا “High” قرار دهید. بدین منظور:
- از قسمت Voice and video Calls، برروی عبارت Video quality ضربه زده و سپس، آنرا برروی High یا Low تنظیم نمایید.
نمایش تماسهای تصویری هنگامیکه اسکایپ در پسزمینه گوشی یا دستگاه شما، در حال اجرا است: هنگامیکه این قابلیت فعال میشود، تماسهای تصویری نمایش داده خواهد شد حتی اگر برنامه در پسزمینه گوشی یا دستگاه شما اجرا شود. برای فعالکردن این قابلیت:
- از قسمت Voice and video Calls، برروی عبارت Display video.. ضربه بزنید تا فعال شود.
تنظیمات شکلکها: شما میتوانید در اسکایپ، شکلکهای متحرک و بزرگ را در چتهای خود غیرفعال یا فعال نمایید. بدین منظور، میبایست:
- از قسمت Emotications and Mojis، موارد روبهرو را فعال نمایید: Use animated emotications- Use large emotications
- اگر میخواهید که شکلکها تنها هنگامیکه اتصال دستگاه شما بهیک مودم بیسیم برقرار میشود، بهنمایش درآیند، کافی است عبارت Data را در همین قسمت فعال نمایید.
چگونه میتوان به پروفایل خود در اسکایپ، عکس اضافه کرد؟
بهمنظور تعریف عکس برای پروفایل خود در اسکایپ، کافی است در منوی اصلی بهسمت راست سوایپ کرده و سپس، برروی آیکون “آدمک” که در زیر آن نام حسابکاربری شما نوشته شده است، ضربه بزنید. اکنون میتوانید بهپروفایل خود در اسکایپ، عکس اضافه نمایید یا تصویر پروفایل خود را حذف کنید.
برای برقراری تماس ویدیویی یا صوتی و ارسال پیام تصویری در اسکایپ، چهکاری باید انجام داد؟
کافی است در صفحهاصلی برنامه اسکایپ که سه زبانه یا “Tab” قابل مشاهده است، در زبانه اولی، برروی آیکون “علامت جمع” کلیک نموده و در نهایت، با مخاطبین خود بهبرقراری تماس ویدیویی یا صوتی پرداخته و یا برای آنها، پیام تصویری ارسال نمایید.
نحوه ارسال درخواست ارتباط با افراد:
بدین منظور باید در صفحهاصلی، برروی زبانه یا سربرگ دومی که با علامت “دفترچه” مشخص شده است، ضربه بزنید. حال، علامت دایرهای شکل آبیرنگ انتهای صفحه را لمس نموده و در صفحه باز شده، نام مخاطب مدنظر خود را وارد نمایید.
چگونه میتوان برای مخاطبین خود، پیام فرستاد؟
باید در صفحهاصلی، برروی مخاطب مدنظر خود ضربهزده و سپس متن پیام خود را در کادر انتهای صفحه که برروی آن جمله “Type a message here” نوشته شده است، وارد نمایید.
در آخر باید خاطرنشان کرد که قابلیتهای اسکایپ در گوشیهای هوشمند بسیار محدود بوده و ترفندهای این برنامه، تنها در نسخه “ویندوزی” اسکایپ قابل اجرا است. امیدواریم که از آموزش فوق، لذت برده باشید!
دانلود برنامه اسکایپ برای سیستمعامل اندروید از کافهبازار
نوشته آموزش استفاده از برنامه اسکایپ اولین بار در -آیتیرسان پدیدار شد.