تفاوت میان Shut Down ،Restart و Reboot کامپیوتر در چیست؟
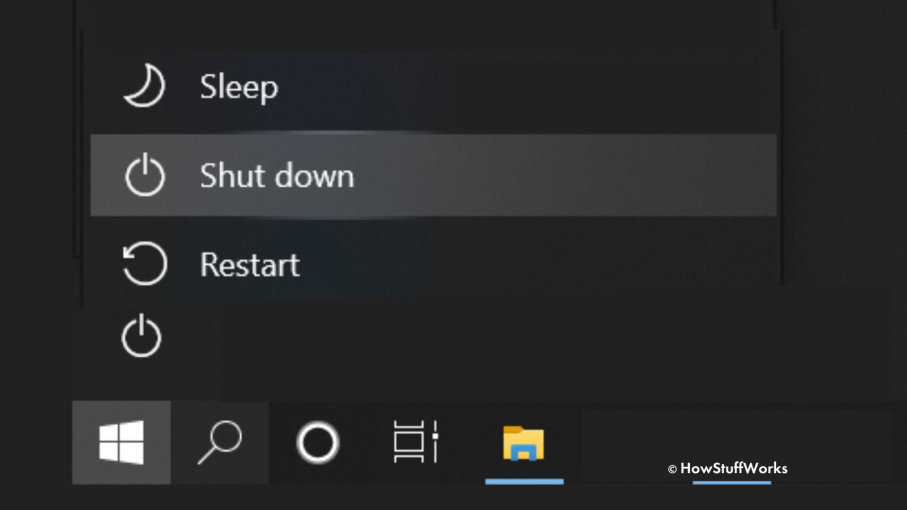
اگر شما نیز به مانند بسیاری از ما از سیستمعامل ویندوز در کامپیوتر خود بهره میبرید، پس میدانید که منوی استارت ویندوز دو راه برای خاموش کردن کامپیوتر پیش روی شما گذاشته است. با برگزیدن ویژگی Shut Down (خاموش کردن) میتوانید کامپیوتر خود را خاموش کنید، و با برگزیدن ویژگی Restart (راهاندازی دوباره) میتوانید آن را یک بار خاموش و سپس روشن کنید.
آنچه که بیگمان آشکار است، گوناگونی این دو ویژگی در کارکرد آنان است، ولی بر پایه گفته کارآزمودگان نرمافزار، در رونوشتهای پیشین سیستمعامل ویندوز، این دو یک ناهمگونی بزرگتری با یکدیگر داشتند; شیوه خاموش شدن کامپیوتر در هردو تا اندازهای یکسان نبود.
به هر رو، به دنبال این آموزش، با کارکرد این دو ویژگی و چند ویژگی دیگر نیز آشنا میشویم. پس با آیتیرسان همراه باشد.
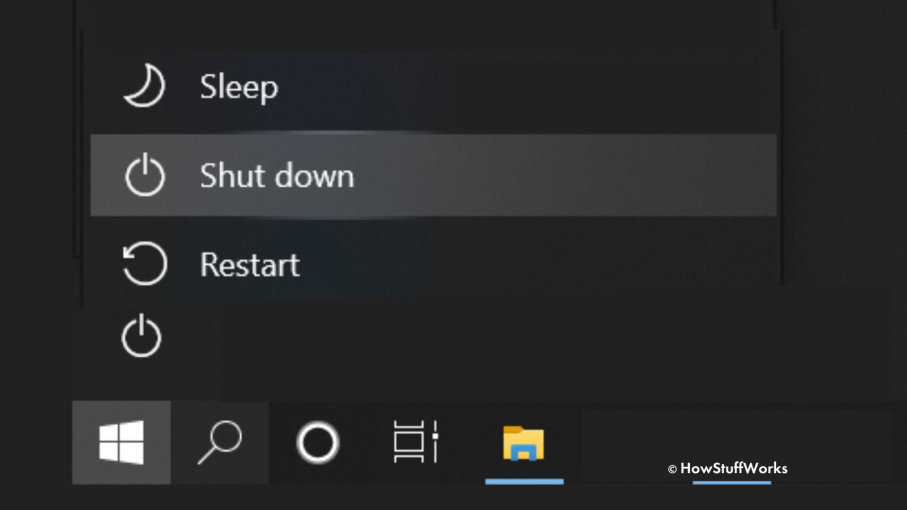
ویژگی Shut Down چه میکند؟
در رونوشتهای پیشین سیستمعامل ویندوز، Shut Down و Restart فرآیندی یکسان داشتند، که بسته شدن برنامهها و خاموش کردن دستگاه را در بر داشت. ولی در ویندوز ۸ و ویدوز ۱۰، به سبب افزوده شدن ویژگی Fast Startup که به گونهای برنامهریزی شده است تا برخی از فرآیندهای درازی که برای رانش کامپیوتر به کار برده میشدند را نابود کند، این دو ویژگی کمی دستخوش دگرگونی شدند.
آقای Rob Tidrow، سرپرست برتر انجمن و نهاد آموزشی ریچموند در ایالات متحده آمریکا و همچنین نویسنده کتاب Windows 10 Bible (او همچنان کتابهای دیگری درباره فناوری و نرمافزار نوشته است)، گفت: هنگامی که کاربر روی Shut Down کلیک میکند، ویندوز ۱۰ پیشانگار ویژگی Fast Startup را روشن میکند. این ویژگی ارزنده به ویندوز ۱۰ این توانایی را میدهد تا در راهاندازی پسین خود به سرعت بارگزاری شود. بدی این ویژگی این است که برخی از فرآیندهای پیشین نابود نخواهند شد.
راب تیدرو همچنان گفت به دنبال بهرهگیری از ویژگی Shut Down، ویندوز ۱۰ همه برنامهها و فابلهایی را که باز کردهاید را میبندد، ولی کرنل ویندوز همچنان پویا است. کرنل را هسته سیستمعامل میگویند — برنامهای که میانجی سختافزار و نرمافزار به دنبال برپایی کنش میان آنان برای کارکرد کامپیوتر است.
اون خاطرنشان کرد که کرنل ویندوز بر روی دیسک نگهداری شده است (C:\Windows\System32\ntoskrnl.exe)، تا برای نمونه زمانی که کامپیوتر را به حالت هایبرنت میگذارید، آمادگی برای به سرعت بوت شدن را داشته باشد.
با آنکه بهرهوری از ویژگی Shut Down و Fast Startup بسیار آسودهخاطر است، ولی با یک چالش روبهرو است. تیدرو در این باره میگوید: اگر درایوری در ویندوز یا چیزی همانند آن در کارکرد خود به بنبست خورد، فرآیند Shut Down واکنشی نشان نمیدهد.
ویژگی Restart چه میکند؟
به دنبال آنچه که راب تیدرو گفت، ویژگی Restart در پاسخ، همه فرآیندهای کامپیوتر به همراه کرنل را نابود میکند. این بدان معنا است که کامپیوتر شما با یک آغازی نو در پی بوت شدن روبهرو خواهد شد، هرچند که این زمان بیشتری برای رانش همه چیز میگیرد.
کمپانی مایکروسافت، سازنده سیستمعامل ویندوز، یادآور شد که از ویژگی Restart باید برای بکارگذاری بهروزرسانیها، نرمافزارها، و برطرف کردن خطاها بهره برد. برخی از بهروزرسانیها و نرمافزارها برای پایان دادن به فرآیند خود نیازمند به راهاندازی دوباره کامپیوتر هستند.
اگر در کامپیوتر خود با خطا یا دردسری روبهرو شدید، شاید برای برطرف کردن آن بهتر باشد تا از ویژگی Restart بهره ببرید. اگرچه دردسرهای گوناگونی هستند که با راهاندازی دوباره کامپیوتر تنها همه چیز را بدتر میکنند. ناگفته نماند که برخی از ویروسهای کامپیوتری با راهاندازی شدن کامپیوتر به کار بسته میشوند تا ویرانی به بار آورند. از این رو، نخست خطا را بشناسید، سپس بیاندیشید که چه کنید و چه نکنید.
روشهای گوناگونی برای راهاندازی دوباره کامپیوتر پیش رو هستند. به دور از بهرهگیری از گزینههای منوی استارت ویندوز، میتوانید با فشردن و نگه داشتن همزمان سه کلید CTRL+ALT+DELETE روی کیبورد، یا کلیک کردن بر روی یکی از آیکونهای Lock Screen، به راهاندازی دوباره کامپیوتر بپردازید. همچنان با بهرهگیری از فرمان shutdown/r در برنامه خط فرمان ویندوز، توانا به انجام این کار هستید.
ناگفته نماند که شما این گزینه را دارید تا ویژگی Fast Startup را در بخش power ویندوز خاموش کنید. با این کار، هربار که کامپیوتر را خاموش میکنید، به دنبال آن، همه فرآیندها نیز نابود میشوند.
ویژگی Reboot چه میکند؟
بسیاری از مردم گمان میکنند که Reboot و Restart در کارکرد خود یکسان هستند. کارکرد ویژگی Reboot در بیشتر کامپیوترها به گونهای است که کامپیوتر را به نقطهای میرساند تا مادربورد ناچار به رانش فرآیند بارگذاری بوت ویژه خود شود، به مانند آنکه کامپیوتر را از بیخ و بن خاموش و سپس روشن کنید.
اگرچه فرآیند راهاندازی نیازمند به نابودسازی همه فرآیندهای دربرگیرنده سیستمعامل برای بارگذاری دوباره ویندوز است، ولی این روند به پادرمیانی مادربورد برای از سر گیری فرآیند بارگذاری بوت نمیانجامد.
سیستمعامل مک
اگر شما بجای ویندوز از مک بهره میبرید، باید بدانید که این سیستمعامل نیز گزینههای خود را دارد. از ویژگی Restart در مک میتوانید برای زمانی که کامپیوتر رفتار نابهنجاری را از خود سر میزند نیز بهره ببرید. برای نمونه، هنگامی که اشارهگر ماوس روی نمایشگر ایست کرده است، یا نرمافزار تازهای را به کار گذاشتهاید. از ویژگی Shut Down برای خاموش کردن کامپیوتر خود برای زمانی دراز بهره ببرید.
بهرهوری از حالت Sleep
شاید از خود بپرسید که اگر ناچار نباشیم، چرا نیاز به خاموش کردن کامپیوتر خود داریم؟ هرچه که باشد، شما میتوانید از ویژگی Sleep در سیستمعامل خود بهره ببرید.
در حالت Sleep (خواب)، کامپیوتر گویا خاموش شده (خوابیده است)، ولی هر زمان که آن را بیدار کنید، همه نرمافزارها و فایلهای شما به همان گونه که بودند آماده برای بکارگیری هستند.
یکی از بدیهای حالت خواب این است که کامپیوتر همچنان ناچار به بهرهوری از برق است. در گزارشی که در سال ۲۰۱۶ از سوی شورای دفاع از منابع طبیعی ایالات متحده آمریکا روانه شد، دستگاههای الکترونیکی که خاموش باشند ولی همچنان از برق کار بکشند، میتوانند از ۵۰ تا ۵۰۰ مگاوات برق در سال مصرف کنند که این نزدیک به ۱۶۵ دلار آمریکا برای پرداخت رسید برق خانگی هزینه در بر دارد.
بهتر است که از حالت خواب تنها برای زمان کوتاهی بهره ببرید، نه هنگامی که انگیزه رفتن به سفری دراز را دارید. در این هنگام نیاز است تا از ویژگی Shut Down بهره ببرید.
هشدار
لپتاپها در حالت خواب میتوانند گرمای زیادی تولید کنند به ویژه اگر در مکانی بسته باشند. این میتواند به لپتاپ و قطعههای درون آن آسیب زیادی برساند. خبر خوش این است که بسیاری از آنان پس از گذر چند ساعت از حالت خواب به حالت هایبرنت میروند تا بتوانند به کاهش دمای باتری و پایداری آن بیافزایند، و از سویی کارهای شما را ذخیره کنند. بسیاری از آنان با بسته شدن درب به حالت خواب میروند. به هر رو، در سروکار داشتن با لپتاپها باید بیشتر هشیار باشید از آنجایی که پایداری کمتری در برابر کامپیوترهای خانگی دارند.
نوشته تفاوت میان Shut Down ،Restart و Reboot کامپیوتر در چیست؟ اولین بار در اخبار تکنولوژی و فناوری پدیدار شد.
