۱۰ روش برای شخصی سازی تسکبار در ویندوز ۱۰
تسکبار یا همان نوار وظیفه در ویندوز همیشه یکی از جذابترین بخشها برای کاربران بوده است و مایکروسافت نیز در ویندوز 10 رنگ و جلایی خاص به این بخش داده و امکانات شخصی سازی بسیاری را به آن افزوده است. در اینجا میخواهیم 10 روش برای شخصی سازی نوار وظیفه ویندوز 10 را به شما آموزش دهیم که با انجام آنها میتوانید نواروظیفه ویندوزتان را زیباتر و کاربردیتر کنید.
1. اضافه کردن شورتکاتها
با امکان اضافه شدن شورت کات برنامهها به تسکبار، دیگر نیازی به استفاده از منوی استارت برای پیدا کردن و اجرای برنامهها نیست. برای اضافه کردن شورت کات به تسک بار، ابتدا برنامه موردنظر را از منوی استارت پیدا کرده و روی آن راست کلیک کنید. در منوی بازشده روی گزینه More کلیک کرده و در منوی جدید همانند عکس زیر گزینه Pin to taskbar را انتخاب کنید.
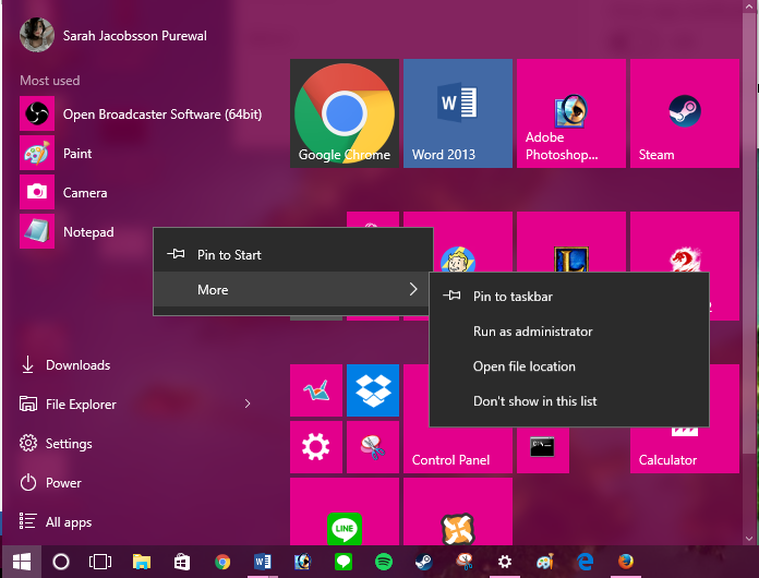
2. کاهش اندازه آیکونهای تسکبار
برای کاهش اندازه آیکونهای تسکبار ابتدا روی تسکبار راست کلیک کرده و گزینه Properties را انتخاب کنید. در صفحه باز شده تیک گزینه Use small taskbar buttons را فعال کنید.
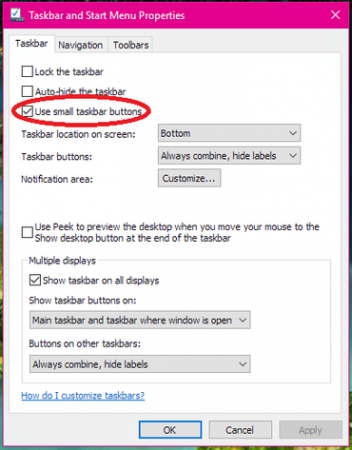
3. حذف آیکونهای اضافی
گاهی حضور آیکونهای زیاد سیستم و برنامههای مختلف در منوی تسکبار بسیار آزار دهنده است. برای حذف آیکون و امکانات اضافی، ابتدا روی تسکبار راست کلیک کنید و گزینه Properties را انتخاب کنید. حالا به بخش Notification area بروید و روی Customize کلیک کنید. اکنون برای حذف و یا خاموش کردن آیکونهای اضافی در تسکبار، روی Select which icons appear on the taskbar کلیک کنید و گزینه Turn system icons on or off را انتخاب کنید.
4. حذف کورتانا از تسکبار
کورتانا قطعا شیرین زبان ویندوز است اما همین خانم شیرین زبان فضای نسبتا زیادی از تسکبار را اشغال میکند. برای حذف آیکون کورتانا، ابتدا روی تسکبار کلیک راست کنید. به گزینه Cortana بروید و در منوی باز شده گزینه Hidden را انتخاب کنید.
5. حذف Task View از تسکبار
Task View یکی از جدیدترین قابلیتهای ویندوز 10 است که امکان مشاهده و استفاده از قابلیت دسکتاپ مجازی ویندوز 10 را فراهم میکند. آیکون Task View این امکان را به شما میدهد که دسترسی سریعی به دسکتاپهای مجازی داشته باشید. اما برای حذف آیکون این قابلیت جدید، روی تسکبار راست کلیک کرده و گزینه Show Task View button را انتخاب کنید.
6. شخصی سازی آیکونهای تسکبار
اگر آیکونهای موجود در تسکبار شما به هم ریخته است، به راحتی میتوانید آنها را شخصی سازی کنید. برای این کار، روی تسکبار راست کلیک کرده و گزینه Properties را انتخاب کنید. حالا به منوی کشویی Taskbar buttons بروید و حالت دلخواهتان را انتخاب کنید.
7. مخفی کردن تسکبار
اگر از منوی تسکبار راضی نیستید میتوانید آن را مخفی کنید و در صورت نیاز با حرکت نشانگر ماوس به محل تسکبار مجددا آن را مشاهده کنید. برای مخفی کردن تسکبار همانند بار های قبل روی آن راست کلیک کرده و گزینه Properties را انتخاب کنید و تیک گزینه Auto-hide the taskbar را بزنید.
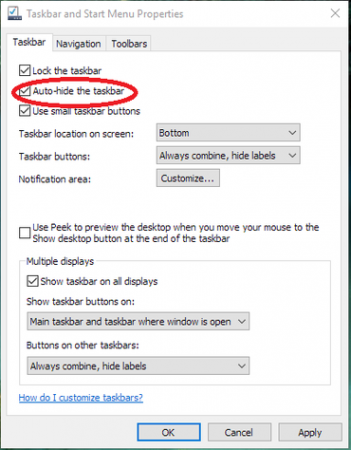
8. قفل کردن تسکبار
اگر از منوی تسکبار خود راضی هستید، اما نمیخواهید موقعی که نشانگر ماوس بصورت اتفاقی روی آن قرار میگیرد باز شود، میتوانید آن را قفل کنید. برای این کار باز هم گزینه Properties را انتخاب کنید و تیک گزینه Lock the taskbar را فعال کنید.
9. افزودن نوار ابزار
یکی از قابلیتهای بسیار خوب در ویندوز 10، امکان اضافه کردن نوار ابزار و پوشه به تسکبار است. بصورت پیش فرض سه نوار ابزار Address, Links و Desktop در نظر گرفته شده است. از نوار ابزار Address میتوانید برای باز کردن آدرسهای اینترنتی استفاده کنید. نوار ابزارهای Links و Desktop هم به ترتیب امکان مشاهده پوشه لینکها و فایلهای موجود روی دسکتاپ را به شما میدهند.
برای اضافه کردن تولبار هم باید روی تسکبار راست کلیک کرده و در منوی Toolbars، تولیار مورد نظر خود را انتخاب و اضافه کنید.
10. تغییر رنگ و شفافیت
برای تغییر رنگ و شفافیت تسکبار به منوی Settings > Personalization > Colors بروید و مطمئن شوید Show color on Start, taskbar, action center, and title bar فعال است. حال رنگ مورد علاقهتان را برای تسکبار انتخاب کنید. برای تغییر شفافیت هم Make Start, taskbar, and action center transparent را روی حالت فعال قرار دهید.

نوشته 10 روش برای شخصی سازی تسکبار در ویندوز 10 اولین بار در - آیتیرسان پدیدار شد.
