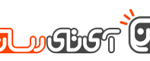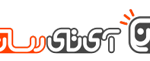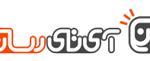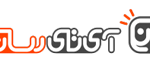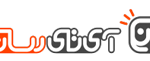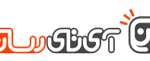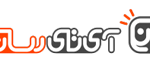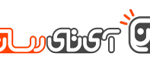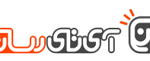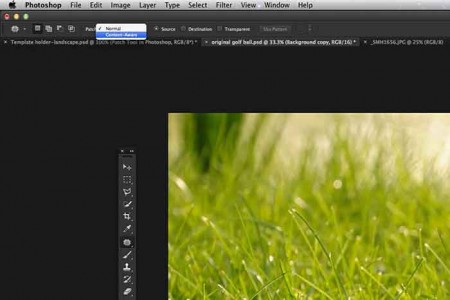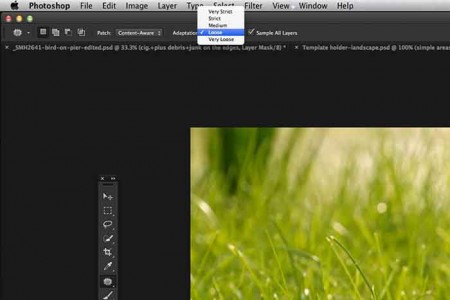چگونه از امکانات مشابه فتوشاپ در گوشی خود بهرهمند شویم؟!
امروزه برای خلق تصاویر چشمنواز با استفاده از تکنیکهای مختلف دیگر نیازی به فتوشاپ یا یک کامپیوتر خانگی نخواهید داشت. تنها کافی است گوشی هوشمند خود را بردارید و با نصب اپلیکیشن مناسب به این هدف دست پیدا کنید. در این مطلب به برخی از بهترین ترفندها و نکات در این زمینه اشاره میکنیم تا این کار را بدون نیاز به آموزشهای حرفهای طراحی و تنها به وسیله گوشی خود انجام دهید.
حذف افراد و اشیا از تصاویر
این یکی از ترفندهای اولیهای است که در فتوشاپ میآموزید و میتوانید آن را از طریق برنامههای مختلف گوشیهای هوشمند نیز انجام دهید. نمونههایی از این اپلیکیشنها شامل TouchRetouch (اندروید و آیاواس)، PhotoDirector (اندروید و آیاواس) و A Better Camera (اندروید) هستند.
برای مثال، نگاهی به نرمافزار TouchRetouch میاندازیم. پس از انتخاب شی یا فرد مورد نظری که مایل به حذف آن از تصویر هستید، این برنامه از اطلاعات تصویر پسزمینه برای یکپارچه کردن رنگ اطراف سوژه استفاده میکند. دقت کنید که در صورت استفاده از نرمافزارهای غیر استاندارد برای این منظور، تصویر نهایی ممکن است بدشکل شود.
تبدیل عکس به نقاشی
توسط برنامه پرطرفدار این روزها یعنی Prisma (اندروید و آیاواس) قادر هستید تصاویر خود را مانند بعضی از افکتهای شگفتانگیز فتوشاپ مزین کنید. کافی است عکس خود را به برنامه اضافه کرده و فیلتر دلخواه را انتخاب نمایید، تا بعد از آن به هوش مصنوعی قدرتمند این برنامه پی ببرید.
علاوه براین فراموش نکنید که با استفاده از نرمافزار محبوب اینستاگرام (اندروید و آیاواس) میتوانید از اولین فیلترهای مشهور ساخته شده تاکنون نیز بهرهمند شوید، اما باید این نکته را هم در نظر گرفت که افکتهای موجود در آن برخلاف نامهای جذابی که دارند وظیفه خود را به خوبی انجام نمیدهند (در واقع برای کسب نتیجه مطلوب نیاز به سعی و خطا خواهید داشت).
جایگزینی رنگها در تصاویر
دستکاری رنگ قابلیتی است که از پس برنامههای قدرتمند موبایلی هم بر میآید و میتوانید به کمک ابزارهایی مانند Photo Editor Color Effect Pro (اندروید)، Color Effects (اندروید و آیاواس)، Photo Splash (آیاواس) و برنامههای ویرایشگر مشابه این ترفند را اعمال کنید.
در اغلب موارد، به راحتی میتوانید رنگ قلمموی خود را انتخاب کنید و سپس طراحی خود را با انگشت انجام دهید. با توجه به افکتهای مختلف موجود در این برنامهها، دقت کار بستگی به کنترل بزرگنمایی آنها و چگونگی انتخاب سوژه شما دارد. با این حال، تنها گاهی اوقات نتایج بدست آمده چشمگیر خواهد بود.
حذف پسزمینه عکس
ممکن است گاهی نیاز داشته باشید تا موردی را از تصویر خود بردارید و آن را در جای دیگر استفاده کنید. برای این منظور به نرمافزارهای رایانهای با پشتیبانی از لایهبندی و قابلیتهای پیچیده احتیاجی نخواهید داشت. کافی است اپلیکیشنهایی مانند Magic Eraser (آیاواس) یا Background Eraser (اندروید) را روی گوشی خود نصب کنید تا تنها با طی چند مرحله به تصویر دلخواه خود برسید.
بدیهی است که حاصل کار ممکن است به جزییات پسزمینه وابسته باشد، اما برای تصاویر سادهای که کنتراست مناسبی میان پسزمینه و پیشزمینه دارند، برنامههای ذکرشده به خوبی عمل میکنند. این امکان وجود دارد تا خروجی نهایی را در قالب JPG یا PNG ذخیره نمایید.
تیره یا روشن کردن عکس
یک برنامه ویرایشگر کامل بهترین گزینهای است که میتوانید در عوض ابزارهای اختصاصی برای روشن یا تیره کردن تصویر آن را بکار بگیرید. Photo Editor by Aviary (اندروید و آیاواس) قادر به انجام این وظیفه است. همچنین برای منوی این برنامه قابلیتهای فراوانی تعبیه شده که ممکن است در آینده به آنها نیاز داشته باشید.
تنظیمکنندههای ساده در این اپلیکیشن به شما اجازه میدهند تا روشنایی، کنتراست، نوردهی، گرما، اشباع، سایه و برجسته سازی تصاویر را دستکاری کنید. همه اینها مواردی هستند که پیش از این مشابهشان را در برنامههایی نظیر فتوشاپ دیده بودید.
تصحیح پرسپکتیو تصاویر
قرارگیری در زاویه مناسب نسبت به سوژه همیشه راحت نیست، اما این امکان وجود دارد تا پس از ثبت تصویر بدون نیاز به ابزارهای موجود در رایانه خود، عمق و پرسپکتیو آن را تغییر دهید. Snapseed (اندروید و آیاواس) دارای امکانات زیادی است که قابلیت گفتهشده یکی از آنهاست.
با رفتن به منوی Transform از صفحه ویرایش Snapseed میتوانید به تنظیمات پرسپکتیو عکس به صورت عمودی یا افقی و همچنین چرخش کلی تصویر دسترسی داشته باشید. با ضربه مجدد روی تصویر و کشیدن آن به سمت چپ یا راست عمق تصویر تغییر پیدا میکند.
ایجاد افکت Tilt Shift به شکل واقعی
افکت tilt shift (تغییر شیب) باعث میشود تنها با تنظیم فوکوس، صحنه خود را به یک مدل مینیاتوری شبیهسازی کنید. از برنامههای اختصاصی برای این کار میتوان به Tilt-Shift Camera (اندروید) و TiltShift Generator Free (آیاواس) اشاره کرد.
برنامه مشابه دیگری که وجود دارد Pixlr (اندروید و آیاواس) نام دارد که توسط شرکت Autodesk ساخته شده است. بعد از بارگذاری تصویر، آیکون ابزار (در سمت چپ) را انتخاب کنید، گزینه Blur را بزنید و سپس عبارت Linear را از فهرست به نمایش درآمده انتخاب نمایید. فوکوس، جهتدهی و میزان افکت Tilt Shift همگی به شکل دستی قابل تنظیم هستند.
نوشته چگونه از امکانات مشابه فتوشاپ در گوشی خود بهرهمند شویم؟! اولین بار در - آیتیرسان پدیدار شد.