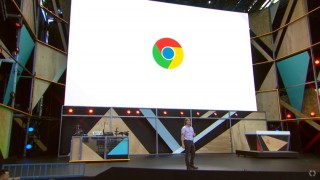آموزش فرمت کردن USB فلش مموری و انواع فرمت فلش در ویندوز و مک

فرمت کردن یک USB فلش مموری، نیاز اکثر کاربران سیستمهای کامپیوتری بوده و هست. در این مطلب به آموزش فرمت کردن یک فلش مموری در ویندوز و توضیحاتی درباره انواع فرمتهای آن میپردازیم.
در گذشته همیشه پیشنهاد میشد که اگر فلش یا هاردی به تازگی خریداری کردهاید، پس از باز کردن از بستهبندی آن را فرمت کنید. اما طی گذر زمان به این قضیه کمتر عمل شد و کمکم همه متوجه شدند که نیاز به این کار نیست. انواع حافظههایی که به تازگی خریداری میکنید، فرمتشده هستند، یعنی نیازی به فرمت آنها پیش از اولین استفاده نیست.
از سویی دیگر، مواقعی پیش میآید که یک فلش مموری USB را دست دوم خریدهاید یا میخواهید از حافظه خارجی فرد دیگری استفاده کنید همچنین ممکن است برای ویروسکشی یا پاک کردن فایلهای غیرقابل حذف، نیاز به فرمت کردن یک فلش دارید. برخی مواقع که فلش مموری شما کار نکند هم فرمت کردن آن میتواند باعث رفع مشکل آن شود.
فرمت کردن درواقع پروسه آماده کردن یک حافظه خارجی مثل مموری USB یا هارد درایو، برای ذخیرهسازی اطلاعات است؛ ولی برای این کار، تمام محتوای موجود روی آن پاک میشود. ابتدا بهتر است با انواع روشهای فرمت کردن و فرمتها آشنا شوید؛ چرا که دانستن آنها برای آنکه بهترین گزینه مناسب با کارتان را هنگام فرمت کردن فلش مموری انتخاب کنید، ضروری است.
انواع روشهای فرمت کردن فلش یا هرگونه USB درایو
به طور کل، دو مدل فرمت کردن برای یک حافظه USB وجود دارد که آنها را بررسی میکنیم.
- Quick format (فرمت سریع): آپشن «Quick format»، ناجی کاربرانی که میخواهند به سرعت فلش خود را فرمت کنند و رایجترین حالت فرمت کردن فلش به شمار میرود. این گزینه تمام فایلها و فولدرهای داخل فلش را به سرعت پاک میکند؛ اما امنترین راه فرمت کردن فلش نیست و ممکن است فایلهایی که به این وسیله پاک میشوند، در آینده از طریق ابزارهای ریکاوری، قابل بازیابی باشند.
- Full format (فرمت کامل): راه امنتر، ولی طولانیتر فرمت کردن یک حافظه USB، استفاده از «Full format» است. این گزینه، تمام قسمتهای قابل خواندن فلش را اسکن میکند و تمام فایلها و فولدرها را به طور کامل و برای همیشه از روی فلش USB شما، پاک میکند. فرمت کامل، بسته به ظرفیت حافظه خارجی، ممکن است مدت زیادی به طول انجامد.
قابلیتهای مختلف بخش File system
هنگامی که میخواهید فلش خود را فرمت کنید، با آپشنهای مختلفی برای فرمت آن روبهرو میشوید. از مهمترین این آپشنها، بخش File system است که بهتر است کاربرد هر یک را بدانید؛ چرا که برخی مواقع انتخاب گزینه اشتباه میتواند دچار اختلال در کارتان شود. در ادامه رایجترین file systemها در فلش مموریها را توضیح میدهیم:
- FAT32: شاید نام این گزینه را زیاد شنیده باشد؛ یکی از رایجترین گزینهها برای فرمت کردن یک فلش که هم روی ویندوز و هم روی مک به خوبی کار میکند. مشکل این روش، عدم امنیت زیاد آن و محدودسازی فایلهای شما به حجم 4 گیگابایت است. یعنی اگر بخواهید فایلهای بزرگتر از 4 گیگابایت (حجم تنها یک فایل، نه مجموع چند فایل یا یک فولدر) را با فلش USB خود انتقال دهید، نباید با استفاده از این گزینه آن را فرمت کنید.
- exFAT: فایل سیستم ایدهآل برای فرمت کردن یک فلش مموری که با ویندوز و مک هم کاملاً سازگار است. exFAT محدودیت 4 گیگابایتی هم ندارد و برای استفادههای کاربرانی که با فایلهای سنگین سر و کار دارند، مناسب است.
- NTFS: از فرمت NTFS، برای آنکه یک درایو USB را به حافظه ذخیرهسازی ثانوی برای دستگاهی تبدیل کنید، استفاده میشود؛ چرا که فایلها را فشرده و سرعت انتقال فایل را بیشتر میکند. NTFS روی مک فقط قابل خواندن است، مگر اینکه از یک اپلیکیشن جانبی برای نوشتن و ویرایش اطالاعات روی آن استفاده کنید.
برای کاربران مک، به جای این گزینه، آپشن «Mac OS Extended» که فقط روی مک هم قابل شناسایی است را پیشنهاد میکنیم.
نحوه فرمت کردن فلش مموری در ویندوز
حالا که با انواع فرمتها و آپشنها آشنا شدهاید، به سراغ آموزش نحوه فرمت کردن فلش USB در ویندوز برویم. برای این کار، مراحل زیر را دنبال کنید:
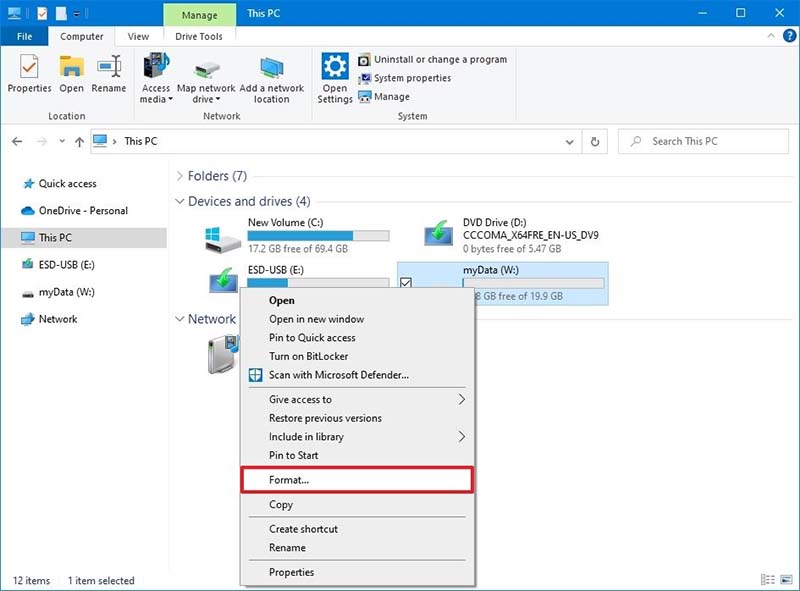
- فلش مموری خود را در داخل پورت USB قرار دهید.
- فایلهای خود را باز کنید و در قسمتی که فلش مموری یا هر حافظه خارجی دیگری نشان داده شده است، فلش خود را پیدا کنید.
- روی آیکون آن، کلیک راست کنید و سپس گزینه «Format» را انتخاب کنید.
- از قسمت «File system»، هر کدام از مواردی را که در بخش بالا توضیح دادیم، میتوانید انتخاب کنید.
- در قسمت «Volume label» میتوانید نامی که میخواهید برای فلش USB خود انتخاب کنید را وارد کنید. این نام در برنامه مدیریت فایلها و فولدرها به نمایش در خواهد آمد.
- زیر قسمت «Format options»، میتوانید تیک گزینه «Quick format» را در صورت تمایل بزنید. از قسمت اول مطلب، تفاوت آن با فرمت کامل و معمولی را بخوانید.
- سپس «Start» کنید و بعد از آن، گزینه «Yes» را بزنید.
- صبر کنید تا پروسه فرمت کردن درایو USB تمام شود. پس از آن، فلش شما فرمت شده و آماده است.
شیوه فرمت کردن فلش مموری در مک
فرمت کردن فلش USB هم مانند تمام کارهای دیگر، در مک مقداری با ویندوز تفاوت دارد. در ادامه نحوه فرمت کردن فلش مموی در Mac OS را بررسی میکنیم:
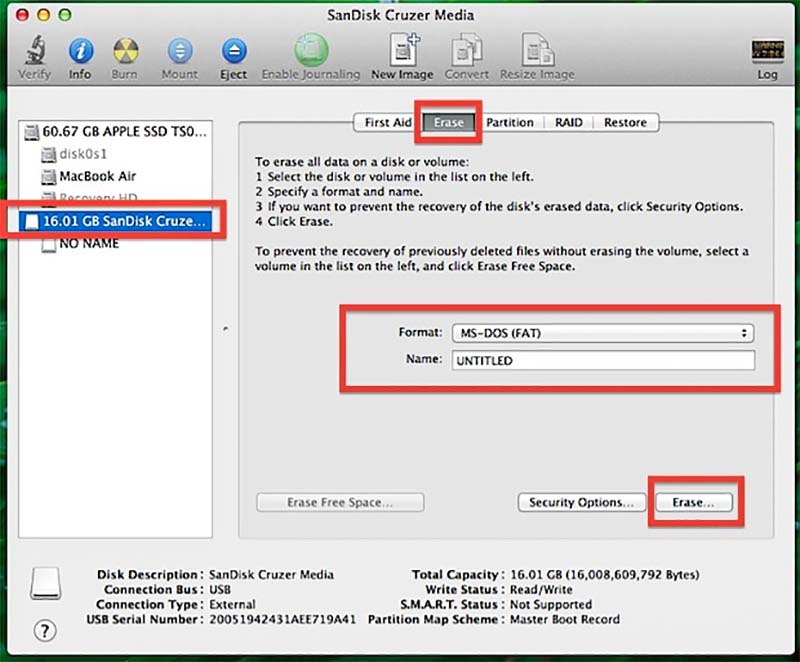
- ابتدا فلش را از طریق پورت USB وارد کنید.
- از بخش اپلیکیشنها و قسمت Utilities، برنامه «Disk Utility» را اجرا کنید.
- از لیستی که در سمت چپ برای شما باز شده است، درایو USB مورد نظر خود را انتخاب کنید.
- گزینه «Erase» در بالای صفحه را بزنید.
- در قسمت «Name»، میتوانید نامی برای فلش خود بگذارید تا در برنامههای مدیریت فایلها، به آن اسم نمایش داده شود.
- حالا از بخش «Format»، فرمت (فایل سیستمهایی که درمورد آنها صحبت کردیم) مورد نظر خود را انتخاب کنید.
- گزینه «Erase» را بزنید تا پروسه فرمت در مک، شروع شود.
- پس از اتمام پروسه، نهایتاً گزینه «Done» را بزنید. حالا درایو USB فرمت شده و آماده استفاده و ذخیرهسازی فایلهای شماست.
در این مطلب، به آموزش نحوه فرمت کردن یک USB فلش مموری در ویندوز و مک پرداختیم. اگر به سوال یا مشکلی پیرو این پروسه برخوردید، در بخش نظرات با ما درمیان بگذارید تا در کمترین زمان به شما پاسخ داده شود یا مطلب آموزش کامل رفع مشکل فرمت نشدن فلش به زبان ساده را بخوانید.
نوشته آموزش فرمت کردن USB فلش مموری و انواع فرمت فلش در ویندوز و مک اولین بار در آی تی رسان منتشر شد.


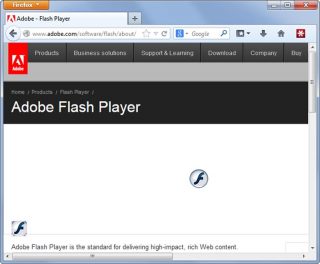













 د رمورد رام هایی که حاوی چند فایل هستند باید عملکردی مشابه روش زیر را در پیش بگیرید:فایل BL یا BootLoader: این فایل مربوط به لود شدن دستگاه شماست و در صورت کپی نشدن آن اسمارت فون شما عملا روشن نخواهد شد. فایلBootLoader را بایستی در قسمت BL بارگذاری نمایید.
د رمورد رام هایی که حاوی چند فایل هستند باید عملکردی مشابه روش زیر را در پیش بگیرید:فایل BL یا BootLoader: این فایل مربوط به لود شدن دستگاه شماست و در صورت کپی نشدن آن اسمارت فون شما عملا روشن نخواهد شد. فایلBootLoader را بایستی در قسمت BL بارگذاری نمایید.