نسخه ۶٫۳ هسته لینوکس با بهبودهای امنیتی، افزایش سرعت و قابلیتهای جدید منتشر شد
جدیدترین هسته لینوکس با بهبودهای امنیتی، افزایش سرعت و قدرت و سازگاری بیشتر با معماریهای اینتل، AMD، ARM و RISC-V از راه رسید.
جدیدترین هسته لینوکس با بهبودهای امنیتی، افزایش سرعت و قدرت و سازگاری بیشتر با معماریهای اینتل، AMD، ARM و RISC-V از راه رسید.

اپلیکیشن استیم (Steam) از یک قابلیت داخلی برخوردار بوده که با استفاده از آن میتوانید در حین اجرای بازیها، مقدار فریم بر ثانیه (FPS) را مشاهده کنید. فعال کردن این ویژگی، آسان بوده و تقریبا در تمامی بازیهای استیم نیز میتوانید از آن استفاده کنید. در ادامه به نحوه نمایش فریم در استیم ویندوز 10، مک و یا لینوکس میپردازیم.
ابتدا باید در اپلیکیشن “Steam”، بر روی “Steam > Settings” کلیک کنید.
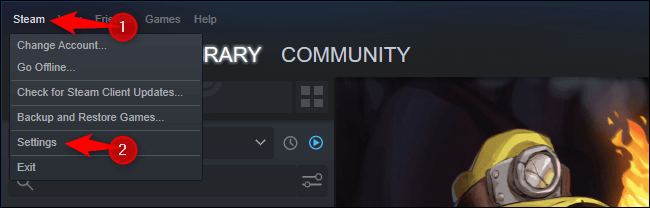
باید در نوار کناری سمت چپ پنجرهای که ظاهر میشود، بر روی “In-Game” کلیک کنید.
در ادامه باید بر روی کادر “In-game FPS counter” کلیک کرده و سپس مکان موردنظر خود را انتخاب کنید. در حالت پیشفرض، این گزینه بر روی حالت “Off” قرار داشته و بنابراین نرخ فریم نیز به شما نمایش داده نمیشود. کاربران در اینجا میتوانند شمارنده فریم را در بالا سمت چپ، بالا سمت راست، پایین سمت راست و پایین سمت چپ نمایشگر خود، قرار دهند.
در حالت پیشفرض، شمارنده نرخ فریم به رنگ خاکستری است. بدین ترتیب شاید با بسیاری از بازیها ترکیب شده و کاربران به آسانی نتوانند اعداد آن را تشخیص دهند. جهت بهبود خوانایی شمارنده فریم، باید تیک گزینه “High contrast color” را فعال کنید. اکنون اعداد فریم بازیهای شما با رنگ سبز نئونی روشن نشان داده شده و بدین ترتیب بهتر میتوانید آنها را ببینید.
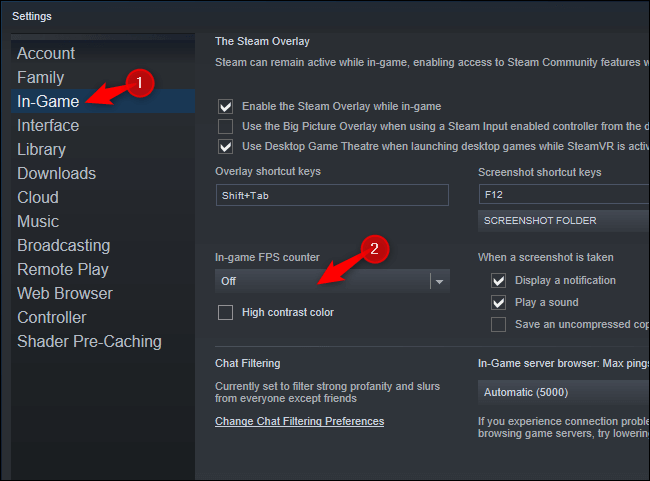
پس از انجام دادن کارهای بالا، باید بر روی “OK” کلیک کرده تا تنظیمات اعمال شده شما ذخیره شوند. سپس باید یکی از بازیهای استیم خود را اجرا کنید.
نکته: اگر در حین اجرای بازی، با استفاده از کلیدهای “Alt+Tab” به لانچر استیم رفته و تنظیمات را تغییر دهید، آنگاه تا زمان اجرای مجدد بازی، تغییرات را مشاهده نخواهید کرد.
در تصویر زیر میتوانید شمارنده استاندارد نرخ فریم استیم را در گوشه بالا سمت چپ، مشاهده کنید.
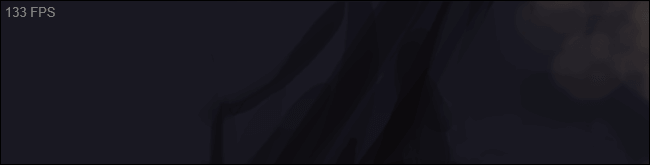
در حالت “High contrast color”، شمارنده نرخ فریم، روشنتر شده و ظاهری همانند تصویر زیر دارد.
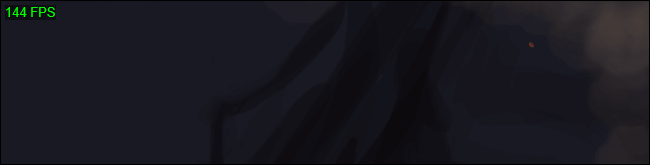
در نهایت تصمیم با شما است که آیا میخواهید اعداد با بازیهای شما ترکیب شده و یا اینکه بیشتر خود را برجسته کنند.
نوشته چگونه نرخ فریم بازیهای استیم را بر روی نمایشگر مشاهده کنیم؟ اولین بار در اخبار فناوری و موبایل پدیدار شد.
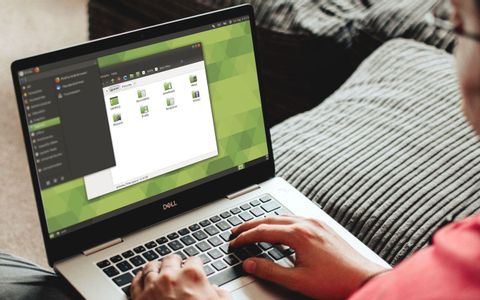
هنگامیکه قصد نصب یک توزیع لینوکس را دارید، با دو مورد مواجه خواهید شد: نام و محیط دسکتاپی. تفاوت لینوکس ها در چیست؟ طی یک جستوجوی سریع میتوانید تفاوتهای بین Ubuntu ،Fedora ،Linux Mint ،Debian ،openSUSE و سایر نسخههای لینوکس را متوجه شوید. اما دلیل وجود نسخههای مختلف لینوکس چیست و همچنین چه تفاوتی در بین آنها وجود دارد؟
آیا به دنبال نسخه جدیدی از لینوکس میگردید؟ شاید از خود بپرسید که دلیل وجود توزیعهای مختلف لینوکسی چیست؟ مگر نه اینکه همه آنها لینوکس هستند. میدانیم که ویندوز 10 نیز ویرایشهای مختلفی دارد، اما این ویرایشها تحت سیستمعاملهایی کاملا جداگانه، بازاریابی نمیشوند. این در حالی است که macOS فقط یک نوع دارد (حداقل برای دسکتاپ). پس چرا توزیعهای مختلفی از سیستمعامل لینوکس وجود دارند؟
توسعه لینوکس مدیون تلاشهای گروههای همکار و متفاوت از یکدیگر است. به همین دلیل از زمان عرضه Linux Kernel برای اولین بار، این رویه باعث به وجود آمدن توزیعهای گوناگون شده است. همه این نسخهها در اصل لینوکس هستند، اما طبیعتا تفاوتهایی را در بین آنها احساس خواهید کرد، مخصوصا:
شاید بازهم از خود بپرسید که این تفاوتها تا چه حد مهم هستند؟
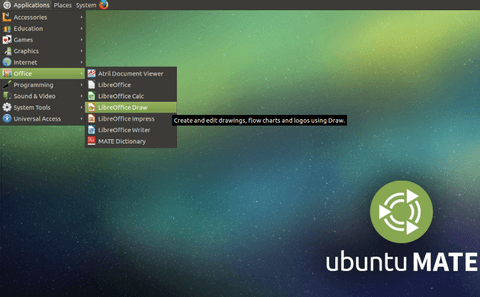
اکثر توزیعهای لینوکسی را میتوان با توجه به محیط دسکتاپی آنها، از یکدیگر تمایز داد. بهعنوان مثال، Ubuntu بسته به طعم (flavor) انتخابی شما، چندین محیط دسکتاپی مختلف را پیشنهاد میدهد. شما میتوانید از بین موارد زیر به انتخاب بپردازید:
در سایر توزیعهای دیگر، انتخابهای دسکتاپی متعادلتری وجود دارند. به هر حال، این دسکتاپها بهصورت چرخشی ارائه شده و دربرگیرنده محیطهای مختلفی هستند. یکی از نمونهها در این زمینه، Fedora است. در عین حال میتوانید دسکتاپ Pantheon الهام گرفته شده از macOS را بر روی Elementary OS نیز مشاهده کنید.
یکی دیگر از موارد تفاوت لینوکس ها به مدیر پکیج و سایر تکنولوژیهای مربوطه، بازمیگردد. کسانی که نسخههای لینوکس را توسعه میدهند، میتوانند نرمافزارهای موجود در این سیستمعامل (مواردی همچون فایل منیجر و پکیج منیجر) را نیز تعیین کنند. رهبران توزیعها، این امکانات را در اختیار دارند، زیرا هر دستهبندی از لینوکس میتواند چندین اپلیکیشن داشته باشد.
بهعنوان مثال، چندین فایل منیجر برای لینوکس در دسترس قرار دارند که بهعنوان نمونه میتوان به Konqueror و Nautilus اشاره کرد. هرکدام از این موارد، راهی متفاوت جهت کار با فایلها را ارائه میدهند. یکی دیگر از موارد موجود در این زمینه، پکیج منیجر است. راههای گوناگونی جهت نصب نرمافزار در یک توزیع لینوکسی وجود دارند، اما همه آنها از یک پکیج منیجر اساسی استفاده میکنند.
در توزیعهای مبتنی بر Debian همانند Ubuntu و Linux Mint، نرمافزار dpkg مورد استفاده قرار میگیرد. این نرمافزار نیز از طریق یک dependency resolver مناسب، قابل دسترسی است. در CentOS، پکیج منیجر RPM مورد استفاده قرار میگیرد. این پکیج منیجر نیز از yum پیروی میکند.
در لایههای نامشهود لینوکس، میتوانید مجموعهای از ابزارها، اپلیکیشنها، فرایندها و سرورهایی را که شیوه اجرای یک نسخه لینوکسی را تعیین میکنند، پیدا کنید. یکی از نمونههای بارز در این زمینه، سرور بصری است. این نرمافزار وظیفه هماهنگی دادههای مابین سختافزار کامپیوتر و نمایشگر را برعهده دارد. بدین ترتیب کاربر میتواند با یک رابط کاربری گرافیکی، تعامل داشته باشد.
در طول تاریخ سیستمعامل لینوکس، X.Org Server بیشترین کاربرد را داشته است. البته جایگزینهایی نیز برای این نرمافزار وجود داشته که از جمله آنها میتوان به Mir و SurfaceFlinger که در سیستمعامل اندروید به کار گرفته شده است (اندروید از Linux Kernel استفاده میکند)، اشاره کرد. Wayland نیز میتواند در آینده نقش پررنگتری داشته باشد و هماکنون نیز اکثر توزیعهای محبوب، از آن استفاده میکنند.
هدف نیز یکی دیگر از موارد تفاوت بین لینوکس ها است. دلیل وجودی برخی از توزیعهای لینوکس این است که آنها به برخی از جنبههای یک نسخه موجود علاقهمند بوده و در عین حال نیز برخی از پکیجهای نرمافزاری را جایگزین کردهاند. در عین حال، توزیعهای لینوکسی میتوانند بسته به اهدافشان، متفاوت باشند. بهعنوان مثال، Linux Mint مبتنی بر Ubuntu است، اما از ابزارهای سیستمی، محیطهای دسکتاپی و یک تم سبز نعنایی برخوردار است. هدف اصلی این توزیع این است که نقطه شروعی را برای کاربران ویندوز و macOS که تازه قصد استفاده از لینوکس را دارند، فراهم کند.
به طرز مشابهی، Debian سعی دارد که یک توزیع بسیار پایدار باشد، بنابراین از نرمافزارهای قدیمیتر استفاده میکند. فرای قلمرو توزیعهای جهانی، برخی از پروژههای لینوکسی، اهداف خاصی دارند. مثلا توزیعهای گیمینگ همانند Steam OS و یا توزیعهای چند رسانهای همانند Fedora Design Suite، از جمله این موارد هستند.
در حالی که خود GNU/Linux شاید مشهورترین پروژه متن-باز باشد، اما تمامی توزیعها لزوما 100 درصد اینگونه نیستند. رهبران توسعهدهنده توزیعهای لینوکس، موضعهایی متفاوت بر سر متن-باز بودن پروژههای خود دارند. همین موضوع میتواند برای طرفداران پروژههای متن-باز، از اهمیت بالایی برخوردار باشد.
بهعنوان نمونه، Ubuntu مشکلی با قرار دادن نرمافزارهای خصوصی در بطن خود ندارد. مثلا کلاینت Steam و درایورهای گرافیکی شرکتهای انویدیا و AMD نیز در این توزیع، قابل نصب هستند. از طرفی دیگر، Fedora یک سیاست محکم متن-باز بودن را در پیش گرفته و بنابراین اجازه نصب نرمافزارهای خصوصی را نمیدهد.
البته در نهایت میتوانید باب میل خود، با توزیع لینوکسی دلخواه، تعامل داشته باشید. فارغ از سیاستهای یک پروژه، سدی در برابر راه شما قرار نخواهد گرفت. بهصورت خلاصه، شاید بسیاری از نسخههای لینوکس، به سیاست متن-باز بودن وفادار باشند، اما همگی از این قاعده پیروی نمیکنند.
در بالا به موارد تفاوت لینوکس ها پرداختیم. با این وجود، بازهم میتوان همه آنها را لینوکس نامید، اما چرا؟ همه این نسخهها حداقل در یک چیز مشترک هستند: هسته لینوکس. این نرمافزار را میتوان هسته این سیستمعامل به حساب آورد. در واقع هسته لینوکس بهعنوان پلی عمل کرده و نرمافزار مورد استفاده شما (مثلا مرورگر اینترنت) را به سختافزار رایانه شما، ارتباط میدهد. همچنین هسته لینوکس، درایورهای سختافزاری بسیاری را نیز در خود جای میدهد. بنابراین میتوانید از سختافزارهای گوناگون، استفاده کنید.
به همین دلیل است که بهروز نگه داشتن هسته و یا کامپایل کردن آن به دست خودتان (در صورت وجود نیازهایی مخصوص)، اینچنین حائز اهمیت است. توسعهدهندگان سرتاسر جهان، در زمینه توسعه هسته لینوکس با یکدیگر و همچنین با خالق آن یعنی لینوس توروالدس (Linus Torvalds) نیز همکاری میکنند.
در بالا سعی کردیم تا به تفاوت لینوکس ها بپردازیم. آگاهی از چگونگی این تفاوتها میتواند شما را در دسترسی به تجربهای بهتر، یاری کند. در غیر این صورت شاید تجربه کاری شما آسیب ببیند.
تمامی توزیعها برای همگان مناسب نیستند، بنابراین باید کمی دقت و حوصله به خرج داده و گزینهای را انتخاب کنید که با علایق و نیازهای شما، بیشترین تطابق را داشته باشد. البته اگر فرصتش را داشته باشید، آنگاه امتحان کردن نسخههای مختلف میتواند بهترین ایده را در زمینه انتخاب یک توزیع مناسب، در اختیار شما قرار دهد.
نوشته تفاوت توزیعهای مختلف لینوکس در چیست؟ اولین بار در اخبار فناوری و موبایل پدیدار شد.
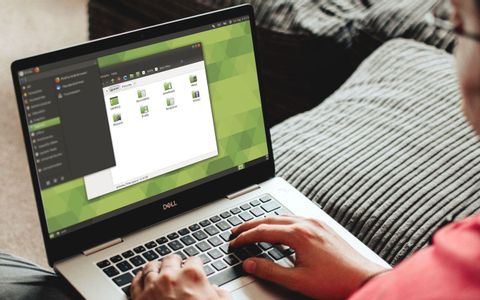
هنگامیکه قصد نصب یک توزیع لینوکس را دارید، با دو مورد مواجه خواهید شد: نام و محیط دسکتاپی. تفاوت لینوکس ها در چیست؟ طی یک جستوجوی سریع میتوانید تفاوتهای بین Ubuntu ،Fedora ،Linux Mint ،Debian ،openSUSE و سایر نسخههای لینوکس را متوجه شوید. اما دلیل وجود نسخههای مختلف لینوکس چیست و همچنین چه تفاوتی در بین آنها وجود دارد؟
آیا به دنبال نسخه جدیدی از لینوکس میگردید؟ شاید از خود بپرسید که دلیل وجود توزیعهای مختلف لینوکسی چیست؟ مگر نه اینکه همه آنها لینوکس هستند. میدانیم که ویندوز 10 نیز ویرایشهای مختلفی دارد، اما این ویرایشها تحت سیستمعاملهایی کاملا جداگانه، بازاریابی نمیشوند. این در حالی است که macOS فقط یک نوع دارد (حداقل برای دسکتاپ). پس چرا توزیعهای مختلفی از سیستمعامل لینوکس وجود دارند؟
توسعه لینوکس مدیون تلاشهای گروههای همکار و متفاوت از یکدیگر است. به همین دلیل از زمان عرضه Linux Kernel برای اولین بار، این رویه باعث به وجود آمدن توزیعهای گوناگون شده است. همه این نسخهها در اصل لینوکس هستند، اما طبیعتا تفاوتهایی را در بین آنها احساس خواهید کرد، مخصوصا:
شاید بازهم از خود بپرسید که این تفاوتها تا چه حد مهم هستند؟
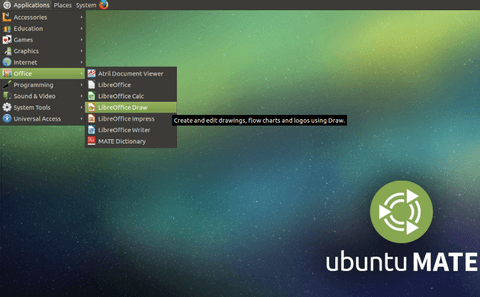
اکثر توزیعهای لینوکسی را میتوان با توجه به محیط دسکتاپی آنها، از یکدیگر تمایز داد. بهعنوان مثال، Ubuntu بسته به طعم (flavor) انتخابی شما، چندین محیط دسکتاپی مختلف را پیشنهاد میدهد. شما میتوانید از بین موارد زیر به انتخاب بپردازید:
در سایر توزیعهای دیگر، انتخابهای دسکتاپی متعادلتری وجود دارند. به هر حال، این دسکتاپها بهصورت چرخشی ارائه شده و دربرگیرنده محیطهای مختلفی هستند. یکی از نمونهها در این زمینه، Fedora است. در عین حال میتوانید دسکتاپ Pantheon الهام گرفته شده از macOS را بر روی Elementary OS نیز مشاهده کنید.
یکی دیگر از موارد تفاوت لینوکس ها به مدیر پکیج و سایر تکنولوژیهای مربوطه، بازمیگردد. کسانی که نسخههای لینوکس را توسعه میدهند، میتوانند نرمافزارهای موجود در این سیستمعامل (مواردی همچون فایل منیجر و پکیج منیجر) را نیز تعیین کنند. رهبران توزیعها، این امکانات را در اختیار دارند، زیرا هر دستهبندی از لینوکس میتواند چندین اپلیکیشن داشته باشد.
بهعنوان مثال، چندین فایل منیجر برای لینوکس در دسترس قرار دارند که بهعنوان نمونه میتوان به Konqueror و Nautilus اشاره کرد. هرکدام از این موارد، راهی متفاوت جهت کار با فایلها را ارائه میدهند. یکی دیگر از موارد موجود در این زمینه، پکیج منیجر است. راههای گوناگونی جهت نصب نرمافزار در یک توزیع لینوکسی وجود دارند، اما همه آنها از یک پکیج منیجر اساسی استفاده میکنند.
در توزیعهای مبتنی بر Debian همانند Ubuntu و Linux Mint، نرمافزار dpkg مورد استفاده قرار میگیرد. این نرمافزار نیز از طریق یک dependency resolver مناسب، قابل دسترسی است. در CentOS، پکیج منیجر RPM مورد استفاده قرار میگیرد. این پکیج منیجر نیز از yum پیروی میکند.
در لایههای نامشهود لینوکس، میتوانید مجموعهای از ابزارها، اپلیکیشنها، فرایندها و سرورهایی را که شیوه اجرای یک نسخه لینوکسی را تعیین میکنند، پیدا کنید. یکی از نمونههای بارز در این زمینه، سرور بصری است. این نرمافزار وظیفه هماهنگی دادههای مابین سختافزار کامپیوتر و نمایشگر را برعهده دارد. بدین ترتیب کاربر میتواند با یک رابط کاربری گرافیکی، تعامل داشته باشد.
در طول تاریخ سیستمعامل لینوکس، X.Org Server بیشترین کاربرد را داشته است. البته جایگزینهایی نیز برای این نرمافزار وجود داشته که از جمله آنها میتوان به Mir و SurfaceFlinger که در سیستمعامل اندروید به کار گرفته شده است (اندروید از Linux Kernel استفاده میکند)، اشاره کرد. Wayland نیز میتواند در آینده نقش پررنگتری داشته باشد و هماکنون نیز اکثر توزیعهای محبوب، از آن استفاده میکنند.
هدف نیز یکی دیگر از موارد تفاوت بین لینوکس ها است. دلیل وجودی برخی از توزیعهای لینوکس این است که آنها به برخی از جنبههای یک نسخه موجود علاقهمند بوده و در عین حال نیز برخی از پکیجهای نرمافزاری را جایگزین کردهاند. در عین حال، توزیعهای لینوکسی میتوانند بسته به اهدافشان، متفاوت باشند. بهعنوان مثال، Linux Mint مبتنی بر Ubuntu است، اما از ابزارهای سیستمی، محیطهای دسکتاپی و یک تم سبز نعنایی برخوردار است. هدف اصلی این توزیع این است که نقطه شروعی را برای کاربران ویندوز و macOS که تازه قصد استفاده از لینوکس را دارند، فراهم کند.
به طرز مشابهی، Debian سعی دارد که یک توزیع بسیار پایدار باشد، بنابراین از نرمافزارهای قدیمیتر استفاده میکند. فرای قلمرو توزیعهای جهانی، برخی از پروژههای لینوکسی، اهداف خاصی دارند. مثلا توزیعهای گیمینگ همانند Steam OS و یا توزیعهای چند رسانهای همانند Fedora Design Suite، از جمله این موارد هستند.
در حالی که خود GNU/Linux شاید مشهورترین پروژه متن-باز باشد، اما تمامی توزیعها لزوما 100 درصد اینگونه نیستند. رهبران توسعهدهنده توزیعهای لینوکس، موضعهایی متفاوت بر سر متن-باز بودن پروژههای خود دارند. همین موضوع میتواند برای طرفداران پروژههای متن-باز، از اهمیت بالایی برخوردار باشد.
بهعنوان نمونه، Ubuntu مشکلی با قرار دادن نرمافزارهای خصوصی در بطن خود ندارد. مثلا کلاینت Steam و درایورهای گرافیکی شرکتهای انویدیا و AMD نیز در این توزیع، قابل نصب هستند. از طرفی دیگر، Fedora یک سیاست محکم متن-باز بودن را در پیش گرفته و بنابراین اجازه نصب نرمافزارهای خصوصی را نمیدهد.
البته در نهایت میتوانید باب میل خود، با توزیع لینوکسی دلخواه، تعامل داشته باشید. فارغ از سیاستهای یک پروژه، سدی در برابر راه شما قرار نخواهد گرفت. بهصورت خلاصه، شاید بسیاری از نسخههای لینوکس، به سیاست متن-باز بودن وفادار باشند، اما همگی از این قاعده پیروی نمیکنند.
در بالا به موارد تفاوت لینوکس ها پرداختیم. با این وجود، بازهم میتوان همه آنها را لینوکس نامید، اما چرا؟ همه این نسخهها حداقل در یک چیز مشترک هستند: هسته لینوکس. این نرمافزار را میتوان هسته این سیستمعامل به حساب آورد. در واقع هسته لینوکس بهعنوان پلی عمل کرده و نرمافزار مورد استفاده شما (مثلا مرورگر اینترنت) را به سختافزار رایانه شما، ارتباط میدهد. همچنین هسته لینوکس، درایورهای سختافزاری بسیاری را نیز در خود جای میدهد. بنابراین میتوانید از سختافزارهای گوناگون، استفاده کنید.
به همین دلیل است که بهروز نگه داشتن هسته و یا کامپایل کردن آن به دست خودتان (در صورت وجود نیازهایی مخصوص)، اینچنین حائز اهمیت است. توسعهدهندگان سرتاسر جهان، در زمینه توسعه هسته لینوکس با یکدیگر و همچنین با خالق آن یعنی لینوس توروالدس (Linus Torvalds) نیز همکاری میکنند.
در بالا سعی کردیم تا به تفاوت لینوکس ها بپردازیم. آگاهی از چگونگی این تفاوتها میتواند شما را در دسترسی به تجربهای بهتر، یاری کند. در غیر این صورت شاید تجربه کاری شما آسیب ببیند.
تمامی توزیعها برای همگان مناسب نیستند، بنابراین باید کمی دقت و حوصله به خرج داده و گزینهای را انتخاب کنید که با علایق و نیازهای شما، بیشترین تطابق را داشته باشد. البته اگر فرصتش را داشته باشید، آنگاه امتحان کردن نسخههای مختلف میتواند بهترین ایده را در زمینه انتخاب یک توزیع مناسب، در اختیار شما قرار دهد.
نوشته تفاوت توزیعهای مختلف لینوکس در چیست؟ اولین بار در اخبار فناوری و موبایل پدیدار شد.

اگر بخواهید که سیستمعاملی دیگری بر روی کامپیوتر لینوکسی خود داشته باشید، میتوانید از بوت دوگانه استفاده کنید. البته امکان استفاده از یک ماشین مجازی نیز وجود دارد. حال اگر روش دوم را انتخاب کنید چه؟ از کدام ماشین مجازی لینوکس باید استفاده کنید؟ در این مطلب به آموزش نصب ماشین مجازی بر روی لینوکس میپردازیم.
دو راه جهت اجرای دو سیستمعامل بر روی یک کامپیوتر وجود دارند: بوت دوگانه و ماشین مجازی. بوت دوگانه خوب است، اما معایب خودش را نیز دارد. بهعنوان مثال، میتوانید دو یا چند نسخه لینوکس (شاید Linux Mint یا Ubuntu) را بر روی رایانه خود نصب کنید. به هر حال، همگان از این روش چندان راضی نیستند. مواردی همچون ریبوت کردن کامپیوتر میتوانند به تجربه شما آسیب برساند.
فرایند ریستارت، انتخاب سیستمعاملی متفاوت در صفحه بوتلودر GRUB و سپس بوت کردن، میتواند مشکلساز باشد. چنین مسائلی بیشتر در هنگامی رخ میدهند که لینوکس را در کنار ویندوز نصب کرده باشید. در کامپیوترهای کندتر، شاید فرایند بالا حدود 5 الی 10 دقیقه زمان ببرد. اگر هم آنتی ویروس شما در مرحله بوت نیز فعالیت داشته باشد، آنگاه باید بیشتر صبر کنید. در هر صورت، اجرای سیستمعامل ثانویه با استفاده از یک ماشین مجازی، میتواند این مشکلات را برطرف سازد.
پیش از شروع نصب ماشین مجازی بر روی لینوکس خود، باید با ماشین مجازی بیشتر آشنا شوید. ماشینهای مجازی (VMs)، اپلیکیشنهایی هستند که یک محیط نرمافزاری را در داخل سیستمعاملی دیگر، ایجاد میکنند. در داخل این محیط نرمافزاری نیز میتوانید یک سیستمعامل دیگر را نصب کنید. سیستمعامل اصلی را “host OS” و سیستمعامل ثانویه را “guest OS” مینامند. علاوه بر این، این مجازیسازی (virtualization) میتواند به کمک سختافزارهای اختصاصی، تعدیل شود.
شاید سیستمعامل دوم شما بدون استفاده از مجازیسازی سختافزاری نیز کار کند، اما در صورت وجود این گزینه، قطعا استفاده از آن، ارزشش را خواهد داشت. مخصوصا به این دلیل که بدین ترتیب، میزان استفاده از منابع رایانه شما کاهش مییابد. جهت بررسی اینکه آیا کامپیوتر شما از مجازیسازی پشتیبانی میکند یا خیر، باید در لینوکس خود، یک Terminal را باز کرده و سپس دستور زیر را در آن وارد کنید:
به دنبال واژه “Virtualization” بگردید. نوع مجازیسازی مورد پشتیبانی توسط پردازنده رایانه شما، لیست خواهد شد. باید یکی از گزینههای VT-x ،VT-d و یا AMD-V را مشاهده کنید.
جهت فعال کردن مجازیسازی سختافزاری، باید کامپیوتر خود را ریستارت کرده تا به BIOS/UEFI دسترسی پیدا کنید. شیوه دسترسی به این منو نیز به سیستم شما بستگی دارد. معمولا باید پس از ریستارت شدن رایانه، کلیدهای “Del” و یا “F2” را فشار دهید. در BIOS باید صفحه “Advanced” را پیدا کرده و سپس به دنبال یکی از موارد زیر بگردید:
در BIOSهای قدیمی میتوانید فقط از صفحهکلید استفاده کنید. این در حالی است که در UEFIها، امکان استفاده از موس نیز فراهم است. پس از فعال کردن مجازیسازی، باید کلید “F10” را جهت ذخیرهسازی و خروج، فشار دهید.
در ادامه، رایانه شما ریبوت میشود.
در ادامه فرایند نصب ماشین مجازی بر روی لینوکس ، به معرفی اپلیکیشن ماشین مجازی میپردازیم.
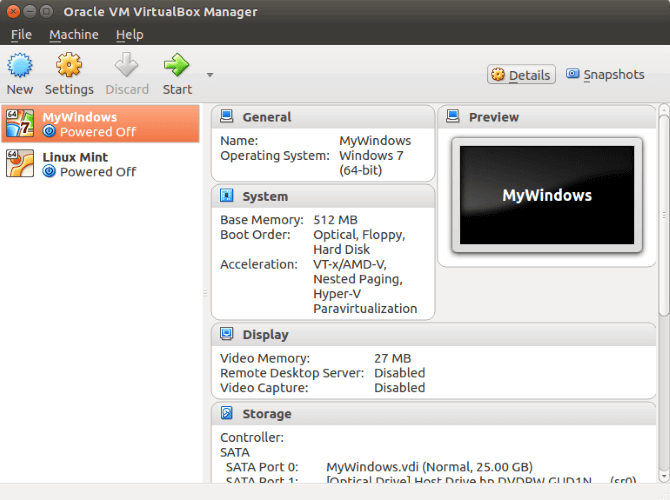
VirtualBox یک ماشین مجازی همهکاره است. در این ابزار میتوانید تقریبا تمامی سیستمعاملها را شبیهسازی کنید (البته به غیر از گزینههای مبتنی بر پردازندههای ARM). این ابزار در حین مجازیسازی، میتواند از سختافزار و نرمافزار شما نیز بهصورت بهینه استفاده کند و همچنین ماشینهای مجازی را بهعنوان دیسک ایمیجها، ذخیره کند. بدین ترتیب، تهیه پشتیبان از آنها و یا مهاجرت به کامپیوتر و سایر اپلیکیشنهای ماشین مجازی، آسانتر میشود. VirtualBox مخصوصا در زمینه اجرای توزیعهای 32 و 64 بیتی لینوکس و ویندوز، عملکرد خوبی دارد. همچنین امکان اجرای macOS در این اپلیکیشن نیز فراهم است.
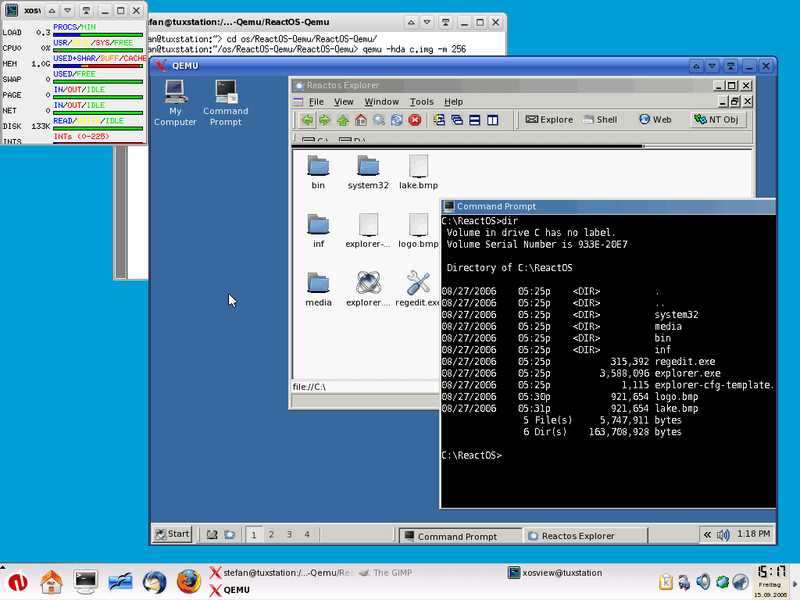
اگر قصد اجرای یک سیستمعامل ARM محور را بهعنوان ماشین مجازی لینوکس خود دارید، آنگاه QEMU بهترین گزینه است. این ابزار برای شبیهسازی اندروید، Raspberry و یا سیستمعاملهای غیر Linux RISC نیز مناسب است. البته QEMU کمی هم چالشبرانگیز است، زیرا به جای رابط کاربری موس محور، بر خطوط دستوری تکیه دارد. جهت صرفهجویی در وقت، برخی از سیستمعاملها توسط خود QEMU قابل دانلود هستند.
نام کامل QEMU نیز “Quick Emulator” است. این ابزار در اصل یک محیط گستردهتر بوده که در آن میتوانید به مدیریت مجازیسازی سختافزاری بپردازید. با استفاده از دستور زیر میتوانید QEMU را نصب کنید:
همانطور که بدان اشاره شد، رابط کاربری دستوری Terminal، جهت اجرای QEMU مورد استفاده قرار میگیرد. این قضیه میتواند برای کاربران جدید لینوکس، کمی سخت باشد، اما خوشبختانه راهحلهایی هم در این زمینه وجود دارند. نسخههای زیر، یک رابط کاربری گرافیکی (GUI) را نیز شامل میشوند، بنابراین بدون تایپ کردن دستورات نیز میتوانید یک مجازیساز لینوکس را اجرا کنید:
این پروژهها هنوز در حال توسعه هستند. جهت دریافت بهترین نتیجه، QtEmu را امتحان کنید.
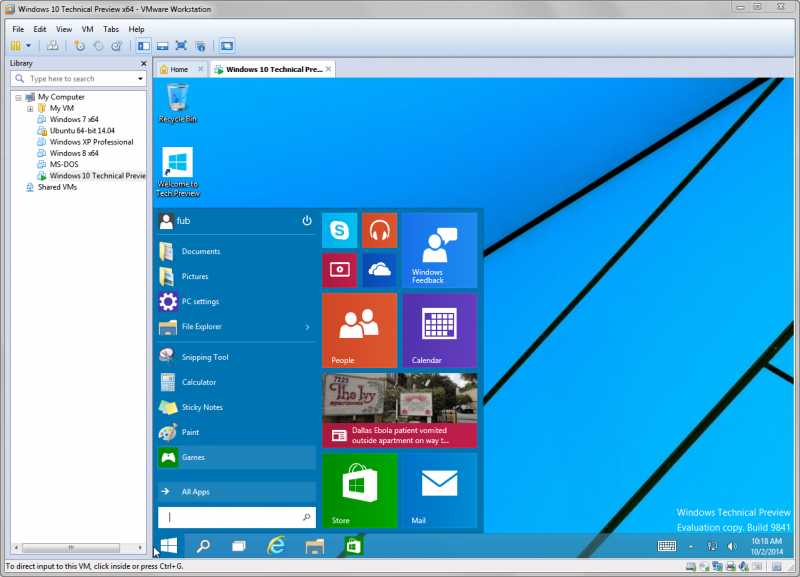
VMware با هزاران مشتری شرکتی، در زمینه مجازیسازی دسکتاپ و سرور، پیشتاز است. خوشبختانه نسخه رایگان این اپلیکیشن نیز منتشر شده است. این ابزار از تمامی سیستمعاملهای مهم لینوکس و بیش از 200 سیستمعامل دیگر، پشتیبانی میکند. VMware Workstation Player یک راهکار هوشمندانه است. البته برخلاف QEMU، اپلیکیشن VMware Workstation Player نمیتواند سیستمعاملهای مبتنی بر ARM را اجرا کند.
پس از انتخاب ماشین مجازی موردنظر خود، وقت آن فرا رسیده که سیستمعامل موردنظر خود جهت نصب بر روی آن را انتخاب کنید. بهعنوان نمونه، میتوانید بهراحتی سیستمعامل ویندوز را بر روی VirtualBox و VMware، اجرا کنید. متقابلا، QEMU نیز جهت اجرای سیستمعاملهای ARM محور همانند Raspberry Pi و اندروید، طراحی شده است. این در حالی است که سیستمعاملی سبک همانند Lubuntu، میتواند بر روی تمامی ماشینهای مجازی اشاره شده در این مقاله، اجرا شود.
اما اگر قصد اجرای تمامی این ماشینهای مجازی را داشته باشید چه؟ خوشبختانه این نرمافزارها با یکدیگر سازگاری بالایی دارند. شما میتوانید یک فایل VDI را از VirtualBox به یک ماشین دیگر، وارد کنید. همچنین میتوانید یک VMware VMDK را به یک فایل خواندنی IMG برای QEMU، تبدیل کنید. بنابراین، فارغ از گزینه مورد استفاده شما، میتوانید ماشین مجازیسازی خود را به دستگاههای دیگر نیز انتقال دهید.
در بالا، نصب ماشین مجازی بر روی لینوکس را مورد بحث قرار دادیم. همچنین سه گزینه را نیز به شما معرفی کردیم. حال باید کدام را انتخاب کنید؟
خب، این موضوع به این آسانیها هم نیست. اگر به دنبال مجازیسازی آسان، سرراست و متن-باز بوده، آنگاه باید VirtualBox را انتخاب کنید. اگر هم متن-باز بودن یک اپلیکیشن برای شما مهم نیست، آنگاه شاید VMware بتواند گزینه بهتری برای شما باشد، مخصوصا بر روی کامپیوترهای جدیدتر. اگر هم قصد اجرای یک سیستمعامل ARM محور را بر روی لینوکس خود دارید، آنگاه انتخاب شما باید QEMU باشد. اگر چندان حوصله کار با Terminal را ندارید، آنگاه بهتر است که از یک رابط کاربری گرافیکی استفاده کنید.
نوشته نحوه اجرای ماشین مجازی در لینوکس اولین بار در اخبار فناوری و موبایل پدیدار شد.

اگر بخواهید که سیستمعاملی دیگری بر روی کامپیوتر لینوکسی خود داشته باشید، میتوانید از بوت دوگانه استفاده کنید. البته امکان استفاده از یک ماشین مجازی نیز وجود دارد. حال اگر روش دوم را انتخاب کنید چه؟ از کدام ماشین مجازی لینوکس باید استفاده کنید؟ در این مطلب به آموزش نصب ماشین مجازی بر روی لینوکس میپردازیم.
دو راه جهت اجرای دو سیستمعامل بر روی یک کامپیوتر وجود دارند: بوت دوگانه و ماشین مجازی. بوت دوگانه خوب است، اما معایب خودش را نیز دارد. بهعنوان مثال، میتوانید دو یا چند نسخه لینوکس (شاید Linux Mint یا Ubuntu) را بر روی رایانه خود نصب کنید. به هر حال، همگان از این روش چندان راضی نیستند. مواردی همچون ریبوت کردن کامپیوتر میتوانند به تجربه شما آسیب برساند.
فرایند ریستارت، انتخاب سیستمعاملی متفاوت در صفحه بوتلودر GRUB و سپس بوت کردن، میتواند مشکلساز باشد. چنین مسائلی بیشتر در هنگامی رخ میدهند که لینوکس را در کنار ویندوز نصب کرده باشید. در کامپیوترهای کندتر، شاید فرایند بالا حدود 5 الی 10 دقیقه زمان ببرد. اگر هم آنتی ویروس شما در مرحله بوت نیز فعالیت داشته باشد، آنگاه باید بیشتر صبر کنید. در هر صورت، اجرای سیستمعامل ثانویه با استفاده از یک ماشین مجازی، میتواند این مشکلات را برطرف سازد.
پیش از شروع نصب ماشین مجازی بر روی لینوکس خود، باید با ماشین مجازی بیشتر آشنا شوید. ماشینهای مجازی (VMs)، اپلیکیشنهایی هستند که یک محیط نرمافزاری را در داخل سیستمعاملی دیگر، ایجاد میکنند. در داخل این محیط نرمافزاری نیز میتوانید یک سیستمعامل دیگر را نصب کنید. سیستمعامل اصلی را “host OS” و سیستمعامل ثانویه را “guest OS” مینامند. علاوه بر این، این مجازیسازی (virtualization) میتواند به کمک سختافزارهای اختصاصی، تعدیل شود.
شاید سیستمعامل دوم شما بدون استفاده از مجازیسازی سختافزاری نیز کار کند، اما در صورت وجود این گزینه، قطعا استفاده از آن، ارزشش را خواهد داشت. مخصوصا به این دلیل که بدین ترتیب، میزان استفاده از منابع رایانه شما کاهش مییابد. جهت بررسی اینکه آیا کامپیوتر شما از مجازیسازی پشتیبانی میکند یا خیر، باید در لینوکس خود، یک Terminal را باز کرده و سپس دستور زیر را در آن وارد کنید:
به دنبال واژه “Virtualization” بگردید. نوع مجازیسازی مورد پشتیبانی توسط پردازنده رایانه شما، لیست خواهد شد. باید یکی از گزینههای VT-x ،VT-d و یا AMD-V را مشاهده کنید.
جهت فعال کردن مجازیسازی سختافزاری، باید کامپیوتر خود را ریستارت کرده تا به BIOS/UEFI دسترسی پیدا کنید. شیوه دسترسی به این منو نیز به سیستم شما بستگی دارد. معمولا باید پس از ریستارت شدن رایانه، کلیدهای “Del” و یا “F2” را فشار دهید. در BIOS باید صفحه “Advanced” را پیدا کرده و سپس به دنبال یکی از موارد زیر بگردید:
در BIOSهای قدیمی میتوانید فقط از صفحهکلید استفاده کنید. این در حالی است که در UEFIها، امکان استفاده از موس نیز فراهم است. پس از فعال کردن مجازیسازی، باید کلید “F10” را جهت ذخیرهسازی و خروج، فشار دهید.
در ادامه، رایانه شما ریبوت میشود.
در ادامه فرایند نصب ماشین مجازی بر روی لینوکس ، به معرفی اپلیکیشن ماشین مجازی میپردازیم.
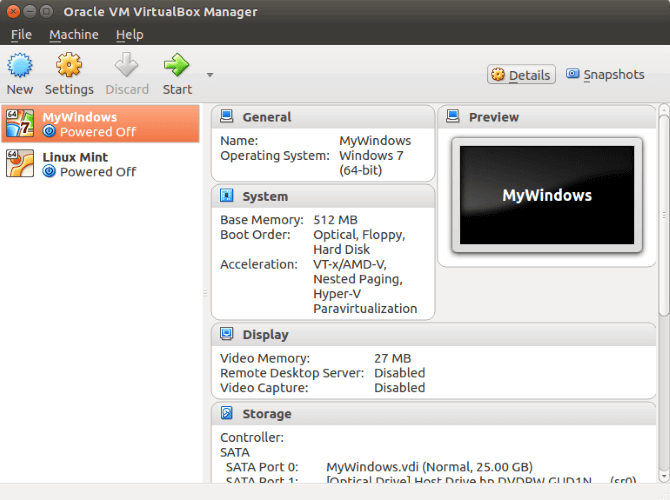
VirtualBox یک ماشین مجازی همهکاره است. در این ابزار میتوانید تقریبا تمامی سیستمعاملها را شبیهسازی کنید (البته به غیر از گزینههای مبتنی بر پردازندههای ARM). این ابزار در حین مجازیسازی، میتواند از سختافزار و نرمافزار شما نیز بهصورت بهینه استفاده کند و همچنین ماشینهای مجازی را بهعنوان دیسک ایمیجها، ذخیره کند. بدین ترتیب، تهیه پشتیبان از آنها و یا مهاجرت به کامپیوتر و سایر اپلیکیشنهای ماشین مجازی، آسانتر میشود. VirtualBox مخصوصا در زمینه اجرای توزیعهای 32 و 64 بیتی لینوکس و ویندوز، عملکرد خوبی دارد. همچنین امکان اجرای macOS در این اپلیکیشن نیز فراهم است.
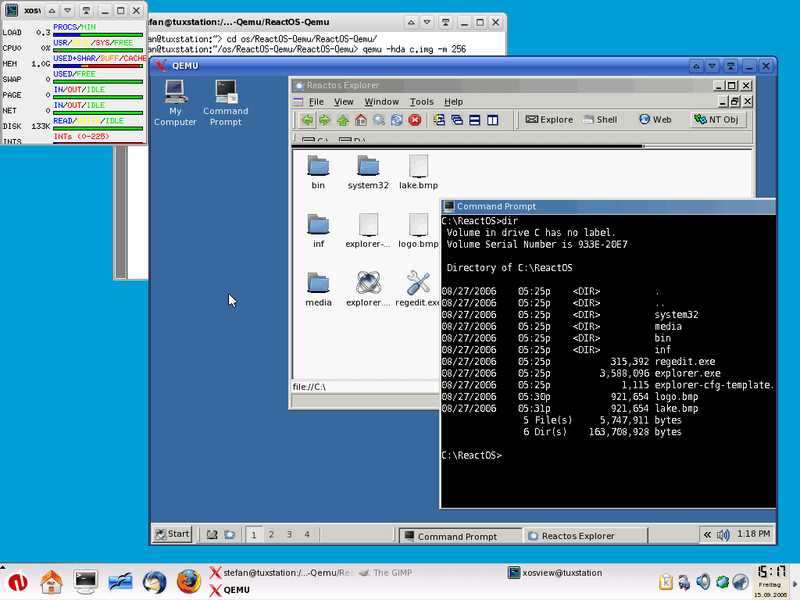
اگر قصد اجرای یک سیستمعامل ARM محور را بهعنوان ماشین مجازی لینوکس خود دارید، آنگاه QEMU بهترین گزینه است. این ابزار برای شبیهسازی اندروید، Raspberry و یا سیستمعاملهای غیر Linux RISC نیز مناسب است. البته QEMU کمی هم چالشبرانگیز است، زیرا به جای رابط کاربری موس محور، بر خطوط دستوری تکیه دارد. جهت صرفهجویی در وقت، برخی از سیستمعاملها توسط خود QEMU قابل دانلود هستند.
نام کامل QEMU نیز “Quick Emulator” است. این ابزار در اصل یک محیط گستردهتر بوده که در آن میتوانید به مدیریت مجازیسازی سختافزاری بپردازید. با استفاده از دستور زیر میتوانید QEMU را نصب کنید:
همانطور که بدان اشاره شد، رابط کاربری دستوری Terminal، جهت اجرای QEMU مورد استفاده قرار میگیرد. این قضیه میتواند برای کاربران جدید لینوکس، کمی سخت باشد، اما خوشبختانه راهحلهایی هم در این زمینه وجود دارند. نسخههای زیر، یک رابط کاربری گرافیکی (GUI) را نیز شامل میشوند، بنابراین بدون تایپ کردن دستورات نیز میتوانید یک مجازیساز لینوکس را اجرا کنید:
این پروژهها هنوز در حال توسعه هستند. جهت دریافت بهترین نتیجه، QtEmu را امتحان کنید.
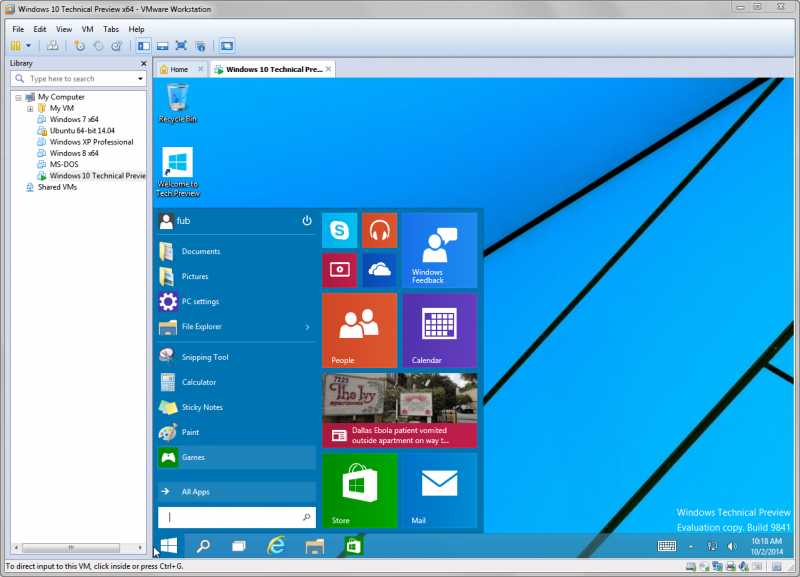
VMware با هزاران مشتری شرکتی، در زمینه مجازیسازی دسکتاپ و سرور، پیشتاز است. خوشبختانه نسخه رایگان این اپلیکیشن نیز منتشر شده است. این ابزار از تمامی سیستمعاملهای مهم لینوکس و بیش از 200 سیستمعامل دیگر، پشتیبانی میکند. VMware Workstation Player یک راهکار هوشمندانه است. البته برخلاف QEMU، اپلیکیشن VMware Workstation Player نمیتواند سیستمعاملهای مبتنی بر ARM را اجرا کند.
پس از انتخاب ماشین مجازی موردنظر خود، وقت آن فرا رسیده که سیستمعامل موردنظر خود جهت نصب بر روی آن را انتخاب کنید. بهعنوان نمونه، میتوانید بهراحتی سیستمعامل ویندوز را بر روی VirtualBox و VMware، اجرا کنید. متقابلا، QEMU نیز جهت اجرای سیستمعاملهای ARM محور همانند Raspberry Pi و اندروید، طراحی شده است. این در حالی است که سیستمعاملی سبک همانند Lubuntu، میتواند بر روی تمامی ماشینهای مجازی اشاره شده در این مقاله، اجرا شود.
اما اگر قصد اجرای تمامی این ماشینهای مجازی را داشته باشید چه؟ خوشبختانه این نرمافزارها با یکدیگر سازگاری بالایی دارند. شما میتوانید یک فایل VDI را از VirtualBox به یک ماشین دیگر، وارد کنید. همچنین میتوانید یک VMware VMDK را به یک فایل خواندنی IMG برای QEMU، تبدیل کنید. بنابراین، فارغ از گزینه مورد استفاده شما، میتوانید ماشین مجازیسازی خود را به دستگاههای دیگر نیز انتقال دهید.
در بالا، نصب ماشین مجازی بر روی لینوکس را مورد بحث قرار دادیم. همچنین سه گزینه را نیز به شما معرفی کردیم. حال باید کدام را انتخاب کنید؟
خب، این موضوع به این آسانیها هم نیست. اگر به دنبال مجازیسازی آسان، سرراست و متن-باز بوده، آنگاه باید VirtualBox را انتخاب کنید. اگر هم متن-باز بودن یک اپلیکیشن برای شما مهم نیست، آنگاه شاید VMware بتواند گزینه بهتری برای شما باشد، مخصوصا بر روی کامپیوترهای جدیدتر. اگر هم قصد اجرای یک سیستمعامل ARM محور را بر روی لینوکس خود دارید، آنگاه انتخاب شما باید QEMU باشد. اگر چندان حوصله کار با Terminal را ندارید، آنگاه بهتر است که از یک رابط کاربری گرافیکی استفاده کنید.
نوشته نحوه اجرای ماشین مجازی در لینوکس اولین بار در اخبار فناوری و موبایل پدیدار شد.

اگر بخواهید که سیستمعاملی دیگری بر روی کامپیوتر لینوکسی خود داشته باشید، میتوانید از بوت دوگانه استفاده کنید. البته امکان استفاده از یک ماشین مجازی نیز وجود دارد. حال اگر روش دوم را انتخاب کنید چه؟ از کدام ماشین مجازی لینوکس باید استفاده کنید؟ در این مطلب به آموزش نصب ماشین مجازی بر روی لینوکس میپردازیم.
دو راه جهت اجرای دو سیستمعامل بر روی یک کامپیوتر وجود دارند: بوت دوگانه و ماشین مجازی. بوت دوگانه خوب است، اما معایب خودش را نیز دارد. بهعنوان مثال، میتوانید دو یا چند نسخه لینوکس (شاید Linux Mint یا Ubuntu) را بر روی رایانه خود نصب کنید. به هر حال، همگان از این روش چندان راضی نیستند. مواردی همچون ریبوت کردن کامپیوتر میتوانند به تجربه شما آسیب برساند.
فرایند ریستارت، انتخاب سیستمعاملی متفاوت در صفحه بوتلودر GRUB و سپس بوت کردن، میتواند مشکلساز باشد. چنین مسائلی بیشتر در هنگامی رخ میدهند که لینوکس را در کنار ویندوز نصب کرده باشید. در کامپیوترهای کندتر، شاید فرایند بالا حدود 5 الی 10 دقیقه زمان ببرد. اگر هم آنتی ویروس شما در مرحله بوت نیز فعالیت داشته باشد، آنگاه باید بیشتر صبر کنید. در هر صورت، اجرای سیستمعامل ثانویه با استفاده از یک ماشین مجازی، میتواند این مشکلات را برطرف سازد.
پیش از شروع نصب ماشین مجازی بر روی لینوکس خود، باید با ماشین مجازی بیشتر آشنا شوید. ماشینهای مجازی (VMs)، اپلیکیشنهایی هستند که یک محیط نرمافزاری را در داخل سیستمعاملی دیگر، ایجاد میکنند. در داخل این محیط نرمافزاری نیز میتوانید یک سیستمعامل دیگر را نصب کنید. سیستمعامل اصلی را “host OS” و سیستمعامل ثانویه را “guest OS” مینامند. علاوه بر این، این مجازیسازی (virtualization) میتواند به کمک سختافزارهای اختصاصی، تعدیل شود.
شاید سیستمعامل دوم شما بدون استفاده از مجازیسازی سختافزاری نیز کار کند، اما در صورت وجود این گزینه، قطعا استفاده از آن، ارزشش را خواهد داشت. مخصوصا به این دلیل که بدین ترتیب، میزان استفاده از منابع رایانه شما کاهش مییابد. جهت بررسی اینکه آیا کامپیوتر شما از مجازیسازی پشتیبانی میکند یا خیر، باید در لینوکس خود، یک Terminal را باز کرده و سپس دستور زیر را در آن وارد کنید:
به دنبال واژه “Virtualization” بگردید. نوع مجازیسازی مورد پشتیبانی توسط پردازنده رایانه شما، لیست خواهد شد. باید یکی از گزینههای VT-x ،VT-d و یا AMD-V را مشاهده کنید.
جهت فعال کردن مجازیسازی سختافزاری، باید کامپیوتر خود را ریستارت کرده تا به BIOS/UEFI دسترسی پیدا کنید. شیوه دسترسی به این منو نیز به سیستم شما بستگی دارد. معمولا باید پس از ریستارت شدن رایانه، کلیدهای “Del” و یا “F2” را فشار دهید. در BIOS باید صفحه “Advanced” را پیدا کرده و سپس به دنبال یکی از موارد زیر بگردید:
در BIOSهای قدیمی میتوانید فقط از صفحهکلید استفاده کنید. این در حالی است که در UEFIها، امکان استفاده از موس نیز فراهم است. پس از فعال کردن مجازیسازی، باید کلید “F10” را جهت ذخیرهسازی و خروج، فشار دهید.
در ادامه، رایانه شما ریبوت میشود.
در ادامه فرایند نصب ماشین مجازی بر روی لینوکس ، به معرفی اپلیکیشن ماشین مجازی میپردازیم.
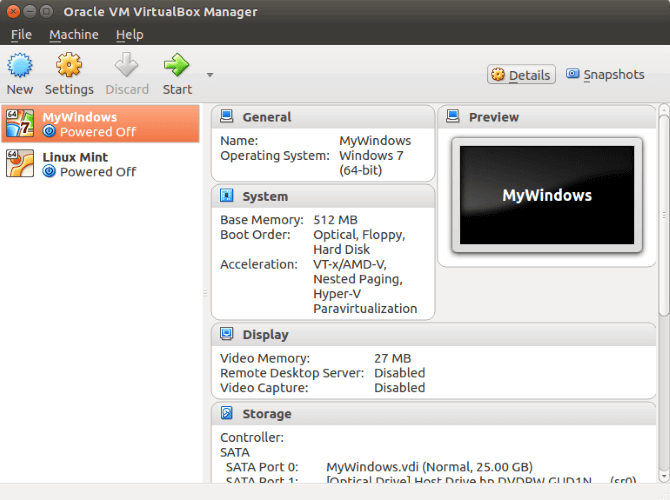
VirtualBox یک ماشین مجازی همهکاره است. در این ابزار میتوانید تقریبا تمامی سیستمعاملها را شبیهسازی کنید (البته به غیر از گزینههای مبتنی بر پردازندههای ARM). این ابزار در حین مجازیسازی، میتواند از سختافزار و نرمافزار شما نیز بهصورت بهینه استفاده کند و همچنین ماشینهای مجازی را بهعنوان دیسک ایمیجها، ذخیره کند. بدین ترتیب، تهیه پشتیبان از آنها و یا مهاجرت به کامپیوتر و سایر اپلیکیشنهای ماشین مجازی، آسانتر میشود. VirtualBox مخصوصا در زمینه اجرای توزیعهای 32 و 64 بیتی لینوکس و ویندوز، عملکرد خوبی دارد. همچنین امکان اجرای macOS در این اپلیکیشن نیز فراهم است.
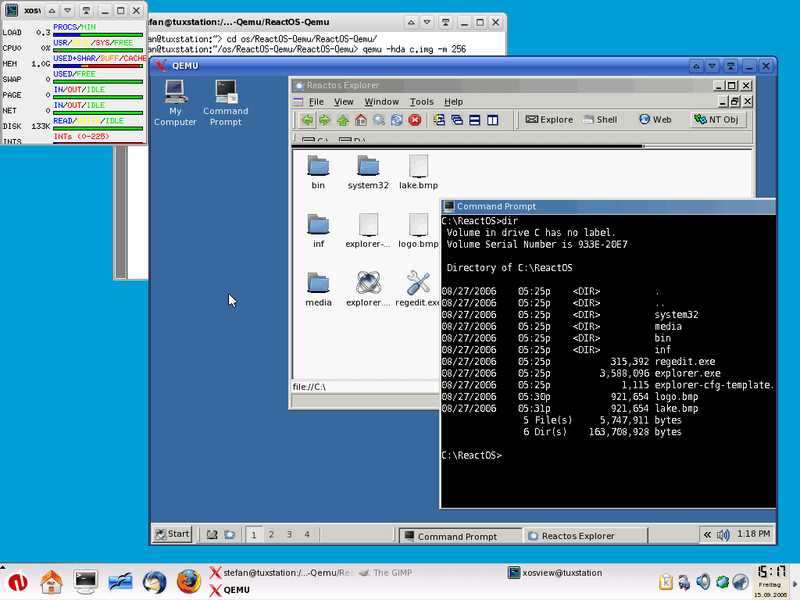
اگر قصد اجرای یک سیستمعامل ARM محور را بهعنوان ماشین مجازی لینوکس خود دارید، آنگاه QEMU بهترین گزینه است. این ابزار برای شبیهسازی اندروید، Raspberry و یا سیستمعاملهای غیر Linux RISC نیز مناسب است. البته QEMU کمی هم چالشبرانگیز است، زیرا به جای رابط کاربری موس محور، بر خطوط دستوری تکیه دارد. جهت صرفهجویی در وقت، برخی از سیستمعاملها توسط خود QEMU قابل دانلود هستند.
نام کامل QEMU نیز “Quick Emulator” است. این ابزار در اصل یک محیط گستردهتر بوده که در آن میتوانید به مدیریت مجازیسازی سختافزاری بپردازید. با استفاده از دستور زیر میتوانید QEMU را نصب کنید:
همانطور که بدان اشاره شد، رابط کاربری دستوری Terminal، جهت اجرای QEMU مورد استفاده قرار میگیرد. این قضیه میتواند برای کاربران جدید لینوکس، کمی سخت باشد، اما خوشبختانه راهحلهایی هم در این زمینه وجود دارند. نسخههای زیر، یک رابط کاربری گرافیکی (GUI) را نیز شامل میشوند، بنابراین بدون تایپ کردن دستورات نیز میتوانید یک مجازیساز لینوکس را اجرا کنید:
این پروژهها هنوز در حال توسعه هستند. جهت دریافت بهترین نتیجه، QtEmu را امتحان کنید.
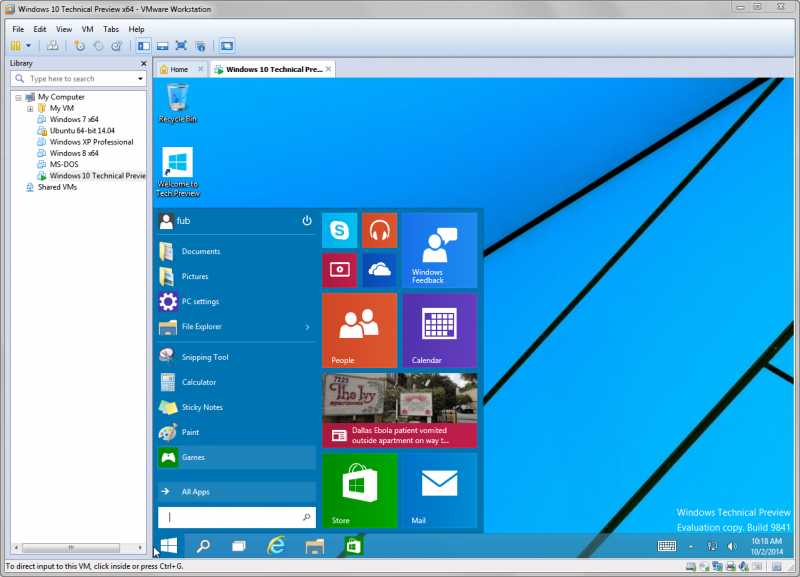
VMware با هزاران مشتری شرکتی، در زمینه مجازیسازی دسکتاپ و سرور، پیشتاز است. خوشبختانه نسخه رایگان این اپلیکیشن نیز منتشر شده است. این ابزار از تمامی سیستمعاملهای مهم لینوکس و بیش از 200 سیستمعامل دیگر، پشتیبانی میکند. VMware Workstation Player یک راهکار هوشمندانه است. البته برخلاف QEMU، اپلیکیشن VMware Workstation Player نمیتواند سیستمعاملهای مبتنی بر ARM را اجرا کند.
پس از انتخاب ماشین مجازی موردنظر خود، وقت آن فرا رسیده که سیستمعامل موردنظر خود جهت نصب بر روی آن را انتخاب کنید. بهعنوان نمونه، میتوانید بهراحتی سیستمعامل ویندوز را بر روی VirtualBox و VMware، اجرا کنید. متقابلا، QEMU نیز جهت اجرای سیستمعاملهای ARM محور همانند Raspberry Pi و اندروید، طراحی شده است. این در حالی است که سیستمعاملی سبک همانند Lubuntu، میتواند بر روی تمامی ماشینهای مجازی اشاره شده در این مقاله، اجرا شود.
اما اگر قصد اجرای تمامی این ماشینهای مجازی را داشته باشید چه؟ خوشبختانه این نرمافزارها با یکدیگر سازگاری بالایی دارند. شما میتوانید یک فایل VDI را از VirtualBox به یک ماشین دیگر، وارد کنید. همچنین میتوانید یک VMware VMDK را به یک فایل خواندنی IMG برای QEMU، تبدیل کنید. بنابراین، فارغ از گزینه مورد استفاده شما، میتوانید ماشین مجازیسازی خود را به دستگاههای دیگر نیز انتقال دهید.
در بالا، نصب ماشین مجازی بر روی لینوکس را مورد بحث قرار دادیم. همچنین سه گزینه را نیز به شما معرفی کردیم. حال باید کدام را انتخاب کنید؟
خب، این موضوع به این آسانیها هم نیست. اگر به دنبال مجازیسازی آسان، سرراست و متن-باز بوده، آنگاه باید VirtualBox را انتخاب کنید. اگر هم متن-باز بودن یک اپلیکیشن برای شما مهم نیست، آنگاه شاید VMware بتواند گزینه بهتری برای شما باشد، مخصوصا بر روی کامپیوترهای جدیدتر. اگر هم قصد اجرای یک سیستمعامل ARM محور را بر روی لینوکس خود دارید، آنگاه انتخاب شما باید QEMU باشد. اگر چندان حوصله کار با Terminal را ندارید، آنگاه بهتر است که از یک رابط کاربری گرافیکی استفاده کنید.
نوشته نحوه اجرای ماشین مجازی در لینوکس اولین بار در اخبار فناوری و موبایل پدیدار شد.

اگر بخواهید که سیستمعاملی دیگری بر روی کامپیوتر لینوکسی خود داشته باشید، میتوانید از بوت دوگانه استفاده کنید. البته امکان استفاده از یک ماشین مجازی نیز وجود دارد. حال اگر روش دوم را انتخاب کنید چه؟ از کدام ماشین مجازی لینوکس باید استفاده کنید؟ در این مطلب به آموزش نصب ماشین مجازی بر روی لینوکس میپردازیم.
دو راه جهت اجرای دو سیستمعامل بر روی یک کامپیوتر وجود دارند: بوت دوگانه و ماشین مجازی. بوت دوگانه خوب است، اما معایب خودش را نیز دارد. بهعنوان مثال، میتوانید دو یا چند نسخه لینوکس (شاید Linux Mint یا Ubuntu) را بر روی رایانه خود نصب کنید. به هر حال، همگان از این روش چندان راضی نیستند. مواردی همچون ریبوت کردن کامپیوتر میتوانند به تجربه شما آسیب برساند.
فرایند ریستارت، انتخاب سیستمعاملی متفاوت در صفحه بوتلودر GRUB و سپس بوت کردن، میتواند مشکلساز باشد. چنین مسائلی بیشتر در هنگامی رخ میدهند که لینوکس را در کنار ویندوز نصب کرده باشید. در کامپیوترهای کندتر، شاید فرایند بالا حدود 5 الی 10 دقیقه زمان ببرد. اگر هم آنتی ویروس شما در مرحله بوت نیز فعالیت داشته باشد، آنگاه باید بیشتر صبر کنید. در هر صورت، اجرای سیستمعامل ثانویه با استفاده از یک ماشین مجازی، میتواند این مشکلات را برطرف سازد.
پیش از شروع نصب ماشین مجازی بر روی لینوکس خود، باید با ماشین مجازی بیشتر آشنا شوید. ماشینهای مجازی (VMs)، اپلیکیشنهایی هستند که یک محیط نرمافزاری را در داخل سیستمعاملی دیگر، ایجاد میکنند. در داخل این محیط نرمافزاری نیز میتوانید یک سیستمعامل دیگر را نصب کنید. سیستمعامل اصلی را “host OS” و سیستمعامل ثانویه را “guest OS” مینامند. علاوه بر این، این مجازیسازی (virtualization) میتواند به کمک سختافزارهای اختصاصی، تعدیل شود.
شاید سیستمعامل دوم شما بدون استفاده از مجازیسازی سختافزاری نیز کار کند، اما در صورت وجود این گزینه، قطعا استفاده از آن، ارزشش را خواهد داشت. مخصوصا به این دلیل که بدین ترتیب، میزان استفاده از منابع رایانه شما کاهش مییابد. جهت بررسی اینکه آیا کامپیوتر شما از مجازیسازی پشتیبانی میکند یا خیر، باید در لینوکس خود، یک Terminal را باز کرده و سپس دستور زیر را در آن وارد کنید:
به دنبال واژه “Virtualization” بگردید. نوع مجازیسازی مورد پشتیبانی توسط پردازنده رایانه شما، لیست خواهد شد. باید یکی از گزینههای VT-x ،VT-d و یا AMD-V را مشاهده کنید.
جهت فعال کردن مجازیسازی سختافزاری، باید کامپیوتر خود را ریستارت کرده تا به BIOS/UEFI دسترسی پیدا کنید. شیوه دسترسی به این منو نیز به سیستم شما بستگی دارد. معمولا باید پس از ریستارت شدن رایانه، کلیدهای “Del” و یا “F2” را فشار دهید. در BIOS باید صفحه “Advanced” را پیدا کرده و سپس به دنبال یکی از موارد زیر بگردید:
در BIOSهای قدیمی میتوانید فقط از صفحهکلید استفاده کنید. این در حالی است که در UEFIها، امکان استفاده از موس نیز فراهم است. پس از فعال کردن مجازیسازی، باید کلید “F10” را جهت ذخیرهسازی و خروج، فشار دهید.
در ادامه، رایانه شما ریبوت میشود.
در ادامه فرایند نصب ماشین مجازی بر روی لینوکس ، به معرفی اپلیکیشن ماشین مجازی میپردازیم.
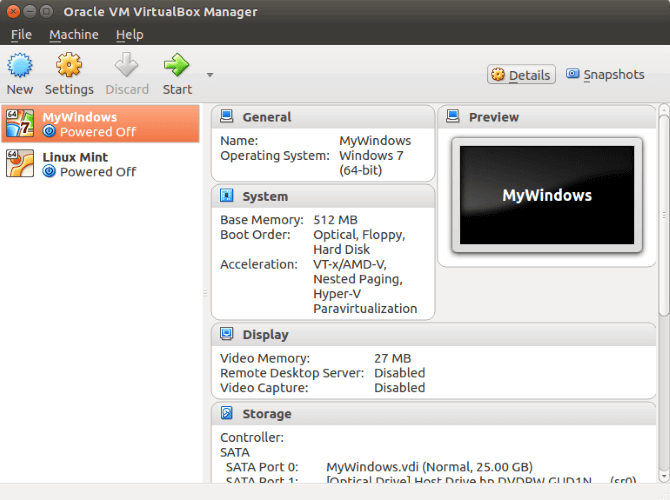
VirtualBox یک ماشین مجازی همهکاره است. در این ابزار میتوانید تقریبا تمامی سیستمعاملها را شبیهسازی کنید (البته به غیر از گزینههای مبتنی بر پردازندههای ARM). این ابزار در حین مجازیسازی، میتواند از سختافزار و نرمافزار شما نیز بهصورت بهینه استفاده کند و همچنین ماشینهای مجازی را بهعنوان دیسک ایمیجها، ذخیره کند. بدین ترتیب، تهیه پشتیبان از آنها و یا مهاجرت به کامپیوتر و سایر اپلیکیشنهای ماشین مجازی، آسانتر میشود. VirtualBox مخصوصا در زمینه اجرای توزیعهای 32 و 64 بیتی لینوکس و ویندوز، عملکرد خوبی دارد. همچنین امکان اجرای macOS در این اپلیکیشن نیز فراهم است.
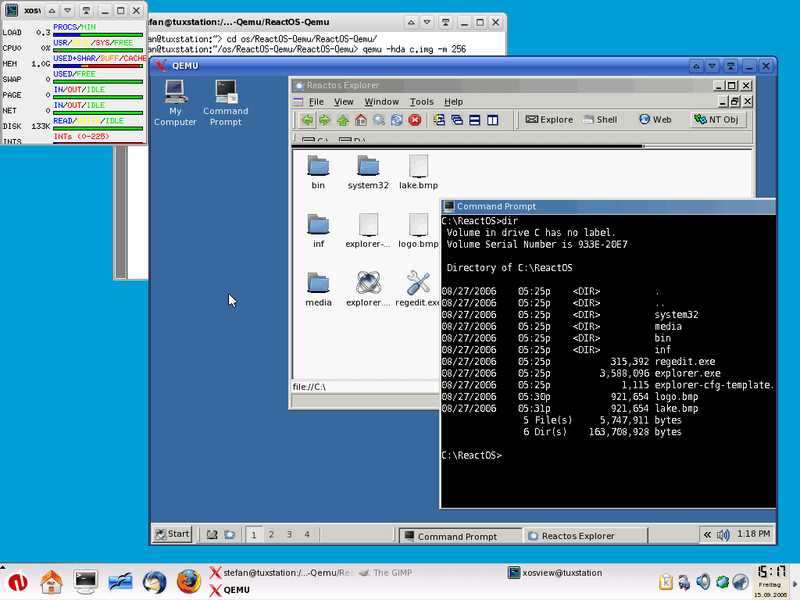
اگر قصد اجرای یک سیستمعامل ARM محور را بهعنوان ماشین مجازی لینوکس خود دارید، آنگاه QEMU بهترین گزینه است. این ابزار برای شبیهسازی اندروید، Raspberry و یا سیستمعاملهای غیر Linux RISC نیز مناسب است. البته QEMU کمی هم چالشبرانگیز است، زیرا به جای رابط کاربری موس محور، بر خطوط دستوری تکیه دارد. جهت صرفهجویی در وقت، برخی از سیستمعاملها توسط خود QEMU قابل دانلود هستند.
نام کامل QEMU نیز “Quick Emulator” است. این ابزار در اصل یک محیط گستردهتر بوده که در آن میتوانید به مدیریت مجازیسازی سختافزاری بپردازید. با استفاده از دستور زیر میتوانید QEMU را نصب کنید:
همانطور که بدان اشاره شد، رابط کاربری دستوری Terminal، جهت اجرای QEMU مورد استفاده قرار میگیرد. این قضیه میتواند برای کاربران جدید لینوکس، کمی سخت باشد، اما خوشبختانه راهحلهایی هم در این زمینه وجود دارند. نسخههای زیر، یک رابط کاربری گرافیکی (GUI) را نیز شامل میشوند، بنابراین بدون تایپ کردن دستورات نیز میتوانید یک مجازیساز لینوکس را اجرا کنید:
این پروژهها هنوز در حال توسعه هستند. جهت دریافت بهترین نتیجه، QtEmu را امتحان کنید.
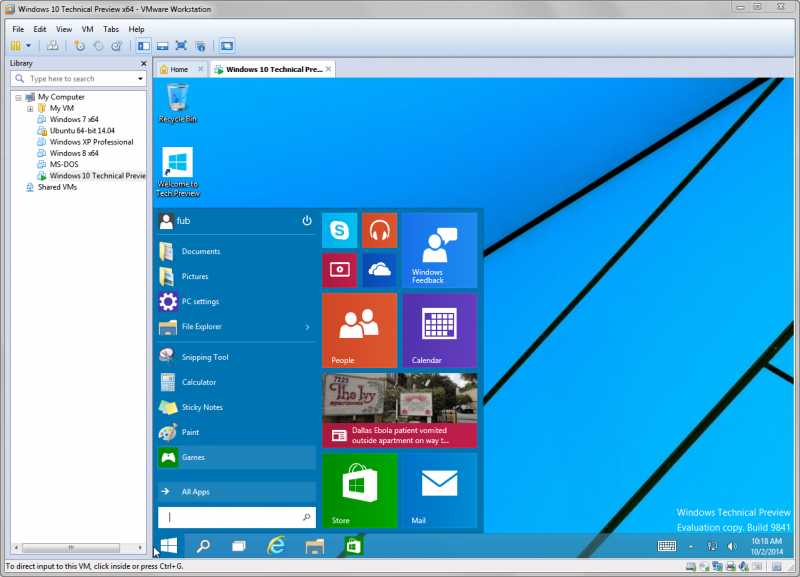
VMware با هزاران مشتری شرکتی، در زمینه مجازیسازی دسکتاپ و سرور، پیشتاز است. خوشبختانه نسخه رایگان این اپلیکیشن نیز منتشر شده است. این ابزار از تمامی سیستمعاملهای مهم لینوکس و بیش از 200 سیستمعامل دیگر، پشتیبانی میکند. VMware Workstation Player یک راهکار هوشمندانه است. البته برخلاف QEMU، اپلیکیشن VMware Workstation Player نمیتواند سیستمعاملهای مبتنی بر ARM را اجرا کند.
پس از انتخاب ماشین مجازی موردنظر خود، وقت آن فرا رسیده که سیستمعامل موردنظر خود جهت نصب بر روی آن را انتخاب کنید. بهعنوان نمونه، میتوانید بهراحتی سیستمعامل ویندوز را بر روی VirtualBox و VMware، اجرا کنید. متقابلا، QEMU نیز جهت اجرای سیستمعاملهای ARM محور همانند Raspberry Pi و اندروید، طراحی شده است. این در حالی است که سیستمعاملی سبک همانند Lubuntu، میتواند بر روی تمامی ماشینهای مجازی اشاره شده در این مقاله، اجرا شود.
اما اگر قصد اجرای تمامی این ماشینهای مجازی را داشته باشید چه؟ خوشبختانه این نرمافزارها با یکدیگر سازگاری بالایی دارند. شما میتوانید یک فایل VDI را از VirtualBox به یک ماشین دیگر، وارد کنید. همچنین میتوانید یک VMware VMDK را به یک فایل خواندنی IMG برای QEMU، تبدیل کنید. بنابراین، فارغ از گزینه مورد استفاده شما، میتوانید ماشین مجازیسازی خود را به دستگاههای دیگر نیز انتقال دهید.
در بالا، نصب ماشین مجازی بر روی لینوکس را مورد بحث قرار دادیم. همچنین سه گزینه را نیز به شما معرفی کردیم. حال باید کدام را انتخاب کنید؟
خب، این موضوع به این آسانیها هم نیست. اگر به دنبال مجازیسازی آسان، سرراست و متن-باز بوده، آنگاه باید VirtualBox را انتخاب کنید. اگر هم متن-باز بودن یک اپلیکیشن برای شما مهم نیست، آنگاه شاید VMware بتواند گزینه بهتری برای شما باشد، مخصوصا بر روی کامپیوترهای جدیدتر. اگر هم قصد اجرای یک سیستمعامل ARM محور را بر روی لینوکس خود دارید، آنگاه انتخاب شما باید QEMU باشد. اگر چندان حوصله کار با Terminal را ندارید، آنگاه بهتر است که از یک رابط کاربری گرافیکی استفاده کنید.
نوشته نحوه اجرای ماشین مجازی در لینوکس اولین بار در اخبار فناوری و موبایل پدیدار شد.

لینوکس و یونیکس علیرغم شباهت ظاهری، دقیقا یکسان نیستند. در این مقاله به تفاوت بین این دو سیستمعامل مشهور میپردازیم. پس در ادامه با ما همراه باشید.
لینوکس یک سیستمعامل متن-باز و رایگان است. یونیکس یک محصول تجاری بوده که در نسخههای مختلفی توسط شرکتهای گوناگون به فروش رسیده و معمولا به همراه سختافزار اختصاصی خود نیز عرضه میشود. سیستمعامل دومی گرانقیمت بوده و همچنین امکان دخل و تصرف چندانی نیز در آن ممکن نیست(برخلاف لینوکس). البته با این اوصاف بازهم لینوکس و یونیکس همان کار را با شیوهای تقریبا یکسان انجام میدهند.
در این بین تفاوتهای ظریف نسبتا پیچیدهتری نیز وجود دارند، تفاوتهایی فراتر از مباحث مربوط به معماری و موضوعات فنی. جهت درک برخی از جریانهایی که یونیکس و لینوکس را تحت تأثیر قرار دادهاند، ابتدا باید داستان و پشت پرده هرکدام از این سیستمعاملها را درک کرد.
یونیکس بیش از 50 سال قدمت دارد. این سیستمعامل در شرکت Digital Equipment Corporation با استفاده از زبان برنامهنویسی اسمبلی و یک رایانه DEC PDP/7 توسعه داده شده و در واقع یک پروژه غیررسمی مربوط به آزمایشگاههای بل (Bell Labs) است که در آن زمان تحت مالکیت شرکت AT&T قرار داشتند. این سیستمعامل بهسرعت بر روی رایانه PDP/11/20 پورت شد و سپس بهصورت پیوسته نیز بر روی سایر رایانههای آزمایشگاه بل قرار گرفت. یک بازنویسی مبتنی بر زبان برنامهنویسی C باعث شد تا نسخه چهارم یونیکس در سال 1973 متولد شود. این یک تحول عظیم بود، زیرا مشخصهها و کامپایلرهای زبان برنامهنویسی C باعث میشدند تا پورت یونیکس بر روی معماریهای جدید رایانهای، نسبتا سادهتر شود.
در سال 1973، کن تامپسون (Ken Thompson) و دنیس ریچی (Dennis Ritchie) مقالهای را در رابطه با یونیکس، در کنفرانسی ارائه دادند. بهعنوان نتیجه این کار، تقاضای بسیاری در رابطه با یونیکس به سمت آزمایشگاههای بل سرازیر شد. اما از آنجایی که فروش سیستمعاملها فراتر از محدوده عملیاتی مجاز AT&T بود، این شرکت نتوانست که با یونیکس همانند یک محصول تجاری رفتار کنند. این موضوع باعث شد تا یونیکس بهعنوان یک منبع کد و تحت گواهینامه منتشر شود. قیمت نهچندان زیاد یونیکس میتوانست هزینههای ترابری و بستهبندی را پوشش داده و همچنین حق امتیاز مناسبی را نیز برای این محصول فراهم آورد. یونیکس در آن زمان (همانند امروزه) هیچ پشتیبانی فنیای نداشت و همچنین باگهای آن نیز رفع نمیشدند. البته این موضوع چندان عجیب نیست، زیرا شما منبع کدها را دریافت کرده و بنابراین خودتان میتوانید نسبت به این موضوع اقدام کنید.
یونیکس در مؤسسات آکادمیک سریعا طرفداران زیادی را به خود جذب کرد. در سال 1975، کن تامپسون یک فرصت مطالعاتی را از جانب آزمایشگاههای بل در دانشگاه کالیفرنیای برکلی گذراند. وی به همراه چندین دانشجوی فارغالتحصیل، بهبود نسخههای محلی یونیکس را آغاز کرد. تلاشهای دانشگاه کالیفرنیا باعث شدند تا اولین نسخه Berkeley Software Distribution (بهعنوان یکی از مشتقات سیستمعامل یونیکس) منتشر شود. این مجموعه شامل برنامهها و تعدیلات سیستمی مربوط به این یونیکس میشد. این نسخه در واقع یک سیستمعامل جداگانه نبود، بلکه کاربران میتوانستند آن را به یک نسخه از لینوکس اضافه کنند. تمامی نسخههای بعدی BSD بهکلی مربوط به سیستمهای یونیکسی بودند.
حال دو جریان عمده لینوکسی وجود دارند؛ یکی مربوط به AT&T و دیگری نیز مربوط به BSD است. سایر نسخههای دیگر همانند AIX ،HP-UX و Oracle Solaris همگی از دو جریان بالا به وجود آمدهاند. در سال 1984، برخی از محدودیتهای AT&T برداشته شد و بدین نرنیب این شرکت توانست که یونیکس را در قالب محصولی تجاری به فروش برساند.
تجاریسازی یونیکس باعث شد تا آزادیهای دنیای کامپیوتر تا حدودی کمرنگتر شوند، به همین دلیل ریچارد استالمن (Richard Stallman) بر این شد تا یک سیستمعامل آزادی محور را ایجاد کند. بله، آزادی جهت تغییر منبع کد، جهت توزیع مجدد نسخههای تعدیل شده و در نهایت جهت استفاده دلخواه از این سیستمعامل.
هدف از طراحی این سیستمعامل این بود که عملکردهای یونیکس را کپی کند، البته بدون بهکارگیری هیچکدام از منبع کدهای آن. استالمن سیستمعامل خود را GNU نام نهاد و در سال 1983 نیز GNU Project را جهت توسعه این نرمافزار بنیان نهاد. در سال 1985، وی بنیاد Free Software Foundation را تأسیس کرد تا از این طریق به ترویج، تأمین مالی و پشتیبانی از پروژه GNU بپردازد.
تمامی جنبههای سیستمعامل GNU پیشرفت خوبی را تجربه کردند، البته به غیر از هسته (kernel) آن. توسعهدهندگان پروژه GNU بر روی ریزهستهای به نام GNU Hurd کار میکردند، اما پیشرفت آنها کند بود (GNU Hurd هنوز هم در دست توسعه قرار داشته و روزبهروز به انتشار آن نزدیکتر میشویم). بدون هسته، سیستمعاملی هم در کار نخواهد بود.
در سال 1987، اندرو استوارت تننبام (Andrew Stuart Tanenbaum) سیستمعاملی بهنام MINIX یا همان mini-Unix را منتشر کرد. این سیستمعامل در حقیقت ابزاری جهت آموزش طراحی سیستمعامل به دانشجویان بود. MINIX یک سیستمعامل شبیه به یونیکس بود (از لحاظ عملکرد)، اما محدودیتهایی هم داشت، از جمله در زمینه فایل سیستم. گذشته از همه اینها، منبع کد این نرمافزار بایستی آنقدر کوتاه میبود که بتوان آن را در یک نیمسال دانشگاهی تدریس کرد، در نتیجه برخی از عملکردها باید قربانی میشدند.
جهت درک بهتر امورات داخلی ریزپردازنده Intel 80386، یک دانشجوی علوم رایانهای به نام لینوس توروالدس (Linus Torvalds) بهعنوان یک تمرین یادگیری، چندین کد تغییر وظیفه ساده نوشت. در نهایت این کدها به اولین هسته لینوکسی تبدیل شدند. توروالدس با MINIX آشنا بود. وی در حقیقت، اولین هسته را بر روی MINIX و با استفاده از کامپایلر GCC استالمن توسعه داده بود.
توروالدس تصمیم گرفت تا سیستمعاملی را طراحی کند که بتواند بر محدودیتهای MINIX آموزش محور غلبه کند. در سال 1991، وی بیانیه مشهور خود را در گروه MINIX (در شبکه کامپیوتری Usenet) بهاشتراک گذاشت و از سایر کاربران خواست تا نظرات و پیشنهادات خود را درباره پروژه وی مطرح کنند.
لینوکس در واقع یک شبیهسازی از یونیکس نبود. در غیر این صورت آنگاه باید نامش همان یونیکس باقی میماند. در حقیقت لینوکس شبیه به یونیکس است. واژه شبیهسازی (clone) در واقع به این موضوع دلالت دارد که بخشهای کوچکی از یک فایل اصلی، در یک کپی سلول-برای-سلول قرار میگیرند. لینوکس مجددا طراحی شده تا ظاهری شبیه به یونیکس داشته باشد و البته همان نیازها را نیز پوشش دهد. این سیستمعامل کمتر شبیهسازی بوده و بیشتر یک کپی قدرتمندتر به حساب میآید.
در هر صورت، لینوکس هستهای بود که به دنبال یک سیستمعامل میگشت. از طرفی دیگر، GNU نیز یک سیستمعامل بود که به دنبال یک هسته میگشت. با این اوصاف آنچه که در آینده رخ میداد، نهتنها غیرقابل اجتناب بود، بلکه باعث تغییر جهان نیز شد.
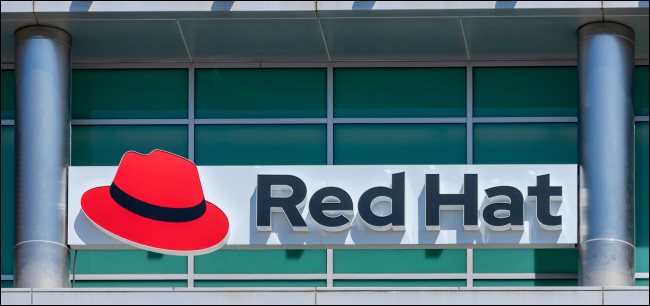
یک نسخه لینوکس در واقع مجموعهای از اجزاهای مختلف بوده که از مکانهای مختلفی جمعآوری شدهاند. هسته لینوکس، مجموعهای از ابزارهای اصلی GNU و اپلیکیشنهای کاربران (آنهایی که جدا از هسته سیستمعامل اجرا میشوند)، همگی با هم ترکیب شده تا تجربهای بادوام را رقم بزنند. طبیعتا باید شخصی مسئولیت ترکیب، نگهداری و مدیریت این امور را برعهده بگیرد، درست همانند کسی که باید به توسعه هسته، اپلیکیشنها و ابزارهای اصلی بپردازد. مسئولین نگهداری از لینوکس و همچنین اجتماعات مجازی و فیزیکی هر نسخه نیز باید نقش خود را در زمینه متولد شدن نسخههای مختلف لینوکس ایفا کنند و در این زمینه نیز نقش آنها بهاندازه توسعهدهندگان هسته، پررنگ است.
لینوکس نتیجه مشارکتهای افراد داوطلب است؛ افرادی که مزدی دریافت نمیکنند، سازمانهایی همانند Canonical و Red Hat و همچنین کسانی که تحت حمایت این صنعت قرار دارند. هر نسخه تجاری از یونیکس بهعنوان یک محصول منسجم، توسط توسعهدهندگان داخلی و یا خارجی (کنترل شده) طراحی و ایجاد میشود. معمولا هر نسخه هسته مخصوص به خود را داشته و بهطور خاص برای پلتفرمهای سختافزاری مشخصی تولید میشود.
مشتقات رایگان و متن-باز BSD Unix مانند FreeBSD ،OpenBSD و DragonBSD ترکیبی از کدهای قدیم و جدید BSD را به کار میگیرند. امروزه چنین نسخههایی توسط جوامع مختلف پشتیبانی شده و همانند توزیعهای لینوکسی، مدیریت میشوند.
در حالت عمومی، لینوکس نه مطیع Single Unix Specification است و نه POSIX. این سیستمعامل سعی دارد تا هر دو طرف را بدون بردگی هیچکدام، راضی نگه دارد. فقط یک الی دو مورد استثنا در این زمینه وجود دارند. یکی از این موارد، لینوکس چینی Inspur K-UX است که تحت استاندارد POSIX قرار دارد.
یکی از موارد تفاوت بین لینوکس و یونیکس همین موضوع سازگاری است. یک یونیکس واقعی (همانند گزینههای تجاری)، سیستمعاملی سازگار است. برخی از مشتقات BSD از جمله تمامی نسخههای macOS (به غیر از یکی از آنها) تایع استاندارد POSIX هستند. نامهایی همانند AIX ،HP-UX و Solaris همگی نامهای تجاری هستند که تحت مالکیت سازمانهای مربوطه قرار دارند.
لینوکس یک نشان تجاری ثبت شده مربوط به لینوس توروالدس است. بنیاد Linux Foundation مسئولیت مدیریت این نشان تجاری را از جانب توروالدس بر عهده دارد. هسته و عملکردهای اصلی لینوکس تحت کپیلفت پروانه عمومی همگانی GNU قرار دارند. کد منبع این سیستمعامل بهصورت آزادانه در دسترس همگان قرار دارد. یکی دیگر از موارد تفاوت بین لینوکس و یونیکس در اینجا قرار دارد؛ لینوکس کاملا آزاد است، اما یونیکس یک نشان تجاری ثبت شده مربوط به Open Group بوده و تحت کپیرایت قرار دارد و در واقع سیستمعاملی خصوصی بهحساب میآید و متن-باز نیست. FreeBSD توسط FreeBSD Project تحت کپیرایت قرار گرفته و کد منبعها آن نیز در دسترس قرار دارند.
از دید کاربران، در کادر دستور این دو سیستمعامل تفاوتهای محسوس زیادی وجود ندارند. به دلیل استانداردها و سازگاری با POSIX، نرمافزارهایی که بر روی یونیکس نوشته میشوند، میتوانند بر روی لینوکس نیز پورت شده که البته این کار با تعداد دفعات مشخصی محدود شده است. بهعنوان مثال، اسکریپتهای Shell را میتوان در بسیاری از موارد مستقیما بر روی لینوکس مورد استفاده قرار داد (با کمی و یا هیچگونه تغییری).
یکی دیگر از موارد تفاوت بین لینوکس و یونیکس در کادر دستورات نهفته است. ابزارهای کادر دستورات، گزینههای کمی متفاوت را در دو سیستمعامل ارائه میدهند، اما در اصل ابزارهای مشابهی در هر دو پلتفرم وجود دارند. در حقیقت، AIX شرکت IBM برای اپلیکیشنهای لینوکسی، از یک AIX Toolbox مخصوص بهره میبرد. این مزیت باعث میشود تا کاربران چنین سیستمهایی بتوانند صدها پکیج GNU همانند Bash ،GCC و … را نصب کنند.
نسخههای مختلف یونیکس، رابط کاربری گرافیکی متفاوتی داشته و این موضوع برای لینوکس نیز صدق میکند. یک کاربر لینوکس که با GNOME یا Mate آشنا است، اگر برای اولین بار با KDE یا Xfce مواجه شود، آنگاه مجبور خواهد بود که با احتیاط عمل کند، اما بهزودی به رابط گرافیکی جدید عادت خواهد کرد. چنین قضیهای درباره رابطهای گرافیکی موجود بر روی یونیکس نیز صدق میکند (مواردی همچون Motif ،Common Desktop Environment و X Windows System). اگر شخصی با مفهوم محیط پنجرهای به همراه دیالوگ، منو و آیکونها آشنا باشد، آنگاه با رابطهای کاربری مختلف یونیکس نیز مشکل چندانی نخواهد داشت.
هنگامیکه با این سیستمها کار کنید، آنگاه تفاوتها را بهتر درک خواهید کرد. بهعنوان مثال، مکانیسمهای init مختلفی وجود دارند. مشتقات System V Unix و BSDها، سیستمهای init متفاوتی دارند. نسخههای رایگان BSD از برنامههای BSD init استفاده میکنند. در حالت پیشفرض، توزیعهای لینوکسی نیز از یک سیستم init استفاده میکنند که از Unix System V یا systemd نشأت گرفته است.
اگر بتوانید با یکی از گزینههای بالا کار کنید، آنگاه با دیگری نیز مشکل چندانی نخواهید داشت، هرچند که شاید در ابتدا تجربه روانی نداشته باشید. جدا از قیمت، تفاوتهای فلسفه، گواهی کردن، مدلهای توسعه، سازماندهی جوامع و سبک و نوع نظارت، بزرگتر و مهمتر از تفاوت در علائم کادر دستورات هستند. در نهایت اینکه قادر نخواهید بود بزرگترین تفاوتها را بر روی نمایشگر خود مشاهده کنید.
نوشته تفاوت بین لینوکس و یونیکس شامل چه مواردی میشود؟ اولین بار در اخبار فناوری و موبایل پدیدار شد.

از روزگار باستان، رقابتهای حماسی جزئی از تاریخ انسانها بودهاند. تمدنهای نخستین جهت تسلط بر قلمروهایی وسیع، جنگهایی را به راه انداختهاند. در عصر اکتشاف، ملل مختلف انسانهایی را جهت اکتشاف و تسلط به نقاط دور دست بهکار گرفتهاند. جنگ سرد میان ایالاتمتحده آمریکا و اتحاد جماهیر شوروی باعث شد تا رقابتی فضایی میان این دو کشور شکل گرفته و فرود اولین انسان بر روی کره ماه نیز نتیجه این رقابت بود. پسازاین نیز نبردی میان سیستمعاملها صورت گرفته است.
همه ما به اهمیت یک سیستمعامل (OS) واقف هستیم. برخی از کاربران تبدیل به وفاداران صادق یک سیستمعامل میشوند. برخی نیز پا را از این فراتر گذاشته و وارد قلمرو طرفداران میشوند.
اکثر مردم با سیستمعاملهای نامآشنای بازار آشنایی دارند. مایکروسافت ویندوز و Mac OS شرکت اپل دراینبین شهره خاص و عام هستند. نسخههای سیستمعامل لینوکس (Linux) کمتر شناخته شدهاند، اما این موضوع باعث نمیشود که طرفداران این سیستمعامل از لینوکس دفاع نکنند. در زمینه سیستمعاملهای موبایلی نیز با اندروید گوگل، iOS شرکت اپل و ویندوز فون مایکروسافت روبهرو هستیم.
اما هنگامیکه فرای مشخصات فکر کنیم، میبینیم که سیستمعاملها نقاط مشترک فراوانی دارند. شاید هرکدام از آنها به شیوه خاص خود عملیات مختلف را انجام دهند اما در نهایت هر سیستمعامل باید بتواند وظایف پایهای خود را به سرانجام برساند. حداقل تا زمانی که اوضاع بر وفق مراد پیش برود، از بسیاری از این وظایف آگاه نخواهید شد.

یکی از وظایف اصلی یک سیستمعامل ایجاد ارتباط بین سختافزار و نرمافزار رایانه شما است. اگر کیس رایانه خود را باز کرده باشید حتما با مدارها، تراشهها، سیمها و قطعاتی دیگر مواجه شدهاید. در هنگام اجرای یک برنامه، این قطعات فیزیکی بار اصلی را به دوش میکشند. اما هر برنامه باید از طریقی بتواند از این سختافزارها استفاده کند.
سیستمعامل همانند پلتفرمی برای برنامهها است. سیستمعامل اطمینان حاصل میکند که پردازشهای در حال اجرای یک رایانه، به منابع مناسبی دسترسی دارند. یک سیستمعامل همچنین موجبات ارتباط بین سختافزار و نرمافزار را فراهم میآورد. این قضیه دستگاههای ورودی/خروجی (I/O) را نیز شامل میشود.
این وظیفه مهمی است. صدها گونه دستگاه ورودی/خروجی را میتوان به یک رایانه متصل کرد. اگر یک موس را در نظر بگیریم، میبینیم که دهها شرکت به تولید مدلهای مختلف این قطعه میپردازند. توسعهدهندگان نرمافزاری نمیتوانند پشتیبانی مختص به انواع موس موجود در بازار را فراهم کنند. در عوض، سیستمعاملها از طریق نرمافزارهای خاصی به نام درایور (driver) میتوانند تفاوتهای بین انواع سختافزار را پوشش دهند. از نظر ما، موسها به چنین تشریفاتی نیاز نداشته و فقط کار میکنند.

در سناریویی مشابه، سیستمعاملها زمینه فعالیت برنامهها بر روی انواع مختلف سختافزار را فراهم میآورند. این قضیه از این لحاظ حیاتی است که ممکن است دو رایانه با سیستمعاملهایی یکسان، از سختافزاری متفاوت بهره ببرند. این قضیه حتی برای رایانههای شرکت اپل که نسبت به سایرین کمتر انعطافپذیرند نیز صدق میکند. شاید یک مکینتاش امروزی از لحاظ پردازنده با یک نمونه مربوط به چند سال پیش متفاوت باشد، اما هر دو از سیستمعاملی یکسان بهره ببرند.
یک سیستمعامل، محیطی انتزاعی را برای برنامهها فراهم میآورد؛ به این معنا که یک برنامه به سیستمعامل میگوید که جهت اجرای صحیح به چه چیزهایی نیاز دارد. سپس سیستمعامل نیز با اختصاص منابع فیزیکی موجود، نیازهای اپلیکیشنها را برطرف میسازد. مهم نیست که سختافزار یک رایانه از چه نوعی است، در هر صورت سیستمعامل ترتیب جزئیات را میدهد.
در صورت نبود این قابلیت، مهندسین نرمافزار مجبور میشدند که انتخابهای سختی را انجام دهند. آنها مجبور میشدند برنامهها را جهت اجرا بر روی سختافزار مشخصی طراحی کنند. در این صورت، اگر نرمافزار شما با سختافزار موردانتظار برنامهنویسان مطابقت نمیداشت، احتمالا اپلیکیشن موردنظر نیز بر روی دستگاه شما اجرا نمیشد. سیستمعامل باعث میشود تا نرمافزارها با طیف وسیعی از سختافزارها هماهنگی داشته و همین موضوع میتواند برنامهنویسان را بر روی بهترین اپلیکیشن قابل طراحی متمرکز کند.

برنامهها جهت اجرای وظایف به مقداری بیش از سختافزار فیزیکی رایانه شما نیاز دارند. رایانهها بر روی مجموعهای از دادهها به نام «فایل» تکیه میکنند. این فایلها باید از قوانین مشخصی تبعیت کرده تا رایانهها نیز بتوانند از آنها استفاده کنند. این قوانین شیوه نامگذاری فایلها و رویههای ذخیرهسازی را در بر میگیرند. ما مجموعه کلی این قوانین را سیستم مدیریت فایل و یا همان فایل منیجر (file manager) مینامیم.
هر سیستمعامل رویکرد مدیریت فایل مختص به خود را دارد. میتوانید بر روی اکثر رایانهها به نصب فایل منیجرهای اضافی نیز بپردازید. اما جهت اجرای این نرمافزار نیز باید سیستمعامل شما محل قرارگیری فایلها را به خاطر بسپارد. بدین ترتیب، هنگامیکه یک برنامه فایلی را درخواست کند، سیستمعامل محل قرارگیری اطلاعات موردنظر را میداند.
بدون مدیریت فایل، اطلاعات دیجیتال درون رایانه شما چیزی جز دادههای بیاستفاده نیستند. انگار که تمامی وسایل خود را در داخل یک اتاق قرار دهید و هر چیزی را که نیاز دارید در اختیار داشته باشید، اما نتوانید در زمانی معین وسایل موردنیاز خود را پیدا کنید. ازآنجاییکه سیستمعامل از این قوانین تبعیت میکند، لازم نیست که بهصورت دستی فضای مشخص را به فایلهای خود اختصاص داده و یا اینکه در حجم عظیمی از دادهها به دنبال اطلاعات موردنیاز خود بگردید.

چگونه میتوانید رایانه خود را سریعتر کنید؟ شاید پاسخ شما یک پردازنده مرکزی (CPU) قویتر باشد. اما گاهی اوقات تنها چیزی که نیاز دارید حافظه رم بیشتر جهت انتقال سریعتر دادهها است.
حافظه رم جایی است که در هنگام پردازش در آن اطلاعات ذخیره شده تا در آینده از آنها در پردازنده مرکزی استفاده شود. میتوان آن را یک وسیله موقت ذخیره اطلاعات نامید. هنگامیکه برنامهها را به اجرا درمیآورید، سیستمعامل رایانه شما مقداری مشخص از حافظه رم را به هر برنامه اختصاص میدهد. دادههای ذخیرهشده بر روی حافظه رم میتوانند بهسرعت به پردازنده مرکزی فرستاده شده و از آنجا نیز بازگردانیده شوند. اگر پردازنده شما به دنبال اطلاعاتی بگردد که در حافظه رم موجود نیست، آنگاه پردازنده باید در مکانهایی دیگر مانند هارد درایو این اطلاعات را جستوجو کند. این فرآیند نسبت به اخذ اطلاعات از حافظه رم بیشتر طول کشیده و همین موضوع همهچیز را کندتر میکند.
جهت کاهش تأخیرها، سیستمعامل تخصیص حافظه رم را مدیریت میکند. در هر زمان معین، مقدار محدودی از حافظه رم در دسترس خواهد بود. سختی و پویایی این عملیات میتواند با توجه به تعداد برنامههای در حال اجرا تغییر کند. سیستمعامل باید نیازهای هر پردازش را سنجیده و بهمحض تغییر آنها، تغییرات را نیز اعمال کند. در حالت ایدئال، همهچیز نرم و روان پیش رفته و مانعی مشاهده نمیشود.

واحد پردازش مرکزی (CPU) یک رایانه همان چیزی است که وظایف را انجام میدهد. در سطوح پایهای، یک برنامه رایانهای سریالی از مسائل ریاضی پیچیده است. CPU همان چیزی است که این مسائل را حل کرده و نتایج مورد انتظار شما را تحویل میدهد. این نتایج میتوانند همهچیز را از طراحی یک شخصیت بازی رایانهای که بر روی بشکههای شعلهور میپرد تا اجرای یک الگوریتم بررسی املا در یک واژهپرداز، در بر گیرد.
هر برنامه اجرایی بخشی از توان پردازشی پردازنده را به خود اختصاص میدهد. هر برنامه اضافی که بهصورت همزمان با سایر برنامهها اجرا میشود، به معنای کاهش ظرفیت پردازنده خواهد بود. سیستمعامل با پردازنده هماهنگ میشود تا وظایف بهصورت روان اجرا شوند. هنگامیکه بین برنامههای فعال خود جابهجا میشوید، سیستمعامل نیز ممکن است تمرکز پردازنده را تغییر دهد. سیستمعامل بهعنوان مدیر منابع عمل کرده و اگر کار خود را بهدرستی انجام دهد، نمیتوانید این تغییرات را احساس کنید.
اگر سیستمعامل شما بهدرستی کار کند، متوجه این تغییرات نمیشوید. مسئله همین جا است؛ سیستمعامل وظایف پیچیده را مدیریت میکند، بنابراین نباید نگران این موضوع باشید. فقط در هنگام مشکلات متوجه نقش کلیدی سیستمعامل خود در زمینه انجام وظایف میشوید.
تشخیص تفاوتهای ظاهری سیستمعاملها کار آسانی است. اما تا زمانی که یک برنامهنویس نباشید، شاید نتوانید تفاوتهای زیر لایه رابط کاربری را درک کنید. در نهایت اگر بهاندازه کافی دقیق شوید، میبینید که سیستمعاملها وظایف رایانهها، گوشیهای موبایل، کنسولهای بازی و سایر دستگاههای پردازشی را به گونهای که ما انتظار داریم، انجام میدهند.
با توجه به آنچه که از خاطرتان گذشت، میدانیم که طراحی یک سیستمعامل کار بسیار دشواری است. نهتنها باید نرمافزاری را طراحی کنید که بتواند با سختافزارها و دستگاههای مختلف کار کند، بلکه مجبور هستید رابط کاربری آن را نیز دلپذیر طراحی کنید. علاوه بر اینها باید خلاقیت به خرج داده و کارهای سایرین را تکرار نکنید و این تازه اولین قدم نصب و اجرای یک برنامه بر روی یک دستگاه است.
نوشته پنج عملیات نهان مهم که توسط سیستمعامل رایانه شما انجام میشوند اولین بار در اخبار تکنولوژی و فناوری پدیدار شد.