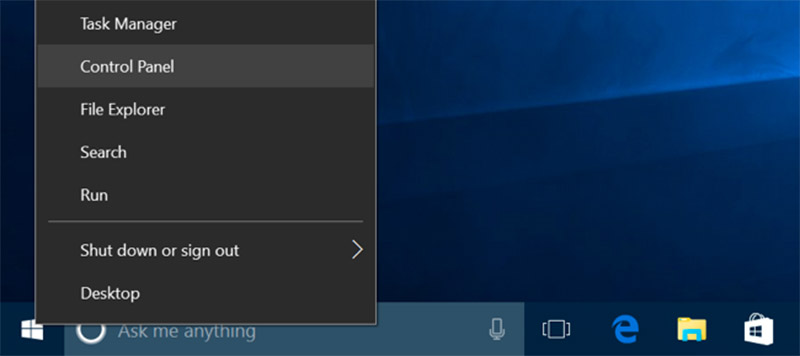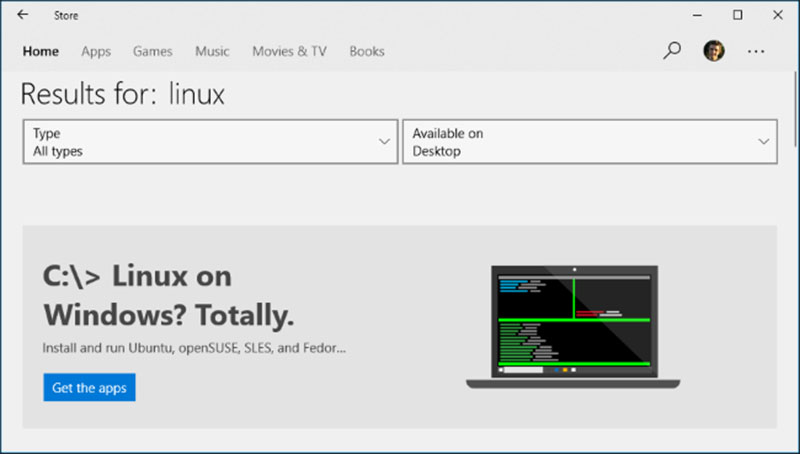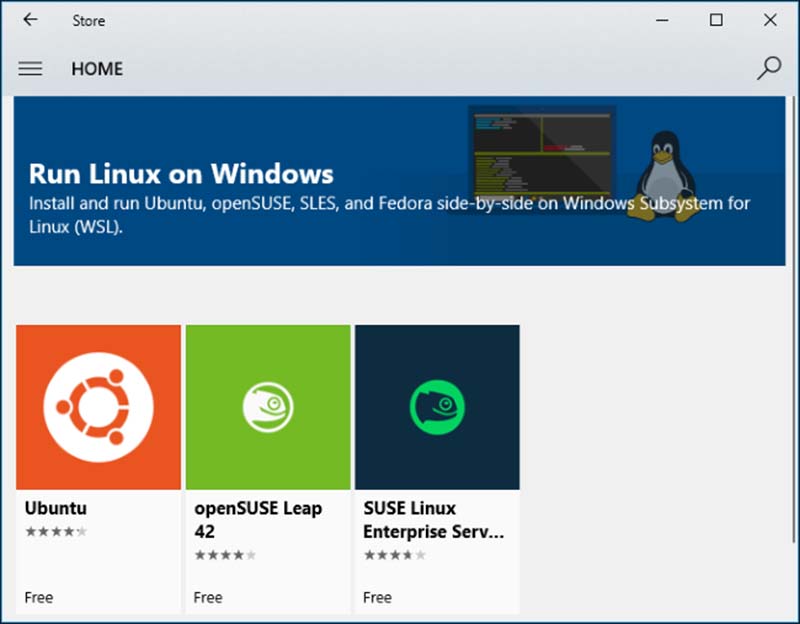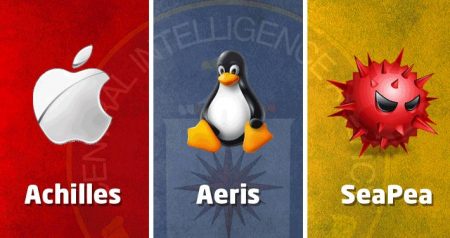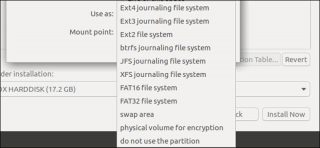این لپتاپهای ارزان قیمت لینوکس را بخرید!
نام لینوکس اغلب با ارزان بودن همراه شده است. در واقع این موضوع زیاد عادلانه نیست، اما اگر بخواهید کامپیوتری با سیستم عامل رایگان داشته باشید، میتوانید مبلغ زیادی صرفه جویی کنید! تا چه مبلغی؟ برای این که بدانید لینوکس تا چه اندازه میتواند باعث ارزانی شود، چند لپتاپ ارزان قیمت مجهز به این سیستم عامل را به شما معرفی میکنیم.
ممکن است تصور کنید که میتوانید لینوکس را روی هر نوع کامپیوتری نصب کنید و به این ترتیب کلمه “دستگاه لینوکس” کمی دور از ذهن به نظر میآید، اما در این میان سختافزار نقش مهمی ایفا میکند. سخت افزارهای زیادی وجود دارند که به راحتی با درایورهای لینوکس کار نمیکنند و باعث میشوند که یک دستگاه ناکارآمد داشته باشید. در یک دیوایس اختصاصی لینوکس هرگز با مشکل ناسازگاری سختافزاری مواجه نمیشوید، اما ابتدا باید تصمیم بگیرید که چه چیزی میخواهید؟ یک کامپیوتر یا لپتاپ لینوکس؟
اگر صفحه نمایش بزرگ میخواهید باید به دنبال خرید دسکتاپ باشید؛ اما اگر به دنبال خرید یک لپتاپ لینوکس هستید، در ادامه مطلب با آیتیرسان همراه باشید.

Pinebook 64
- سیستم عامل: Ubuntu 16.05 MATE
- صفحه نمایش: ۱۴inch Full HD (1920×۱۰۸۰) IPS screen
- پردازنده: ۱.۲GHz ARM Cortex A53 processor
- حافظه رم: ۲GB
- حافظه ذخیره: ( ۱۶GB internal storage (with microSD slot up to 256GB
- پورتهای ارتباطی: ۸۰۲.۱۱bgn Wi-Fi, Bluetooth 4.0
- باتری: ۱۰,۰۰۰mAh lithium-polymer
آیا این لپتاپ ۹۹ دلاری واقعا خوب است؟ ما به تازگی Pinebook 64 را بررسی کردیم و این دستگاه واقعا ما را تحت تاثیر قرار داد! این لپتاپ بر قابلیت حمل، بیشتر از کارایی تمرکز دارد و در حقیقت برای کارهای سنگین چندان مناسب نیست. Pinebook 64 کار مرور وب، پخش مولتیمدیا و پردازشهای متنی را به خوبی انجام میدهد و البته بیشتر از این هم نمیتوانید در این قیمت انتظار داشته باشید. این لپتاپ همچنین از تمامی سیستمهای عامل بر پایه لینوکس و همچنین اندروید پشتیبانی میکند؛ بنابراین اگر Ubuntu MATE را دوست ندارید، گزینههای دیگری هم در پیش روی شماست.
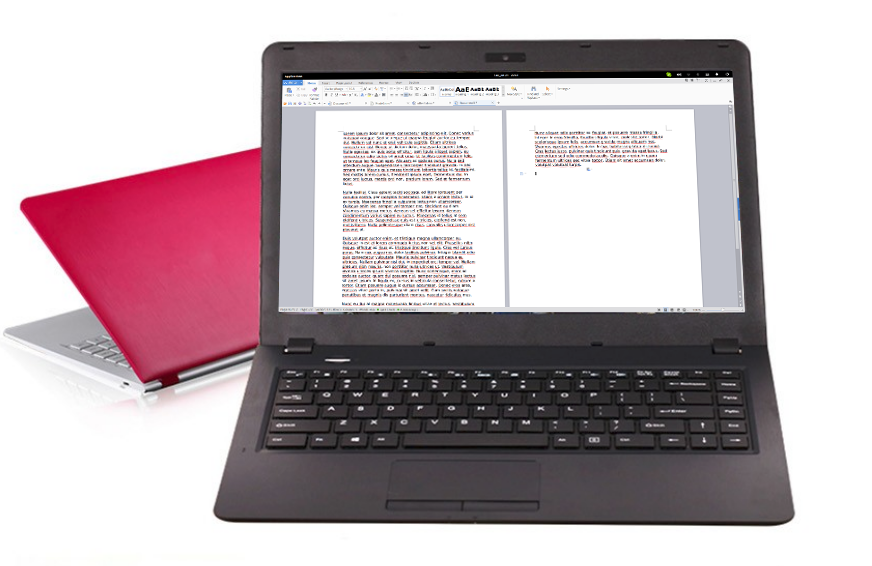
Alpha Litebook
- سیستم عامل: Elementary OS
- صفحه نمایش: ( ۱۴inch Full HD (1920×۱۰۸۰
- پردازنده: ۲.۱GHz Intel Celeron N3150 processor
- حافظه رم: ۴GB
- حافظه ذخیره: ۱۲۰GB SSD or 500GB HDD
- پورتهای ارتباطی: ۸۰۲.۱۱bgn Wi-Fi, Bluetooth 4.0
- باتری: ۴cell lithium-ion battery
Alpha Litebook یکی از جدیدترین لپتاپهای لینوکس موجود در بازار بوده و تاکنون چند بار مورد بررسی قرار گرفته است. این لپتاپ با قیمت ۲۴۹ دلاری خودش به خوبی کار میکند و تمامی انتظاراتی را که از آن میرود، برآورده میکند. این دستگاه با سیستم عامل Elementary OS ارایه میشود که یکی از زیباترین توزیعهای لینوکس است و در کنار این زیبایی، استفاده آسان برای عموم کاربران را هم به همراه دارد. همچنین این سیستم عامل تعدادی از برنامههای مخصوص به خود را دارد و علاوه بر اینها Alpha هم تعدادی از برنامههای مورد علاقه خودش مانند OnlyOffice suite ،AppArmor و… را به لپتاپ Litebook اضافه نموده است.
شما میتوانید Alpha Litebook را با حافظههای ۱۲۰GB SSD یا ۵۰۰GB HDD انتخاب کنید، اما ما به شدت توصیه میکنیم که به سمت SSD بروید؛ با این انتخاب عمر باتری لپتاپ ۲ ساعت افزایش مییابد؛ هر چند که برای افزایش عمر باتری موارد دیگری را هم باید رعایت کنید. از سوی دیگر حافظه SSD باعث سبکتر شدن دستگاه میشود و حمل آن را با راحتی و اطمینان بیشتری همراه میکند.

System76 Lemur
- سیستم عامل: Pop!_OS 17.10 or Ubuntu 16.04
- صفحه نمایش: ۱۴inch Full HD (1920×۱۰۸۰) IPS screen
- پردازنده: ۲.۴GHz Intel Core i3-7100U processor
- حافظه رم: ۸GB
- حافظه ذخیره: ۱۲۰GB SSD
- پورتهای ارتباطی: ۸۰۲.۱۱bgn Wi-Fi, Bluetooth 4.0
- باتری: ۴cell lithium-ion battery
برای مدتها System76 یکی از بهترین مکانها برای خرید لپتاپها و کامپیوترهای لینوکس بود. این برند طیف گستردهای از نوتبوکها را دارد که ارزانترین آنها Lemur 14 با قابلیت جابجایی بالاست.
بر خلاف بسیاری از دیگر لپتاپ های لینوکس، این دستگاه از یک پردازنده قدرتمند Intel Core (حتی تا Core i7) استفاده میکند؛ حافظه رم و حافظه ذخیرهسازی را هم میتوان در مقادیر مختلف خریداری کرد. این لپتاپ با تمام انواع پورتهای ارتباطی، از جمله HDMI ،DVI ،USB Type-C و USB معمولی ارایه میشود و صفحه نمایش آن هم از نوع مات و ضد انعکاس نور است.
Lemur میتواند با شاخهای از لینوکس به نام Linux Pop همراه باشد یا این که فقط سیستم عامل ساده Ubuntu روی آن نصب شده باشد؛ انتخاب با خودتان است. همان طور که انتظار میرود، Lemur چندان ارزان نیست (شروع قیمت از ۷۴۹ دلار )، اما System76 یک پیشنهاد عالی دارد! ۷۰ دلار در ماه بپردازید و این لپتاپ را به خانه ببرید؛ یا این که تمام مبلغ را نقدا پرداخت کنید و از ۱۰۰ دلار تخیف برخوردار شوید؛ بد نیست نه؟
چیزهایی که باید به یاد داشته باشید:
مهم نیست که کدام یک از این سه لپتاپ را انتخاب کنید، مطمئن شوید که از توزیع مناسب لینوکس برای خودتان استفاده میکنید، در غیر این صورت از لپتاپ لینوکس متنفر خواهید شد و این قضاوت به هیچ وجه عادلانه نیست!
این نکات را به یاد داشته باشید:
- محصولات یکی از تولیدکنندگان مشهور به نام Slimbook در لیست پیشنهادی ما قرار ندارند؛ به این دلیل که لپتاپهای رده پایین آن ضعیفتر از محصولات System76 هستند.
- در اینجا به دلیل محدوده قیمت مورد نظر، از لپتاپ بسیار محبوب Dell XPS 13 Developer Edition نام نبردهایم؛ اما اگر با قیمت ۸۵۰ دلاری آن مشکلی ندارید، این دستگاه در حال حاضر بهترین لپتاپ لینوکس موجود در جهان است.
- مانند همیشه، خرید یک لپتاپ ویندوزی و نصب لینوکس روی آن توصیه نمیشود؛ اما در این صورت، انتخاب سختافزارهایی که مورد تایید Ubuntu قرار گرفتهاند ریسک قطعات ناسازگار یا عدم اجرای درایورها را کاهش میدهد.
آیا لپتاپهای ارزشمند دیگری با سیستم عامل لینوکس وجود دارند که ما آنها را از یاد بردهایم؟ شما چه لپتاپهایی را توصیه میکنید؟
نوشته این لپتاپهای ارزان قیمت لینوکس را بخرید! اولین بار در پدیدار شد.