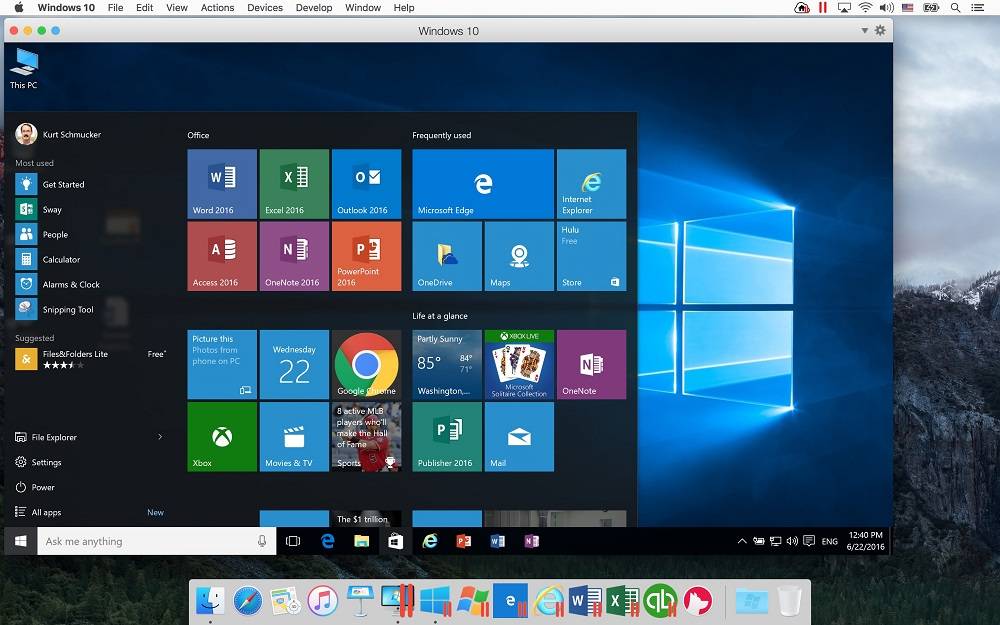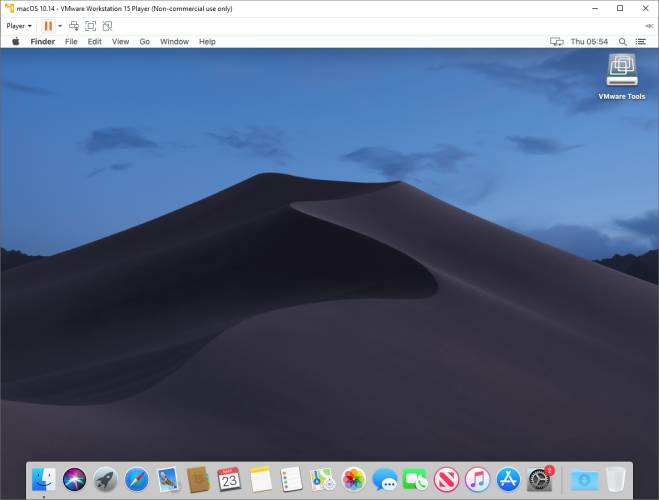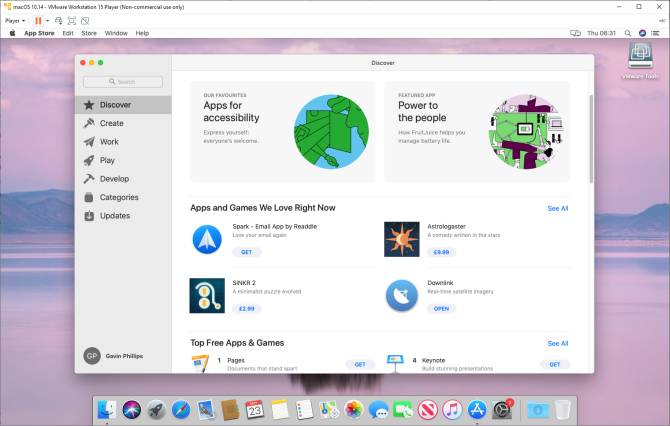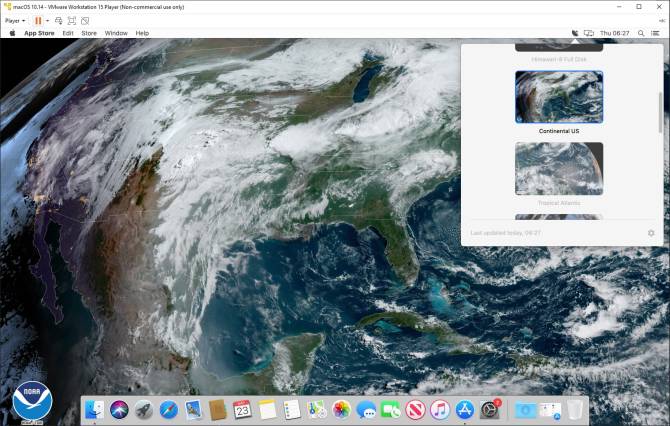نحوه اجرای ماشین مجازی در لینوکس

اگر بخواهید که سیستمعاملی دیگری بر روی کامپیوتر لینوکسی خود داشته باشید، میتوانید از بوت دوگانه استفاده کنید. البته امکان استفاده از یک ماشین مجازی نیز وجود دارد. حال اگر روش دوم را انتخاب کنید چه؟ از کدام ماشین مجازی لینوکس باید استفاده کنید؟ در این مطلب به آموزش نصب ماشین مجازی بر روی لینوکس میپردازیم.
ماشین مجازی در مقابل بوت دوگانه
دو راه جهت اجرای دو سیستمعامل بر روی یک کامپیوتر وجود دارند: بوت دوگانه و ماشین مجازی. بوت دوگانه خوب است، اما معایب خودش را نیز دارد. بهعنوان مثال، میتوانید دو یا چند نسخه لینوکس (شاید Linux Mint یا Ubuntu) را بر روی رایانه خود نصب کنید. به هر حال، همگان از این روش چندان راضی نیستند. مواردی همچون ریبوت کردن کامپیوتر میتوانند به تجربه شما آسیب برساند.
فرایند ریستارت، انتخاب سیستمعاملی متفاوت در صفحه بوتلودر GRUB و سپس بوت کردن، میتواند مشکلساز باشد. چنین مسائلی بیشتر در هنگامی رخ میدهند که لینوکس را در کنار ویندوز نصب کرده باشید. در کامپیوترهای کندتر، شاید فرایند بالا حدود 5 الی 10 دقیقه زمان ببرد. اگر هم آنتی ویروس شما در مرحله بوت نیز فعالیت داشته باشد، آنگاه باید بیشتر صبر کنید. در هر صورت، اجرای سیستمعامل ثانویه با استفاده از یک ماشین مجازی، میتواند این مشکلات را برطرف سازد.
این مطلب را نیز بخوانید: تفاوت بین لینوکس و یونیکس شامل چه مواردی میشود؟
ماشین مجازی چیست؟
پیش از شروع نصب ماشین مجازی بر روی لینوکس خود، باید با ماشین مجازی بیشتر آشنا شوید. ماشینهای مجازی (VMs)، اپلیکیشنهایی هستند که یک محیط نرمافزاری را در داخل سیستمعاملی دیگر، ایجاد میکنند. در داخل این محیط نرمافزاری نیز میتوانید یک سیستمعامل دیگر را نصب کنید. سیستمعامل اصلی را “host OS” و سیستمعامل ثانویه را “guest OS” مینامند. علاوه بر این، این مجازیسازی (virtualization) میتواند به کمک سختافزارهای اختصاصی، تعدیل شود.
شیوه فعال کردن مجازیسازی در کامپیوتر
شاید سیستمعامل دوم شما بدون استفاده از مجازیسازی سختافزاری نیز کار کند، اما در صورت وجود این گزینه، قطعا استفاده از آن، ارزشش را خواهد داشت. مخصوصا به این دلیل که بدین ترتیب، میزان استفاده از منابع رایانه شما کاهش مییابد. جهت بررسی اینکه آیا کامپیوتر شما از مجازیسازی پشتیبانی میکند یا خیر، باید در لینوکس خود، یک Terminal را باز کرده و سپس دستور زیر را در آن وارد کنید:
به دنبال واژه “Virtualization” بگردید. نوع مجازیسازی مورد پشتیبانی توسط پردازنده رایانه شما، لیست خواهد شد. باید یکی از گزینههای VT-x ،VT-d و یا AMD-V را مشاهده کنید.
جهت فعال کردن مجازیسازی سختافزاری، باید کامپیوتر خود را ریستارت کرده تا به BIOS/UEFI دسترسی پیدا کنید. شیوه دسترسی به این منو نیز به سیستم شما بستگی دارد. معمولا باید پس از ریستارت شدن رایانه، کلیدهای “Del” و یا “F2” را فشار دهید. در BIOS باید صفحه “Advanced” را پیدا کرده و سپس به دنبال یکی از موارد زیر بگردید:
- Virtualization
- VT-x (اینتل. کامپیوترهای قدیمیتر، از VT-d برخوردار هستند)
- AMD-V (پردازندههای AMD)
در BIOSهای قدیمی میتوانید فقط از صفحهکلید استفاده کنید. این در حالی است که در UEFIها، امکان استفاده از موس نیز فراهم است. پس از فعال کردن مجازیسازی، باید کلید “F10” را جهت ذخیرهسازی و خروج، فشار دهید.
در ادامه، رایانه شما ریبوت میشود.
این مطلب را نیز بخوانید: چگونه برنامههای ویندوز را بر روی مک اجرا کنیم؟
ابزارهای ماشین مجازی برای لینوکس
در ادامه فرایند نصب ماشین مجازی بر روی لینوکس ، به معرفی اپلیکیشن ماشین مجازی میپردازیم.
VirtualBox
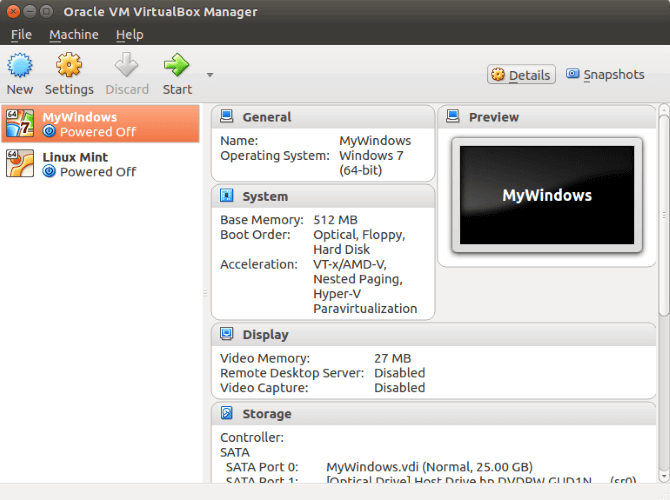
VirtualBox یک ماشین مجازی همهکاره است. در این ابزار میتوانید تقریبا تمامی سیستمعاملها را شبیهسازی کنید (البته به غیر از گزینههای مبتنی بر پردازندههای ARM). این ابزار در حین مجازیسازی، میتواند از سختافزار و نرمافزار شما نیز بهصورت بهینه استفاده کند و همچنین ماشینهای مجازی را بهعنوان دیسک ایمیجها، ذخیره کند. بدین ترتیب، تهیه پشتیبان از آنها و یا مهاجرت به کامپیوتر و سایر اپلیکیشنهای ماشین مجازی، آسانتر میشود. VirtualBox مخصوصا در زمینه اجرای توزیعهای 32 و 64 بیتی لینوکس و ویندوز، عملکرد خوبی دارد. همچنین امکان اجرای macOS در این اپلیکیشن نیز فراهم است.
QEMU
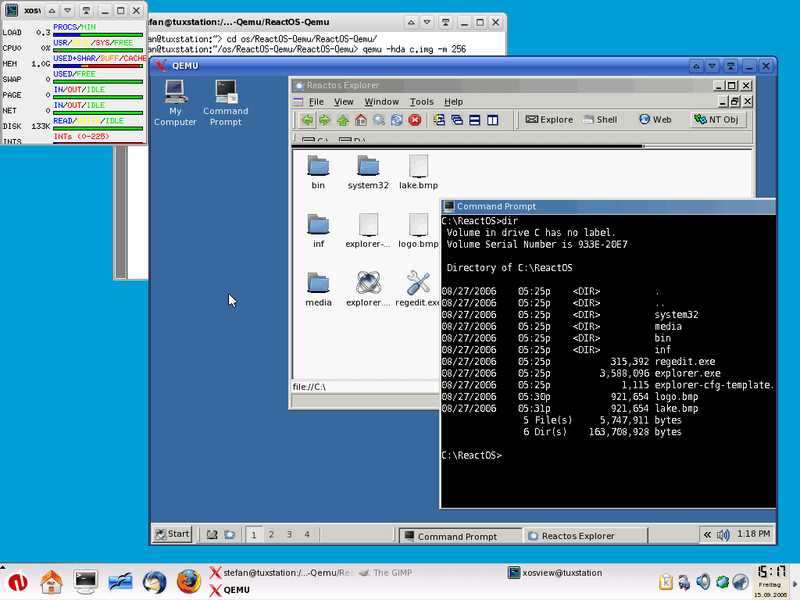
اگر قصد اجرای یک سیستمعامل ARM محور را بهعنوان ماشین مجازی لینوکس خود دارید، آنگاه QEMU بهترین گزینه است. این ابزار برای شبیهسازی اندروید، Raspberry و یا سیستمعاملهای غیر Linux RISC نیز مناسب است. البته QEMU کمی هم چالشبرانگیز است، زیرا به جای رابط کاربری موس محور، بر خطوط دستوری تکیه دارد. جهت صرفهجویی در وقت، برخی از سیستمعاملها توسط خود QEMU قابل دانلود هستند.
نام کامل QEMU نیز “Quick Emulator” است. این ابزار در اصل یک محیط گستردهتر بوده که در آن میتوانید به مدیریت مجازیسازی سختافزاری بپردازید. با استفاده از دستور زیر میتوانید QEMU را نصب کنید:
همانطور که بدان اشاره شد، رابط کاربری دستوری Terminal، جهت اجرای QEMU مورد استفاده قرار میگیرد. این قضیه میتواند برای کاربران جدید لینوکس، کمی سخت باشد، اما خوشبختانه راهحلهایی هم در این زمینه وجود دارند. نسخههای زیر، یک رابط کاربری گرافیکی (GUI) را نیز شامل میشوند، بنابراین بدون تایپ کردن دستورات نیز میتوانید یک مجازیساز لینوکس را اجرا کنید:
- QtEmu
- AQEMU
- JavaQemu
این پروژهها هنوز در حال توسعه هستند. جهت دریافت بهترین نتیجه، QtEmu را امتحان کنید.
VMware Workstation Player
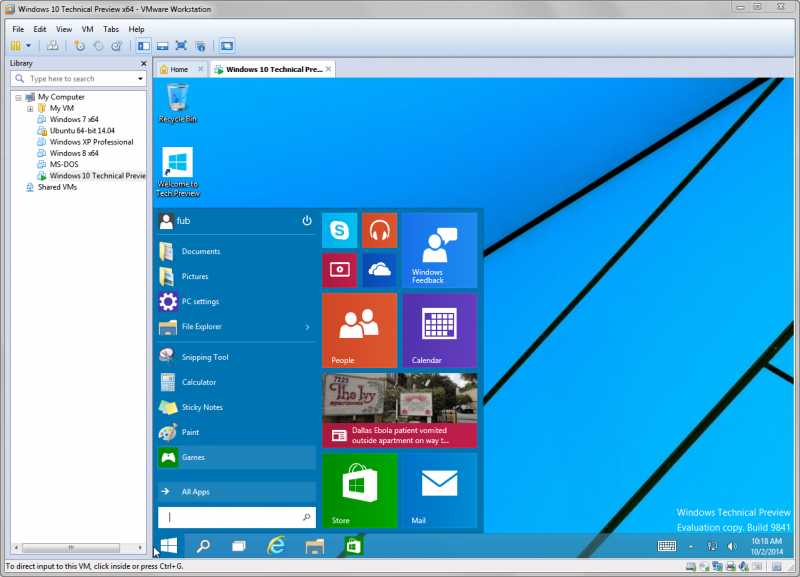
VMware با هزاران مشتری شرکتی، در زمینه مجازیسازی دسکتاپ و سرور، پیشتاز است. خوشبختانه نسخه رایگان این اپلیکیشن نیز منتشر شده است. این ابزار از تمامی سیستمعاملهای مهم لینوکس و بیش از 200 سیستمعامل دیگر، پشتیبانی میکند. VMware Workstation Player یک راهکار هوشمندانه است. البته برخلاف QEMU، اپلیکیشن VMware Workstation Player نمیتواند سیستمعاملهای مبتنی بر ARM را اجرا کند.
این مطلب را نیز بخوانید: چگونه برنامههای مک را در ویندوز 10 اجرا کنیم؟
کدام نسخه از لینوکس، بهترین کارایی را در یک ماشین مجازی دارد؟
پس از انتخاب ماشین مجازی موردنظر خود، وقت آن فرا رسیده که سیستمعامل موردنظر خود جهت نصب بر روی آن را انتخاب کنید. بهعنوان نمونه، میتوانید بهراحتی سیستمعامل ویندوز را بر روی VirtualBox و VMware، اجرا کنید. متقابلا، QEMU نیز جهت اجرای سیستمعاملهای ARM محور همانند Raspberry Pi و اندروید، طراحی شده است. این در حالی است که سیستمعاملی سبک همانند Lubuntu، میتواند بر روی تمامی ماشینهای مجازی اشاره شده در این مقاله، اجرا شود.
اما اگر قصد اجرای تمامی این ماشینهای مجازی را داشته باشید چه؟ خوشبختانه این نرمافزارها با یکدیگر سازگاری بالایی دارند. شما میتوانید یک فایل VDI را از VirtualBox به یک ماشین دیگر، وارد کنید. همچنین میتوانید یک VMware VMDK را به یک فایل خواندنی IMG برای QEMU، تبدیل کنید. بنابراین، فارغ از گزینه مورد استفاده شما، میتوانید ماشین مجازیسازی خود را به دستگاههای دیگر نیز انتقال دهید.
از کدام ماشین مجازی لینوکس باید استفاده کنیم؟
در بالا، نصب ماشین مجازی بر روی لینوکس را مورد بحث قرار دادیم. همچنین سه گزینه را نیز به شما معرفی کردیم. حال باید کدام را انتخاب کنید؟
خب، این موضوع به این آسانیها هم نیست. اگر به دنبال مجازیسازی آسان، سرراست و متن-باز بوده، آنگاه باید VirtualBox را انتخاب کنید. اگر هم متن-باز بودن یک اپلیکیشن برای شما مهم نیست، آنگاه شاید VMware بتواند گزینه بهتری برای شما باشد، مخصوصا بر روی کامپیوترهای جدیدتر. اگر هم قصد اجرای یک سیستمعامل ARM محور را بر روی لینوکس خود دارید، آنگاه انتخاب شما باید QEMU باشد. اگر چندان حوصله کار با Terminal را ندارید، آنگاه بهتر است که از یک رابط کاربری گرافیکی استفاده کنید.
نوشته نحوه اجرای ماشین مجازی در لینوکس اولین بار در اخبار فناوری و موبایل پدیدار شد.