مانیتور گیمینگ جدید سامسونگ نرخ روشنایی ۲۰۰۰ نیت ارائه میدهد

سامسونگ مدل جدیدی از مانیتورهای سری ادیسه به نام ادیسه نئو جی 9 معرفی کرده است که صفحهنمایش ۴۹ اینچی با نرخ روشنایی ۲،۰۰۰ نیت دارد.

سامسونگ مدل جدیدی از مانیتورهای سری ادیسه به نام ادیسه نئو جی 9 معرفی کرده است که صفحهنمایش ۴۹ اینچی با نرخ روشنایی ۲،۰۰۰ نیت دارد.

شرکتهای ال جی و AU Optronics مشغول کار روی پنلهای LCD با نرخ نوسازی ۴۸۰ هرتز هستند که احتمالا تا سال ۲۰۲۳ وارد بازار میشوند.

گفته میشود اپل در حال توسعه نسل بعدی نمایشگر پرو دیسپلی XDR است که در بطن آن، تراشه A13 مجهز به موتور عصبی قوی جای خواهد گرفت و ظاهراً میتواند بهعنوان eGPU عمل میکند.

مانیتورها و نمایشگرهای خمیده را میتوان ترند جدید این صنعت دانست و بیش از همه، کاربران رایانههای شخصی به آنها توجه میکنند. اگر قصد استفاده از چنین نمایشگرهایی را در خانه و یا اداره خود دارید، آنگاه باید با مزایا و معایب مانیتور خمیده نیز آشنا باشید. در ادامه این مطلب قصد داریم که بیشتر به این موضوع بپردازیم.
کیفیت بالاتر و تجربه جالبتر کار با این نمایشگرها، یکی از دلایل اصلی خرید آنها توسط کاربران است. به همین دلیل نیز شرکتهای بزرگی همانند سونی، سامسونگ و الجی، وارد این بازار شدهاند. مانیتورها برای اولین بار در سال 1973 و در نسل سوم کامپیوترها به وجود آمدند. امروزه ما میتوانیم انواع مانیتورها از جمله نمایشگرهای تخت و خمیده را در بازار پیدا کنیم.
ابداعات گوناگون معمولا مرهون رقابت شدید در میان شرکتهای فناوری هستند. همچنین به دلیل وجود عنصر رقابت، میتوانیم انتظار داشته باشیم که در آینده، مانیتورها ارزان و ارزانتر شوند. در هر صورت، مانیتورهای خمیده یکی از ابداعات جدید بوده و انواع و مشخصات گوناگونی از جمله وضوح، زمان پاسخگویی و نرخ نوسازی متفاوتی داشته و علاوه بر این در کنار خمیدگی، تکنولوژیهایی همانند وضوح 4K و HDR را ارائه میدهند.
در این مطلب با بیان مزایا و معایب مانیتور خمیده سعی میکنیم که به شما بگوییم که در چه مواردی باید این نمایشگرها را تهیه کرده و در چه مواردی هم باید از خرید آنها اجتناب کنید.

به دست آوردن تجربهای غنیتر و عمیقتر یکی از دلایل اصلی روی آوردن کاربران به مانیتورهای خمیده است. احتمالا همین مورد نیز در هنگام خرید یک مانیتور خمیده، دلیل اصلی شما باشد. نمایشگرهای خمیده در قیاس با نمایشگرهای تخت، جهت مشاهده فیلمها بهتر هستند. در واقع همین خمیدگی باعث میشود که احساس کنید که در داخل صحنه فیلم قرار داشته و بنابراین بهتر در فضای آن غرق شوید.
این قضیه نیز بدین دلیل رخ میدهد که شکل خمیده این نمایشگرها، در واقع میدان دید انسان را شبیهسازی میکند. این تلویزیونها بهتر ما را احاطه کرده و بنابراین فقط بر روی صفحهنمایش تمرکز میکنیم. برخلاف صفحهنمایشهای تخت که فقط دارای 2 بعد هستند، تلویزیونهای خمیده سعی دارند که تصاویر را بهصورت سه بعدی نشان دهند. تولیدکنندگان سعی دارند که با استفاده از این نمایشگرها، چشمهای ما را فریب داده و به مغز بهگونهای القا کنند که فکر کند آنچه که میبیند، واقعی است.
این موضوع تاحدودی به هدستهای واقعیت مجازی شباهت دارد. در واقع در اینجا نیز تصویر بهگونهای خمیده میشود که ما احساس نزدیکتری به موارد نمایش داده شده داشته باشیم. چنین موردی میتواند به بازیبازان نیز کمک کند که بهتر بتوانند خود را در دنیای بازیها غوطهور سازند. با این اوصاف، شبیهسازی واقعیت به طرز بهتری انجام خواهد شد و بنابراین نسبت به نمایشگرهای تخت، از مانیتورهای خمیده لذت بیشتری خواهیم برد. البته اگر نمایشگر شما کمتر از 60 اینچ باشد، آنگاه باید بگوییم که این حس غوطهوری، دیری نخواهد پایید.
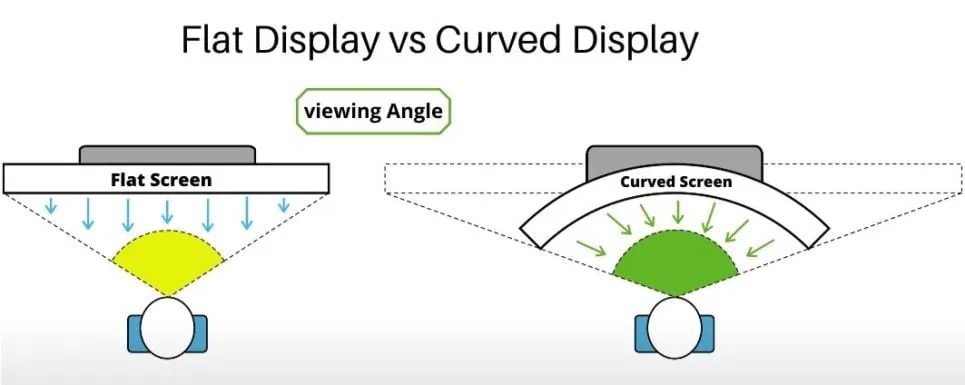
یکی دیگر از مزایای این نمایشگرها، به میدان دید آنها مربوط میشود. اگر در مقابل یک مانیتور خمیده بنشینید، آنگاه در قیاس با یک مانیتور تخت (با همان اندازه)، احساس خواهید کرد که نمای مورد مشاهده شما، وسیعتر است. از آنجایی که هر چه که نمایش داده میشود، کاملا در میدان دید کاربر قرار میگیرد، پس اجسام محیطی دیگر، نمیتوانند حواس کاربر را پرت کنند. این ویژگی همچنین به شما این امکان را میدهد که بهتر متوجه جزئیات موجود در کناره حاشیهها شوید.
شکل هندسی و خمیده این نمایشگرها باعث میشود که بتوانید زاویه دید وسیعی داشته، اما در عین حال چشمان شما به اندازه تماشای مانیتورهای تخت، خسته نشوند. این ویژگی باعث میشود که کاربران بتوانند در بازیهای سریع همانند شوترهای اول شخص آنلاین، عملکرد بهتری را از خود به جای بگذارند. بازهم میگوییم که حالت خمیده این صفحهنمایشها، باعث واقعیتر شدن بازیها و در نتیجه واکنش بهتر بازیباز میشود.
علاوه بر این، کنتراست مانیتورهای خمیده در سطح دیگری قرار داشته و همین موضوع باعث میشود تا زاویه دید بهتر شده و در نتیجه تصاویر موجود در لبههای مانیتور نیز نسبت به مانیتورهای تخت، تیزتر به نظر برسد.
خمیدگی این نمایشگرها باعث میشود که مشاهده کردن آنها آسانتر شده و همچنین خستگی چشمها نیز کاهش یابد. در اصل همین خمیدگی صفحهنمایش باعث میشود تا چشم شما بتواند همهچیز را بهصورت یکجا مشاهده کرده و بنابراین تلاش کمتری در این زمینه انجام دهد.
همچنین از آنجایی که در مانیتورهای خمیده، نور صفحه از زوایای بیشتری منعکس میشود، پس صفحهنمایش نیز بزرگتر از آنچه که هست، به نظر خواهد رسید. همین قضیه باعث میشود تا محتوا را بتوانیم به شیوهای جدید ببینیم: راحتتر و در عین حال واقعیتر.
از آنجایی که خروجیهای چنین مانیتورهایی، تجربه فراگیرتری را به کاربر القا میکنند، پس چشمان ما نیز در قیاس با نمایشگرهای تخت، بهتر و راحتتر میتوانند تصویر را دریافت کنند. این موضوع نیز بدین دلیل است که چشمهای انسانها گِرد بوده و این تلویزیونها نیز سعی در کپی کردن این ساختار دارند. بدین ترتیب چشمها میتوانند بهصورت مستقیمتر و راحتتر، تصاویر را دریافت کنند.
نکته: حالت نمایشگرهای خمیده همانند شکل کروی چشمهای انسان است. طبق تحقیقات صورت گرفته، این قضیه باعث کاهش 10 درصدی خشکی و خستگی چشمها میشود.
خمیدگی تصویر باعث میشود تا حتی در صورت بزرگ بودن مانیتور (نسبت به میدان دید طبیعی انسان)، آنگاه بازهم چشمان شما احساس راحتی بیشتری داشته و بتوانند که تمامی تصویر را بهصورت کامل دریافت کنند. این همان چیزی است که به دفعات متعدد در زندگی روزمره برای ما اتفاق میافتد.
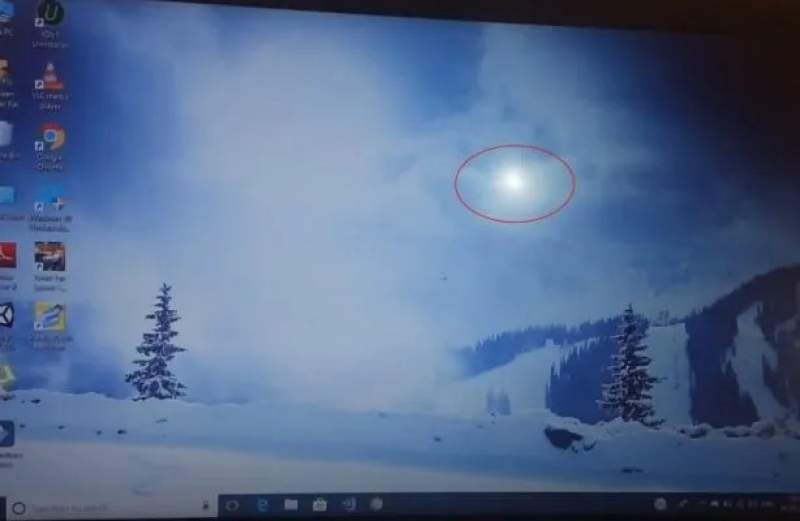
مزایا و معایب مانیتور خمیده را با بیان یکی دیگر از مزیتهای این نمایشگرها یعنی کاهش اعوجاج ادامه میدهیم. اعوجاج در تلویزیونهای تخت بیشتر است، زیرا این نمایشگرها باید تصویر خود را در خطی مستقیم، هم به سمت کاربر و هم به سمت کناره، بخش کنند.
از طرفی دیگر، صفحهنمایشهای خمیده باعث میشوند تا تصاویر بهصورت مستقیمتری به چشم کاربر رسیده و بنابراین اعوجاج تصویر نیز کاهش یابد. همانطور که در بالا نیز بدان پرداختیم، خمیدگی مانیتورها در واقع مطابق شکل دایرهوار چشمهای انسان بوده و همین نیز باعث میشود تا تصاویر پانورامایی در این مانیتورها، با تحریف کمتری نمایش داده شوند. همین تخت نبودن نمایشگر باعث میشود تا زاویه انعکاس نور، خم شده و بنابراین انعکاس مزاحم ناشی از نور خورشید و یا سایر نورهای مصنوعی، به طرز چشمگیری کاهش یابد.
اگر از آن دسته از کاربرانی باشید که به زیبایی و همچنین مد روز بودن تجهیزات خود اهمیت میدهند، آنگاه قطعا مانیتورهای خمیده، نظر شما را به خود جلب خواهند کرد. شکل، حاشیه و طراحیهای این مانیتورها میتواند نظر هر کسی را به خود جلب کند و در نتیجه این مانیتورها، زیباتر از نمایشگرهای تخت به نظر میرسند. خرید چنین نمایشگری جدا از مزیتهایی که در زمینه بازی و یا پخش فیلم دارد، میتواند زییایی خاصی را نیز به سایر تجهیزات و اتاق شما ببخشد.

مانیتورهای خمیده در بین بازیبازان بسیار محبوب هستند، زیرا باعث غوطهوری بیشتر در محیط بازی میشوند. با خم شدن تصویر در اطراف بازیباز، اینگونه به وی القا میشود که در داخل خود بازی قرار دارد. در این رابطه، تنها تکنولوژی واقعیت مجازی میتواند که با چنین موضوعی رقابت کند.
بنابراین اگر به بازی کردن علاقه زیادی دارید، آنگاه خرید یک مانیتور خمیده میتواند یک ارتقای عالی برای شما باشد. اگر یک نمایشگر تخت و بزرگ داشته باشید، آنگاه باید متناسب با اندازه آن، از آن فاصله بگیرید. این در حالی است که اگر نمایشگر شما از نوع خمیده باشد، آنگاه میتوانید این فاصله را کاهش داده و بنابراین بهتر در بازیهای سه بعدی خود غرق شوید.
کسانی که هم جهت بازی و کار، از نمایشگرهای مختلفی استفاده میکنند، باز میتوانند از مانیتورهای خمیده استفاده کرده و بنابراین در عین رفع هر دو نیاز خود، نیاز به مانیتور دومی را نیز از بین ببرند. در هنگام خرید چنین تلویزیون و یا مانیتورهایی، بهتر است که از یک برند معتبر خرید کرده و همچنین به مواردی همچون اندازه صفحه، نسبت تصویر و سایر پارامترهای زیر، توجه کنید:

مزایا و معایب مانیتور خمیده را با بیان معایب ادامه میدهیم. همانطور که میدانید، هیچ چیزی در این دنیا، 100 درصد خوب نیست. به همین دلیل قصد داریم تا در زیر، به معایب مانیتورها و نمایشگرهای خمیده بپردازیم.
یکی از بزرگترین ایرادهای نمایشگرهای خمیده و مخصوصا مدلهای رده-بالا، قیمت بالای آنها در قیاس با نمایشگرهای تخت است. خیلی کم پیش میآید که ببینید یک مانیتور خمیده، قیمت کمی داشته باشد. طراحی، تجربه متفاوت، فرایند اسمبل کردن و … تلویزیونها و مانیتورهای خمیده باعث میشود تا بهای تمام شده و در نتیجه قیمت فروش آنها، بالا رود. طبیعی است که هر کاربر عادی، قادر به پرداخت چنین هزینهای نباشد.
اگر قصد خرید مانیتور برای باز کردن را داشته و البته بودجه محدودی نیز دارید، آنگاه شاید یک نمایشگر 24 اینچی تخت با وضوح 1080 و نرخ نوسازی 144، برای شما کافی باشد. بنابراین اگر قصد صرفهجویی در هزینهها را دارید، آنگاه باید بدانید که یک مانیتور خمیده، اجازه چنین کاری را به شما نمیدهد. اگر از کامپیوتر خود جهت کارهای روزمره و یا کار با نرمافزارها استفاده میکنید، آنگاه بهتر است که یک مانیتور تخت با رزولوشن بالاتر و یا اندازهای بزرگتر، خریداری کنید.
مانیتورهای تخت را میتوان بهآسانی به دیوار متصل کرد، اما انجام این کار در رابطه با مانیتورهای خمیده به این سادگی نبوده و باید از تجهیزات مخصوصی استفاده کنید. در این رابطه نمیتوانید صرفا از یک نگهدارنده تخت استفاده کنید، بلکه باید تجهیزات دیگری را نیز تهیه کنید. البته این نمایشگرها با استفاده از پایه نیز زیبا به نظر میرسند.
هر چند که شرکتها، تجهیزات موردنیاز جهت اتصال نمایشگرهای خمیده به دیوار را تولید میکنند، اما در اصل پیشنهاد میکنند که این نمایشگرها را با استفاده از پایه، بر روی یک سطح صاف قرار دهید. زیبایی شناختی این موضوع را نیز به شما واگذار میکنیم. البته چنین مواردی معمولا پرسشهای سطحی بوده و خوشبختانه عملکرد این مانیتورها را تحت تأثیر قرار نمیدهند.
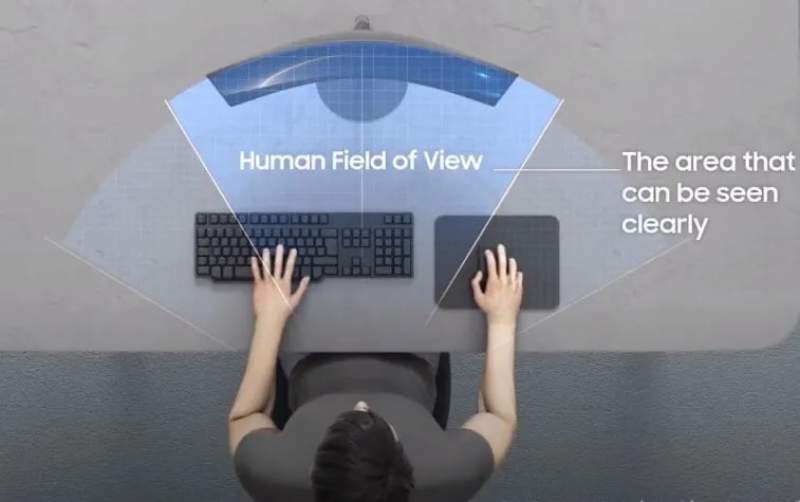
نمایشگرهای خمیده زمانی میتوانند تمامی خوبیهای خود را به نمایش بگذارند که کاربر در جلو و مرکز آنها قرار داشته باشد. به همین دلیل اگر از کنارهها به این مانیتورها نگاه کنید، آنگاه شاید قسمتی از تصویر و یا کل آن را از دست بدهید.
با این اوصاف اگر بخواهید که به همراه دوستان و یا اعضای خانواده، به تماشای نمایشگرهای خمیده بپردازید، آنگاه هر چه فاصله افقی افراد از مرکز تلویزیون بیشتر باشد، آنگاه احتمال از دست دادن بخشی از تصویر و یا کاهش کیفیت تصویر دریافتی نیز افزایش خواهد یافت.
علاوه بر این، نمایشگرهای خمیده در قیاس با نمایشگرهای تخت، نور را از بینهایت زاویه منتشر میکنند. به همین دلیل اگر از زاویههای بسته به این نمایشگرهای نگاه کنید، آنگاه تابشهای خیره کننده بیشتری را مشاهده خواهید کرد. به همین دلیل میتوان گفت که زاویه دید بهینه در صفحهنمایشهای خمیده، کوچکتر از پنلهای تخت است.
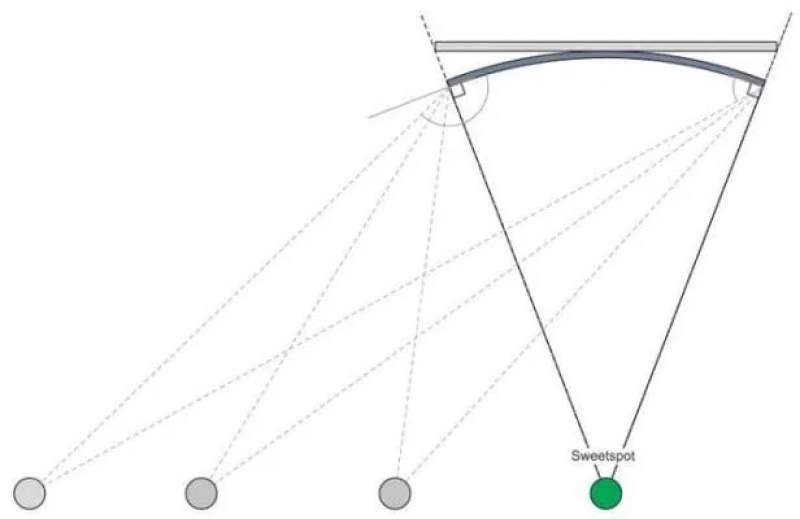
جهت جلوگیری از رخ دادن چنین موضوعی، بهتر است که تا میتوانید، مانیتور خمیده خود را از منابع نوری همانند پنجرهها و لامپها، دور نگه دارید. به همین دلیل، کسانی که از کنارهها به نمایشگرهای خمیده نگاه میکنند، تصویری با کنتراست ضعیف و همچنین اعوجاج نوری را مشاهده خواهند کرد. بنابراین میتوان گفت که مانیتورهای خمیده برای تنها یک کاربر مناسب هستند، آن هم در صورتی که آن شخص در روبهرو و وسط صفحه نشسته باشد.

دو نکته در این رابطه وجود دارد: یکی اینکه مانیتورهای خمیده در قیاس با نمایشگرهای تخت، نیازمند فضای بیشتری هستند. نکته دوم هم این است که نسبت تصویر 21:9 در این نمایشگرها باعث میشود تا این تلویزیونها نسبت به ارتفاع، عرض بیشتری داشته باشند.
خمیدگی طراحی این مانیتورها باعث شده تا کمی عمق داشته باشند و همچنین عرض آنها نیز کمی بیشتر شود. بنابراین نسبت به قبل، به فضای بیشتری نیاز دارید. یک مانیتور با نسبت 21:9 در قیاس با یک مانیتور استاندارد با نسبت 16:9، تقریبا 33 درصد فضای بیشتر نیاز دارد.
به همین دلیل اگر به دنبال یک مانیتور خمیده با نسبت 16:9 باشید، آنگاه تقریبا غیرممکن است که بتوانید چنین محصولی را پیدا کنید. در صورت پیدا کردن چنین نمایشگری نیز حتما قیمت بالایی خواهد داشت، زیرا یک محصول کمیاب است.
قطعا نمایشگرهای خمیده میتوانند تجربه بازی و یا تماشای فیلم شما را بهبود بخشند. حال مشکل از آنجایی ظهور میکند که بخواهیم از این صفحهنمایشها در مواردی همچون مدلسازی دو بعدی و سه بعدی، طراحی، معماری و موارد اینچنینی استفاده کنیم.
بنابراین در مواردی به غیر از بازی و یا تماشای فیلم، نمایشگرهای خمیده نهتنها مزیت اضافهای را به کاربر ارائه نمیدهند، بلکه حتی میتوانند تاحدودی جریان کار را نیز مختل کنند. مثلا اگر قصد ویرایش ویدیو را داشته باشید، آنگاه خطوط مستقیم ویدیو، پیچخورده به نظر میرسند.
در حالت کلی میتوان گفت که مانیتورهای خمیده بیشتر برای نمایش اشکال طبیعی و تاحدودی بهبود خوانایی، مطلوب هستند و هنوز برای نمایش متون، سطوح تخت و یا خطوط، چندان مناسب نیستند. بنابراین اگر با استفاده از کامپیوتر خود، کارهای گرافیکی انجام میدهید، آنگاه باید بگوییم که پنلهای خمیده برای شما مناسب نیستند.
یکی دیگر از مشکلات نیز زمانی خود را نشان میدهد که بخواهید از پلتفرمهایی همانند یوتیوب و موارد مشابه (دارای نسبت تصویر 16:9 هستند)، استفاده کنید. در چنین مواردی، نوارهایی سیاه رنگ را مشاهده خواهید کرد. خوشبختانه این مورد در رابطه با فیلمها صدق نمیکند، زیرا بسیاری از آنها بهخوبی خود را با مانیتورهای عریض، سازگار میکنند.
نکته: یک مانیتور خمیده لزوما برای کار با نرمافزار بد نیست، بلکه این موضوع به شیوه کار کردن شما بستگی دارد.
البته در آینده سرویسها و ویدیوهای بیشتری از نسبت تصویر 21:9 پشتیبانی خواهند کرد. در غیر صورت اگر زیاد با مشکل عدم سازگاری محتوا با نسبت تصویر مواجه میشوید، آنگاه شاید بد نباشد که از یک نمایشگر با نسبت تصویر پایینتر استفاده کنید.
در بالا به مزایا و معایب مانیتور خمیده پرداختیم. در رابطه با بازی کردن نیز باید بگوییم که برنده واضح این رقابت، نمایشگرهای خمیده هستند. جدا از غوطهوری بهتر در بازیها، یکی دیگر از دلایل خرید چنین مانیتورهایی، به راحتی بیشتر چشمها مربوط میشود.
چنین ارتقایی سبب میشود تا در هنگام اجرای بازیهای سه بعدی و یا بازیهایی که نیازمند واکنش سریع هستند، همانند GTA5 ،PUBG ،Fortnite ،League of Legends و NBA 2K20، تجربه بهتری داشته باشید. اگر در زمینه مالی محدودیت چندانی ندارید، آنگاه یک مانیتور گرانقیمت خمیده میتواند نسبت به یک مانیتور تخت، تجربه واقعیتری را به شما ارائه دهد.
اگر در اداره خود بهصورت همزمان با چندین پنجره در کنار هم کار کنید، آنگاه مانیتورهای خمیده به دلیل اندازه بزرگتر میتوانند در این زمینه بهتر باشند. اگر هم زیاد به ترندهای فناوری توجه ندارید، آنموقع با قرار دادن دو مانیتور عادی در کنار یکدیگر میتوانید بازدهی کار خود را افزایش دهید.
در عین حال اگر بخواهید که کارهایی همانند طراحی گرافیکی، ویرایش دیجیتال، ویرایش تصویر و ویدیو و یا موارد اینچنینی را انجام دهید، آنگاه مانیتورهای خمیده در این رابطه، عملکردی خوبی را از خود به جای نخواهند گذاشت. همچنین از آنجایی که زاویه دید این نمایشگرها محدود است، پس استفاده دو یا چند نفر از یک مانیتور خمیده نیز، دردسرهای خاص خود را خواهد داشت. به هر حال مانیتورهای خمیده جهت بهبود تجربه بازی و غوطهور کردن کاربر در محتوای سرگرمی محور، طراحی شدهاند.
اگر قصد بازی کردن و یا تماشای فیلم را داشته و محدودیت مالی چندانی نیز ندارید، آنگاه مانیتورهای خمیده برای شما مناسب هستند. اگر هم به فعالیتهایی همانند برنامهنویسی، طراحی گرافیک و یا ویرایش مشغول هستید، آنگاه مانیتورهای تخت، گزینه بهتری هستند.
این را هم در نظر داشته باشید که نمایشگرهای خمیده جهت استفاده همزمان بیش از یک نفر، مناسب نیستند. اگر هم مانیتور خمیده شما دارای نسبت تصویر 16:9 باشد، آنگاه نسبت به مانیتورهای 21:9، تجربهای کم عمقتری خواهید داشت.
طراحی اینگونه مانیتورها باعث میشود تا در صورت قرار دادن دو یا چند عدد از آنها در کنار یکدیگر، عملا نتوانیم که زیاد از آنها بهره ببریم. به همین دلیل در زمینه استفاده از چندین مانیتور در کنار یکدیگر، بازهم نمایشگرهای تخت، گزینه بهتری هستند.
در بالا بهصورت مفصل به مزایا و معایب مانیتور خمیده پرداختیم. نمایشگرهای خمیده بیشتر برای بازیبازان و عاشقان سینما مناسب هستند. اگر هم قصد ارتقای سختافزارهای کامپیوتر خود را دارید، آنگاه بهتر است که یک مانیتور صفحه تخت با نرخ نوسازی بالا خریداری کرده و مابقی پول خود را برای خرید مواردی همچون کارت گرافیک بهتر، ذخیره کنید.
میتوان گفت که قیمت کمتر، استفاده راحتتر از چندین مانیتور در کنار یکدیگر و نیاز به فضای کمتر بر روی میز، از مزایای مانیتورهای تخت نسبت به مانیتورهای خمیده هستند. نمایشگرهای خمیده نیز از مزایایی همانند تجربه غنیتر در هنگام بازی کردن و یا تماشای فیلم، برخوردار هستند. از جمله نقاط ضعف این مانیتورها نیز میتوان به قیمت بالا، سختیهای نصب بر روی دیوار، زاویه دید محدود و همچنین مناسب نبودن برای مواردی همچون برنامهنویسی، طراحی گرافیک و ویرایش، اشاره کرد. در نهایت اینکه باید اذعان کرد که نقش برند نیز در کیفیت مانیتورهای خمیده و یا تخت، تأثیر بسزایی دارد.
نوشته مزایا و معایب مانیتورهای خمیده: چه کسانی باید مانیتور خمیده بخرند؟! اولین بار در اخبار فناوری و موبایل پدیدار شد.

شرکت نوپایی به نام UPspec در حال توسعهی صفحهنمایشی است که میتوان آن را به کنسول خانگی ایکس باکس سری اس متصل کرد و به تجربهی بازیها پرداخت.

شرکت سامسونگ از سری 2021 نمایشگرهای گیمینگ اودیسه خود رونمایی کرد. بهنظر میرسد که بهکارگیری پنلهای تخت یا به بیان دقیقتر فقدان پنلهای خمیده رویت شده در نمایشگرهای سری 2020 مشخصه کلیدی مدلهای امسال محسوب میشود.
سری جدید شامل 3 مدل مختلف با اسامی G50A، G30A و G70A است. نمایشگر G70A پیشرفتهترین مدل در سری جدید مانیتورهای گیمینگ اودیسه بهشمار رفته و از یک پنل 28 اینچی IPS با رزولوشن 3840 در 2160 پیکسل و حداکثر نرخ نوسازی 144 هرتزی بهره میگیرد. این پنل دارای حداکثر روشنایی 400 نیت و روشنایی معمول 300 نیتی بوده و از استاندارد VESA DisplayHDR 400 پشتیبانی میکند. بعلاوه نمایشگر G70A از فناوری AMD FreeSync Premium Pro پشتیبانی نموده و گواهینامه Nvidia G-SYNC Compatible را دریافت کرده است.
نمایشگر G70A به منظور پشتیبانی همزمان از رزولوشن و نرخ نوسازی بالا بههمراه یک درگاه DisplayPort 1.4 و 2 پورت HDMI 2.1 روانه بازار میشود. پورت HDMI 2.1 امکان اتصال آخرین نسل از کنسولهای بازی نظیر پلیاستیشن 5 و ایکسباکس سری ایکس را فراهم میکند. این کنسولها برای ارائه خروجی 4K با نرخ نوسازی 120 هرتزی نیازمند اتصال به پورت HDMI 2.1 هستند. مشخصه +Auto Source Switch به نمایشگر امکان میدهد تا هنگام روشن بودن دستگاه متصل به خود، بهطور خودکار راهاندازی شده و به منبع ورودی جدید تغییر وضعیت دهد.

مدل بعدی G50A نام دارد. این مدل مجهز به یک پنل 27 اینچی IPS با رزولوشن 2560 در 1440 پیکسل و نرخ نوسازی حداکثر 165 هرتزی است. این نمایشگر از استاندارد HDR10 پشتیبانی نموده و دارای روشنایی معمول 350 نیتی است. نمایشگر G50A از فناوری FreeSync Premium پشتیبانی کرده و تائیدیه G-SYNC Compatible را دریافت نموده است. درگاههای ارتباطی دستگاه شامل یک عدد DisplayPort 1.2 و یک عدد پورت HDMI 2.0 است.

هر 2 مدل G70A و G50A دارای امکاناتی جانبی نظیر حالات تصویر در تصویر (PIP) و تصویر با تصویر (PBP)، حالت وقفه ورودی پایین (Low Input Lag Mode)، Super Arena Gaming UX، Ultrawide Game View و CoreSync Lighting هستند. هر 2 مدل از زمان پاسخگویی GTG معادل با 1 میلیثانیه برخوردار هستند.
آخرین مدل نیز G30A نام دارد. این نمایشگر در 2 اندازه متفاوت 24 و 27 اینچی عرضه میشود؛ اما در هر 2 مدل از یک پنل VA با رزولوشن 1920 در 1080 پیکسل و نرخ نوسازی حداکثر 144 هرتزی استفاده شده است. اینبار از استاندارد HDR پشتیبانی نمیشود. بعلاوه حداکثر میزان روشنایی نمایشگر نیز حدودا برابر با 250 نیت است. نمایشگر G30A از فناوری FreeSync Premium پشتیبانی میکند؛ اما موفق به دریافت تائیدیه G-SYNC Compatible از سوی شرکت انویدیا نشده است (البته این موضوع ابدا بهمعنای ناکارآمدی نمایشگر نخواهد بود). پورتهای تعبیه شده روی این نمایشگر نیز محدود بوده و شامل یک عدد DisplayPort 1.2 و یک درگاه HDMI 1.4 است.

هر 3 نمایشگر با رنگآمیزی مشکی روانه بازار شده و از پایه قفلشونده با قابلیت تنظیم ارتفاع و چرخش محوری بهره میگیرند. سامسونگ در خصوص قیمتگذاری و زمان عرضه نمایشگرهای گیمینگ جدید خود هنوز هیچ توضیحی ارائه نداده است.
نوشته سامسونگ از سری جدید نمایشگرهای گیمینگ اودیسه خود با پنلهای تخت رونمایی کرد اولین بار در اخبار فناوری و موبایل پدیدار شد.

در بازیهایی همانند Counter-Strike، نرخ فریم بالا میتواند یک مزیت محسوب شود. حال اگر یک مانیتور 60 هرتز داشته و بخواهید که یک بازی را با نرخ 120 فریم بر ثانیه بازی کنید، آنگاه باید نسبت به اورکلاک کردن مانیتور خود، اقدام کنید. در ادامه مطلب به شیوه انجام این کار میپردازیم.
فریم بر ثانیه یا همان FPS بهمعنای تعداد تصاویری است که در هر ثانیه، تولید و نمایش داده میشوند. هر چه تعداد این تصاویر بیشتر باشد، آنگاه محتوای مورد مشاهده نیز روانتر خواهد بود. نرخ نوسازی (Hz) نیز بهمعنای تعداد دفعاتی است که مانیتور شما میتواند تصویر نمایش داده شده بر روی صفحه را بهروزرسانی کند (در عرض یک ثانیه).

حال اگر نرخ نوسازی مانیتور شما 60 هرتز باشد، آنگاه حتی در صورت رندر شدن بازی در نرخ فریم 120 نیز، بازهم شما حداکثر نرخ فریم 60 هرتز را بهصورت فیزیکی احساس خواهید کرد. به همین دلیل است که اورکلاک کردن مانیتور میتواند باعث پشتیبانی از نرخ فریمهای بالاتر شود. لازم است بگوییم که این کار باعث افزایش نرخ فریم خروجی کارت گرافیک نمیشود، بلکه فقط توانایی مانیتور شما را در زمینه نمایش فریمهای بیشتر، افزایش میدهد.
حتی یک افزایش 5 هرتزی در نرخ نوسازی مانیتور نیز میتواند باعث حاصل شدن تجربهای بهتر و روانتر شود. ریسک خرابی ناشی از اورکلاک مانیتور نسبت به سایر سختافزارها، در پایینترین حد خود قرار داد، اما همچنان باید جانب احتیاط را نگه داشت.
یکی از تأثیرهای جانبی اورکلاک کردن نرخ نوسازی مانیتور میتواند افزایش نرخ پرش در فریمها باشد. همچنین این کار باعث مصرف انرژی بیشتر شده و نتیجه حصول شده نیز به برند مانیتور، کارت گرافیک و همچنین کابل مورد استفاده جهت اتصال این دو، بستگی دارد.
پیش از شروع کار باید درایور کارت گرافیک انویدیا و یا AMD خود را نصب و یا به آخرین نسخه، بهروزرسانی کنید.
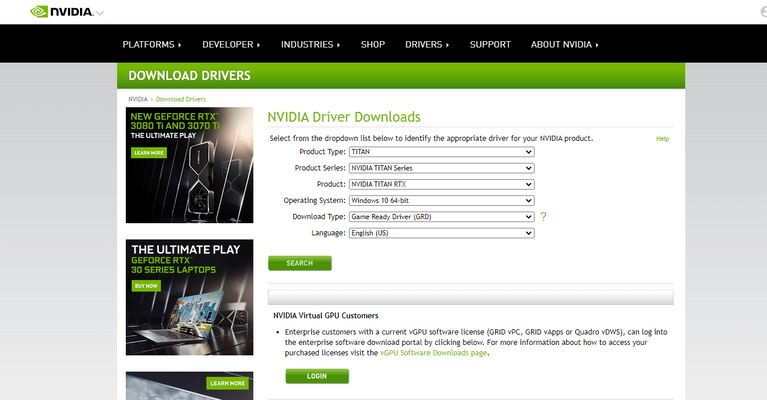
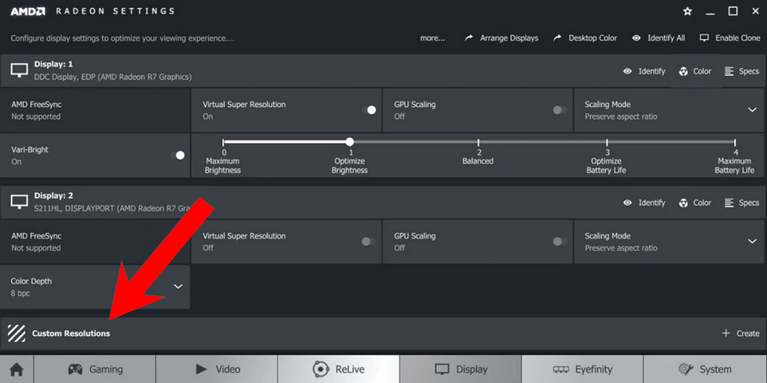
پیشنهاد میکنیم که این مقدار را هر بار، “یک هرتز” افزایش دهید و پس از حصول اطمینان از ثبات خروجی تصویر، یک هرتز دیگر نرخ نوسازی را افزایش دهید. اکنون که نرخ نوسازی خود را تعیین کردید، آنگاه باید آن را در تنظیمات ویندوز نیز انتخاب کنید.
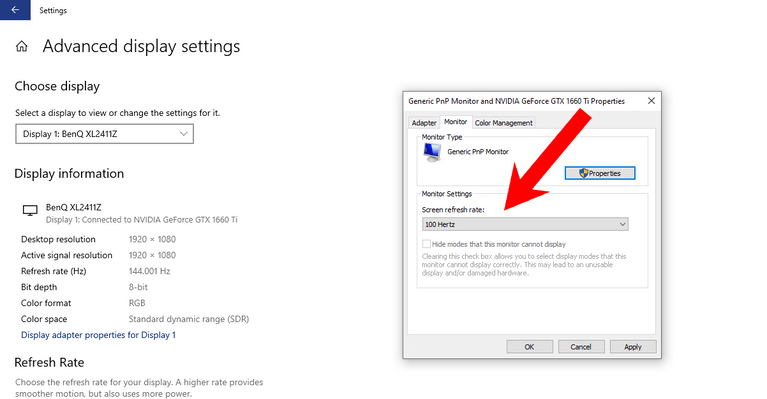
این کار را تا آنجایی تکرار کنید که مانیتور شما خاموش شده و یا با مشکل مواجه شود.

اکنون باید نرخ نوسازی را در تنظیمات ویندوز نیز اعمال کنید.
این فرایند را تا هنگام به وجود آمدن اخلال در عملکرد مانیتور، ادامه دهید.
یکی از ابزارهای شخص ثالثی که هم از کارت گرافیکهای انویدیا و هم از کارت گرافیکهای AMD پشتیبانی میکند، Custom Resolution Utility یا همان CRU است. از طریق این برنامه میتوانید بخش مراجعه به تنظیمات انویدیا و یا AMD را کنار بگذارید.
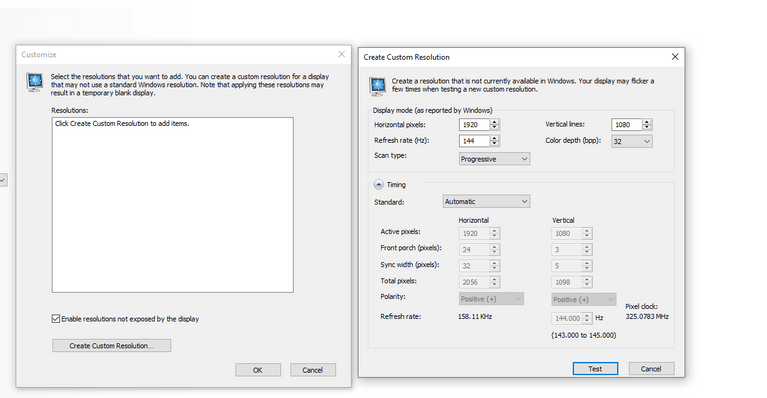
اکنون باید نرخ نوسازی جدید را در ویندوز نیز اعمال کنید.
این کار را تا زمانی ادامه دهید که عملکرد مانیتور شما مختل شود.
در این رابطه میتوانید به وبسایتی همانند Blur Busters مراجعه کرده و ببینید که آیا انیمیشن بهخوبی و درستی پخش میشود یا خیر؟ اگر مشکلی وجود نداشت، آنگاه میتوان گفت که اورکلاک شما نیز موفقیت آمیز بوده است.
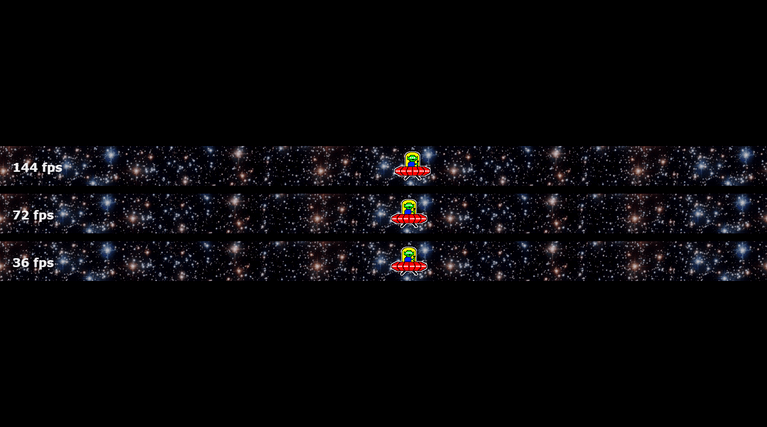
البته جهت تست نیز میتوانید به بازی کردن بپردازید. همچنین باید حواستان به پرش فریمها نیز باشد، زیرا این موضوع یک پدیده رایج در رابطه با مانیتورهای اورکلاک شده است. با استفاده از قسمت Motion Tests Frame Skipper Test وبسایت Blur Busters میتوانید این قضیه را نیز تست کنید.
در برخی از موارد، پایین آوردن وضوح تصویر مثلا از 1080 به 720 میتواند امکان دستیابی به نرخ نوسازیهای بالاتر را فراهم آورد. چنین قضیهای در بازیهایی همانند CS:GO که اهمیت فریم بیشتر از وضوح تصویر است، بیشتر کاربرد خواهد داشت. اگر اورکلاک شما با مشکل مواجه شد و نتوانستید که وارد محیط ویندوز شوید، آنگاه میتوانید از “Windows Advanced Boot Options” استفاده کنید.
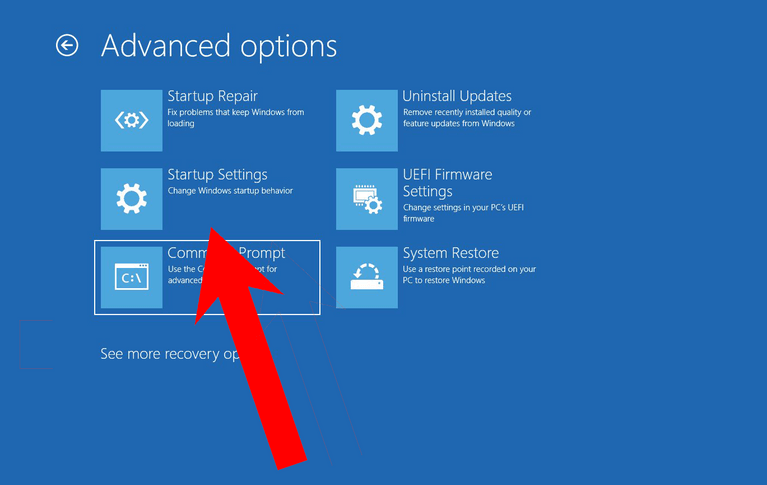
نوشته چگونه نرخ نوسازی مانیتور خود را افزایش دهیم؟ اولین بار در اخبار فناوری و موبایل پدیدار شد.

در بازیهایی همانند Counter-Strike، نرخ فریم بالا میتواند یک مزیت محسوب شود. حال اگر یک مانیتور 60 هرتز داشته و بخواهید که یک بازی را با نرخ 120 فریم بر ثانیه بازی کنید، آنگاه باید نسبت به اورکلاک کردن مانیتور خود، اقدام کنید. در ادامه مطلب به شیوه انجام این کار میپردازیم.
فریم بر ثانیه یا همان FPS بهمعنای تعداد تصاویری است که در هر ثانیه، تولید و نمایش داده میشوند. هر چه تعداد این تصاویر بیشتر باشد، آنگاه محتوای مورد مشاهده نیز روانتر خواهد بود. نرخ نوسازی (Hz) نیز بهمعنای تعداد دفعاتی است که مانیتور شما میتواند تصویر نمایش داده شده بر روی صفحه را بهروزرسانی کند (در عرض یک ثانیه).

حال اگر نرخ نوسازی مانیتور شما 60 هرتز باشد، آنگاه حتی در صورت رندر شدن بازی در نرخ فریم 120 نیز، بازهم شما حداکثر نرخ فریم 60 هرتز را بهصورت فیزیکی احساس خواهید کرد. به همین دلیل است که اورکلاک کردن مانیتور میتواند باعث پشتیبانی از نرخ فریمهای بالاتر شود. لازم است بگوییم که این کار باعث افزایش نرخ فریم خروجی کارت گرافیک نمیشود، بلکه فقط توانایی مانیتور شما را در زمینه نمایش فریمهای بیشتر، افزایش میدهد.
حتی یک افزایش 5 هرتزی در نرخ نوسازی مانیتور نیز میتواند باعث حاصل شدن تجربهای بهتر و روانتر شود. ریسک خرابی ناشی از اورکلاک مانیتور نسبت به سایر سختافزارها، در پایینترین حد خود قرار داد، اما همچنان باید جانب احتیاط را نگه داشت.
یکی از تأثیرهای جانبی اورکلاک کردن نرخ نوسازی مانیتور میتواند افزایش نرخ پرش در فریمها باشد. همچنین این کار باعث مصرف انرژی بیشتر شده و نتیجه حصول شده نیز به برند مانیتور، کارت گرافیک و همچنین کابل مورد استفاده جهت اتصال این دو، بستگی دارد.
پیش از شروع کار باید درایور کارت گرافیک انویدیا و یا AMD خود را نصب و یا به آخرین نسخه، بهروزرسانی کنید.
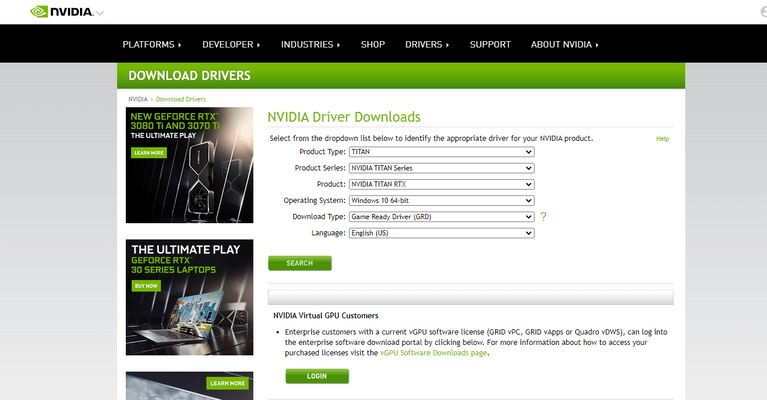
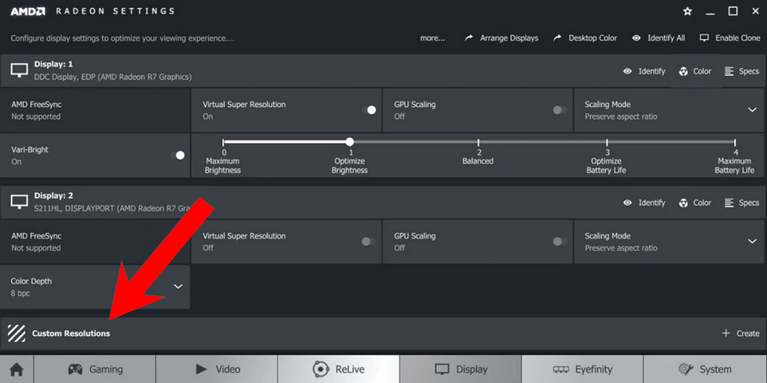
پیشنهاد میکنیم که این مقدار را هر بار، “یک هرتز” افزایش دهید و پس از حصول اطمینان از ثبات خروجی تصویر، یک هرتز دیگر نرخ نوسازی را افزایش دهید. اکنون که نرخ نوسازی خود را تعیین کردید، آنگاه باید آن را در تنظیمات ویندوز نیز انتخاب کنید.
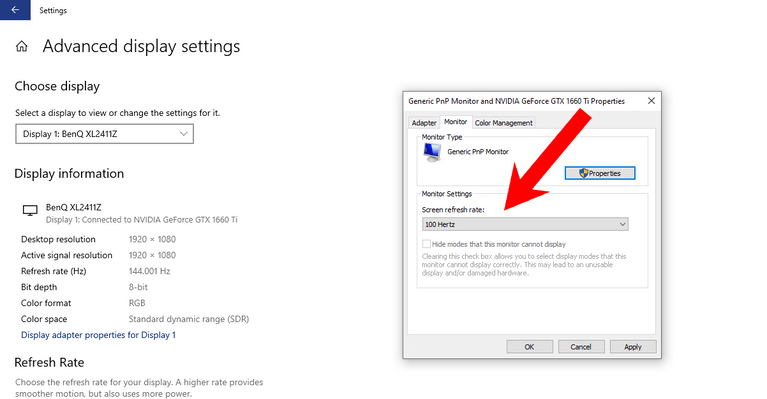
این کار را تا آنجایی تکرار کنید که مانیتور شما خاموش شده و یا با مشکل مواجه شود.

اکنون باید نرخ نوسازی را در تنظیمات ویندوز نیز اعمال کنید.
این فرایند را تا هنگام به وجود آمدن اخلال در عملکرد مانیتور، ادامه دهید.
یکی از ابزارهای شخص ثالثی که هم از کارت گرافیکهای انویدیا و هم از کارت گرافیکهای AMD پشتیبانی میکند، Custom Resolution Utility یا همان CRU است. از طریق این برنامه میتوانید بخش مراجعه به تنظیمات انویدیا و یا AMD را کنار بگذارید.
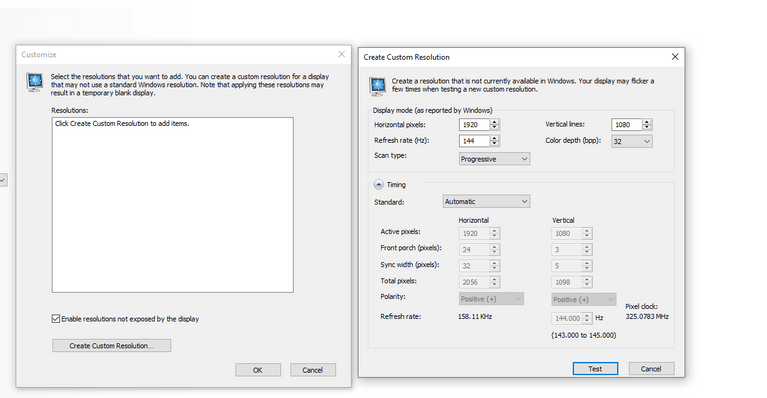
اکنون باید نرخ نوسازی جدید را در ویندوز نیز اعمال کنید.
این کار را تا زمانی ادامه دهید که عملکرد مانیتور شما مختل شود.
در این رابطه میتوانید به وبسایتی همانند Blur Busters مراجعه کرده و ببینید که آیا انیمیشن بهخوبی و درستی پخش میشود یا خیر؟ اگر مشکلی وجود نداشت، آنگاه میتوان گفت که اورکلاک شما نیز موفقیت آمیز بوده است.
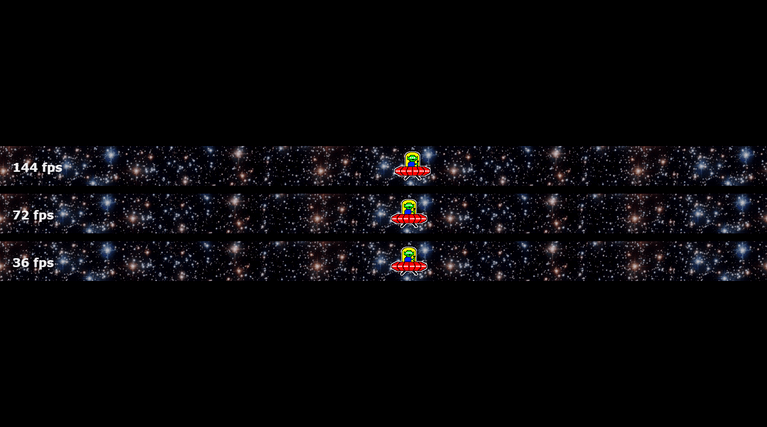
البته جهت تست نیز میتوانید به بازی کردن بپردازید. همچنین باید حواستان به پرش فریمها نیز باشد، زیرا این موضوع یک پدیده رایج در رابطه با مانیتورهای اورکلاک شده است. با استفاده از قسمت Motion Tests Frame Skipper Test وبسایت Blur Busters میتوانید این قضیه را نیز تست کنید.
در برخی از موارد، پایین آوردن وضوح تصویر مثلا از 1080 به 720 میتواند امکان دستیابی به نرخ نوسازیهای بالاتر را فراهم آورد. چنین قضیهای در بازیهایی همانند CS:GO که اهمیت فریم بیشتر از وضوح تصویر است، بیشتر کاربرد خواهد داشت. اگر اورکلاک شما با مشکل مواجه شد و نتوانستید که وارد محیط ویندوز شوید، آنگاه میتوانید از “Windows Advanced Boot Options” استفاده کنید.
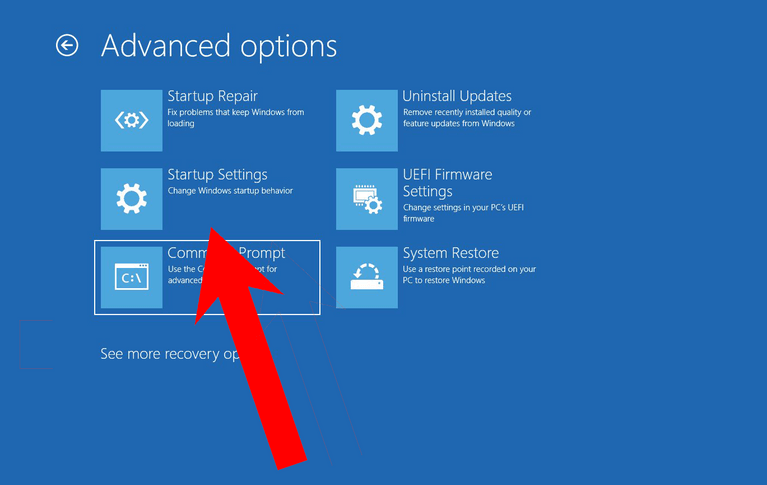
نوشته چگونه نرخ نوسازی مانیتور خود را افزایش دهیم؟ اولین بار در اخبار فناوری و موبایل پدیدار شد.

سامسونگ سه مدل جدید از مانیتورهای گیمینگ سری ادیسه معرفی کرده است که مدل بالارده، G70A نام دارد و از درگاه HDMI 2.1 برای ارائهی خروجی 4K در حالت ۱۲۰ هرتز بهره میبرد.
-front-view.jpg)
ریزر در جریان رویداد E3 جدیدترین مانیتور گیمینگ خود به نام رپتور ۲۷ را رونمایی کرد که اولین نمایشگر با برخورداری از تأییدیهی THX محسوب میشود.