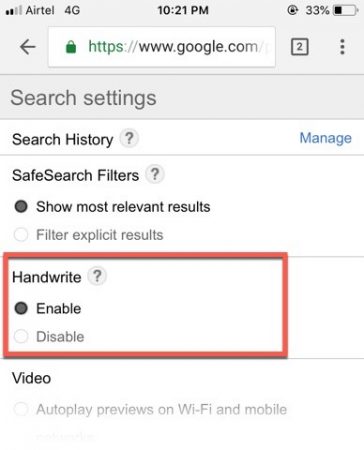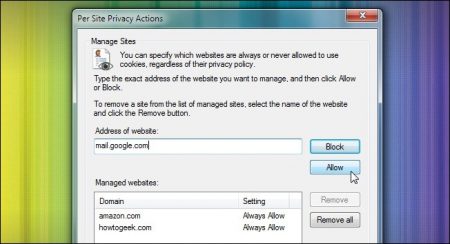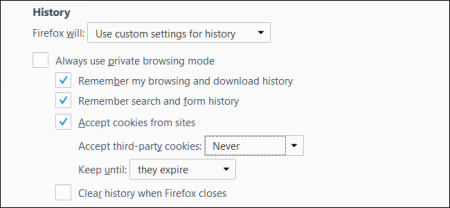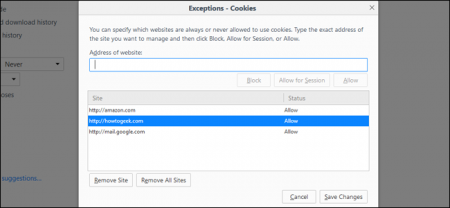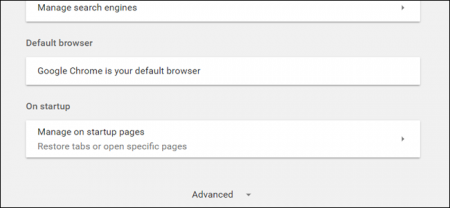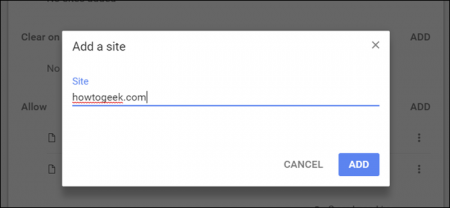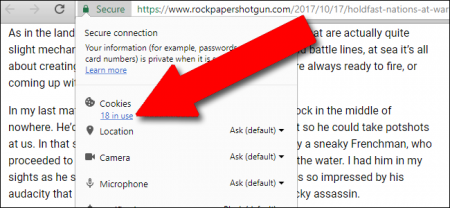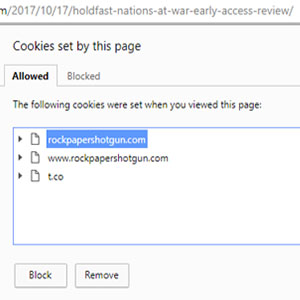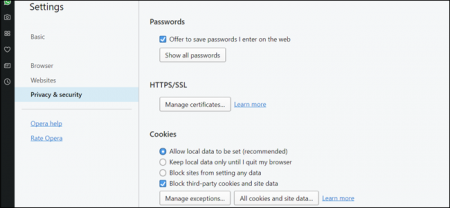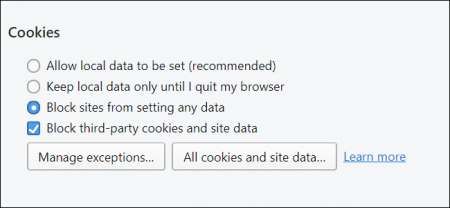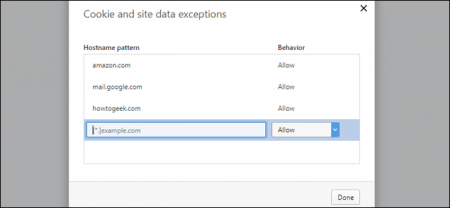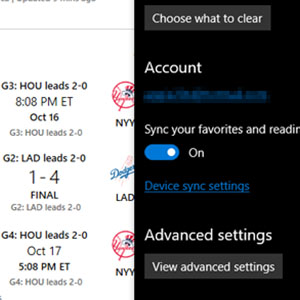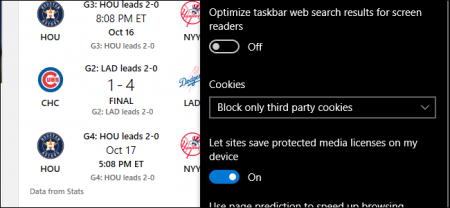کوکیها زمانیکه شما قادر به کنترل آنها هستید میتوانند مفید باشند. در این مقاله به نحوه کنترل کوکیها در مرورگرهای مختلف میپردازیم.
چرا این کار را انجام میدهیم؟
یک کوکی بهسادگیِ یک فایل کوچک است که اطلاعات یک وبسایت را در کامپیوتر شما ذخیره میکند. کوکیها کارهای مفیدی را انجام میدهند، مانند ذخیره اطلاعات کارت بانکی. با این کار هربار که مرورگر خود را باز و بسته میکنید دیگر نیازی به وارد کردن اطلاعات کارت بانکی خود ندارید و میتوانید کار خود را به راحتی انجام دهید و در وقت خود صرفهجویی کنید. بسیاری از کاربران میخواهند میزان اطلاعاتی را که در مورد آنها در مرورگر جمعآوری شده، محدود کنند.
در این مقاله با کمک یک لیست سفید، برخی از روشهای مسدود کردن کوکیها در مرورگرهایی مانند: فایرفاکس، کروم، اپرا، اینترنت اکسپلورر را بررسی میکنیم. انتخاب وبسایتهایی که قصد پذیرش کوکیهای آنها را دارید از پذیرفتن کوکیهای تمام وبسایتها و سپس بررسی تک تک آنها و حذف موارد غیرضروری بسیار سادهتر است.
حالتی را در نظر بگیرید که یک وبسایت در اولین بازدید کاربران، از طریق کوکیها یک پنجره پاپآپ را به آنها نمایش میدهد، حال اگر کاربر کوکی را مسدود کند بیشتر از قبل آن پنجره را مشاهده خواهد کرد. به این ترتیب، این یک رویکرد نسبتا تهاجمی برای کنترل کوکیها محسوب میشود.
حال به شما توصیه میکنیم که اگر واقعا در حفظ حریم خصوصی خود و کنترل آنچه یک شخص ثالث میتواند درباره رفتارهای آنلاین شما ردیابی کند، مصر هستید، این مطلب را دنبال کنید.
کنترل کوکیها در اینترنت اکسپلورر
مرورگر اینترنت اکسپلورر کنترلهای ساده اما کاربردی برای کوکیها دارد. دو موضوع در این زمینه وجود دارد: مدیریت وضعیت سایت و پذیرش کوکیها. در ابتدا به نحوه قرار دادن یک سایت در لیست سفید میپردازیم برای این کار مسیر زیر را دنبال کنید:
Tools > Internet Options > Privacy > Sites
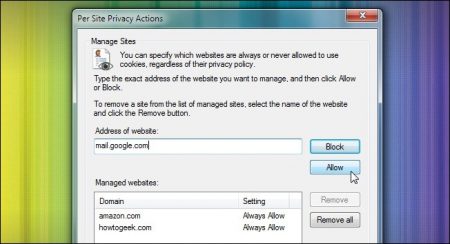
با طی مسیر بالا، منوی Action Privacy Action، که به شما اجازه میدهد تا وبسایتهای سفید یا سیاه را فهرست کنید، نمایش داده خواهد شد. بهصورت دستی میتوانید نام سایتهای موردنظری را که میخواهید در لیست سفید قرار دهید، وارد کنید. ما در اینجا میخواهیم شیوه دیگری را از طریق تنظیمات کوکیها به شما آموزش دهیم.
بر روی Tools، کلیک کرده سپس Internet Options، را انتخاب کنید. در صفحه باز شده گزینه Privacy، را انتخاب کرده و از قسمت Settings، گزینه Advanced را برگزینید.

در اینجا منویی با دکمههای رادیویی برای شما نمایش داده میشود که میتوانید از طریق آنها تنظیمات مربوط به کوکیها برای خود و یا شخص ثالث را انجام دهید. ما قصد داریم بهصورت موقت کوکی شخص اول را فعال و شخص ثالث را مسدود کنیم.
بهجای به یاد آوردن نام هر سایت برای اضافه کردن به لیست سفید، این دسترسی به شما اجازه میدهد تا در صورت نیاز، کوکیها برای شما نمایش داده شوند. مطمئنا پس از چند روز وبگردی، تقریبا هر سایتی را که مرتبا استفاده میکنید، خواهید دید و قادر خواهید بود آنها را به لیست سفید اضافه کنید. همچنین میتوانید آنها را مسدود کرده و یا فورا حذف کنید.
متاسفانه در قلمرو افزونهها، اینترنت اکسپلورر یک مرورگر مبتدی و کم نفوذ است. حال اگر شما از کاربران سرسخت این مرورگر هستید و تمایلی به استفاده از کروم یا فایرفاکس ندارید، گزینه No More Cookies، برای شما این امکان را فراهم میکند تا جلوی انباشته شدن حجم انبوهی از کوکیها در حافظه کش مرورگرتان را گرفته و یا آنها را حذف کنید. این گزینه در مقایسه با قابلیتهای بومی، یک پیشرفت محسوب نمیشود اما به مراتب مفید خواهد بود.
کنترل کوکیها در فایرفاکس
اگر از کاربران مرورگر فایرفاکس باشید مطمئنا کنترلهای قوی ساخته شدهای را در آن خواهید یافت. فایرفاکس را باز کنید و روی دکمه Menu کلیک کرده و از قسمت Options، گزینه Privacy، را انتخاب کنید. در منوی حفظ حریم خصوصی، روی اولین گزینه منوی کشویی زیر History، کلیک کنید. این قسمت بهطور پیش فرض روی Remember History، تنظیم شده است، آن را به use custom settings for history، تغییر دهید.
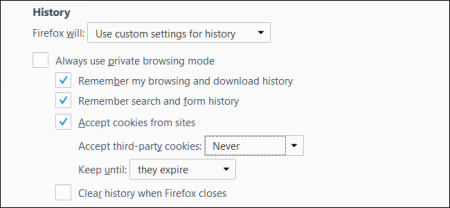
در قسمت Accept third-party cookies، گزینه Never، را انتخاب کنید. همچنین میتوانید در قسمت تنظیمات کوکی اول شخص، گزینه Accept cookies from sites، را انتخاب کنید. با کلیک بر روی دکمه Exceptions، به صورت دستی قادر به افزودن وبسایتهای بازدید شده خود به لیست خواهید بود
فقط کافیست دامنه وبسایت را تایپ کنید و روی Allow، در این پنجره کلیک کنید تا قانون استثنا برای لیست سفید ایجاد شود. شما باید بعد از یک یا دو هفته از گذشت یک وبگردی منظم، ببینید که کدام سایتهای بازدید شده شما واقعا نیاز به پشتیبانی کوکی دارند. شما همچنین میتوانید با کلیلک روی گزینه Show Cookies، اطلاعات کوکیها را یک به یک بررسی کرده و بهصورت دستی حذف کنید.
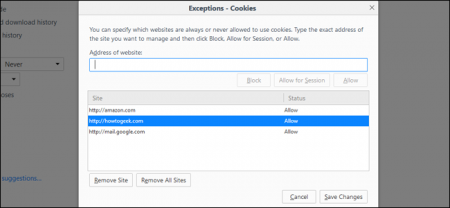
کنترل کوکیها در مرورگر گوگلکروم
برای دسترسی به کنترلهای کوکی در Chrome، روی منوی اصلی در گوشه سمت راست بالای مرورگر کلیک کرده و گزینه Settings، را از منو انتخاب کنید، سپس به پایین برگه بروید و روی Advanced، کلیک کنید.
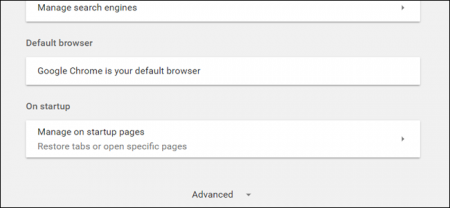
در فهرست باز شده روی Content Settings، و سپس Cookies، کلیک کنید.
برای اضافه کردن یک سایت جدید به هر یک از لیستها، روی Add، در سمت راست هر گزینه کلیک کنید. اگر نظرتان تغییر کرده است، مجبور نیستید سایتها را بهصورت دستی حذف یا اضافه کنید. روی منوی سهنقطه در سمت چپ کلیک کنید تا بتوانید آنها را به Block ،Allow و یا Clear on exit، تغییر دهید.
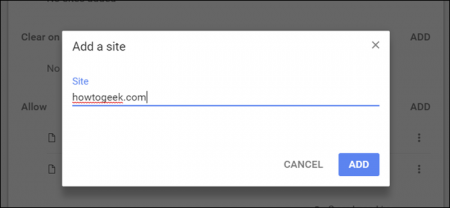
برای کنترل ساده کوکی در سایتهای شخصی، روی favicon، کلیک و سپس شماره زیر کوکی را انتخاب کنید.
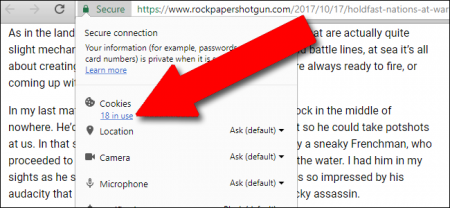
از این پنجره میتوانید کوکیهای فردی یا کل کوکیهای سایت را روی Block، و یا Allow، تنظیم کنید.
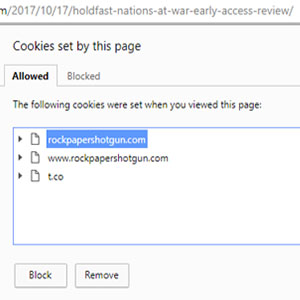
مسدود کردن تمام کوکیهای پیش فرض و یا شخص ثالث، بهترین کاری است که میتوانید انجام دهید، درغیر اینصورت تعداد کوکیهای ردیابی در هر صفحه میتواند شما را در یک لیست بزرگ سردرگم کند.
کنترل کوکیها در مرورگر اپرا
برای رفتن به منوی تنظیمات اصلی در اپرا، روی دکمه “O”، در گوشه سمت چپ بالا کلیک کنید، سپس روی Settings، کلیک کنید. گزینه Privacy and security، را انتخاب کرده و به پایین صفحه اسکرول کنید تا گزینه Cookies، را مشاهده کنید.
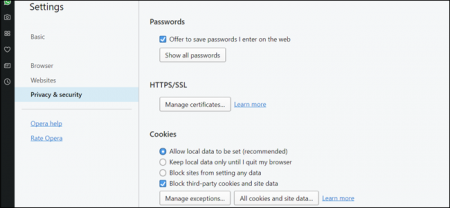
در اینجا بیشتر گزینهها مشابه سایر مرورگرها است. تنظیمات بهطور پیشفرض روی Allow local data to be set، تعیین شدهاند. برای امنیت بیشتر میتوانید گزینههای Block sites from setting any data، و یا Block third-party cookies and site data، را انتخاب کنید.
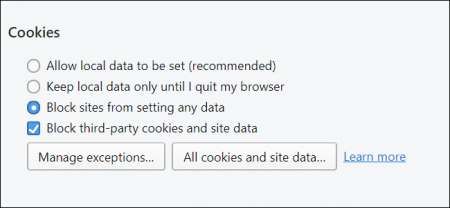
کنترلهای Exception یک پنجره جدید را باز میکنند و به شما امکان میدهند تا سایتهای شخصی را وارد کرده و کوکیها را مجاز یا غیرفعال کنید.
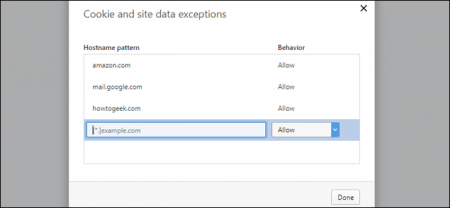
اگر میخواهید کنترلهای کوکی هر سایت در مرورگر اپرا را بدون نیاز به منوی تنظیمات، تعیین کنید، می توانید از فرمت Policy Control، استفاده کنید.
این افزونه به شما اجازه میدهد تا بیشتر تنظیمات، از جمله ردیابی کوکی هر سایت، را با کلیک روی یک دکمه در نوار منو فعال یا غیر فعال کنید. تنظیمات بر اساس دامنه فعلی ذخیره و اعمال خواهد شد.
کنترل کوکیها در مرورگر مایکروسافت اج
برای دسترسی به کنترلهای کوکی در Edge، روی سه نقطه افقی در گوشه سمت راست بالا کلیک کنید، سپس از قسمت Settings، به سمت پایین نوار جانبی بروید و روی ”View Advanced Settings، کلیک کنید.
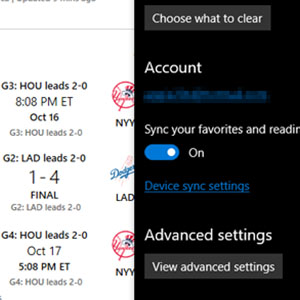
به پایین رفته تا گزینه Cookies، را پیدا کنید، سپس از آنجا گزینه Block all cookies، و یا Block only third party cookies را انتخاب کنید.
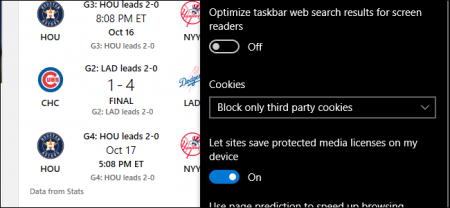
متأسفانه، مایکروسافت گزینه لیست سفید و یا سیاه را برای Edge فعال نکرده و هیچ افزونه پشتیبانی شده رسمی نیز وجود ندارد. اگر شما نیاز به کنترل بیشتری روی کوکیهای خود دارید، باید از یکی از گزینههای پشتیبانی شده در بالا استفاده کنید.
نوشته چگونه کوکیها را در مرورگرهای مختلف کنترل کنیم؟ اولین بار در پدیدار شد.