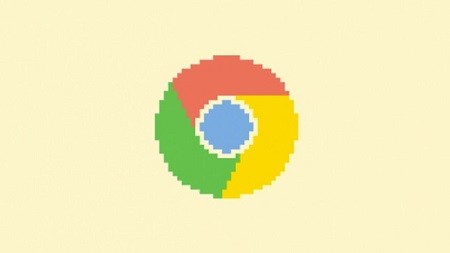مرورگرهای وب به طور پیشفرض چند موتور جستجو دارند که میتوانید از بین آنها یکی را انتخاب کنید، ولی امکان افزودن موتور جستجو به صورت دستی هم وجود دارد. حتی اگر سایتی به صورت رسمی پلاگین جستجو نداشته باشد، میتوانید هر موتور جستجویی که خواستید را با چند ترفند ساده به آن مرورگر اضافه کنید.

گوگل کروم
انجام این کار در گوگل کروم خیلی ساده است. ابتدا یک موتور جستجو (یا وبسایتی با قابلیت جستجو) را باز کنید. اگر سایت از این قابلیت پشتیبانی کند، کروم به طور خودکار سایت را شناسایی کرده و موتور جستجو را اضافه مینماید.
سپس بر روی نوار آدرس مرورگر کلیک راست کنید و گزینهی Edit Search Engines را انتخاب نمایید.

موتورهای جستجوی سایتهایی که از آنها بازدید کردید در جعبهی Other search engines ظاهر میشود. موس خود را بر روی یکی از موتورهای جستجو ببرید و روی Make default کلیک کنید تا این سایت به عنوان موتور جستجوی پیشفرض کروم انتخاب شود.

به علاوه برای استفاده از کلمات کلیدی میتوانید در موتور خاصی که موتور جستجوی پیشفرض شما نیست جستجو کنید. برای مثال، اگر در نوار آدرس عبارت duckduckgo.com search terms را تایپ کرده و اینتر بزنید، کروم به صورت خودکار در موتور جستجوی DuckDuckGo به دنبال search terms میگردد.
اگر میخواهید راحتتر در این سایتها جستجو کنید میتوانید این کلمات کلیدی را کوتاه نمایید. مثلاً duckduckgo.com را به ddg تغییر دهید تا از این به بعد بتوانید به صورت ddg example جستجو کنید.

اگر موتور جستجوی مورد نظر شما در این لیست ظاهر نمیشود، میتوانید خودتان به صورت دستی آن را اضافه کنید. کلمهای مثل TEST را در وبسایت مورد نظر خود جستجو کرده و سپس آدرس صفحهی جستجو را درون فیلد آدرس کپی و پیست کنید، منتهی به جای TEST علامت %s را قرار دهید.
برای نمونه، اگر عبارت TEST را در DuckDuckGo جستجو کنید، به آدرس زیر میرسید:
http://duckduckgo.com/?q=TEST
بنابراین آدرسی که برای افزودن موتور جستجو به کروم باید داشته باشید چنین است:
http://duckduckgo.com/?q=%s

موزیلا فایرفاکس
در فایرفاکس باید از جعبهی جستجو بر روی آیکن جستجو کلیک کنید و گزینهی Change Search Settings را انتخاب نمایید. علاوه بر این از منو میتوانید به مسیر Options > Search بروید.
اینجا لیستی از موتورهای جستجوی یک-کلیکی یا One-click search engine را میبینید. از پایین صفحه بر روی Add More Search Engines کلیک کنید.

فایرفاکس شما را به سایت افزونههای جستجوی موزیلا میبرد، از آن جا میتوانید به دنبال افزونهی جستجو وبسایت مورد علاقهی خود بگردید. نام آن را جستجو کرده و در صورت وجود آن را نصب کنید.

موتورهای جستجویی که اضافه میکنید در هنگام جستجو از فیلد جستجوی فایرفاکس به صورت یک گزینه نشان داده میشود. به علاوه میتوانید موتور جستجوی پیشفرض خود را از صفحهی تنظیمات جستجو از میان موتورهای جستجویی که نصب کردید انتخاب کنید.

با کلیک راست کردن در فیلد جستجو و انتخاب Add a Keyword for this Search میتوانید برای فیلد جستجوی سایتهای مختلف کلمات کلیدی سریع بسازید. برای مثال میتوانید این کار را در کادر جستجوی سایت How-To Geek انجام دهید.

هر کلمهی کلیدیای که میخواهید را برای جستجو در این سایت انتخاب کنید. مثلاً اگر به دنبال افزودن یک موتور جستجوی How-To Geek هستید، شاید بخواهید عبارت htg را انتخاب نمایید.

میتوانید این عبارت را در نوار جستجو تایپ کرده، کلید فاصله (Space) را فشار داده و عبارت مورد نظر خود را برای جستجو در آن وبسایت وارد کنید.

اما این قابلیت به شما اجازه نمیدهد تا کلمهی کلیدی موتور جستجوی خود را به فیلد جستجویتان اضافه کنید.
برای دستیابی به این قابلیت افزونهی Add to Search Bar را نصب نمایید. سپس میتوانید بر روی هر کادر جستجویی که بخواهید کلیک راست کرده و برای افزودن موتورهای جستجوی دلخواه خود به نوار جستجوی فایرفاکس گزینهی Add to Search Bar را انتخاب کنید. با این کار میتوانید از طریق همین فیلد در آن موتور جستجو، جستجو کرده و حتی اگر بخواهید آن را به عنوان موتور جستجوی پیشفرض خود انتخاب نمایید.

مایکروسافت Edge
مایکروسافت Edge به شما اجازه میدهد تا به هنگام بازدید از سایتها موتورهای جستجوی آنها را به مرورگر خود اضافه کنید. اگر از وبسایتی بازدید کردید که از پلاگین OpenSearch پشتیبانی میکرد، این سایت در مرورگر اج به صورت یک گزینه در میآید.
برای نمونه Google.com و DuckDuckGo.com را باز کنید تا این موتورهای جستجو در اج به صورت یک گزینه در آید.
بعد از بازدید از سایتهای مختلف برای انتخاب موتور جستجوی پیشفرض میتوانید به مسیر Menu > View Advanced Settings > Change Search Engine بروید.
در حال حاضر هیچ راهی برای افزودن یک موتور جستجوی سفارشی یا موتورهای جستجویی که به طور پیشفرض در اج استفاده نمیشوند وجود ندارد.

اپل سافاری
سافاری فقط به شما اجازه میدهد تا از بین چهار موتور جستجوی گوگل، یاهو، بینگ و DuckDuckGo یکی را انتخاب کنید. برای انتخاب موتور جستجوی پیشفرض خود به مسیر Safari > Preferences > Search بروید.

برای استفاده از سایر موتورهای جستجو، افزونهی AnySearch را از وبسایت گالری افزونههای سافاری دانلود و نصب کنید. لینک نصب این افزونه فقط در سافاری سیستم عامل macOS کار میکند.
بعد از نصب افزونه، به مسیر Safari > Preferences > Extensions > AnySearch بروید. موتور جستجوی ارجح خود را از لیست انتخاب کرده یا آدرس موتور جستجوی سفارشیتان را انتخاب نمایید. موتور جستجویی که از این جا انتخاب میکنید به عنوان سایتی انتخاب میشود که در هنگام جستجو در نوار آدرس سافاری مورد استفاده قرار میگیرد.

از این جا برای اضافه کردن یک موتور جستجوی سفارشی، در وبسایت مورد نظر خود عبارتی مثل TEST را جستجو کنید. آدرس صفحهی جستجو را در جعبهی Custom Search Engine کپی و پیست کنید، سپس TEST را با عبارت @@@ جایگزین نمایید.
برای مثال زمانی که در DuckDuckGo عبارت TEST را جستجو میکنید، به آدرس زیر میرسید:
http://duckduckgo.com/?q=TEST
بنابراین آدرسی که باید در افزونهی AnySearch وارد کنید چنین خواهد بود:
http://duckduckgo.com/?q=@@@

Internet Explorer
برای افزودن یک موتور جستجو به Internet Explorer، از سمت راست آدرس صفحه در نوار آدرس بر روی فلش سمت پایین کلیک کنید. حالا از گوشهی پایین راست دکمهی Add را انتخاب نمایید.

حالا به صفحهی Internet Explorer Gallery برده میشوید. اگر موتور جستجویی که میخواهید اضافه کنید در این گالری موجود است، آن را پیدا کنید و دکمهی Add را انتخاب کنید تا این سایت به Internet Explorer اضافه شود.

برای جستجو در موتور جستجویی که اضافه کردید، عبارت خود را در نوار آدرس تایپ کرده و از پایین جعبهی منوی جستجو بر روی آیکن موتور جستجو کلیک کنید.

برای انتخاب موتور جستجوی پیشفرض، بر روی منوی Menu > Manage Add-ons > Search Providers کلیک نمایید. حالا موتور جستجویی که میخواهید به عنوان وبسایت پیشفرض داشته باشید را انتخاب و از پایین پنجره بر روی دکمهی Set as Default کلیک کنید.

وبسایت Internet Explorer Gallery مایکروسافت قبلاً قابلیتی داشت که به شما اجازه میداد موتور جستجوی سفارشی خود را اضافه کنید، ولی این قابلیت بعدها حذف شد. اکنون میتوانید از ابزار شخص ثالث IE Search Provider Builder Tool استفاده کنید که عملکردی مشابه همان قابلیت دارد.
برای ساختن Search Provider و افزودن آن دستور العمل موجود در این صفحه را دنبال کنید. ابتدا باید موتور جستجوی مورد نظر خود را جستجو کرده و عبارتی مثل TEST را جستجو کنید، سپس آدرس صفحهی نتایج را از نوار آدرس کپی و درون جعبهی موجود در صفحه پیست نمایید.
مثلاً زمانی که در DuckDuckGo عبارت TEST را جستجو میکنید، به آدرس زیر میرسید:
http://duckduckgo.com/?q=TEST
 بر روی دکمهی نصب کلیک کنید تا موتور جستجوی جدید شما نصب شود. ابزار مذکور به طور خودکار آیکن متناسب با این موتور جستجو را انتخاب میکنید.
بر روی دکمهی نصب کلیک کنید تا موتور جستجوی جدید شما نصب شود. ابزار مذکور به طور خودکار آیکن متناسب با این موتور جستجو را انتخاب میکنید.

این ابزار یک فایل OpenSearch XML هم میسازد که میتوانید آن را به صورت دستی هم ایجاد کنید، اما انجام این کار به صورت دستی زمانبر است.
دیدگاه خود را در رابطه با این موضوع و اهمیت آن با گویا آی تی در میان گذاشته و این مطلب را روی شبکه های اجتماعی نشر دهید.























 بر روی دکمهی نصب کلیک کنید تا موتور جستجوی جدید شما نصب شود. ابزار مذکور به طور خودکار آیکن متناسب با این موتور جستجو را انتخاب میکنید.
بر روی دکمهی نصب کلیک کنید تا موتور جستجوی جدید شما نصب شود. ابزار مذکور به طور خودکار آیکن متناسب با این موتور جستجو را انتخاب میکنید.