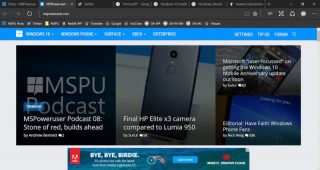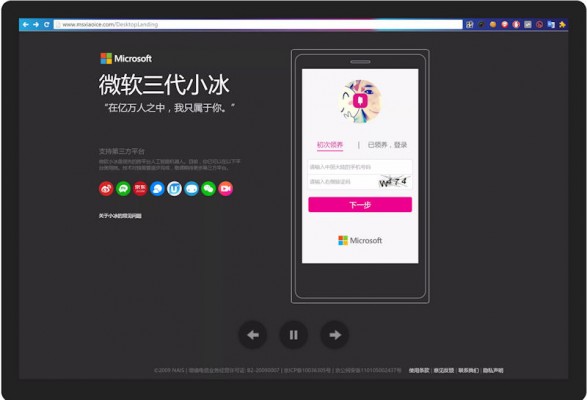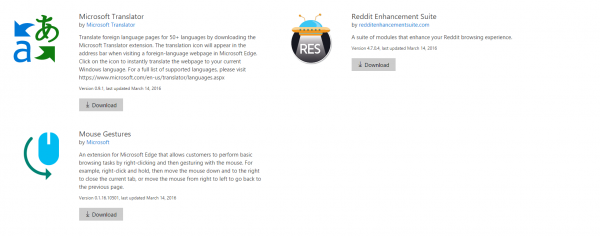اگر از وب گردهای حرفه ای باشید و یا از جمله افرادی که بیشتر وقت خود را در اینترنت سپری می کنند، حتما تا کنون زیاد پیش آمده که صفحاتی را که برایتان مفید است و یا صفحاتی را که به طور دائم به آن ها نیاز دارید را بوک مارک نموده باشید.
بوک مارک ها یکی از مهمترین و کاربردی ترین ابزار ها برای کاربران و وب گردان حرفه ایست که این امکان را فراهم م یکند تا دسترسی هرچه سریعتری به وب سایت های مورد نیاز خود داشته باشید. هرچند دسترسی های این چنینی از طریق کوکی ها و تاریخچه مرورگر نیز امکان پذیرست اما هیچ کدام سرعت و کارایی بوک مارک ها را ندارند.
با این وجود یکی از دغدغه های کاربران این است که در صورت تعویض ویندوز و یا نیاز به انتقال آو یا حمل بوک مارک ها چگونه باید این کار را انجام دهند؟
بسیاری از مرورگرها این امکان را به شما می دهند تا بتونید از بوک مارک های خود یک بکاپ یا نسخه پشتیبان تهیه نمایید. بکاپ تهیه شده را می توانید به هر مرورگر دلخواه دیگری منتقل نموده و یا آن را با خود به خرجا که می خواهید حمل نمایید.
نکته: بکاپ های ایجاد شده از بوک مارم ها با دو فرمت json. و HTML قابل دریافت هستند. در صورتی که شما از نسخه json. استفاده نمایید، بوک مارک تهیه شده تنها برای همان مرورگر قابل استفاده است. اما تهیه بوک مارک های HTML به شما این اجازه را می دهد تا بوک مارک مورد نظر را بین تمامی مرورگرهایتان به اشتراک بگذارید از این رو در این آموزش ما تنها به تهیه نسخه HTML بسنده نموده و از از آموزش نسخه json. صرف نظر می کنیم.
بیشتر مرورگرها این قابلیت را دارند که از بوک مارک ها موجود بر روی حافظشان به صورت فایل HTML خروجی گرفته و در اختیار کاربر قرار دهند تا بتوان آن ها را بر روی سایر دستگاه ها نیز استفاده کرد. برخی از مرورگرها با استفاده از قابلیتی که در درونشان قرار داده شده و برخی از آن ها نیز با اضافه کردن add-on، یک افرونه جداگانه یا حتی با کمک از یک برنامه دیگر می توانند این کار را به انجام برسانند. تمرکز ما در این آموزش ایجاد بکاپ از بوک مارک های موجود در دو مرورگر فایرفاکس و کروم می باشد که بدون نیاز به هیچ برنامه یا افزونه خاصی قابل انجام است. با گویا آی تی همراه باشید.
گوگل کروم
برای دریافت بکاپ و همچنین افزودن بکاپ های HTML موجود خود به مرورگر کروم بایستی وارد منوی مخصوص بوک مارک ها شوید. برای این منظور کافی است با استفاده از منوی سمت راست (بالا) وارد بخش Bookmarks شده و از آن قسمت Bookmark Manager را انتخاب نمایید. همچنین می توانید با استفده از کلیدهای ترکیبی Ctrl+Shift+O مستقیما به پنجره Bookmark Manager وارد شوید.

با ورود به صفحه Bookmark Manager بایستی بر روی گزینه Organize در بالای صفحه کلیک نموده و عبارت Export bookmarks to HTML file را انتخاب نمایید. (در صورتی که قصد وارد نمودن بکاپ ها به مرورگر خود را دارید از همین بخش بایستی گزینه Import bookmarks from HTML File را انتخاب کنید.)

پس از انتخاب این گزینه پنجره ای به منظور تعیین محل ذخیره شدن فایل های مورد نظر برایتان نمایش می یابد که شما پس از تعیین محل مورد نظر خود نام دلخواه را نیز برگزیده و گزینه Save را انتخاب نمایید.

همانطور که در بخش قبل اشاره نودیم برای اضافه کردن بوک مارک ها به این مرورگر باید از پنجره Bookmark Manager پس از کلیک بر روی گزینه Organize عبارت Import bookmarks from HTML File را انتخاب کنید. با مراجعه به صفحه زیر می توانید بوک مارک مورد نظر خود را انتخاب نموده و آن را به پوشه Imported در کنار بقیه بوک مارک های مرورگرتان بیافزایید.

به منظور خروج از پنجره Bookmark Manager کافیست دکمه (X) کنار علامت تب را بزنید.

موزیلا فایرفاکس
برای افزودن و یا بکاپ گیری از بوک مارک ها در حالت HTML در مرورگر فایرفاکس بایستی از طریق منو و یا با فشردن کلید های ترکیبی Ctrl+Shift+B وارد محیط Library مرورگر فایرفاکس شوید. با ورود به این بخش با برگزیدن گزینه Import and Backup و سپس ورورد به بخش Export Bookmarks to HTML می توانید اقدام به تهیه بکاپ از بوک مارک های خود نمایید. (با انتخاب گزینه Backup، مرورگر اقدام به تولید فایلی با پسوند json. خواهد کرد که توسط سایر مرورگرها غیر قابل شناسایی خواهد بود)
همچنین به منظور افزودن بوک مارک به این مرورگر کافی است از پنجره فوق عبارت Import Bookmarks from HTML را انتخاب نمایید.

فایرفاکس همواره به صورت پیش فرض نام bookmarks.html را برای بوک مارک های خود انتخاب می کند اما در صورت تمایل می توانید این نام را با هر اسم دلخواهی تعویض نمایید.
برای اضافه کردن بوک مارک به مرورگر نیز باید فایل HTML را در بخش importing an HTML bookmarks انتخاب کرده بر روی Save کلیک کنید.

توجه نمایید که بوک مارک های افزوده شده در بخش بوک مارک نمایش می یابند و در صورت تمایل می توانید آن ها را با عملیات Drag and Drop آنها را به Toolbar مرورگر خود اضافه نمایید.

برای خروج از این بخش می توانید دکمه (X) را انتخاب نمایید.

نظرات و دیدگاه های خود را درباره این مطلب با ما و دیگر کاربران گویا آی تی در میان بگذارید.
منبع: HOWTOGEEK